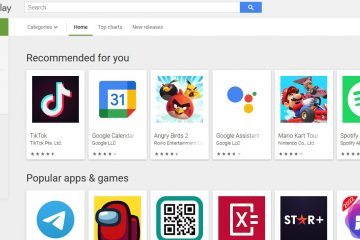Windows 10/11 で画像またはスクリーンショットからテキストを抽出しますか?もしそうなら、あなたは正しい場所にいます。この Windows 11 ガイドでは、Windows 10 または Windows 11 でスクリーンショットをテキストに変換する方法を紹介します。
OCR,または光学式文字認識は、スキャンした写真や実際の写真からテキストを抽出するのに非常に役立つ方法です。印刷物から情報を入力する方法として、さまざまな場所で頻繁に使用されています。手順を迅速化するために、統合された OCR 機能を備えたスキャン ソリューションが頻繁に選択され、使用されます。
学習内容:
Windows でスクリーンショットをテキストに変換する方法10 または Windows 11
Windows コンピューターの画像からテキストを抽出するには、Microsoft PowerToys を使用することをお勧めします。
Microsoft PowerToys は、Microsoft が使用するために作成した無料のシステム ツールのコレクションです。 Windows オペレーティング システムに対応し、パワー ユーザーを対象としています。これらのプログラムは、生産性を向上させたりカスタマイズを強化したりするために、機能を変更または追加します。 Windows 95、Windows XP、Windows 10、および Windows 11 はすべて PowerToys をサポートしています。 Windows 10 および Windows 11 用の PowerToy は、MIT ライセンスの対象となる GitHub に投稿された無料のオープンソース プログラムです。
Windows 11 および 10 のユーザーは、新しいを使用して任意の画像ファイルからテキストを抽出できるようになりました。 PowerToys バージョン 0.62.0 以降に含まれる「テキスト抽出」機能。この機能を使用すると、画像からテキストを直接コピーできます。たとえば、購入したばかりで、レシートから店舗の場所を取得したいとします。写真を撮るだけで、PowerToys アプリが住所やその他の詳細を取得します。
ステップ 1. Windows 10/11 に PowerToys をインストールする
Windows 10 または Windows 11 に Microsoft PowerToys をインストールする 2 つの方法。
方法 1. Microsoft Store から PowerToys をインストールする
Microsoft Store を開きます。 PowerToys を検索します。見つかったら、[インストール<] をクリックします。/強い>。 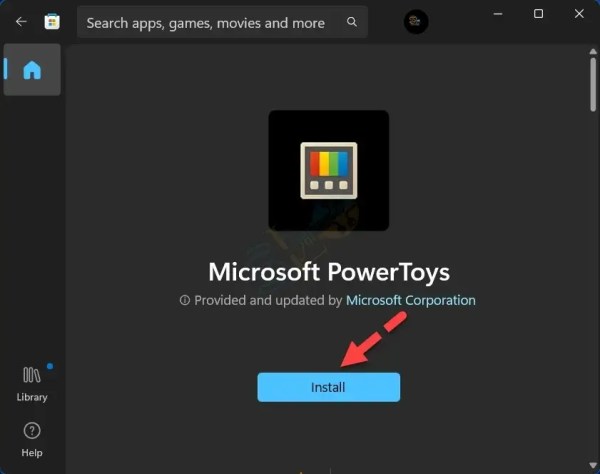
Microsoft Store から PowerToys をインストールする
方法 2. コマンド プロンプトを使用して PowerToys をインストールする
コマンド プロンプトを実行する
次のコマンドを入力して Enter キーを押します:
winget install–id Microsoft.PowerToys
プロンプトが表示されたら、Y と入力して続行します。
インストール プロセスを待ちます。ファイル サイズは約 124 MB です。
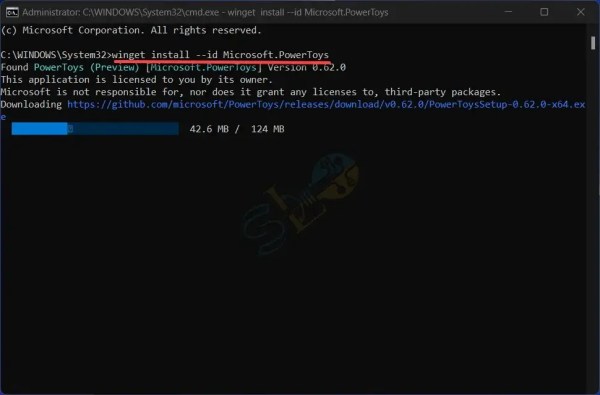
コマンド プロンプトを使用して PowerToys をインストールする
ステップ 2. PowerToys でテキスト エクストラクタを有効にする
1。 PowerToys アプリを起動します。
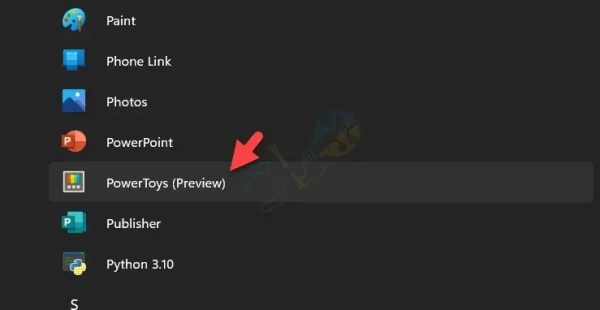
PowerToys
2. ハンバーガー メニューをクリックし、テキスト エクストラクタを選択します。
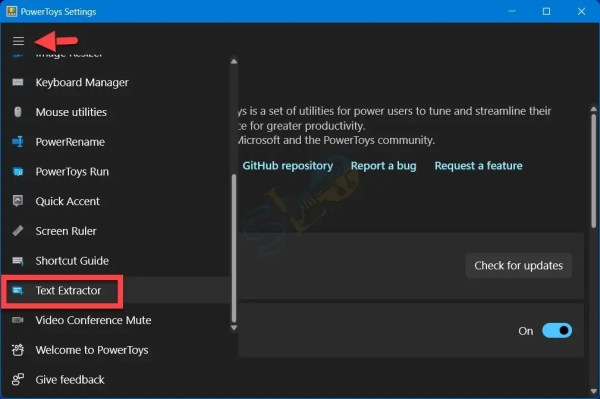
テキスト抽出
3.最後に、テキスト エクストラクタを有効にするをオンにします。
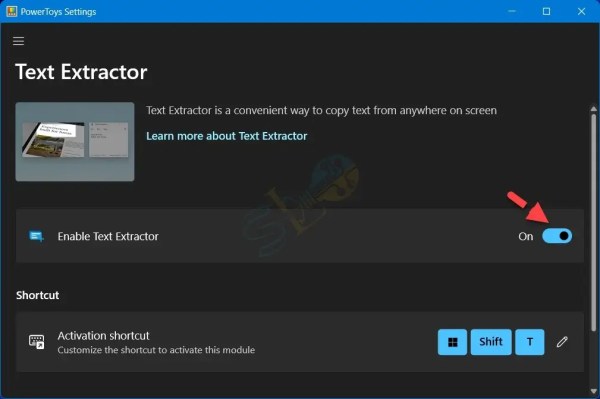
テキスト エクストラクタを有効にする
ステップ 3. Windows 10 で画像またはスクリーンショットからテキストを抽出する/11 PowerToys を使用
PowerToys を起動します。
テキストを取得する写真またはスクリーンショットを開きます。
その後、 Windows + Shift + T 同時押しのキーボード ショートカット。
コピーするテキスト部分を選択します。
開くWord やメモ帳などのプログラムをコピーして貼り付けます。
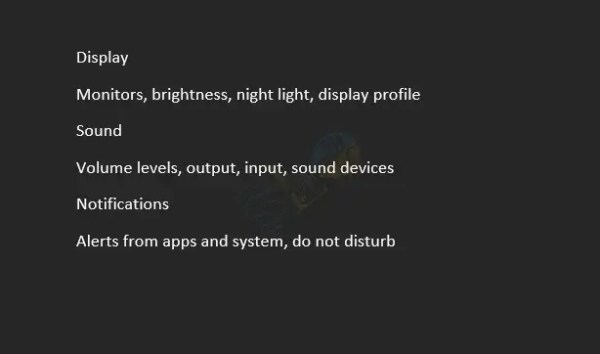
Windows でスクリーンショットをテキストに変換する
以上です。 PowerToys アプリを使用して、Windows 10 および Windows 11 でスクリーンショットをテキストに簡単に変換できます。
詳細