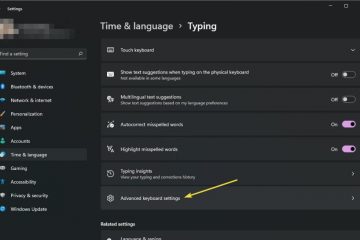Windows オペレーティング システムには、UWP アプリを 1 つだけ実行するように構成し、他のすべてをブロックする機能があります。これは「キオスク モード」と呼ばれ、以前は「割り当てられたアクセス」と呼ばれていました。
この機能を使用して、Microsoft Edge や POS (Point-of-Sales) などの単一のアプリを実行できます。ユーザーが特定のユーザー アカウントにログインしている間は、他のアプリケーションを実行できないようにします。キオスク モードは、オンライン ブラウジング、POS ソフトウェアのみの実行、さらには証言ビデオの実行など、専用の機能しか持たないデバイスに最適です。
キオスク モードはエンタープライズでのみ使用できることに注意してください。 Windows 10 および 11 の Education、Professional エディション。
以前は、この機能を Windows レジストリから手動で有効にする必要がありました。ただし、Microsoft は、キオスク モードを有効にして構成する方法をさらに導入することで、この機能を利用できるようにしました。
このガイドの投稿では、キオスク モードとは何か、およびその構成方法について説明します。
目次
Windows のキオスク モードとは
前述のように、キオスク モードでは、ユーザーが他のタスクを実行するのをブロックしながら、専用のアプリケーションのみを実行できます。たとえば、アプリケーションを実行するように構成されている場合、管理者がアプリを変更しない限り、ユーザーは他のアプリケーションを実行できません。
キオスク モードは、新しく作成されたユーザー アカウント。設定が完了したら、エンドユーザーはその特定のアカウントにログインしてキオスク モードに入るだけで、選択したアプリが自動的に実行されます。
ただし、キオスク モードにはいくつかの制限があります。
キオスク モードの制限
キオスク モードは、許可されるアクションに関して制限された環境です。さらに、キオスク モードでセットアップするために満たす必要があるユーザー アカウント自体に関連付けられた特定の条件があります。
キオスク アカウントは物理デバイスでサインインする必要があります。禁止されている。リモートでログインしようとすると、次の画像のようなエラーが発生します:
リモート サインイン プロンプト.leader-1-multi-190{border:none!important;display:block!important;float:none!important;line-height:0;margin-bottom:15px!important;margin-left:0!important;margin-right:0 !important;margin-top:15px!important;max-width:100%!important;min-height:250px;min-width:250px;padding:0;text-align:center!important}
キオスク アカウント管理者または Microsoft アカウントではなく、標準のユーザー アカウントである必要があります。キオスク モードのユーザー アカウントはセットアップ プロセス中に自動的に作成され、事前に作成する必要がないため、これは問題になりません。
[スタート] メニュー、タスクバー、ファイル エクスプローラー、キオスク モードを設定したユーザー アカウントのデスクトップなど。
ホットキーを使用して、設定アプリやエクスプローラーなどを開くことはできません。
キオスク モードではアプリがフルスクリーン モードになるため、そのキオスク アカウントを終了するには Ctrl+Alt+Del ホットキーのみを使用できます。
キオスクモードは、Windows の Enterprise、Education、および Professional エディションでのみ使用できます。他のエディション (Windows Home など) では、設定アプリ内にキオスク モードを構成するオプションが表示されますが、ボタンは使用できません。
一度に設定できるキオスク アカウントは 1 つだけです。異なるアカウントを使用して 2 つの異なるアプリを実行するように 2 つ以上のキオスク アカウントを構成することはできません。
Windows でキオスク モードをセットアップする方法を引き続き見ていきましょう。
セットアップ方法Windows のキオスク モード
ここでは、Windows コンピューターでキオスク モードを設定する方法について説明します。後で、それを変更する方法と無効にする方法について説明します。
注: 次の手順で実行するアクションは、管理者アカウントを使用して実行する必要があります。
.mobile-leaderboard-1-multi-195{border:none!important;display:block!important;float:none!important;line-height:0;margin-bottom:15px!important;margin-left:0!important;margin-right:0!important;margin-top:15px!important;max-width:100%!important;min-height:250px;min-width:250px ;padding:0;text-align:center!important}
まず、キオスク モードで実行するアプリケーションをインストールします。プレインストールされた UWP アプリを実行する予定がある場合は、それが利用可能で実行中であることを確認してください。
次の場所に移動します。
Windows 11 22H2 以降の場合:
設定アプリ >> アカウント >> その他のユーザー
Windows 10 および Windows 11 21H2 以前の場合:
設定アプリ >> アカウント >> 家族 &他のユーザー
ここで、Kiosk の前にある Get Started をクリックします。
キオスク構成の開始
アカウントを作成するためのウィンドウが表示されます。キオスク ユーザー アカウントの名前を入力し、[次へ] をクリックします。
キオスク アカウントを設定する.mobile-leaderboard-2-multi-199{border:none!important;display:block!important;float:none!important;line-height:0;margin-bottom:15px!important;margin-left:0!important;margin-right: 0!important;margin-top:15px!important;max-width:100%!important;min-height:250px;min-width:250px;padding:0;text-align:center!important}
次にピックキオスク モードで実行するアプリケーションを選択し、[次へ] をクリックします。
アプリを選択
次へ
「Microsoft Edge」を選択したため、アプリがキオスク モードで実行されるかどうかを尋ねられました。デジタル サインまたは対話型ディスプレイとして使用されるか、パブリック ブラウザーとして使用されます。この時点で選択を行い、[次へ] をクリックします。
注: これらの画面は、手順 5 で選択したアプリケーションに完全に依存しているため、
アプリの動作を選択します
さらにウィンドウが表示される場合は、追加の詳細を引き続き提供してください。
追加の詳細を入力してください
キオスク モードの設定はこれで完了です。ウィンドウを閉じます。
キオスク セットアップを閉じる
キオスク モードがセットアップされ、使用できるようになりました。
キオスク モードに入る方法
上記のガイドを使用してキオスク アカウントを設定したら、他のユーザー アカウントと同じように、ロック画面からその特定のアカウントに簡単にサインインできます。
管理者アカウントからログアウトし、ロック画面からユーザー アカウントを切り替えます。
キオスク アカウントにサインイン
クリックするだけログインするためのアカウント。すぐに、キオスク モード用に選択したアプリが実行されていることを確認できるはずです。
キオスクモード内
あなたは今
ただし、キオスク アカウントを終了するには、CTRL + Alt + Del キーを押してロック画面に戻る必要があります。
p>
キオスク アプリをカスタマイズ/変更する方法
前述のとおり、一度に実行できるキオスク アカウントは 1 つだけです。ただし、最初に削除してから新しいキオスク モードを最初から作成しなくても、既存のキオスク モードに変更を加えることができます。
既存のキオスク構成を変更すると、アプリ固有の変更を行うことができ、アプリ自体を変更します。
キオスクの構成をカスタマイズするには、次の手順に従います。
次の場所に移動します。
Windows 11 22H2 以降の場合:
設定アプリ >> アカウント >> その他のユーザー
Windows 10 および Windows 11 21H2 以前の場合:
設定アプリ >> アカウント >> 家族 &他のユーザー
ここで、[キオスク] をクリックします。[アクティブ] と表示されます。
キオスク構成設定を入力
キオスク アカウント名とそのアプリが表示されます。クリックしてオプションを展開します。
キオスク アカウントを展開する
展開すると、必要な変更を加えることができるようになります。.
キオスク アプリを変更するには、[キオスク アプリの変更] をクリックし、新しいアプリを選択します。
キオスク アプリとその他の設定を変更する
完了したら、[保存] をクリックして変更を適用します。
Windows でキオスク モードを無効/削除する方法
キオスク モードまたはキオスク アカウントが不要になった場合は、単に無効にすることができます。キオスク モードを無効にすると、キオスク アカウントも自動的に削除されます。
次の場所に移動します。
Windows 11 22H2 以降の場合:
設定アプリ >> アカウント >> その他のユーザー
Windows 10 および Windows 11 21H2 以前の場合:
設定アプリ >> アカウント >> 家族とその他のユーザー
ここをクリックキオスクがアクティブになっています。
キオスクの構成設定を入力してください
キオスクが表示されますアカウント名とそのアプリ。クリックしてオプションを展開します。
キオスク アカウントを展開する
[キオスクを削除] をクリックします。
キオスク アカウント/モードを削除する
確認を求められたら、[削除] をクリックします。
キオスク モードの削除を確認する
キオスク アカウントがコンピューターから削除されます。
後でもう一度設定するだけです。上記のガイドを使用してください。
結びの言葉
Microsoft のドキュメント、会社には giv がありますキオスクモードを設定および構成する別の方法。 Windows PowerShell を使用します。ただし、その方法を試してみたところ、iTechtics でこの方法が正しく機能しないことがわかりました。
割り当てられたアプリでキオスク アカウントを管理できましたが、ログを記録しようとすると、
したがって、キオスク モードを作成および構成するためのより簡単な方法のみを採用することをお勧めします。
とはいえ、独自の環境でキオスク モードを使用して、特定のアプリのみをエンド ユーザーのマシンで実行できるようにすることができます。これは、公共の場所に配置する必要があるデバイスに特に役立ちます。
以下も参照してください:
ニュースレターを購読する
最新の技術ニュース、アドバイスを入手する受信トレイにダウンロード