Windows ターミナルでは、エクスペリエンスをカスタマイズする方法が複数あります。カスタム テーマを使用したり、透明度を追加したり、カスタム イメージを背景として設定したりすることもできます。
背景を変更するオプションを使用すると、ターミナルで使用可能なすべてのアプリに背景画像 (jpg、png、または gif) を追加したり、コマンド プロンプト、PowerShell、および Linux ディストリビューションに別の背景画像を設定したりできます。
このガイドでは、Windows 11 または 10 で Windows ターミナルの背景画像を構成する手順について説明します。
Windows ターミナルで背景画像を変更する
Windows ターミナルを開きます。
タブの横にあるメニュー (下矢印) ボタンをクリックします。
[設定] オプションを選択します。
@media only screen and (min-width: 0px) and (min-height: 0px) { div[id^=”bsa-zone_1659356193270-5_123456″] {最小幅: 300px;最小高さ: 250px; @media only screen and (min-width: 640px) and (min-height: 0px) { div[id^=”bsa-zone_1659356193270-5_123456″] { min-width: 120px; } }最小高さ: 600px; } }
「プロファイル」セクションで、デフォルト プロファイルを選択してすべてのプロファイルに設定を適用するか、コマンド プロンプトなどの特定のプロファイルを選択します。
[追加設定] セクションで、[外観] 設定をクリックします。
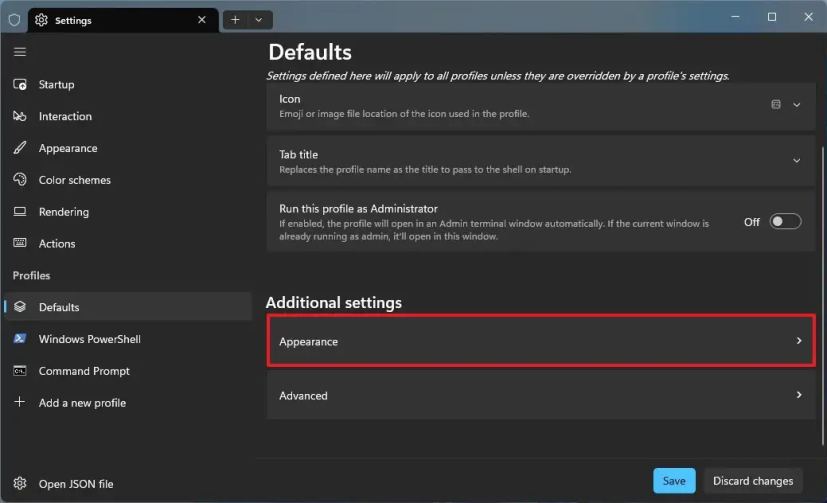
「背景」をクリックします
[参照] ボタンをクリックします。
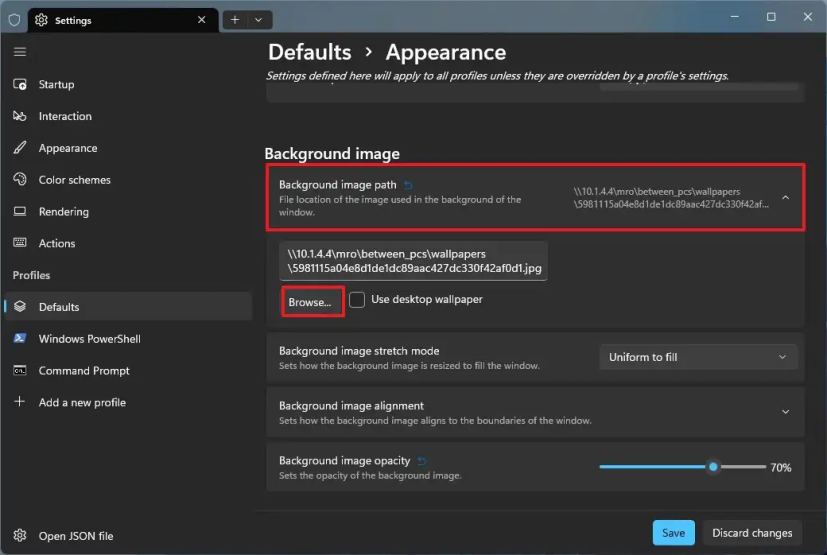
画像を選択
[開く] ボタンをクリックします。
(オプション) サイズ変更の設定を選択します (均一に塗りつぶす、均一に塗りつぶす、またはなし) )「背景画像ストレッチ
(オプション) 「背景画像の配置」 設定をクリックして、背景の配置を変更します。
(オプション) 「背景画像の不透明度」 スライダーで背景の不透明度を設定します。
[保存] ボタンをクリックします。
手順が完了したら、画像はコンソールの背景に表示されます。
設定をリセットする場合は、設定の横にあるリセット ボタンをクリックします。また、特定のプロファイルの設定を変更すると、「デフォルト」設定の設定よりも優先されることに注意してください。
Windows ターミナルの Settings.json から背景画像を変更する
追加するにはターミナルに背景画像を表示するには、次の手順を使用します:
Windows ターミナルを開きます。
メニュー (下矢印) ボタンをクリックします。
[設定] オプションをクリックします。
簡単なヒント: Visual Studio Code を使用して設定を開くことをお勧めします。 JSON スキーマが含まれているため、設定を簡単に変更できます。
「デフォルト」 セクションで、次の JSON 行をコピーして貼り付け、すべてのコマンドライン アプリで背景画像を使用します。
“backgroundImage”:”PATH/TO/IMAGE-FILE”,”backgroundImageOpacity”: 0.3
コードで、使用する画像のパスと名前を指定します。設定を別のデバイスに転送する場合は、OneDrive をパスとして使用できるため、別のコンピューターでコードを再度変更する必要はありません。たとえば、次のコードは、OneDrive に保存されている jpg 画像を Windows ターミナルの背景として設定します:
“backgroundImage”:”%USERPROFILE%/OneDrive-Family/wt-background.jpg”,”backgroundImageOpacity”: 0.3 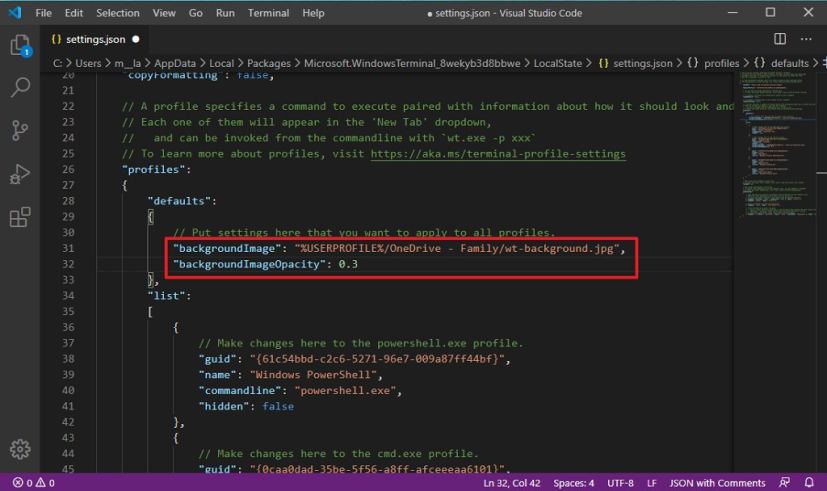
リスト セクションで、プロファイル (アプリ) を選択して、背景の画像ファイルを指定します。たとえば、”commandline”:”cmd.exe”の下に、行末にコンマ (,) を挿入し、次の行をコピーして貼り付けます:
“backgroundImage”:”PATH/TO/IMAGE-FILE”、”backgroundImageOpacity”: 0.3 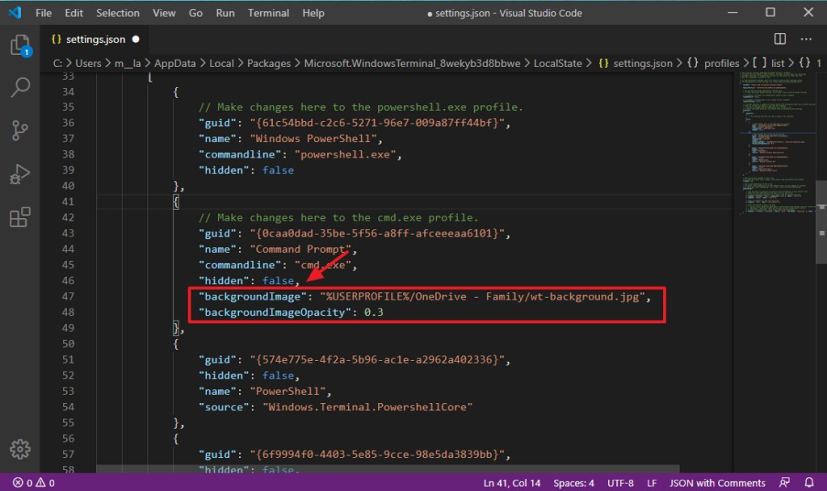
(オプション)”backgroundImageOpacity”: 設定で、透明度レベルを選択する値を変更します。たとえば、0.6 では背景の透明度が低くなり、0.4 では背景の透明度が高くなります。
(オプション) 「backgroundImageStretchMode」を使用できます。”: 寸法に応じて画像を引き伸ばす設定。使用可能なオプションには、fill、none、uniform、または uniformToFill があります。
(オプション)”backgroundImageAlignment”: 設定を使用して、画像を整列できます。使用可能なオプションには、bottom、bottomLeft、bottomRight、center、left、right、top、topLeft、および topRight があります。
ファイルを保存して変更を適用します。
手順が完了したら、 、構成に応じて、特定のアプリまたはすべてのコマンド ライン アプリのカスタム イメージ背景で Windows ターミナルの使用を開始できます。
@media only screen and (min-width: 0px) and (min-height: 0px) { div[id^=”bsa-zone_1659356403005-2_123456″] {最小幅: 300px;最小高さ: 250px; @media only screen and (min-width: 640px) and (min-height: 0px) { div[id^=”bsa-zone_1659356403005-2_123456″] { min-width: 300px; } }最小高さ: 250px; } }