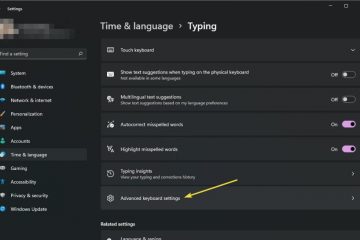データ、ゲーム、およびシステム設定の転送は、最新のデバイスの優れた機能の 1 つです。任天堂ユーザーもこれらのメリットを享受できるため、あるスイッチから別のスイッチにデータを転送する方法を検討しています。
たとえば、新しいスイッチ OLED またはスイッチ ライトを入手している場合は、データを転送できます。古いシステムから新しいシステムへのデータ。
さまざまな方法がありますが、ゲーム、セーブデータ、スクリーンショット、ビデオなど、必要なものすべてを転送する方法はありません。すべてを転送したい場合は、少なくとも 2 つの方法を組み合わせる必要があります。
あるスイッチから別のスイッチにデータを転送する方法
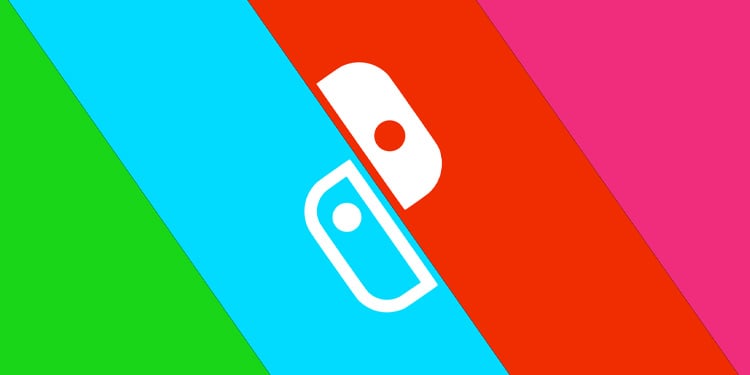
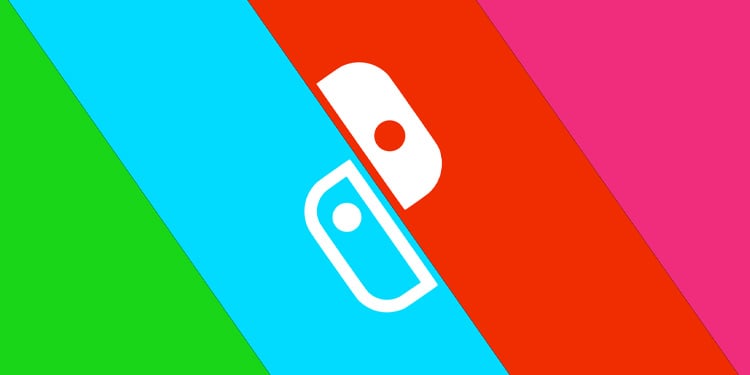
データの引き継ぎ方法はいろいろあるので、データを置き忘れることはありません。方法は、保持するデータによって異なります。また、これらの手順は、元のモデル、Switch Lite、および Switch OLED を含む任意の Switch コンソール間でデータを転送するために機能します。
トラブルシューティングを行う前に、いくつかのことを知っておく必要があります。まず、両方のコンソールが同じ Wi-Fi に接続されている必要があります。これにより、はるかに簡単になります。同様に、両方のコンソールを近くに配置する必要があります。
次に、両方のインターフェースを管理し、必要なオプションを見つけるために、各コンソールにディスプレイを用意するのが最善です。 2 台のディスプレイがない場合は、別の方法で保存したデータを転送できます。
Nintendo Switch のデータ転送オプションを使用する
昔ながらの方法でデータを転送するための詳細な手順は次のとおりです。
[システム設定] > [システム] > [システム アップデート] に移動して、両方のシステムが最新であることを確認します。 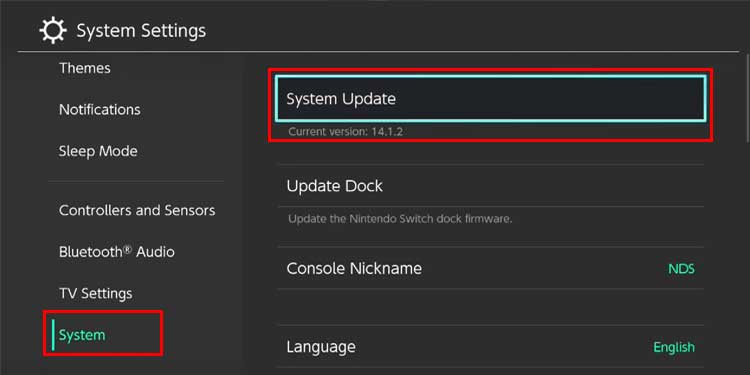
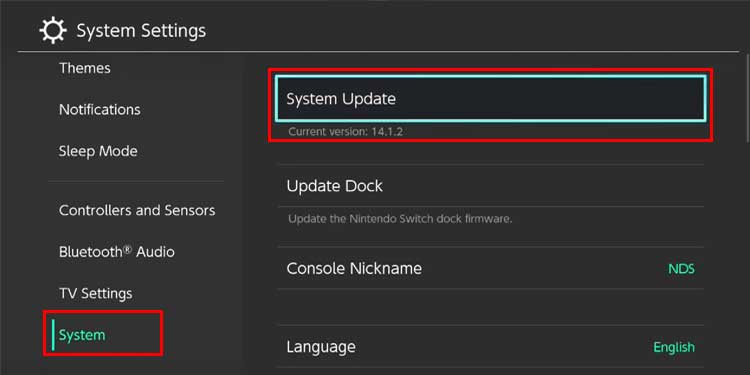 両方の本体が同じ Wi-Fi に接続されていることを確認してください。両方のコンソールが電源付きのコンセントに接続されていることを確認してください。ドックとテレビまたはモニターでそれらを使用するのが最適です.
両方の本体が同じ Wi-Fi に接続されていることを確認してください。両方のコンソールが電源付きのコンセントに接続されていることを確認してください。ドックとテレビまたはモニターでそれらを使用するのが最適です. 
 オン各システムで、ホームボタンを押してシステム設定に移動します。
オン各システムで、ホームボタンを押してシステム設定に移動します。 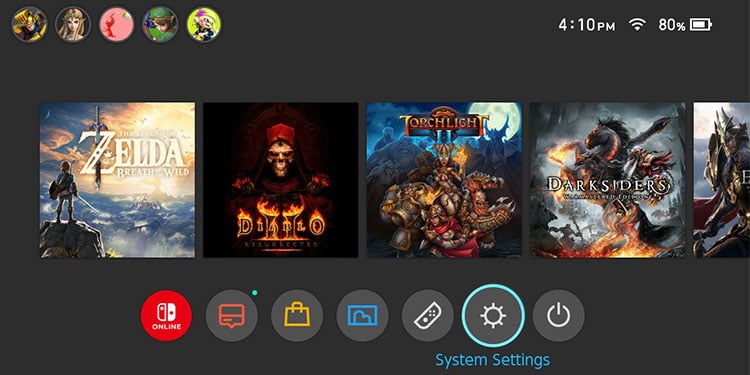
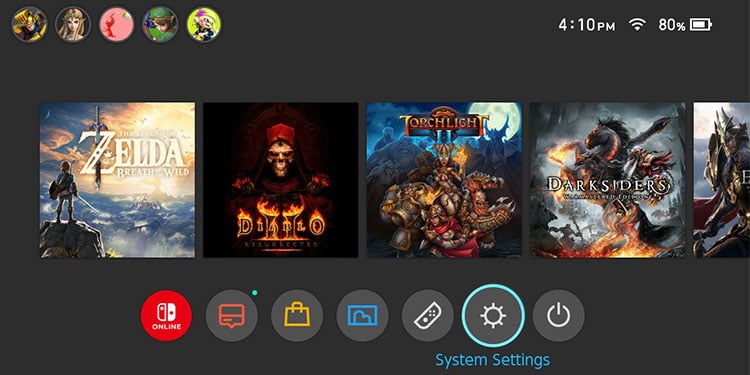 各本体でユーザーを選択します。両方でユーザーを移行してデータを保存を選択しますコンソール。
各本体でユーザーを選択します。両方でユーザーを移行してデータを保存を選択しますコンソール。 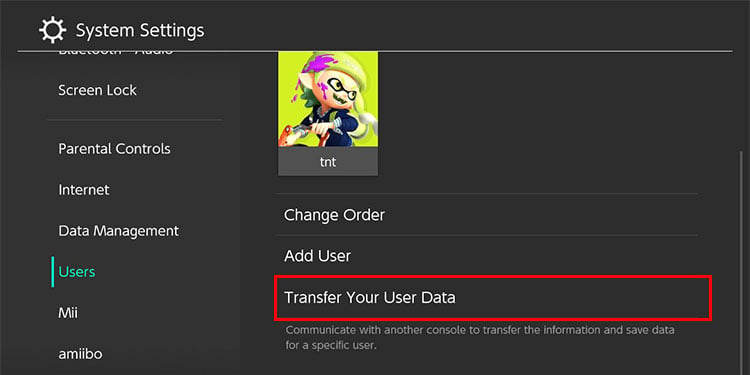
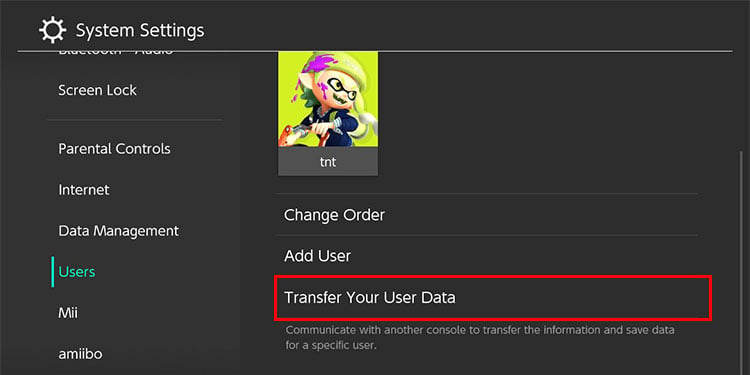 次へを選択両方のコンソールで次へもう一度。
次へを選択両方のコンソールで次へもう一度。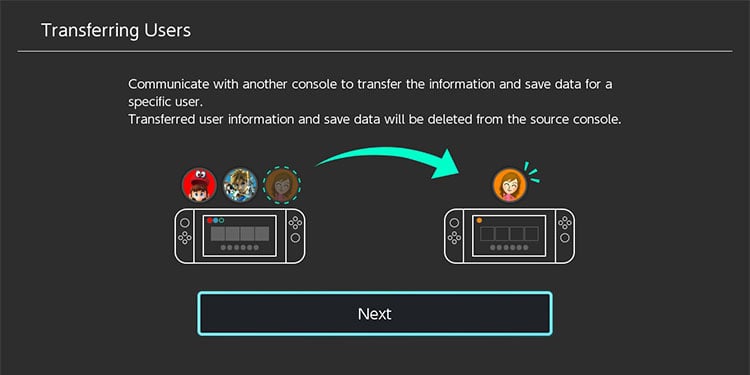
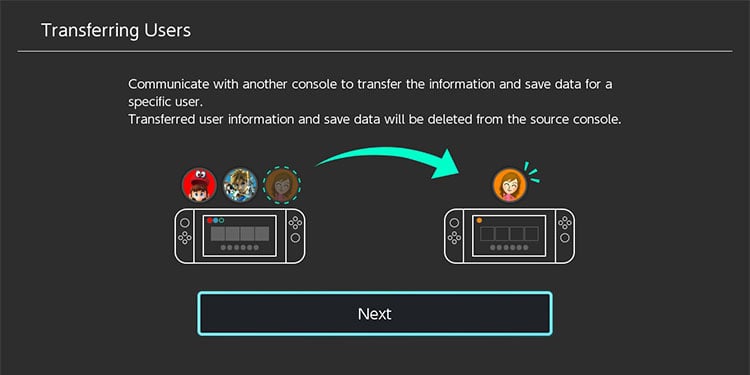 必要に応じて、保護者による管理の PIN を入力します。システムは、「ソース コンソール」と「ターゲット コンソール」のどちらかを尋ねます。古いシステムの場合は、 ソースを選択します。 新しいもので、[ターゲット] を選択します。
必要に応じて、保護者による管理の PIN を入力します。システムは、「ソース コンソール」と「ターゲット コンソール」のどちらかを尋ねます。古いシステムの場合は、 ソースを選択します。 新しいもので、[ターゲット] を選択します。 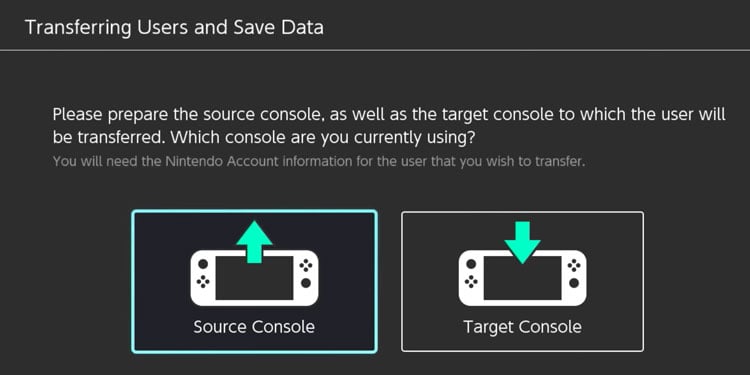
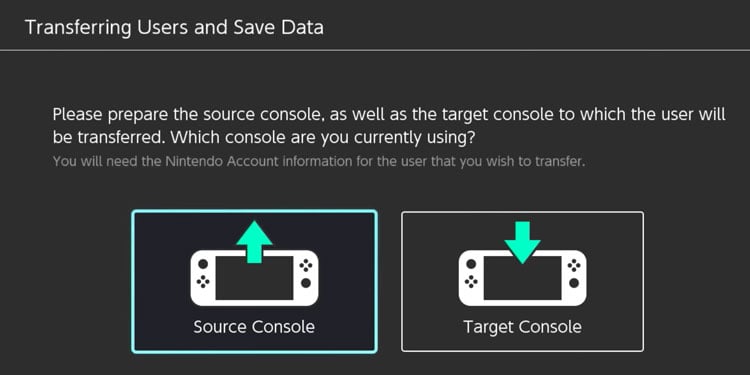 古いシステムでは、 ユーザー プロフィールを選択します。新しいシステムで、古いシステムのユーザー プロフィールに属するニンテンドー アカウントにサインインします。
古いシステムでは、 ユーザー プロフィールを選択します。新しいシステムで、古いシステムのユーザー プロフィールに属するニンテンドー アカウントにサインインします。 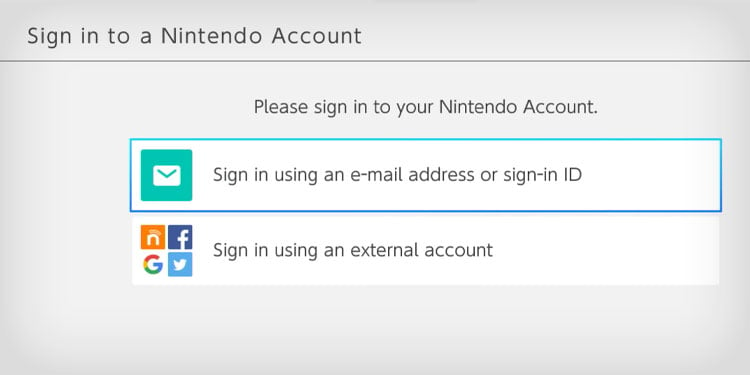
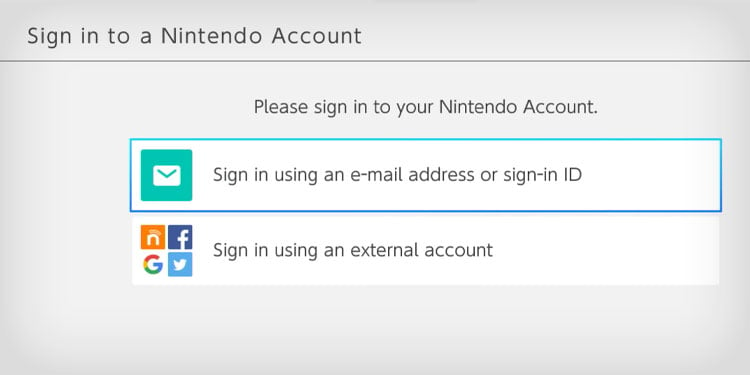 続行を選択または次へ 両方のコンソールで。
続行を選択または次へ 両方のコンソールで。 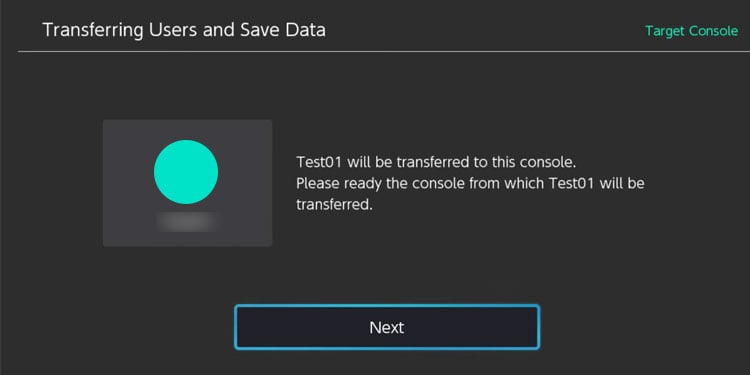
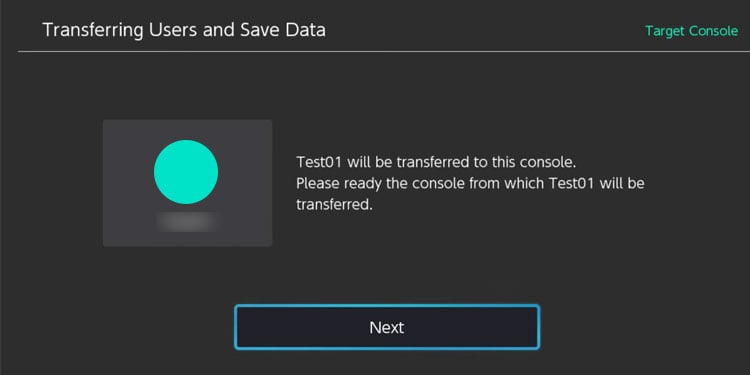 転送を選択古いコンソールで。このプロセスには約 30 分かかる場合があります。
転送を選択古いコンソールで。このプロセスには約 30 分かかる場合があります。 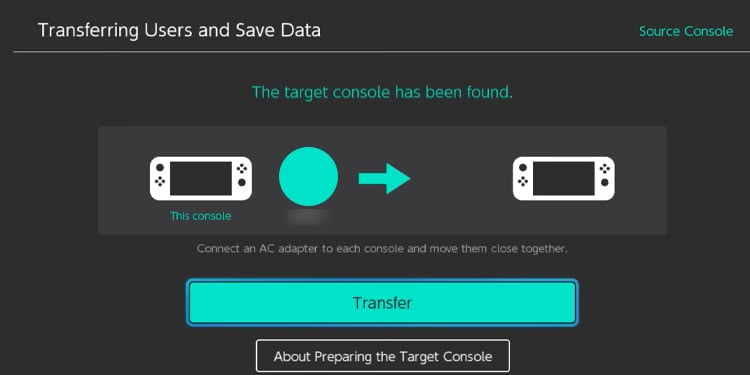
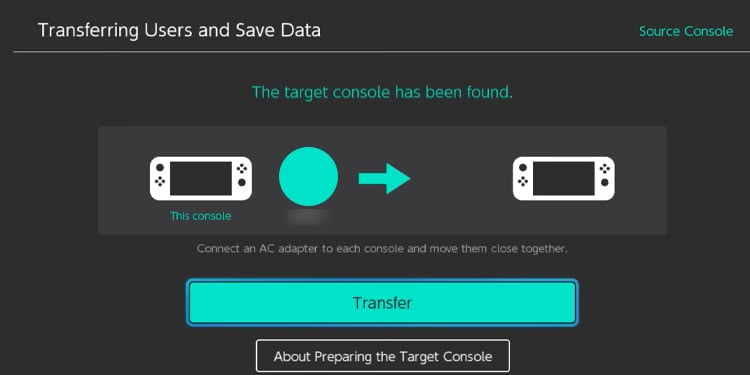 プロセスが完了したら、終了を押します 両方のコンソールで。
プロセスが完了したら、終了を押します 両方のコンソールで。 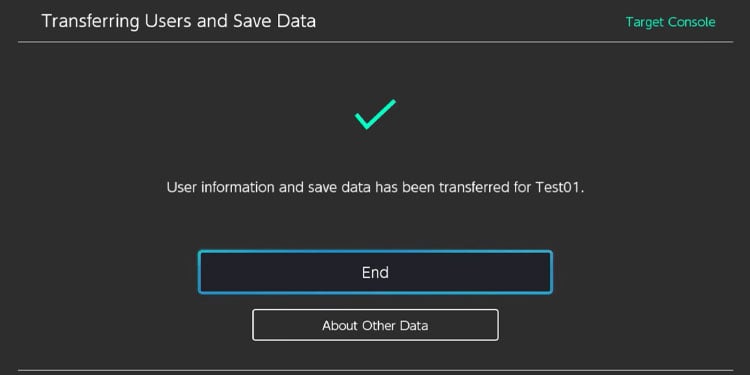
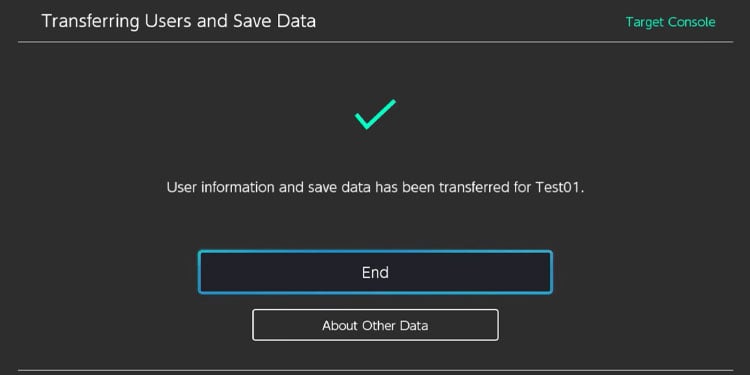
保存したデータ、eShop コンテンツ、およびプロファイルは、新しいコンソール。 Switch ゲームの準備が整いました。
一度に 1 つのコンソールでデータを転送する
2 つ目の方法では、1 つのコンソールを同時に使用してデータを転送できます。以前と同様に、両方のコンソールが最新であることを確認し、両方が同じ Wi-Fi に接続されていることを確認してください。
それを行うには、「ソース」コンソールに移動し、次の手順に従います。
ホーム ボタンを押します。
 システム設定に移動します。
システム設定に移動します。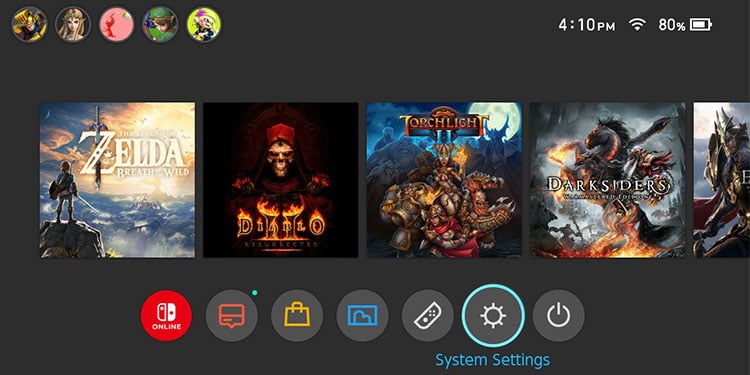
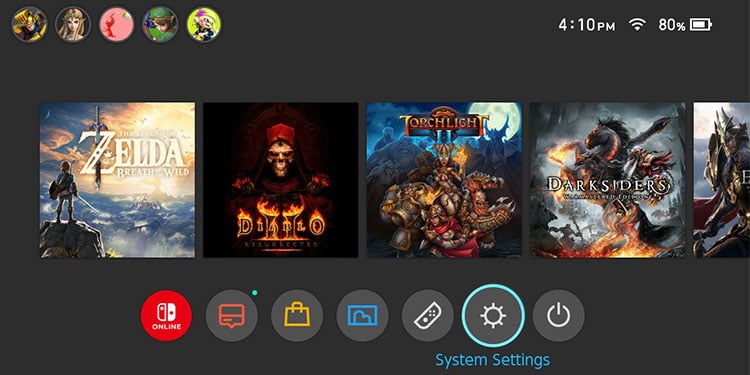 データ管理に移動します。 セーブ データの転送に移動します。
データ管理に移動します。 セーブ データの転送に移動します。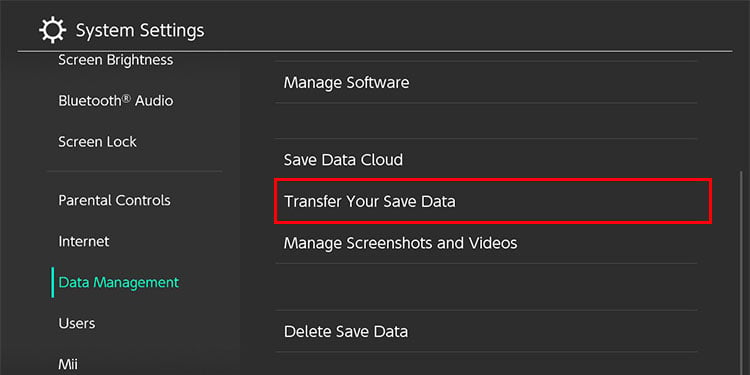
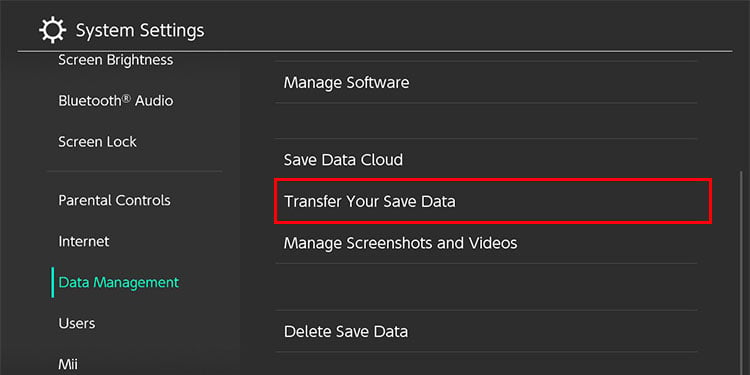 セーブデータを別の本体に送信を選択します。
セーブデータを別の本体に送信を選択します。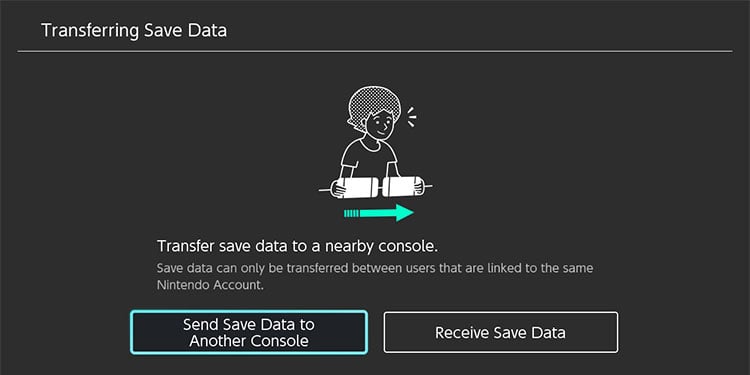
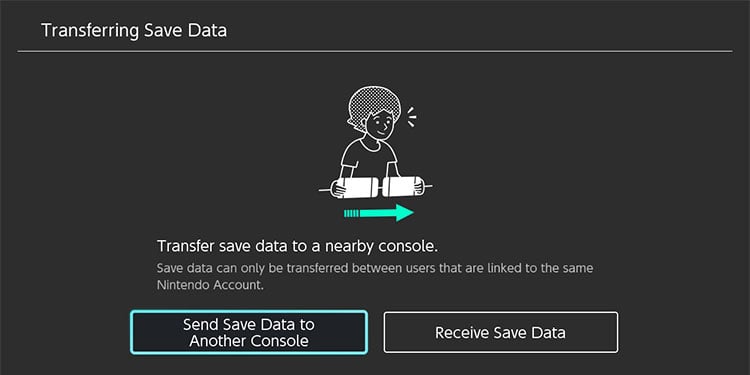 送信したいセーブデータファイルを選択してください。 [セーブ データを送信] を選択します。
送信したいセーブデータファイルを選択してください。 [セーブ データを送信] を選択します。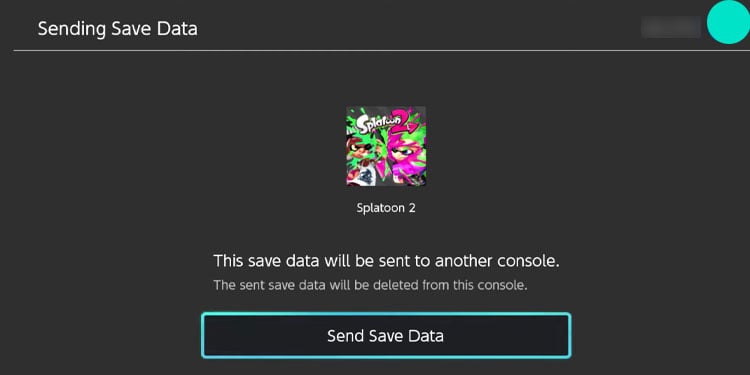
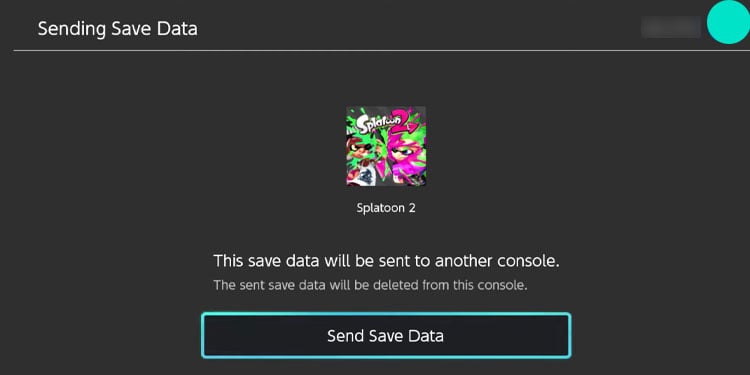
次に、「ターゲット」コンソールで次の手順に従います。
システム設定に移動します。 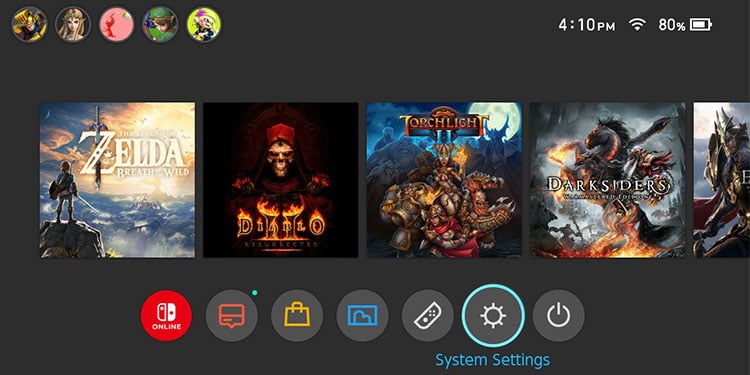
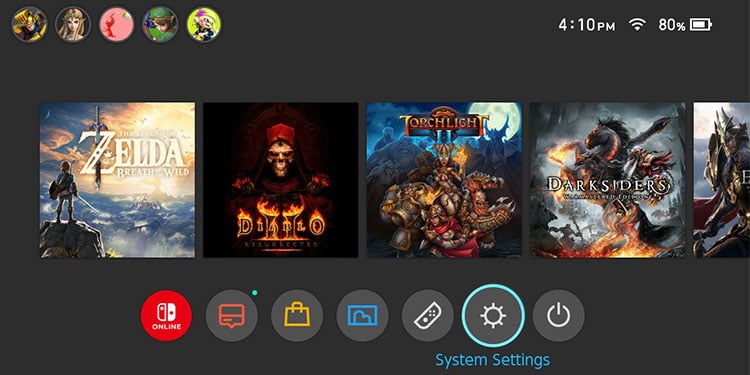 データ管理を選択します。セーブデータを引き継ぎます。
データ管理を選択します。セーブデータを引き継ぎます。 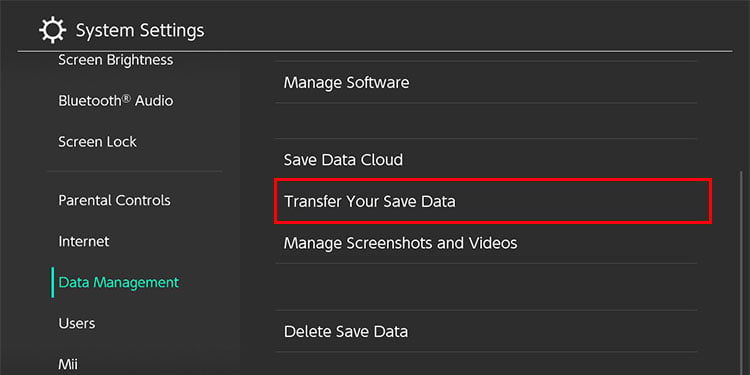
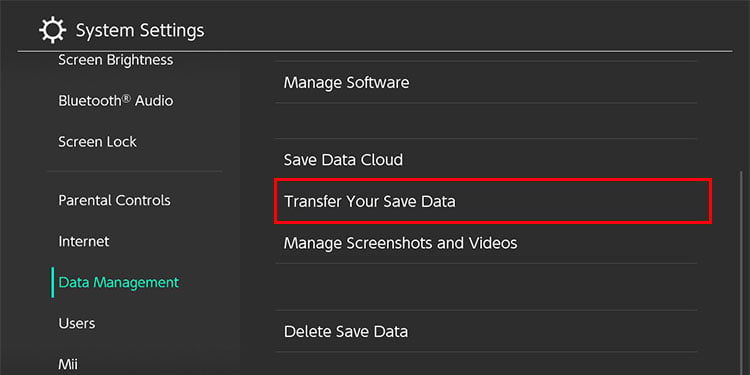 [セーブデータを受け取る] を選択します。
[セーブデータを受け取る] を選択します。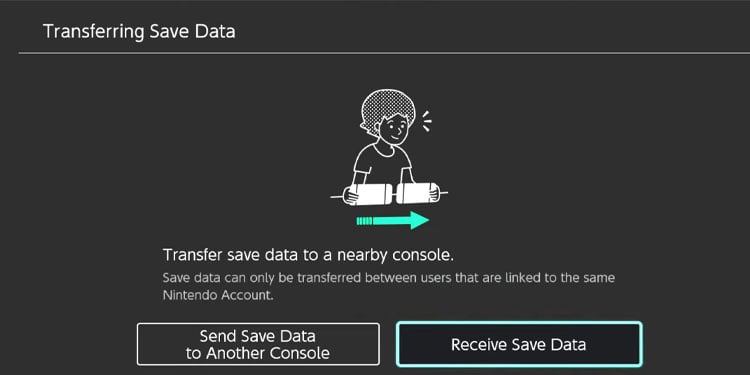
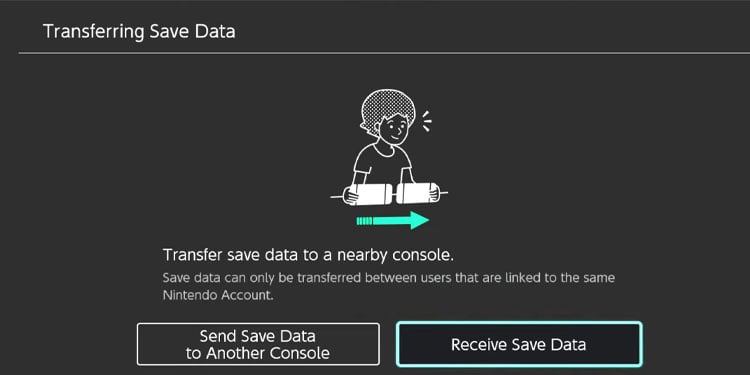 プロセスが完了したら、[OK] を選択します。
プロセスが完了したら、[OK] を選択します。
Nintendo Switch Online 機能を使用する
3 つ目の方法では、Nintendo Switch Online の特典を使用してデータをアップロードおよびダウンロードします。
まず、古いコンソールで次の手順に従います:
コンソールが最新であることを確認します。コントローラーのホーム ボタンを押します。システム 設定 に移動します。 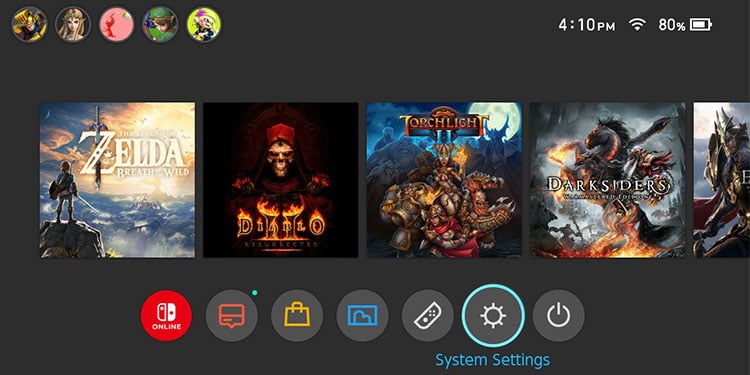
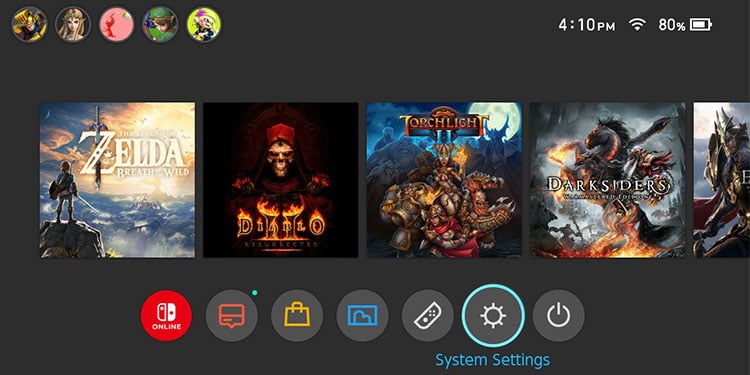 データ管理に移動します。 Save Data Cloud へ。
データ管理に移動します。 Save Data Cloud へ。 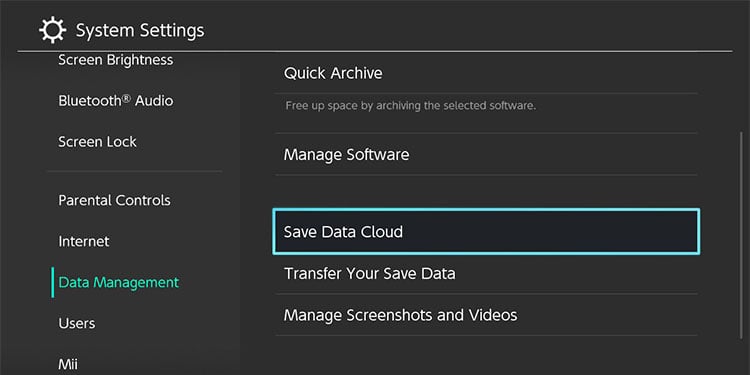
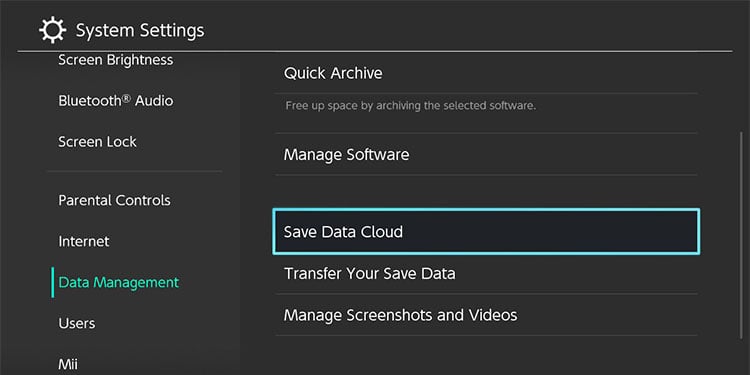 自動を有効にするセーブデータのバックアップとセーブデータの自動ダウンロード。
自動を有効にするセーブデータのバックアップとセーブデータの自動ダウンロード。 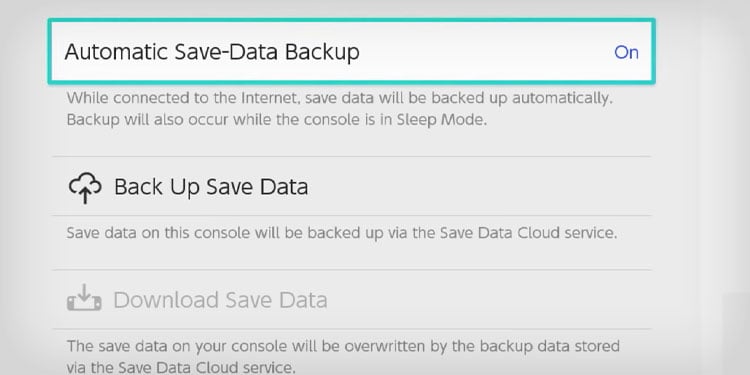
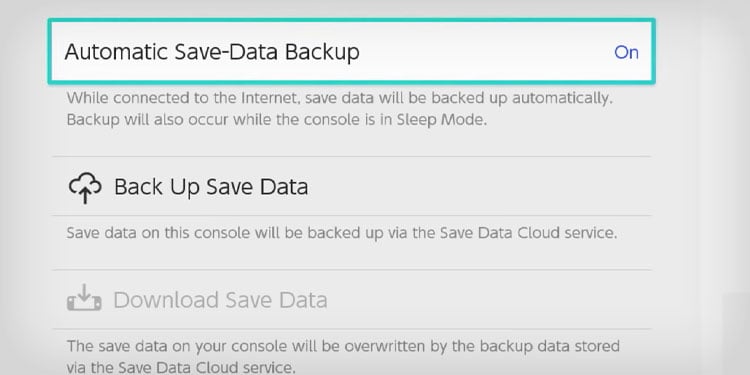
次に、新しいコンソールで、次の手順に従う必要があります:
古いコンソールと同じアカウントにログインします。 ニンテンドー e ショップにアクセスします。 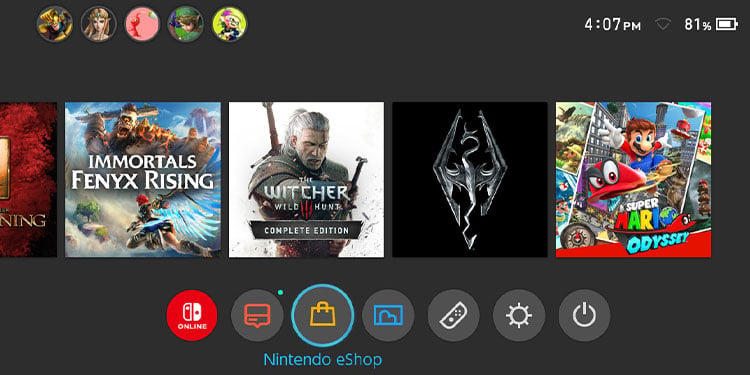
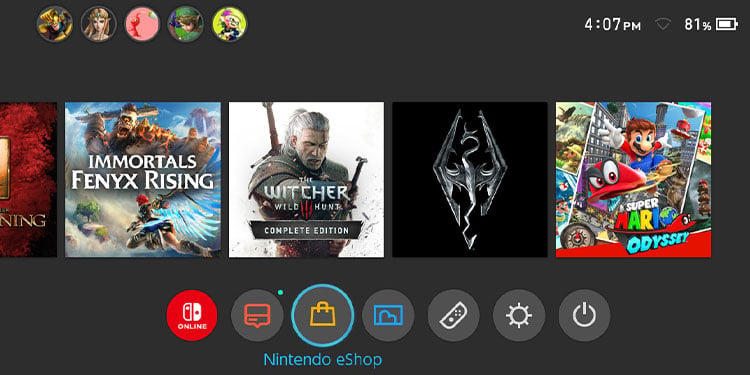 プロフィール アイコン再ダウンロードを選択すると、ダウンロードできるゲームのリストが表示されます。
プロフィール アイコン再ダウンロードを選択すると、ダウンロードできるゲームのリストが表示されます。 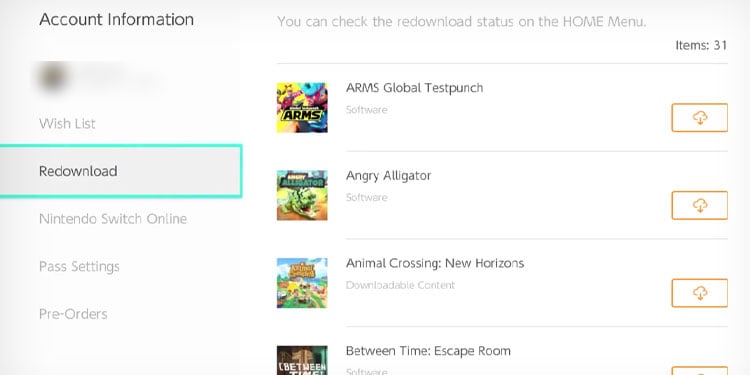
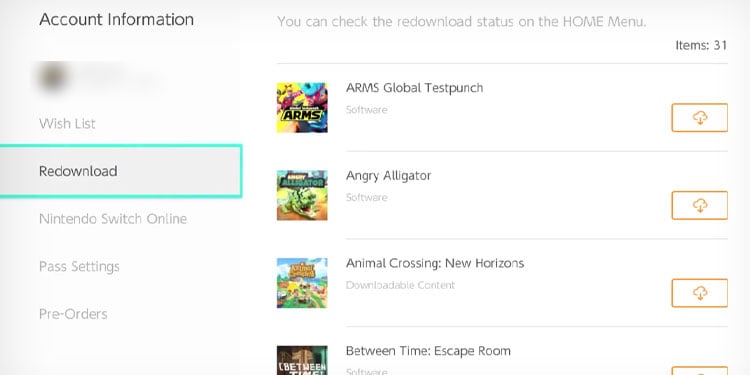 クラウドに保存したものがすぐに表示されます。表示されない場合は、電源ボタンを押してスイッチを約 1 分間スリープ状態にします。
クラウドに保存したものがすぐに表示されます。表示されない場合は、電源ボタンを押してスイッチを約 1 分間スリープ状態にします。
ゲームを MicroSD またはゲームカードに移動する
ゲームの再ダウンロードには数時間かかることがあるため、別の方法が必要になる場合があります。もう 1 つの方法は、物理カードを使用してゲームを転送することです。スクリーンショットやビデオを転送することもできます。
まず、古いシステムで:
microSD カードをコンソールに挿入します。コントローラーのホームボタンを押します。 
 システム設定に移動します。
システム設定に移動します。 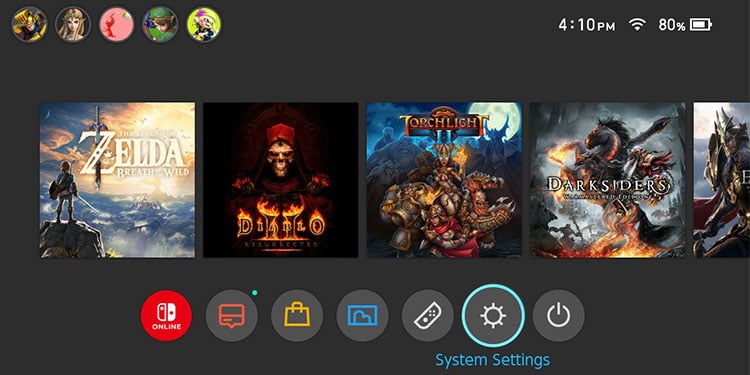
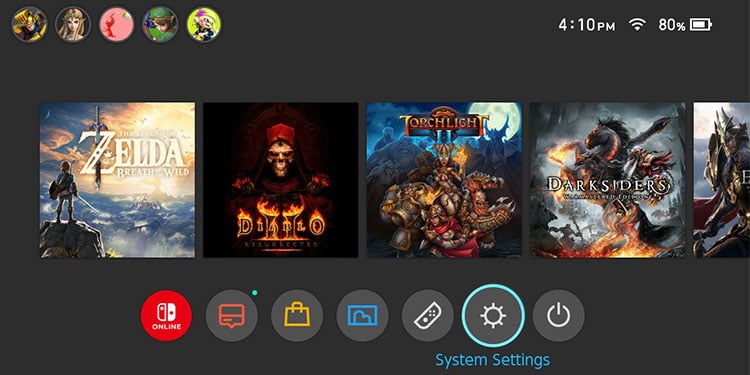 データ管理に移動します。選択しますシステム/microSD カード間でデータを移動。
データ管理に移動します。選択しますシステム/microSD カード間でデータを移動。 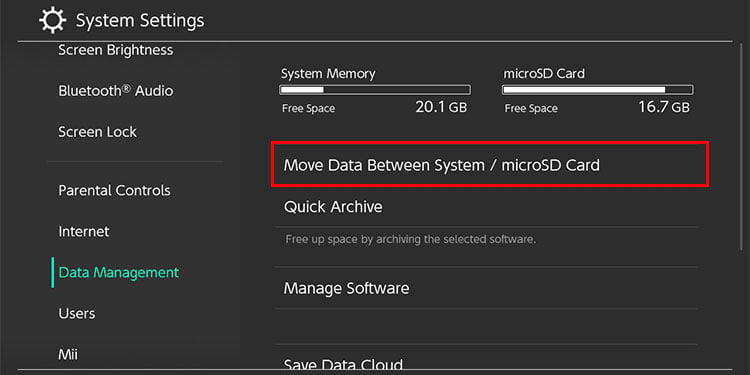
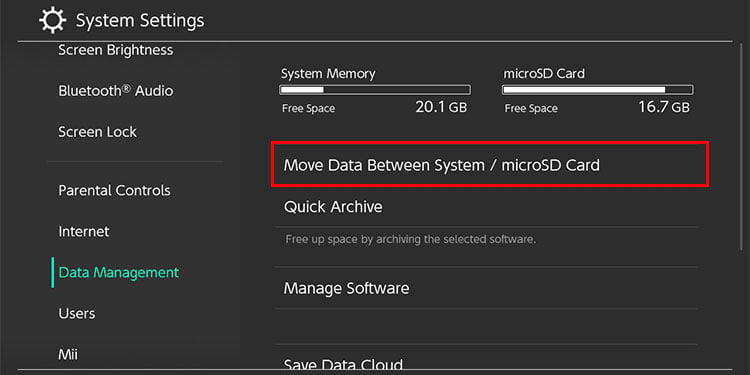 「」を選択microSD“カードに移動します。
「」を選択microSD“カードに移動します。 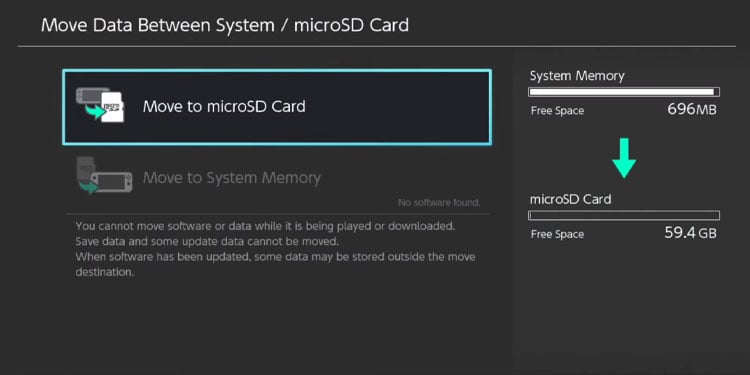
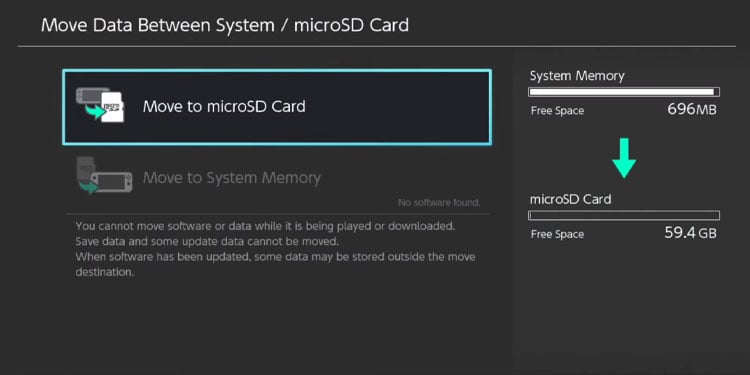 移動するゲームを選択します。ゲーム データはシステム メモリ上に存在するため、このプロセスではゲーム データは転送されません。
移動するゲームを選択します。ゲーム データはシステム メモリ上に存在するため、このプロセスではゲーム データは転送されません。
次に、新しいシステムで:
microSD を挿入します。ホームボタンを押します。 システム設定に移動します。
システム設定に移動します。 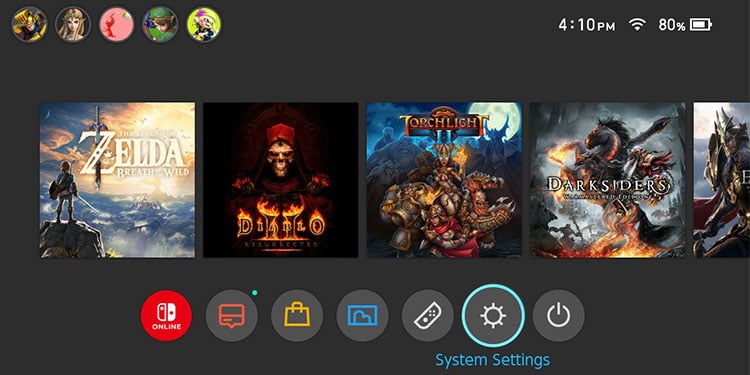
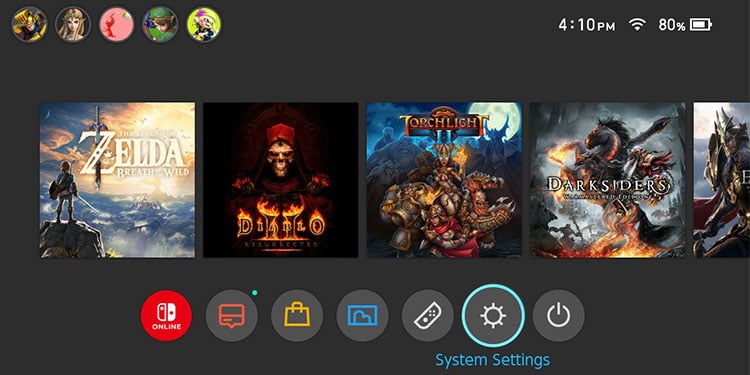 データ管理に移動します。選択しますシステム/microSD カード間でデータを移動。
データ管理に移動します。選択しますシステム/microSD カード間でデータを移動。 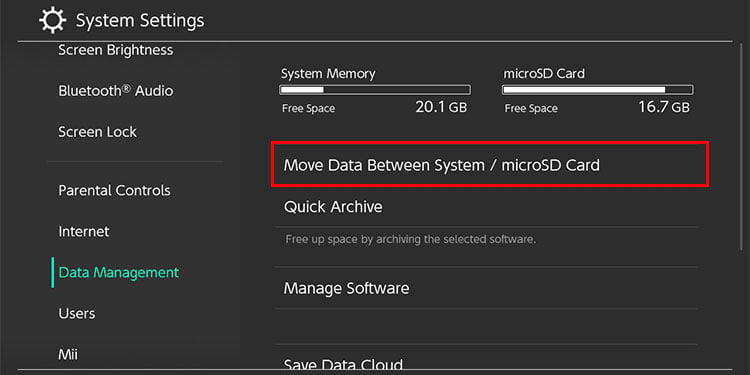
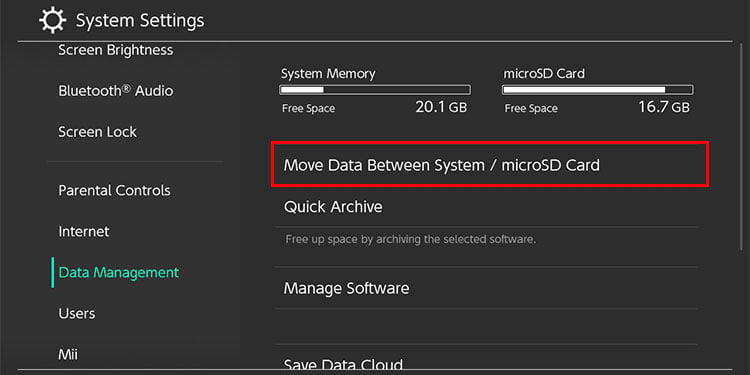 「」を選択システムメモリに移動」カード。
「」を選択システムメモリに移動」カード。 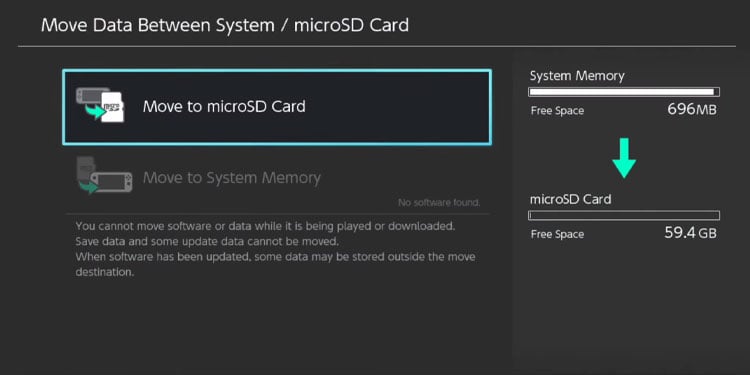
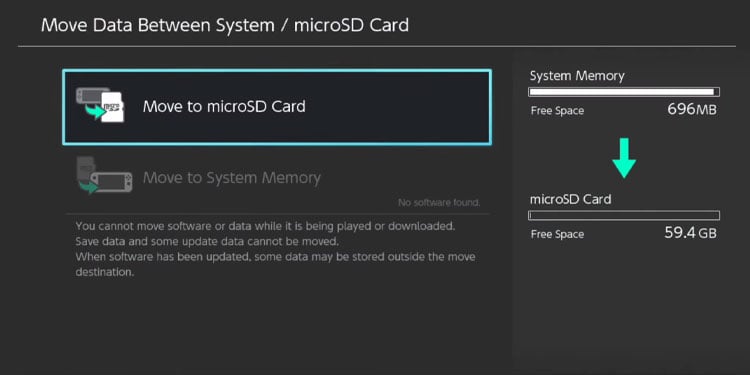 移動したいゲームを選択してください。ゲーム データはシステム メモリ上にあるため、このプロセスではゲーム データは転送されません。
移動したいゲームを選択してください。ゲーム データはシステム メモリ上にあるため、このプロセスではゲーム データは転送されません。
最後に、スクリーンショットとビデオを物理カードに転送します。
システム設定に移動します。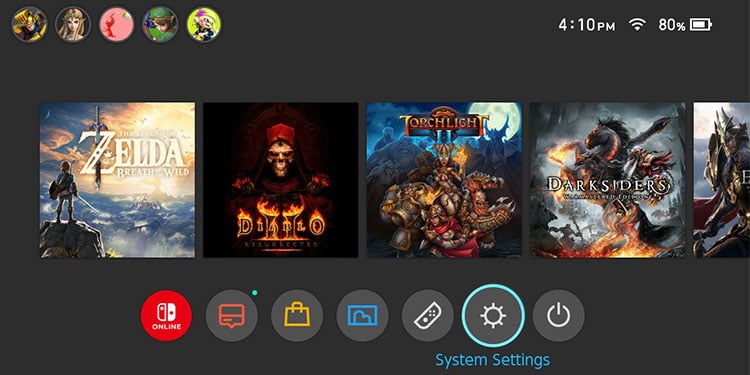 データ管理に移動します。スクリーンショットとビデオの管理に移動します。
データ管理に移動します。スクリーンショットとビデオの管理に移動します。
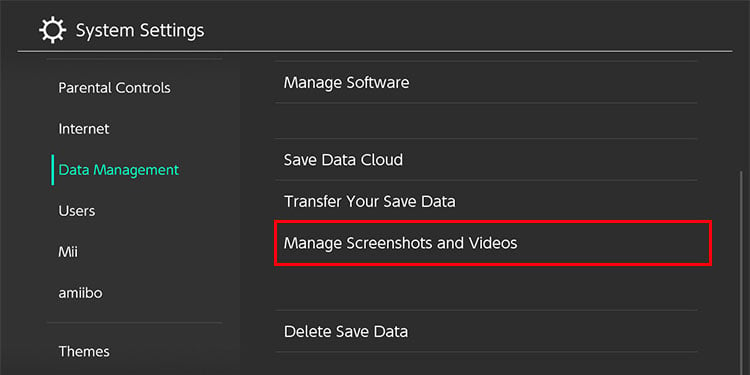
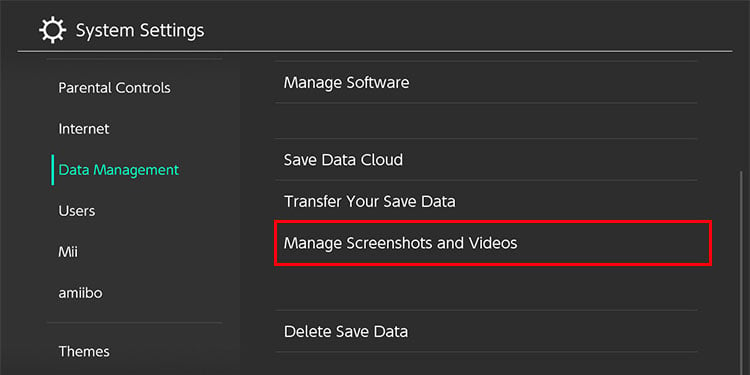 「システム メモリ」を選択します.
「システム メモリ」を選択します.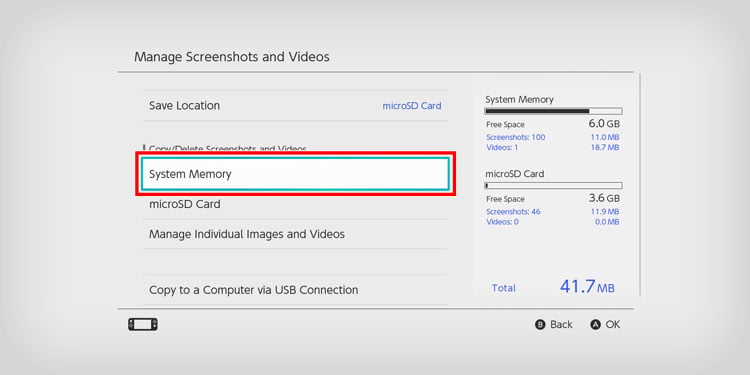
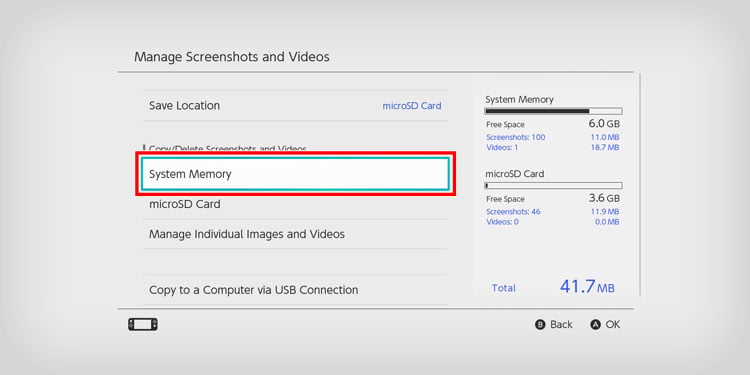 「すべてのスクリーンショットとビデオを SD カードにコピーします。
「すべてのスクリーンショットとビデオを SD カードにコピーします。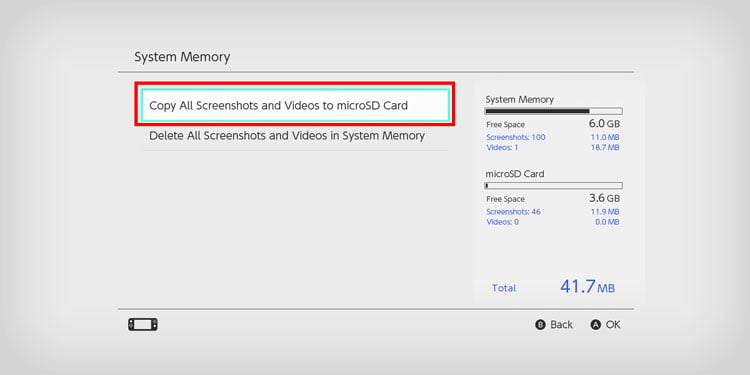
追加情報
Nintendo Switch Online メンバーシップと物理カードを使用せずにデータを転送すると、さまざまな欠点があります:
ニンテンドー アカウントがリンクされている場合に役立ちますソースからターゲット コンソールに転送するユーザー アカウント。ニンテンドー アカウントは、転送前に本体のさまざまなアカウントにリンクすることはできません。データを移行する前に、どの本体にも 7 人を超えるユーザーを含めることはできません。新しいコンソールには、データを受け取るのに十分なスペースが必要です。プロセスの後、ユーザー情報はデータを保存し、デジタル コンテンツは「元の」コンソールで利用できなくなります。
さらに、これらの方法ではゲームを動かすことはできません。Nintendo Switch のゲームは重いので、ニンテンドー e ショップから再ダウンロードしてください。
つまり、ニンテンドー e ショップにアクセスし、アカウントにサインインして、プロフィールに移動し、再ダウンロード オプションを見つけてください。
p>