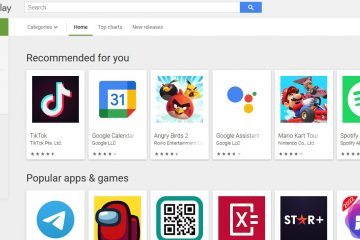でローカル アカウントの画像を変更する方法どんな名前でも構いません。そのため、このガイドでは、Windows 10/11 でローカル アカウントのプロフィール写真を変更する方法を学びます。スタート画面またはようこそ画面の画像を変更するプロセスは、ローカル アカウントと Microsoft アカウントでは異なることに注意してください。ここでは、ローカル アカウントの画像を変更するプロセスを示します。
一方、アカウントの画像は、Windows のサインイン画面と [スタート] メニューに表示されるものです。 Windows は、Windows 10 の新しいユーザー アカウントに既定のプロファイル画像を割り当てますが、必要な画像に簡単に調整できます。
Windows 10/11 でローカル アカウントの画像を変更する方法
現在の Windows 10/11 のプロフィール写真を見るのにうんざりしていませんか?それを別のものに変える時が来ました。 Microsoft アカウントの代わりにローカル アカウントを使用している場合、プロフィール写真を変更する方法は次のとおりです。
注: 以下のスクリーンショットは Windows 11 で撮影されたもので、手順は Windows 11 でも同じです。
ステップ 1。 Windows キー + I を押して Windows 設定を開きます。
ステップ 2. [アカウント] をクリックします。
ステップ 3。 あなたの情報を選択します。
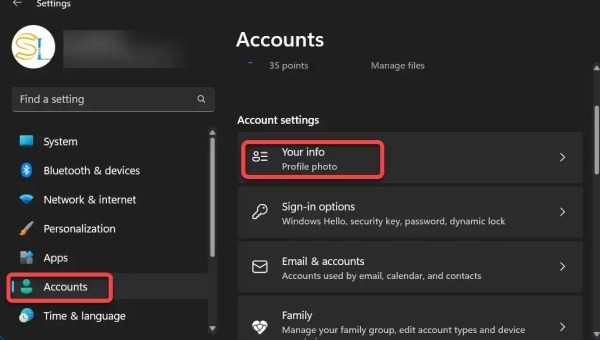
アカウント > あなたの情報
ステップ 4. [アカウント] ページでは、2 つの主な方法で画像を変更できます:
Windows 10:
参照: コンピューターに既にある画像を割り当てるには、 [参照] ボタンをクリックします。新しいウィンドウが表示され、ピクチャ フォルダ内の写真が表示されます。目的の画像をクリックし、[画像を選択] ボタンをクリックします。
カメラ: このオプションは、コンピューターにカメラが接続されているユーザーのみが使用でき、アカウントの写真のセルフィーを簡単に撮ることができます。
Windows 11:
写真を撮る。 ファイルを選択します。 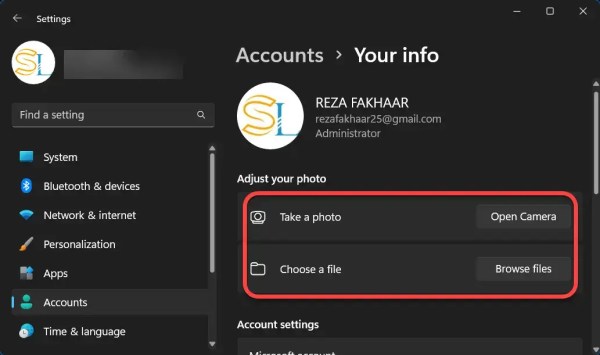
ファイルを選択
ステップ 5。このガイドでは、[ファイルを選択] を選択します。
ステップ 6.新しいアカウント画像として使用する画像に移動し、[画像を選択] ボタンをクリックします。
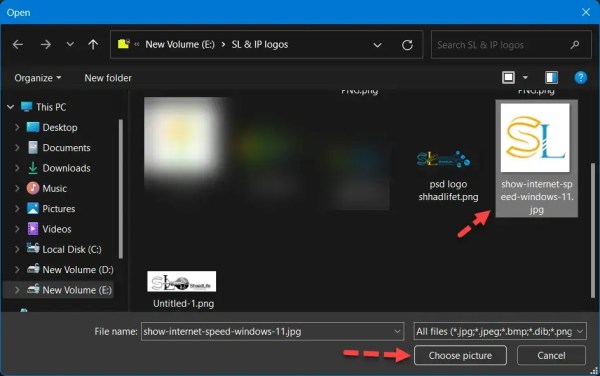
Windows でローカル アカウントの画像を変更する
ステップ 7。これで、Windows 10 でローカル アカウントのプロファイル画像が正常に変更されました。
選択した画像は Windows によって自動的にサイズ変更およびトリミングされることに注意してください。選択した画像から目的の結果が得られない場合は、自分で画像をトリミングしてサイズを変更してみてください。サインイン ページでは、Windows は 448 x 448 ピクセルの画像を使用します。
最近選択した 3 枚の写真がサムネイルとしてプロフィール画像の下に表示されるので、前に使用した画像にすばやく戻ります。すぐに元に戻すには、いずれかのサムネイルを選択します。
それだけです。これは、Windows 10/11 のローカル アカウントのプロファイル画像を Windows の設定から変更する方法です。 ここをクリック ローカル アカウントの詳細については、こちらをご覧ください。
おすすめ: Windows 10 でデスクトップに時計を追加する方法