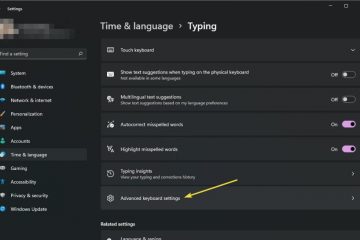多くのコンポーネントが PC でビープ音を鳴らすように設計されていますが、ハード ドライブはその 1 つではありません。ハードドライブから聞こえるノイズは、ユーザーが何が起こっているかを知るのに役立つように設計された信号ではなく、ドライブで何かが起こっている兆候です.コンピュータ部品からの予期せぬ音に注意を払うことは、実際に何かに問題があるか、故障に近づいていることを知るのに役立ちます。
ハード ドライブのビープ音の原因は?
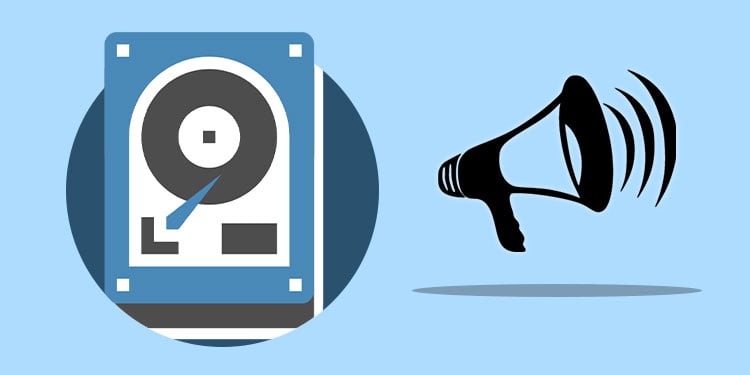
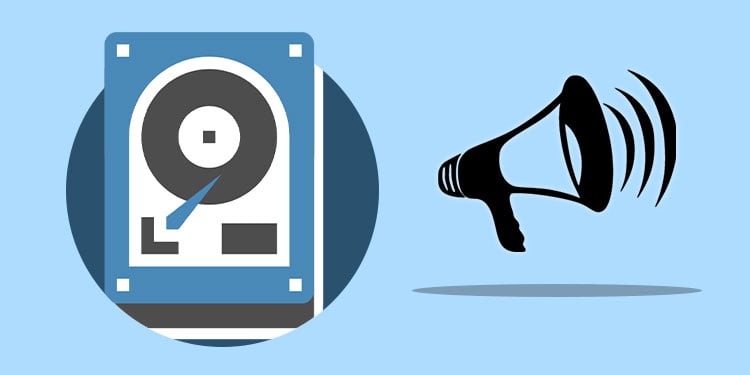
通常、ハード ドライブはビープ音を鳴らしません。代わりに、聞こえているのは HDD の機械的な問題が原因です。
HDD は、ハード ドライブの部品を動かすために非常に高速で回転するスピンドルなどの可動部品で構成されています。内部のコンポーネントのいずれかが動かなくなったり、接触したり、その他の問題が発生したりすると、スピンドルが自由に動かなくなったり、部品が相互作用したりできなくなります。
ハードディスク内の部品が損傷すると、それらの相互作用と正しく移動しようとすると、ユーザーでさえ聞こえる音が発せられる可能性があります。これらの音の 1 つがビープ音のようです。デバイスの故障の兆候である場合、人々はそれをある種の信号と間違えることがよくあります。
もう 1 つの考えられる原因は、ドライブに十分な電力が供給されていないことです。十分な電力が供給されていないために部品が回転できない場合、ドライブが故障したときにドライブが発するのと同じ音がする可能性があります。新しいドライブの購入を避けることができる場合に備えて、常にこれを確認することをお勧めします.
すべてのハード ドライブでビープ音が鳴りますか?


すべてのハード ドライブが障害時にこの音を出すわけではありません。代わりに、SSD よりも標準の HDD からこの種の音を確認する可能性が高くなります。音を出すのは内部の機械部品です。ハードドライブが故障している場合、他にも多くの兆候が見られることがあります。
私のハード ドライブは故障していますか?
ハード ドライブの内部部品が正しく機能していない場合、それは本質的に故障しています。情報にアクセスできる場合は、できるだけ早く情報をバックアップしてから、新しいドライブを入手して交換する必要があります。
HDD を搭載したラップトップは、HDD を搭載したデスクトップと同じ問題を抱えています。ラップトップが HDD からのものと思われるビープ音を発している場合は、故障している可能性があります。
ハード ドライブのビープ音を修正するには?
悪いニュースは、内部部品が故障し始めると、ドライブを実際に修正することはできないということです。サービスに連絡して修正することもできますが、新しいドライブを購入してインストールするよりもはるかに費用がかかります.
ドライブにアクセスできない場合は、データ復旧サービスに連絡して情報を取得する必要があります。他にやることはあまりないでしょう。
電源の問題を確認する
電源が不十分な場合、ハード ドライブからビープ音が鳴る可能性があります。 HDD は、適切な量の電力を供給するように設計されたケーブルで電源ユニットに接続します。ケーブルまたは PSU が損傷している場合、ある程度の電力は供給されますが、内部の部品を適切に動作させるには十分ではありません。
コンピュータの電源を切り、PSU のスイッチを切り替えて、壁からプラグを抜きます。
 HDD と PSU 間の SATA ケーブルを別のものに交換しますSATA ケーブル。
HDD と PSU 間の SATA ケーブルを別のものに交換しますSATA ケーブル。
 PC の電源を回復し、マシンを再起動します。ハードドライブのビープ音を聞いてください。ビープ音が鳴り続ける場合は、さらに先に進む必要があります。PC の電源を切り、PSU を壁やその他の内部コンポーネントから取り外します。それが問題かどうかをテストするには、別の互換性のある PSU が必要です。PSU を交換し、HDD を含むすべてのコンポーネントを再接続します。
PC の電源を回復し、マシンを再起動します。ハードドライブのビープ音を聞いてください。ビープ音が鳴り続ける場合は、さらに先に進む必要があります。PC の電源を切り、PSU を壁やその他の内部コンポーネントから取り外します。それが問題かどうかをテストするには、別の互換性のある PSU が必要です。PSU を交換し、HDD を含むすべてのコンポーネントを再接続します。
PC の電源を入れ、ハード ドライブの音を聞きます。
PSU を交換するとコンピュータの音が正常に戻る場合は、おそらく電源または配送の問題です。 PSU を交換したくないが、この方法を試してみたい場合は、ハード ドライブをストレージ ドライブとして別のコンピューターに接続して、ビープ音が鳴り続けるかどうかを確認することもできます。
ドライブの問題を確認する
コンピュータは、ハードディスクの問題が発生していることを警告せずに認識している場合があります。ドライブが故障していることに気付かないうちに、不良セクタやアクセスできないセクタなどが蓄積する可能性があります。
コマンド プロンプトでエラーをチェックすると、Windows はドライブの状態を知ることができます。入力するコマンドは大文字と小文字が区別されないため、すべて小文字で入力できます。ただし、文字列の構文を正確に取得する必要があります。昇格したコマンド プロンプト ウィンドウを使用することも不可欠です。つまり、管理者権限があります。
WMIC STATUS
このコマンドは、差し迫った障害がないかドライブをチェックします。絶対確実というわけではありませんが、デバイスに関するより多くの情報を得ることができます。
Windows キー + X を押して、昇格したコマンド プロンプト ウィンドウを開きます。 Windows プログラム バーで検索して、管理者としてプログラムを実行することもできます。コマンド プロンプトが開き、特定のドライブが選択され、最初の行の先頭に表示されます。別のディスクをチェックする必要がある場合は、「d:」と入力します。D は、チェックするドライブの文字に置き換えてください。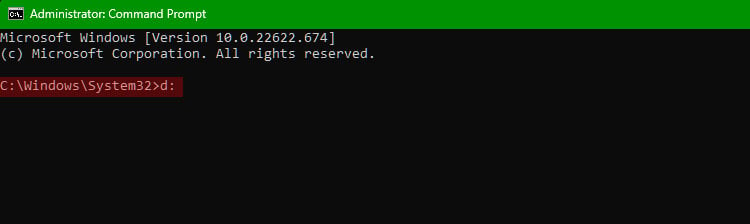 Enter キーを押します。「wmic diskdrive get status」と入力します
Enter キーを押します。「wmic diskdrive get status」と入力します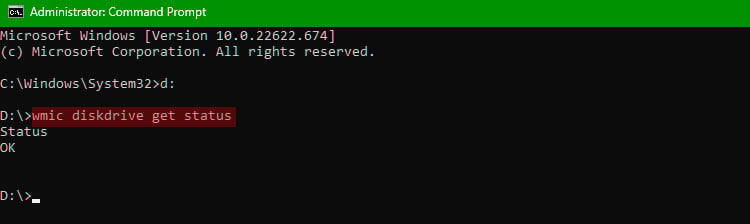
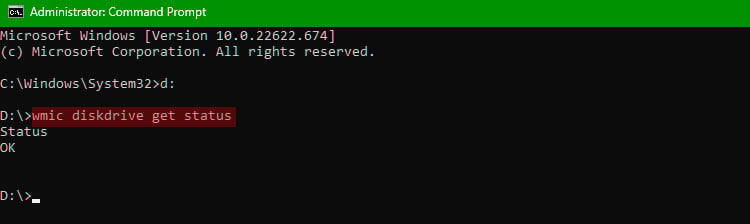 Enter キーを押します。出力を読みます。
Enter キーを押します。出力を読みます。
[OK] および [OK] と表示されている場合、そのドライブには、Windows が検出できる検出可能な問題はありません。
CHKDSK
CHKDSK は、コマンド プロンプトから実行する別の Windows ユーティリティです。コンピューターの再起動時に、オペレーティング システムのドライブであっても、ドライブをマウント解除してエラーをチェックできます。
WMIC STATUS コマンドとは異なり、CHKDSK は検出したエラーを修正しようとします。ただし、これらの問題のほとんどは、機械的な故障を引き起こす可能性は低いです。それでも、ディスクを回収しようとしているかどうかを確認する必要があります。
昇格したコマンド プロンプト ウィンドウを開きます。まだ開いている場合は、前の手順のものを使用できます。chkdsk c:/f/r/x と入力しますが、C: を確認するドライブ文字に置き換えてください。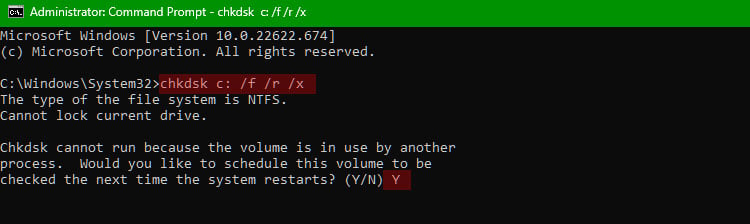
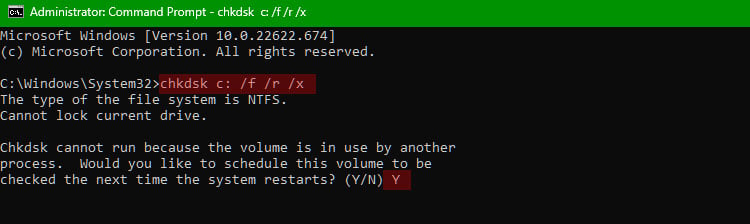 Enter キーを押します。はいの場合は Y と入力します。Enter キーを押します。コンピュータが再起動して CHKDSK を実行し、ドライブのエラーを探します。しばらく時間がかかる場合があり、処理中はコンピューターを使用できません。
Enter キーを押します。はいの場合は Y と入力します。Enter キーを押します。コンピュータが再起動して CHKDSK を実行し、ドライブのエラーを探します。しばらく時間がかかる場合があり、処理中はコンピューターを使用できません。
プロセスが完了すると、ドライブのステータスに関するレポートが表示されます。
他のソースを確認する
音がハード ドライブから来ていることを確認しますか?コンピューターの部品は非常に接近しているため、どこから来ているのかを正確に判断するのが難しい場合があります。
ハード ドライブはビープ音を鳴らすように設計されていないため、明確な機械的なビープ音には別の原因がある可能性があります。コンピューターを開いて近づいてみると、音が鳴ったときに何が起こっているかをよりよく理解できます。