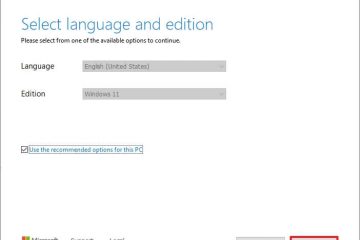Windows 11 ビルド 23481 では、新しい Windows Copilot の早期プレビューを有効にすることができます。このガイドではその方法について説明します。 Microsoft は、Windows 11 向けの新しいチャットボット AI 統合である「Windows Copilot」に取り組んでいます。これは基本的に、Bing Chat AI とファーストパーティおよびサードパーティのプラグインをオペレーティング システムに統合し、ユーザーがチャットボットと対話できるようにするものです。
コパイロットは、タスクバーの「コパイロット」ボタンをクリックすると、右側からわずかに現れるポップアップ インターフェースとして表示されます。 Web やモバイルの Bing Chat AI や Microsoft Edge の AI エクスペリエンスと同様に、Windows 11 用 Copilot は複雑な質問に対応し、ブラウザーを開かずに内容の書き直し、要約、説明を依頼できます。さらに、AI は、ユーザーがアクションを実行したり、設定をカスタマイズしたり、お気に入りのアプリ間でシームレスに接続したりできるように支援します。
ビルド 23481 の新しい Windows Copilot を実際に試してみたい場合は、 Rafael Rivera と Lucas on GitHub にアクセスして、コンピューター上のオプションを有効にします。ただし、タスク バーの [コパイロット] ボタンを有効にできるため、エクスペリエンスはまだ完全に統合されていません。 、しかし、それは何もしません。サイドバーを試してコパイロットにアクセスしたい場合は、他のコマンドを実行する必要があります (FireCubeNews 経由) Microsoft Edge の「Bing」ボタンを使用して、Windows 11 のエクスペリエンスを開きます。
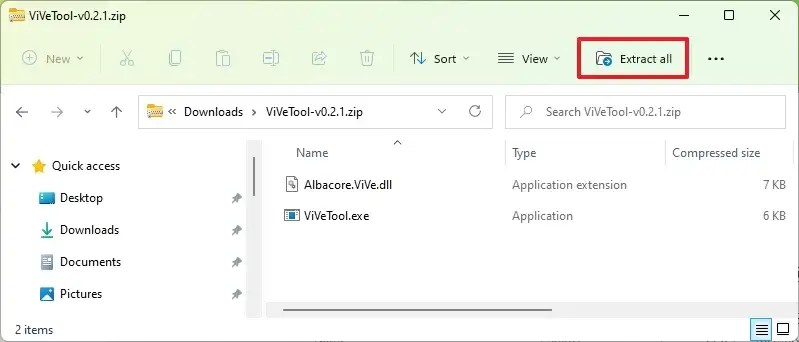
1 回インターフェイスでは、Web 上で Microsoft Edge Copilot または Bing Chat を使用するときと同じように、Copilot を操作できます。
このガイドでは、Windows 11 でこの新機能を有効にする手順について説明します。
Windows 11 で Copilot を有効にする
新しい Windows Copilot プレビューを有効にするには、次の手順を実行します。
GitHub Web サイトを開きます。
ViveTool-vx.x.x.zip をダウンロードします。
zip フォルダーをダブルクリックしてエクスプローラーで開きます。
すべて展開 ボタンをクリックします。
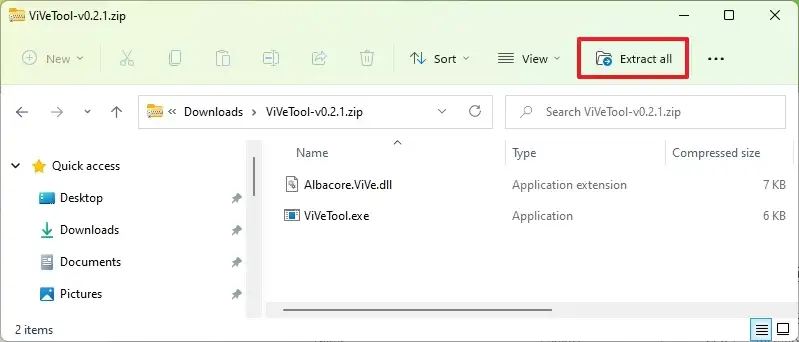
抽出 ボタンをクリックします。
フォルダーへのパスをコピーします。
スタートを開きます。
コマンド プロンプトを検索し、一番上の結果を右クリックして、管理者として実行 オプション。
次のコマンドを入力して ViveTool フォルダーに移動し、Enter キーを押します:
cd c:\folder\path\ViveTool-v0.x.x
コマンドでは、フォルダーへのパスを実際のパスに変更することを忘れないでください。
次のコマンドを入力してタスクバーで Windows コパイロットを有効にし、Enter:
vivetool/enable/id:44788892 簡単なメモ: 機能を有効にした後は、以下のオプションの 1 つだけを選択する必要があります (ステップ 11、12、または 13)。および 14) をクリックし、ステップ 15 に進みます。
コンピュータを再起動します。
(オプション 1) 次のコマンドを入力してコマンド プロンプトから Copilot サイドバーを有効にし、Enter キーを押します:
“C:\Users \USER-PROFILE\AppData\Local\Microsoft\Edge SxS\Application\msedge.exe”–enable-features=msEdgeAskCopilot、msShorelineToolbarWinCopilot、msUndersideSidebarPinning、msEdgeSidebarIntoFRE、msStandaloneSidebarFramework–flag-switches-begin–flag-switches-end
コマンド内で、“USER-PROFILE” をコマンドを機能させるためのプロファイルの名前に置き換えます。コンピュータを再起動する場合、機能の使用を続けるには、これらのオプションを再度実行する必要がある場合があります。
(オプション 2) 次のコマンドを入力して、[実行] コマンドから Windows Copilot サイドバーを有効にし、OK ボタンをクリックします。
%localappdata%\Microsoft\Edge SxS\Application\msedge.exe–enable-features=msEdgeAskCopilot,msShorelineToolbarWinCopilot,msUndersideSidebarPinning,msEdgeSidebarIntoFRE,msStandaloneSidebarFramework
(オプション 3) 次のコマンドを入力して、コマンド プロンプトから Windows Copilot サイドバーを有効にし (2 番目の代替)、を押します。 > Enter:
cd C:\Users\USER-PROFILE\AppData\Local\Microsoft\Edge SxS\Application
コマンド内の「USER-PROFILE」を置き換えます。 > コマンドが機能するためのプロファイルの名前を置き換えます。その場所に移動したら、ステップ 14 に進みます。
次のコマンドを入力して機能を有効にし、Enter キーを押します:
msedge–Enable-features=msEdgeAskCopilot,msShorelineToolbarWinCopilot,msUndersideSidebarPinning,msEdgeSidebarIntoFRE,msStandaloneSidebarFramework–flag-switches-begin–enable-features=msEdgeAskCopilot,msShorelineToolbarWinCopilot,msUndersideSidebarPinning,msEdgeSidebarIntoFRE,msStanda loneSidebarFramework、msEdgeJSONViewer、msEdgeMinimumToolbarTitleBar、msEdgeMoveAvatarButtonToFrameView、msEdgeReadingView、msEdgeShare、msEdgeSplitWindow、msEnableDeveloperControlCenter、 msEnableShyUI、msOverlayScrollbarWinStyle:scrollbar_mode/enable_settings、msPhoenixShowContainersInEdge、msRobin、msSwipeToShyUi、msVisualRejuvmaterialsMenu、msVisualRejuvRoundedTabs、msWebAppLinkHandling、msWebAppLinkHandlingWinIntegration、msWebAppWidgets–flag-switches-end
Microsoft Edge を開きます.
> 簡単なメモ: 私の場合、Canary バージョンのブラウザを使用すると、Copilot は正常に開きます。
Bing (検出) ボタンをクリックして、Windows 11 で Windows Copilot を開きます。
手順を完了すると、タスクバーに [Copilot] ボタンが表示されます。 Windows Copilot にアクセスしたい場合は、Microsoft Edge を開いて右上隅にある [Bing] ボタンをクリックする必要があります。インターフェイス内では、Web 上の Microsoft Edge または Bing Chat と同様にチャットボットとインターフェイスできます。
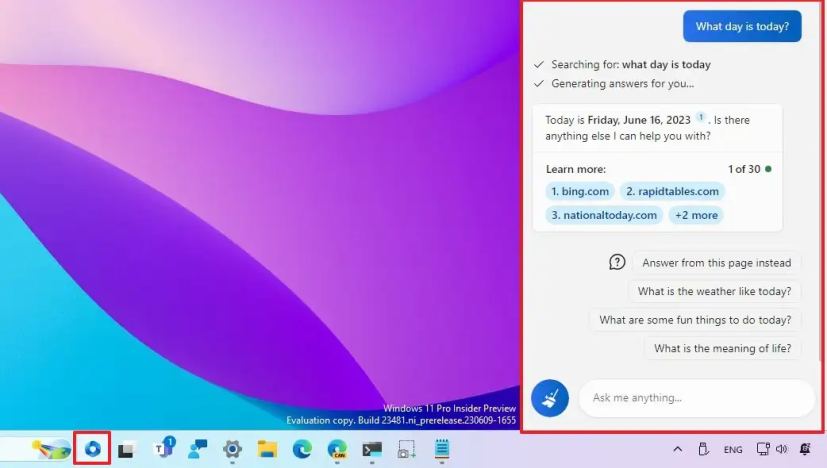 Windows Copilot プレビューが動作している
Windows Copilot プレビューが動作している
注目に値しますこの機能はまだ完全な形ではないということです。 Windows 11 の Copilot は Microsoft Edge では実行できません。代わりに、別の統合になります。また、この記事の執筆時点では、複雑な質問をすることはできますが、Windows 11 ではチャットボットに設定の変更やアクションの実行を依頼することはできません。
気が変わった場合は、設定を元に戻すことができます。同じ手順で変更しますが、ステップ 10 で、必ず vivetool/disable/id:44788892 コマンドを使用してから、コンピュータを再起動してください。
@media のみの画面と (min-width): 0px) および (min-height: 0px) { div[id^=”bsa-zone_1659356403005-2_123456″] { min-width: 300px;最小高さ: 250px; } } @media のみの画面と (min-width: 640px) および (min-height: 0px) { div[id^=”bsa-zone_1659356403005-2_123456″] { min-width: 300px;最小高さ: 250px; } }