ユニバーサル Windows または Microsoft ストア アプリで特定の問題が発生した場合、インターネット上の指示で、このフォルダーにアクセスして変更を加えるように指示される場合があります。ただし、アクセス許可が制限されているため、デフォルトではこのフォルダー内に入ることができません。
さらに、セキュリティ設定を確認して権限を変更しても、このエラーが表示されます。実際、エラー メッセージとして表示されても、実際にはフォルダーの問題を示していない可能性があります。
まず、フォルダーのアクセス許可を変更する方法を説明する前に、このメッセージが表示される理由を見てみましょう。
 ファイル エクスプローラーを開き、C:\Program Files に移動し、右クリックしますWindowsApps フォルダに移動し、プロパティを選択します。 [セキュリティ] タブに移動し、[詳細設定] をクリックします。
ファイル エクスプローラーを開き、C:\Program Files に移動し、右クリックしますWindowsApps フォルダに移動し、プロパティを選択します。 [セキュリティ] タブに移動し、[詳細設定] をクリックします。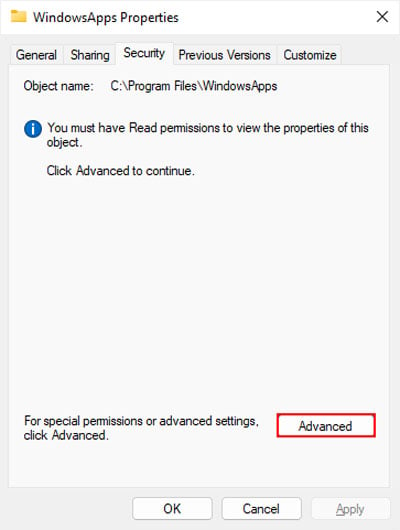 [続行] をクリックします。
[続行] をクリックします。 所有者: TrustedInstaller<の横にある 変更 を選択します。/strong>.
所有者: TrustedInstaller<の横にある 変更 を選択します。/strong>.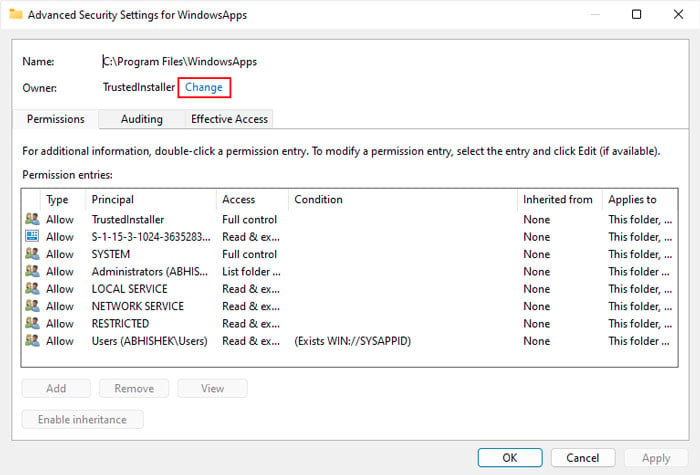 「ユーザー」と入力し、[名前の確認] OK をクリックします。
「ユーザー」と入力し、[名前の確認] OK をクリックします。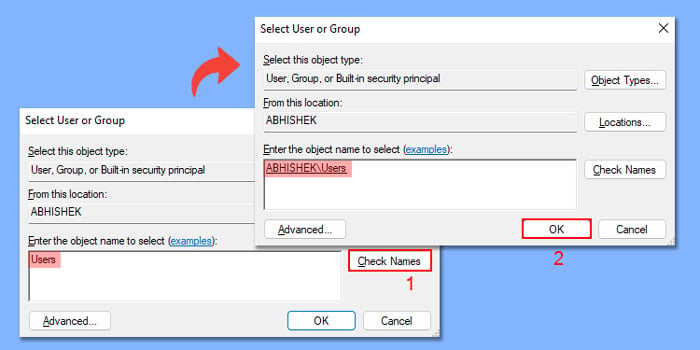 [サブコンテナとオブジェクトの所有者を置き換える] チェックボックスをオンにします。 。 [適用] をクリックし、[OK] をクリックします。
[サブコンテナとオブジェクトの所有者を置き換える] チェックボックスをオンにします。 。 [適用] をクリックし、[OK] をクリックします。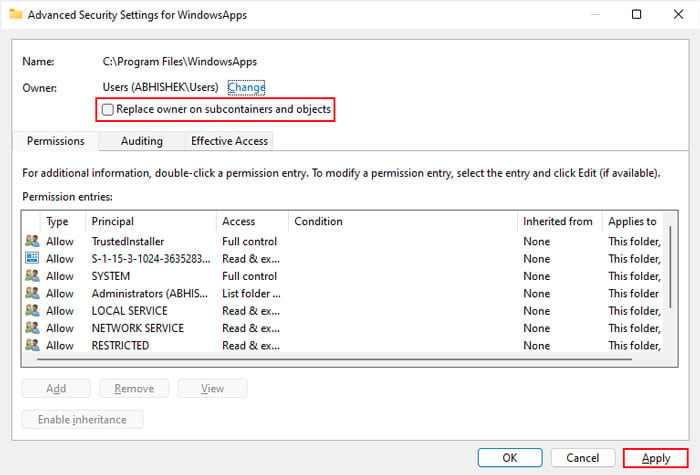 プロパティを閉じて、もう一度開きます。 セキュリティ >> 詳細 に移動します。
プロパティを閉じて、もう一度開きます。 セキュリティ >> 詳細 に移動します。 [追加] をクリックし、プリンシパルを選択します。
[追加] をクリックし、プリンシパルを選択します。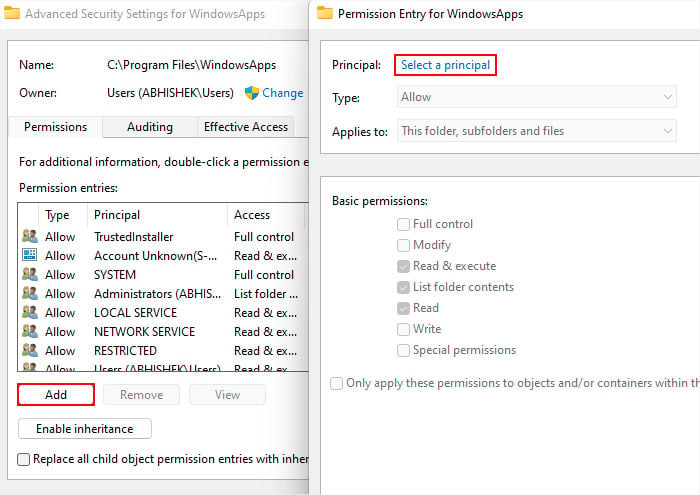 [詳細設定] に移動し、[今すぐ検索] を選択します。ここで、[ユーザー] グループではなくユーザー アカウントを探して選択します。
[詳細設定] に移動し、[今すぐ検索] を選択します。ここで、[ユーザー] グループではなくユーザー アカウントを探して選択します。 [OK] > [OK] をクリックします。 [フル コントロール ] をオンにし、[OK ] OK [OK] をクリックします。
[OK] > [OK] をクリックします。 [フル コントロール ] をオンにし、[OK ] OK [OK] をクリックします。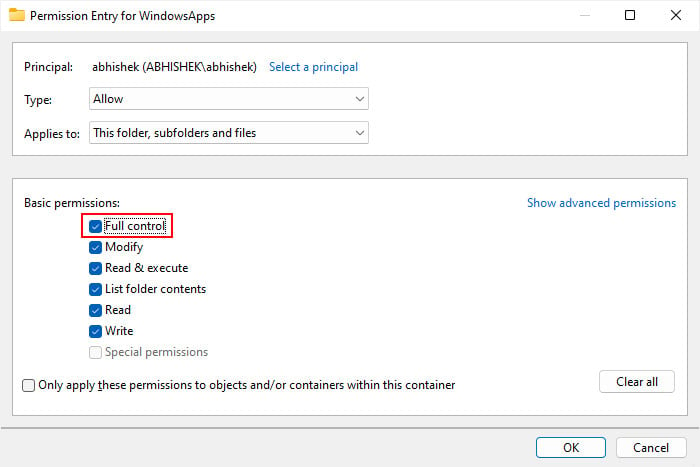
ここで、最初に加えたかったすべての変更をこのフォルダー内に加えます。これを実行し、これらの変更によって元の問題が解決されたことを確認した後、権限と所有者に対する変更を元に戻す必要があります。 p> WindowsApp のプロパティを開き、セキュリティタブに移動します。 [詳細設定] をクリックします。先ほど追加したユーザー アカウントを選択し、[削除] をクリックしてから [適用] をクリックします。 [所有者] の横にある [変更] を選択します。 「NT Service\TrustedInstaller」と入力し、[名前の確認] をクリックします。 NT Service\TrustedInstaller は、下線付きの TrustedInstaller に変更されます。
[OK] をクリックします。 [サブコンテナとオブジェクトの所有者を置き換える] チェックボックスをオンにして、[適用] をクリックします。変更を適用している間、[OK] をクリックし続けて [プロパティ] を閉じます。


