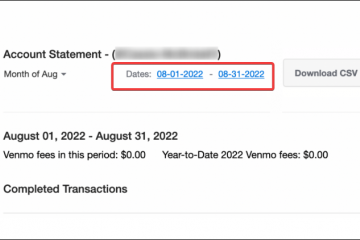そしてiCloud。このアプリは Microsoft が提供する最も信頼できる製品の 1 つですが、それでも時々気になることがあります。そのような例の 1 つは、メール アプリが Windows ですべてのメールを表示できない場合です。これが発生した場合は、問題を完全に解決する方法を示します。
目次
1.メールボックスの同期設定を確認する
まず、同期設定を確認して、メール アプリがすべてのメールを自動的に同期するように設定されていることを確認してください。
1. PC で メール アプリを開きます。左下隅にある歯車の形をしたアイコンをクリックし、右側に表示されるメニューから [アカウントの管理] を選択します。
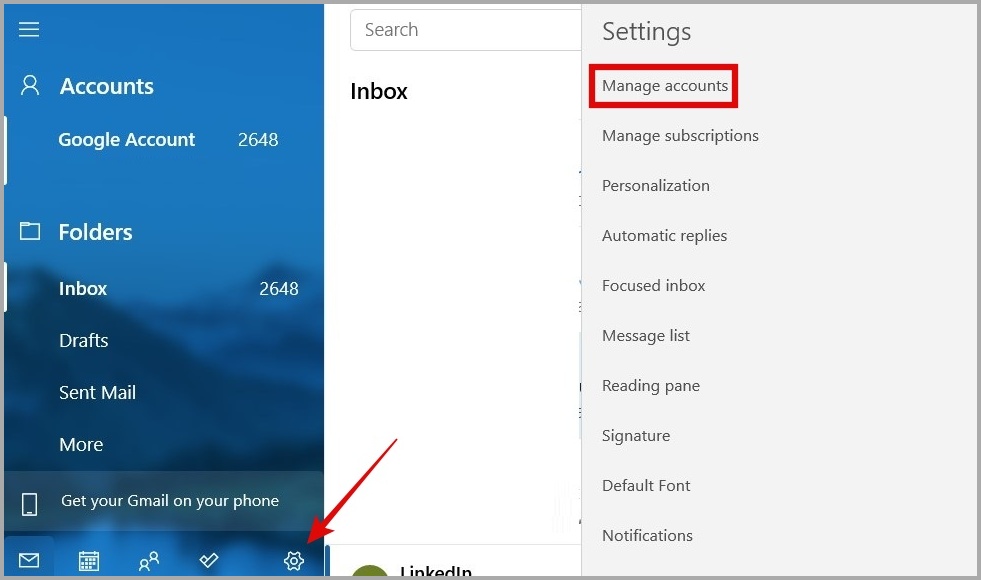
2. メール アカウントをクリックして設定を開きます。
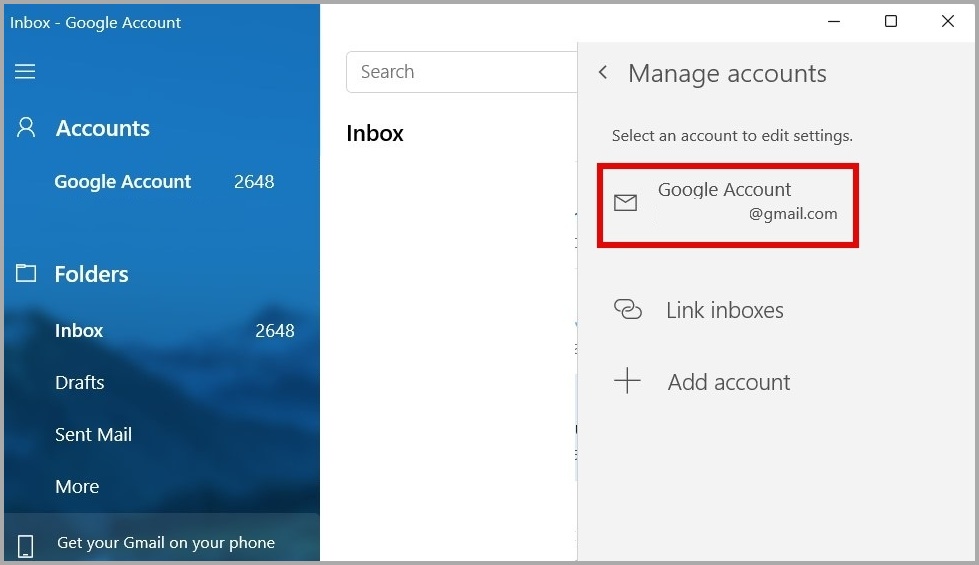
3. [メールボックス同期設定の変更] をクリックします。
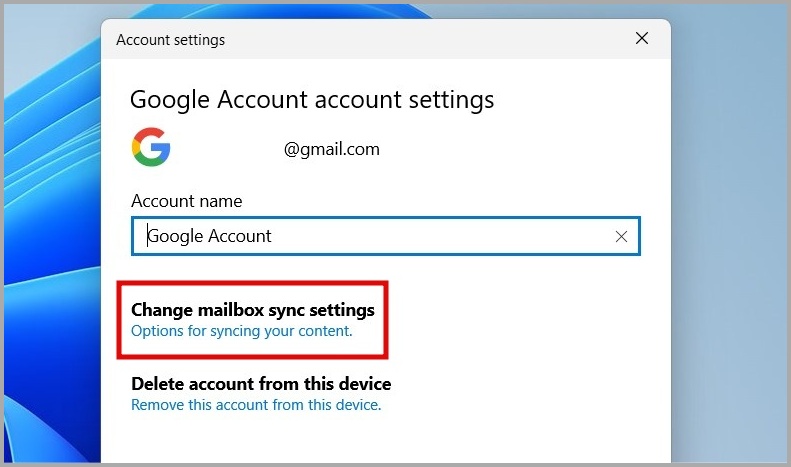
4. [新しいコンテンツをダウンロード] で、[アイテムが到着したら] を選択して、新しいメールをリアルタイムで同期します。
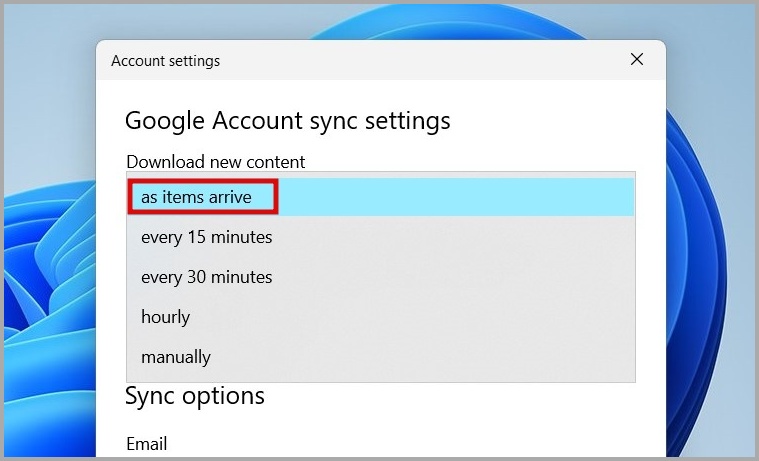
5. メールのダウンロード フォームの下で、[いつでも] を選択して、メール アプリですべてのメールを表示します。
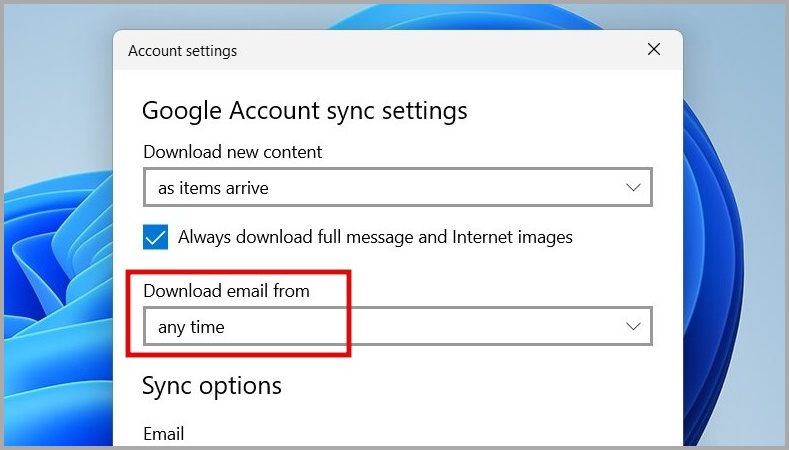
6. 最後に、[同期オプション] で、[メール] の横にあるスイッチを有効にして、[完了<] をクリックします。/strong>.
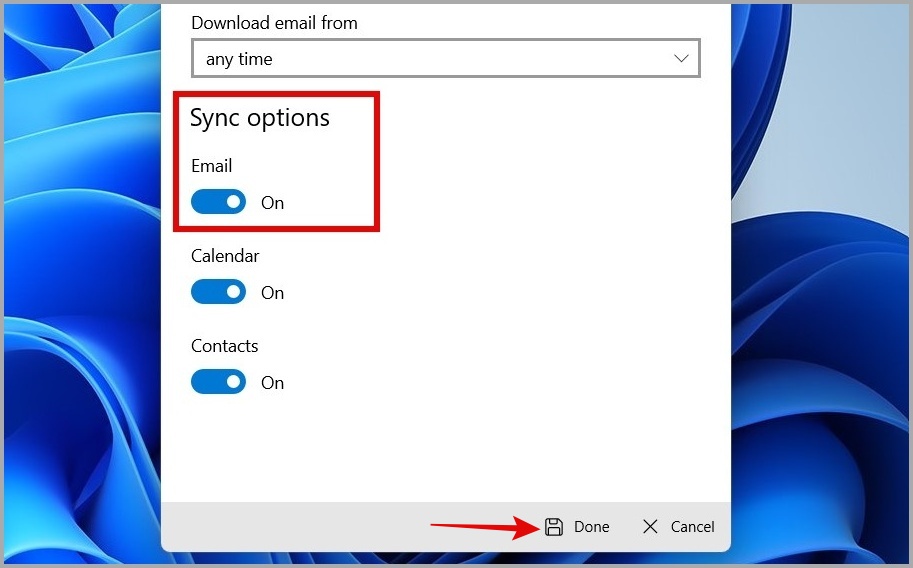
2.メール アプリのアクセス許可を確認する
次に、メールにアクセスするために必要なアクセス許可が Windows メール アプリにあるかどうかを確認する必要があります。
1. Windows キー + S を押して検索メニューを開きます。検索ボックスに「メール」と入力し、最初の結果を右クリックして、[アプリの設定] を選択します。
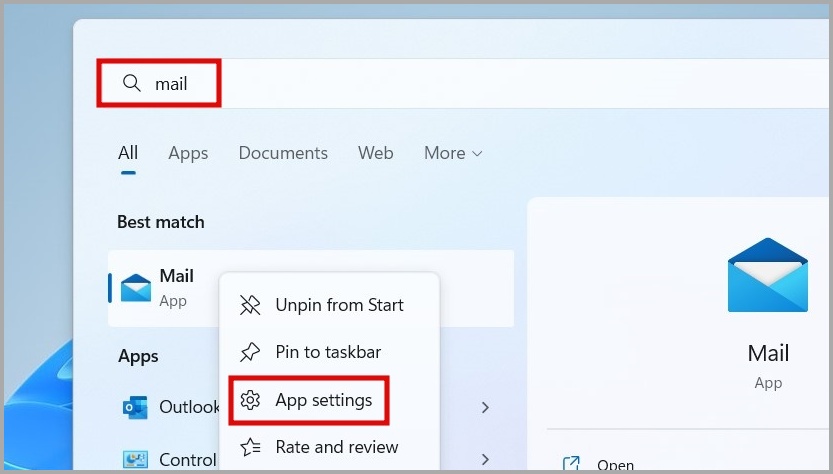
2. アプリの権限、メール オプションをオンに切り替えます。 Windows ではメールとカレンダーが密接に統合されているため、アプリが カレンダー にアクセスできるようにする必要もあります。
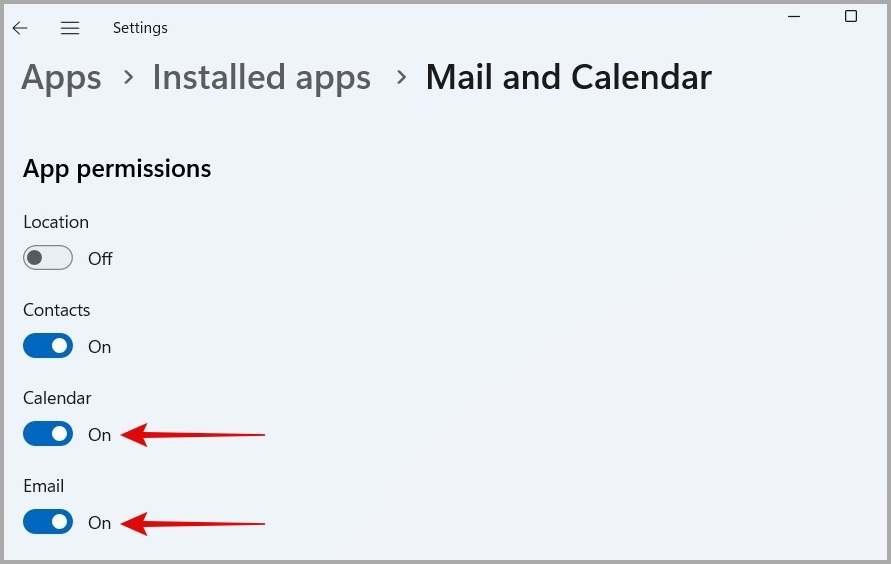
3。アカウントを削除して再度追加する
アカウントに一時的な問題があると、Windows のメール アプリですべてのメールが表示されない場合もあります。メール アプリからアカウントを削除し、もう一度追加してみて、問題が解決するかどうかを確認してください。
1. メール アプリで、歯車の形をしたアイコンをクリックします。左下隅の をクリックして設定を開きます。
2. 右側に表示されるメニューから [アカウントの管理] を選択します。
3. メール アカウントをクリックして設定を開きます。
4. ここからアカウントを削除を選択します。デバイス.
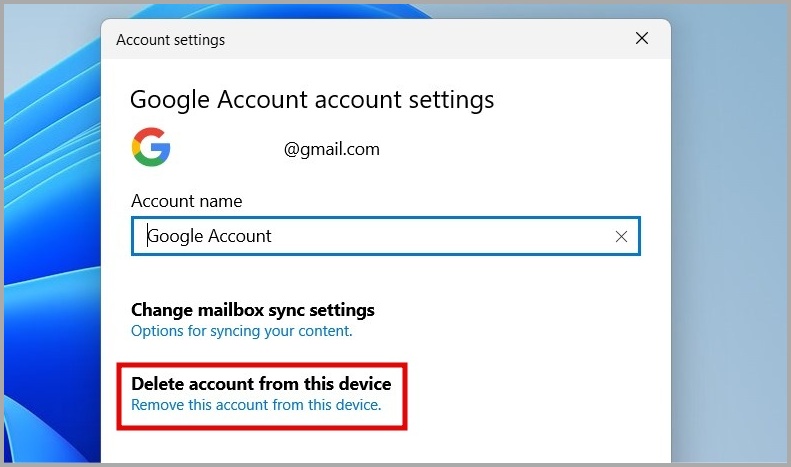
削除したら、メール アプリを再起動し、アカウントを再度追加します。
4. Windows ファイアウォールを介したメール アプリの許可
Windows メールがデータを同期しないもう 1 つの理由は、アプリが Windows Defender ファイアウォールによってブロックされている場合です。これを修正するためにできることは次のとおりです。
1. Windows キー + R を押して [ファイル名を指定して実行] ダイアログを開きます。ボックスに control firewall.cpl と入力し、Enter を押します。
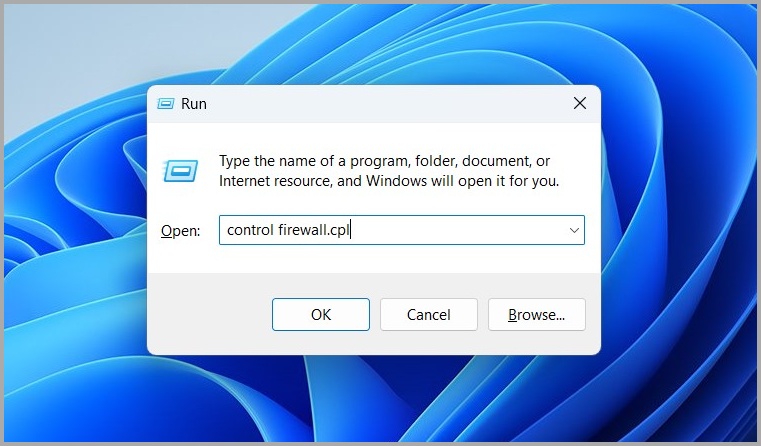
2. アプリを許可するまたは左側のペインから Windows Defender ファイアウォールを介して機能します。
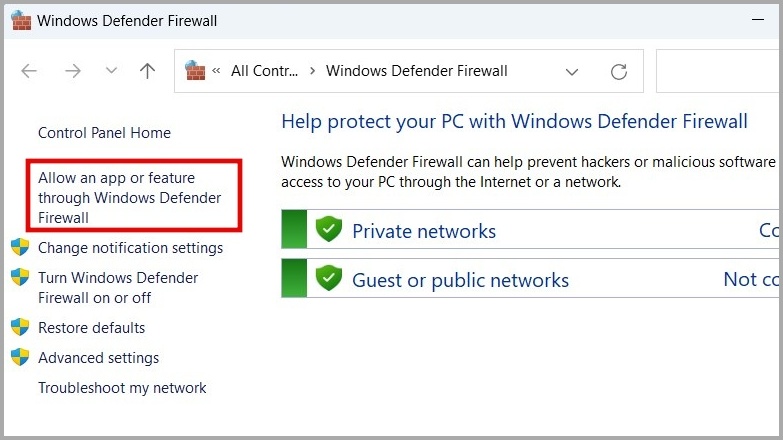
3. [設定の変更] ボタンをクリックします。リストで [メール & カレンダー] アプリを探し、その横にある [プライベート] と [パブリック] チェックボックスをオンにします。次に、[OK] をクリックします。
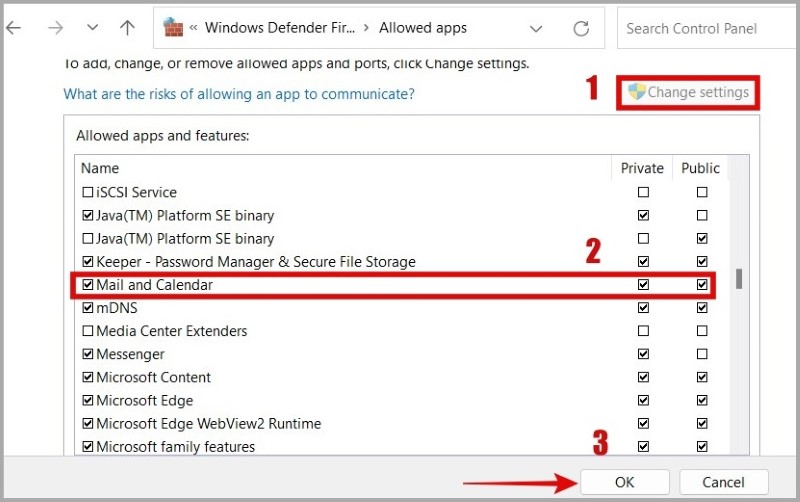
5.サードパーティのウイルス対策プログラムを一時的に無効にする
PC 上のサードパーティのウイルス対策プログラムが原因で、メール アプリが正しく動作しない場合もあります。この可能性を覆すために、ウイルス対策プログラムを一時的に無効にして、問題が解決するかどうかを確認できます。
これで問題が解決した場合は、より信頼性の高いウイルス対策プログラムに切り替えることをお勧めします。
6. Windows ストア アプリのトラブルシューティング ツールを実行する
Windows ストア アプリのトラブルシューティング ツールは、Windows アプリの一般的な問題をトラブルシューティングするための便利なツールです。したがって、問題が解決しない場合は、トラブルシューティング ツールの実行を検討してください。
1. Windows キー + S を押して検索メニューを開き、次のように入力します。 Windows ストア アプリの問題を見つけて修正し、表示される最初の結果を選択します。
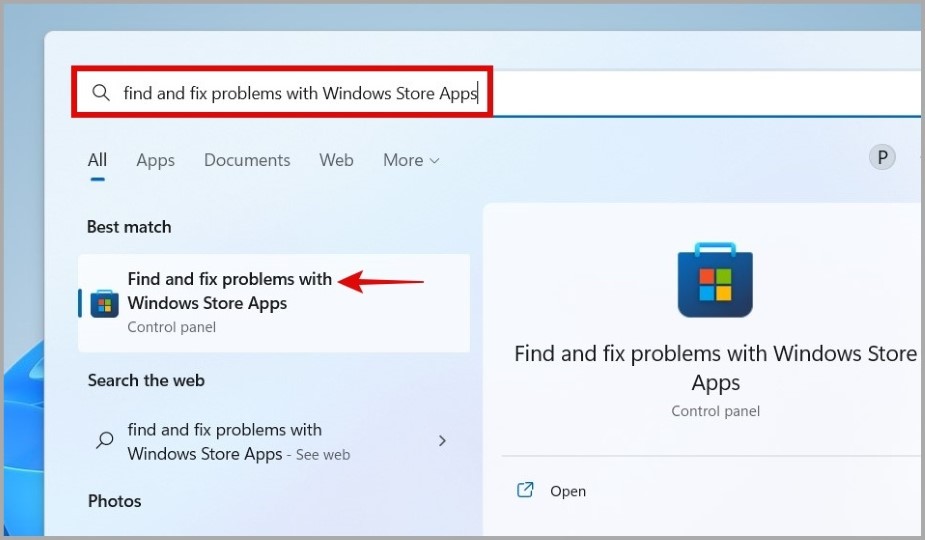
2. をクリックします。 >次へ をクリックし、画面の指示に従ってトラブルシューティング ツールを実行します。
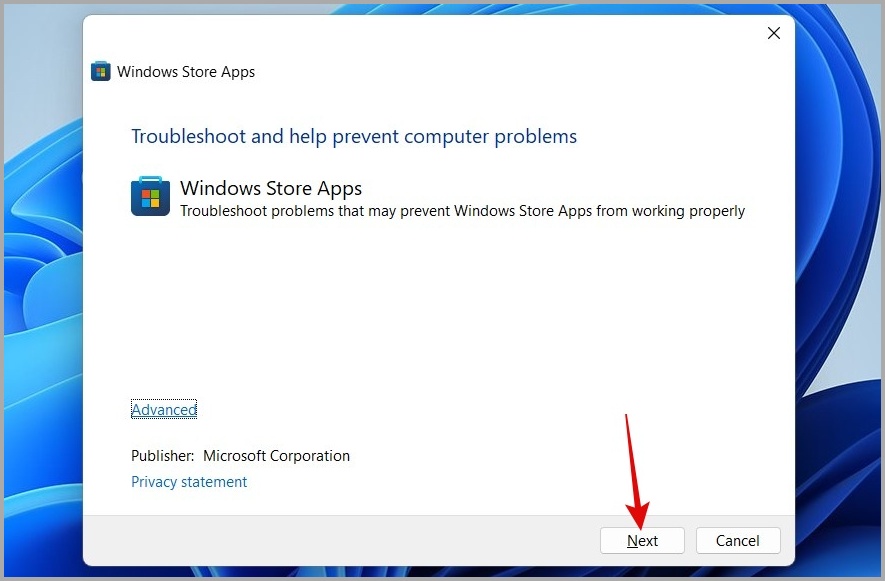
7.メール アプリの修復またはリセット
それでもメール アプリがすべてのメールを読み込めない場合は、設定アプリから修復を試すことができます。
1. Windows キー + S を押して検索メニューを開き、「メール」と入力します。
2. [リセット] セクションで、 をクリックします。 >修理.
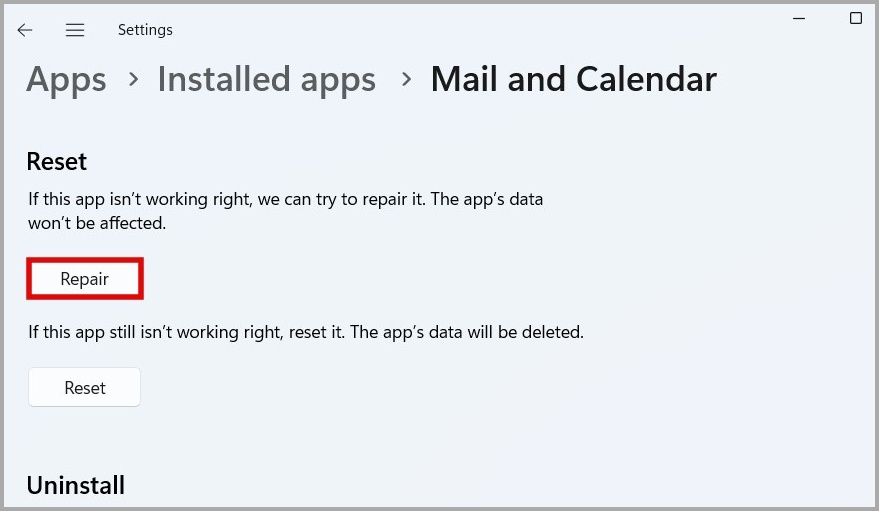
アプリの修復がうまくいかない場合は、同じメニューからアプリのリセットを試すことができます。これにより、すべてのアプリ データが消去され、アプリがデフォルト設定に復元されます。
8.メール アプリの更新
Microsoft は、ネイティブ アプリの更新を定期的にリリースして、機能の追加、パフォーマンスの向上、バグの修正を行っています。しばらくメール アプリを更新していない場合は、今すぐ更新してください。
Microsoft Store にアクセスして、メール アプリの保留中の更新プログラムをインストールし、問題が発生しているかどうかを確認します。
よくある質問
1.メール アプリをリセットするとメールは削除されますか?
いいえ、メール アプリをリセットしてもメールは削除されません。アプリの設定をデフォルト値に戻すだけです。
2. Windows メールを強制的に同期するにはどうすればよいですか?
メッセージ リストの上にある [同期] ボタンをクリックして、Windows メール アプリを手動で同期できます。
You’ve Got Mail
Windows メール アプリのこのような問題は、控えめに言ってもイライラすることがあります。上記の解決策が問題の解決に役立つことを願っています。ただし、どの解決策もうまくいかない場合は、Microsoft Outlook または Thunderbird a>.