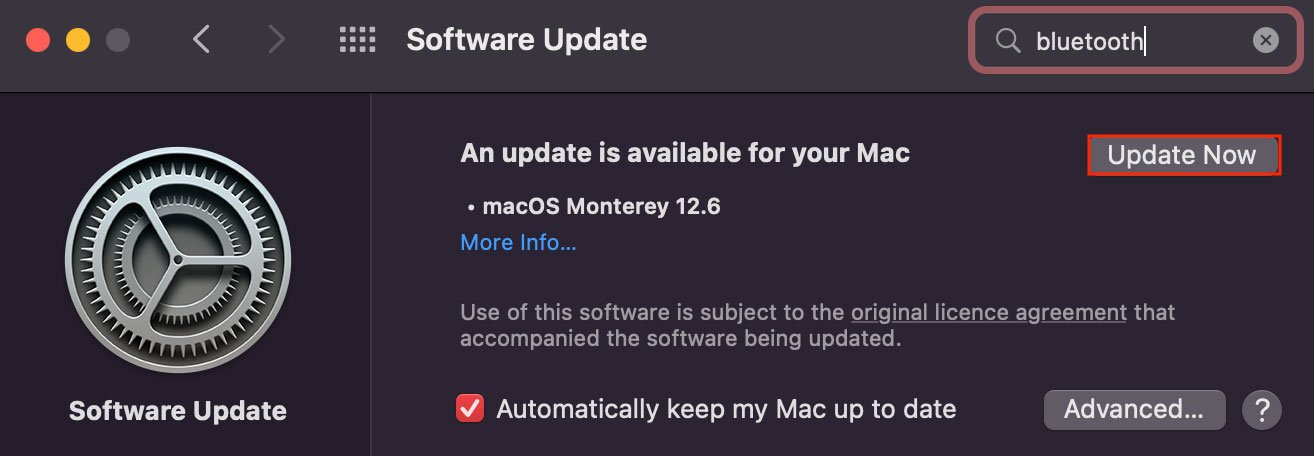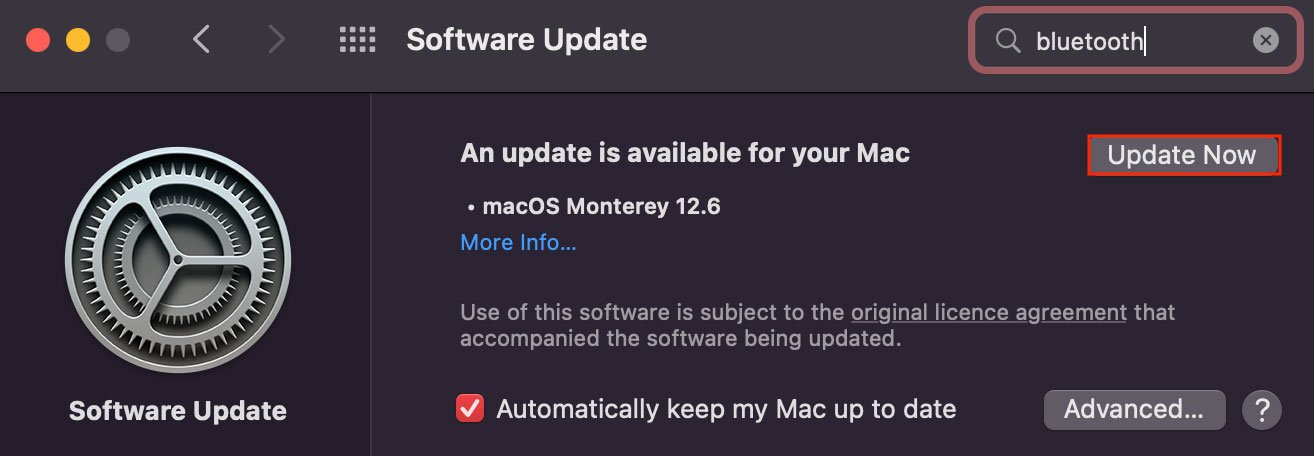Mac ユーザーは、システムがインターネットに接続されないという問題に直面することがよくあります。さらに、多くのユーザーにとって、MacBook は Wi-Fi に接続されていますが、Web サーフィンには失敗しています。その場合、これは明らかに日常のワークフローを妨げる可能性があります。
Windows コンピューターを使用する習慣がある場合は、インターネットを示すために特定の感嘆符とプロンプト メッセージが使用されていることに気付くかもしれません。ダウンしています。ただし、Mac ではエラー メッセージが表示されることはめったにないため、ブラウザから直接ネットワーク接続をテストする必要があります。簡単なネットワークの再起動。ただし、それでも問題が解決しない場合は、おそらくネットワーク プロパティ ファイルを削除する必要があります。しかし、原因が何であれ、さまざまな修正でそれらすべてに対処します。それらはすべて以下にリストされています。
私の MacBook がインターネットに接続しないのはなぜですか?
Wi-Fi に接続しているにもかかわらず、Mac がインターネットに接続できない理由: 不適切な DNS 設定 アイドル状態のネットワーク接続 無応答 mDNSResponder プロセス 破損したプロパティ ファイル 不適切な日付と時刻の設定 古い OS
Wi に接続された Macbook を修正する方法-Fi だけどインターネットがない?
技術的な修正に入る前に、まずルーターとコンピューターを再起動できます。これにより、いくつかの基本的なネットワークの問題が再調整および修正され、操作するための新しいセッションが開始されます。ただし、これであまり効果がない場合は、以下に説明する方法に従ってください。
忘れて再接続する
ワイヤレス ネットワークを「忘れる」場合、Wi-Fi がコンピュータの保存済みネットワーク リストから削除されます。 Wi-Fi パスワードを含む、そのネットワークに関する以前に保存された情報は消去されます。
そのため、Wi-Fi ネットワークを忘れた場合、システムにはこのネットワークに自動的に接続するための十分な情報がありません。そのため、不具合は破棄され、新しいネットワーク接続で問題を解決できます。
メニュー バーから Apple > システム環境設定 に移動します。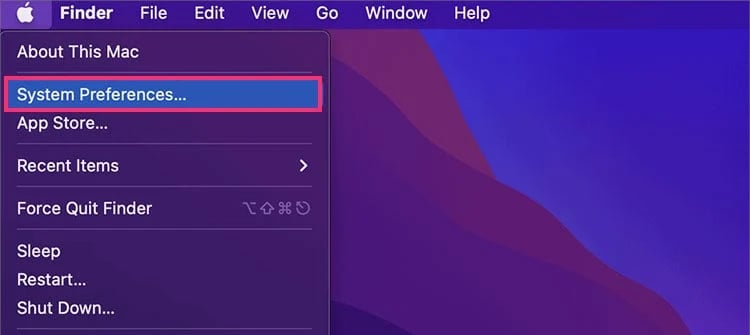
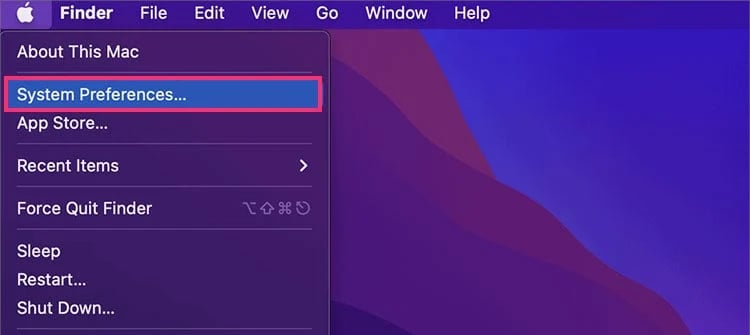 ネットワーク 設定を表示します。サイドバーから Wi-Fi を選択します。選択して 詳細 設定を表示します。
ネットワーク 設定を表示します。サイドバーから Wi-Fi を選択します。選択して 詳細 設定を表示します。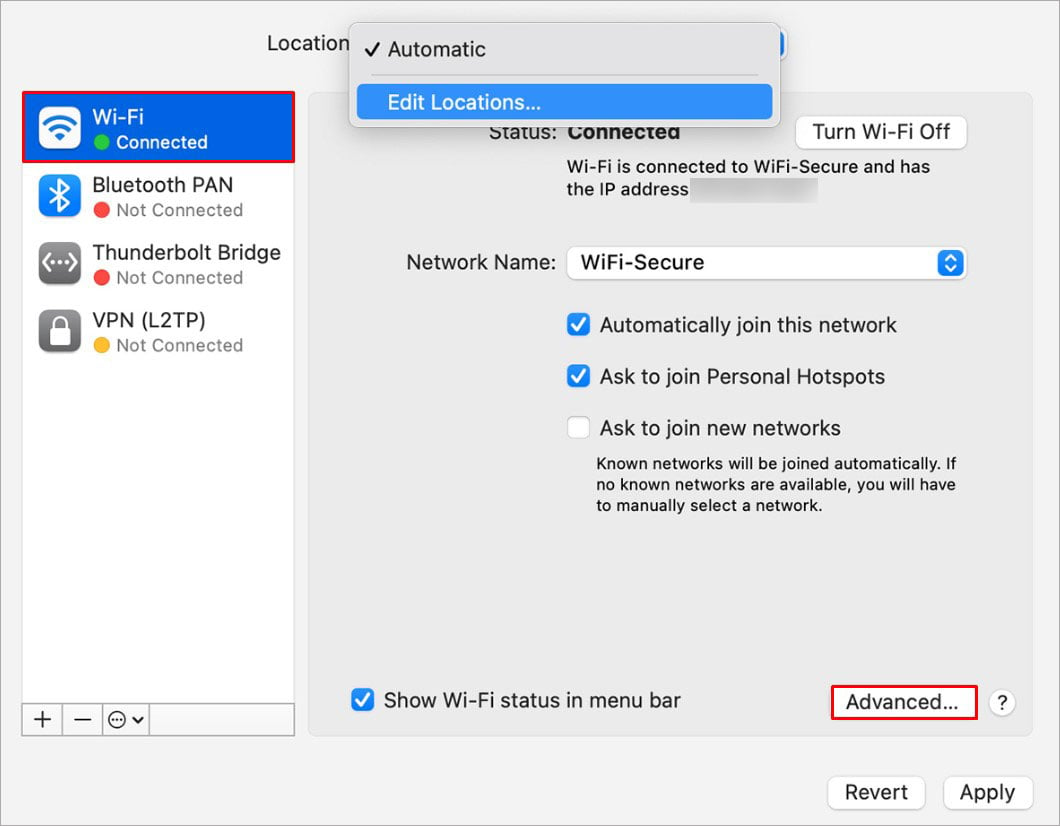
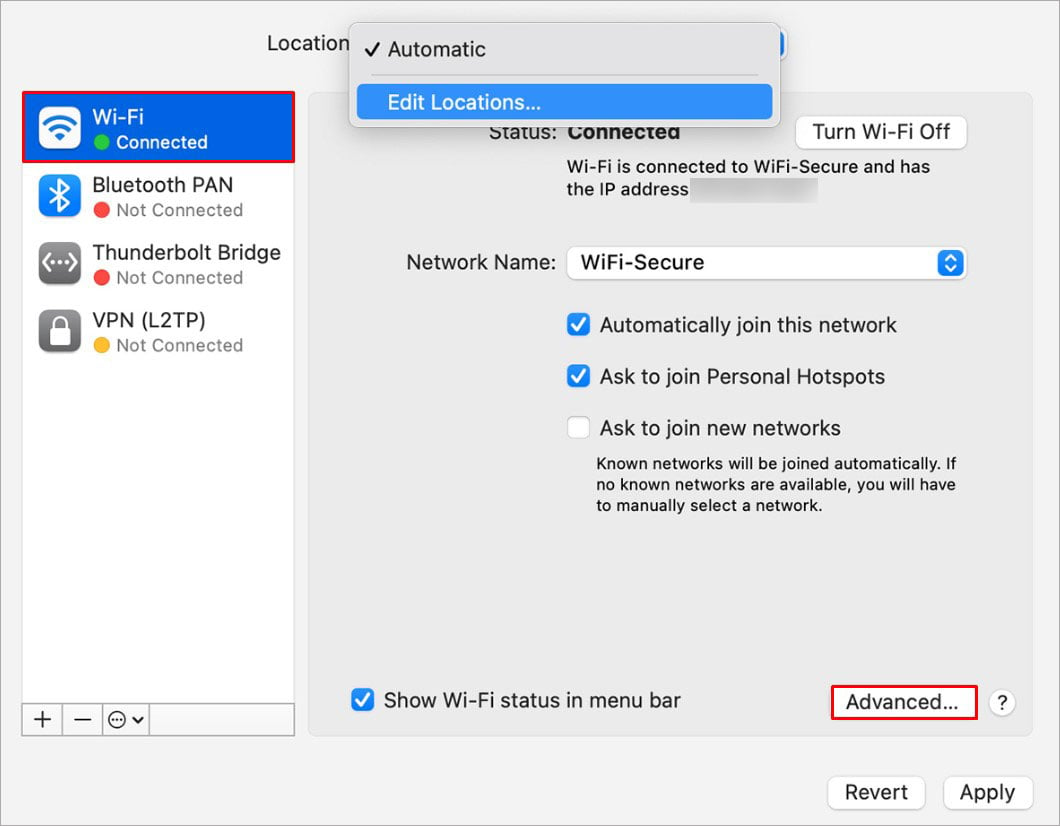 Wi-Fi セクションで、保存された Wi-Fi ネットワークのリストを表示します。ここから、Wi-Fi を強調表示してをクリックします。’-‘署名して忘れてください。
Wi-Fi セクションで、保存された Wi-Fi ネットワークのリストを表示します。ここから、Wi-Fi を強調表示してをクリックします。’-‘署名して忘れてください。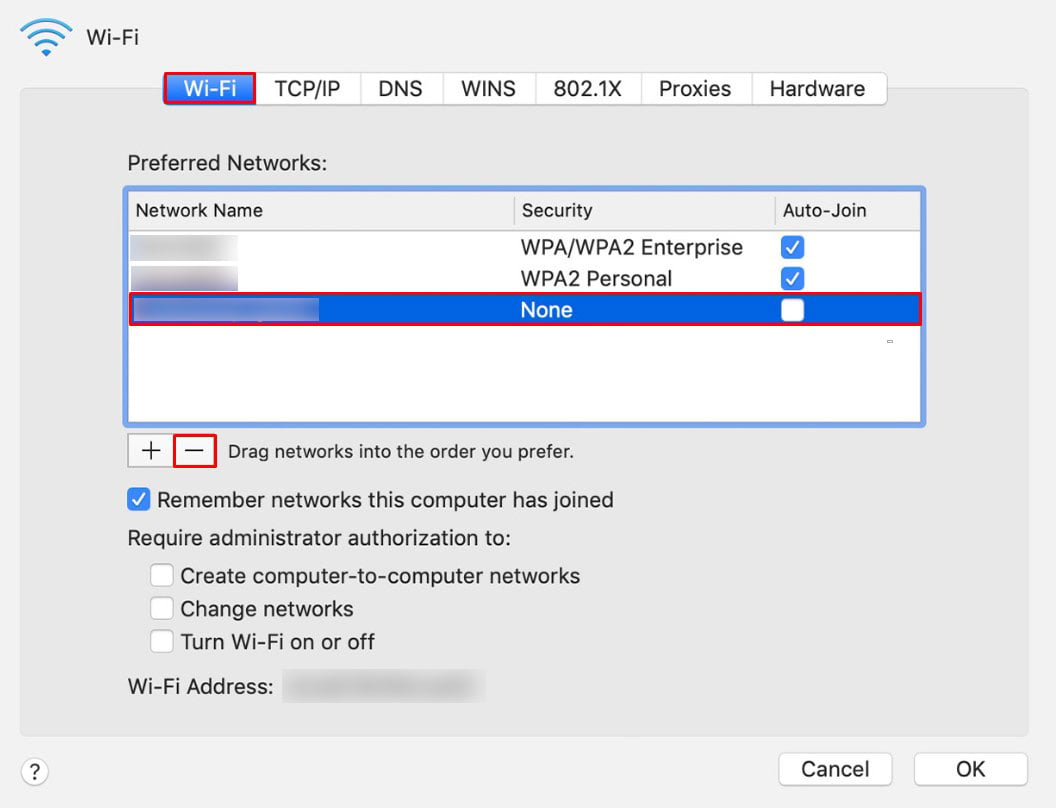
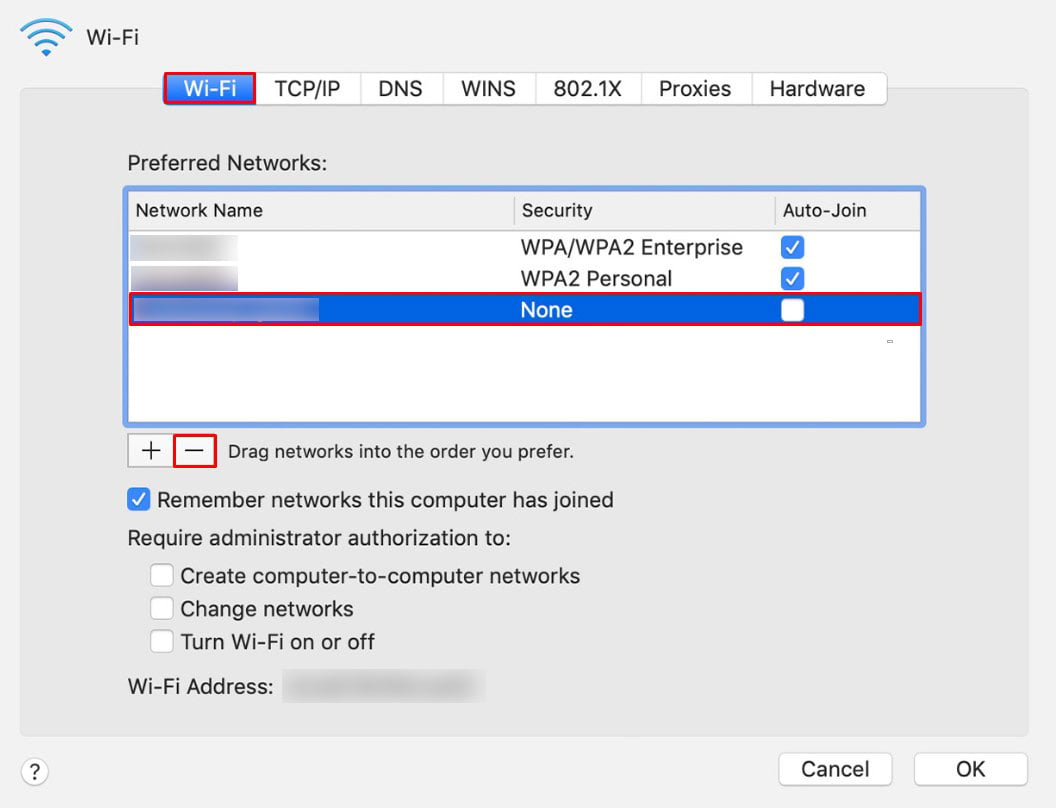 いつプロンプトが表示されたら、[削除] を選択します。次に、[OK] をクリックし、[適用] をクリックします。
いつプロンプトが表示されたら、[削除] を選択します。次に、[OK] をクリックし、[適用] をクリックします。
DNS 設定の変更
DNS の問題により、インターネットが一時的または永続的にダウンする可能性があります。そのため、ネットワーク設定で不適切な DNS アドレスを入力した場合でも、Wi-Fi には接続できますが、インターネットには接続できません。
したがって、DNS 設定を変更して、公開アドレスにアクセスして、問題が解決するかどうかを確認してください。これには、
メニュー バーから Apple > システム環境設定 に移動します。ネットワーク 設定を表示します。Wi を選択します。サイドバーから-Fi を選択します。選択して 詳細 設定を表示します。DNS セクションに移動します。 DNS サーバーリスト。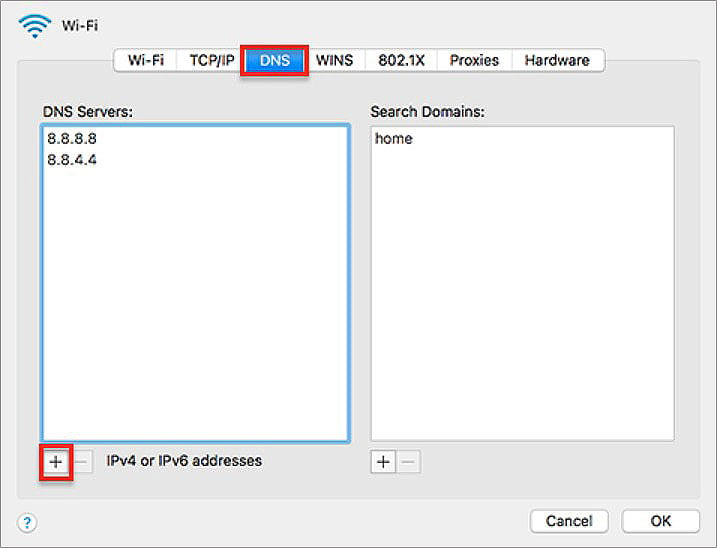
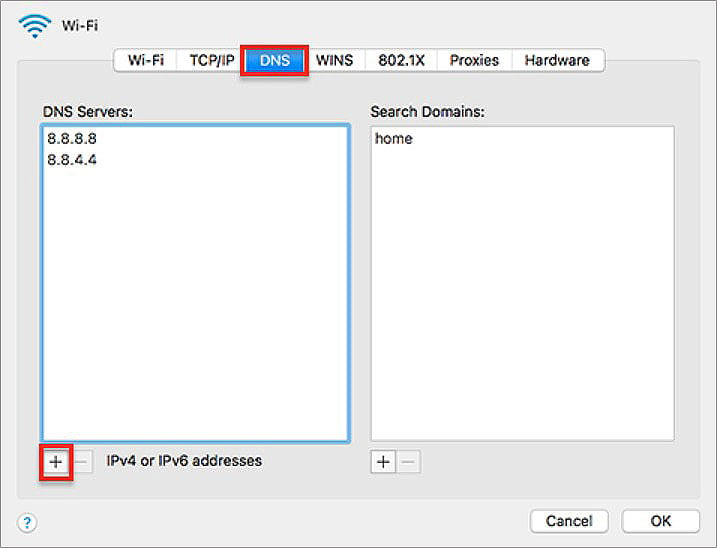 Enter 8.8.8.8 を入力して OK をクリックします。もう一度 ‘+’ 記号をクリックし、8.8.4.4 と入力して <をクリックします。強い>わかりました。
Enter 8.8.8.8 を入力して OK をクリックします。もう一度 ‘+’ 記号をクリックし、8.8.4.4 と入力して <をクリックします。強い>わかりました。
DHCP リースを更新する
DHCP は、ネットワーク上のデバイスに IP アドレスを自動的に割り当てることによって、クライアントとサーバー間の接続をブリッジする役割を果たします。 DHCP に問題があると、システムがネットワーク パケットを送信しても、何も受信しない場合があります。その場合は、DHCP リースを更新して問題を解決する必要があります。
メニュー バーから Apple > システム環境設定 に移動します。表示ネットワーク 設定。サイドバーから Wi-Fi を選択します。選択して 詳細 設定を表示します。TCP/IP セクション。次に、DHCP リースを更新します。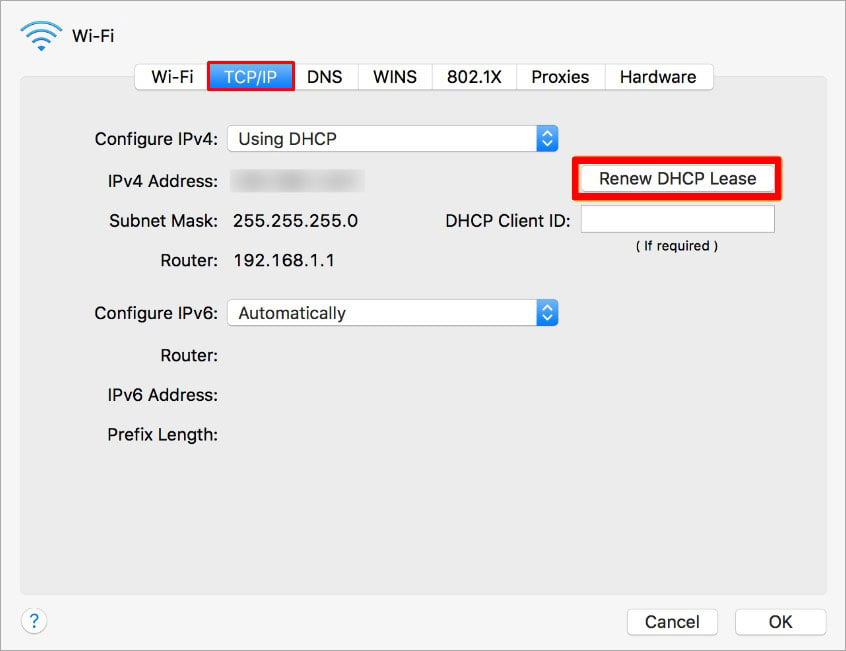
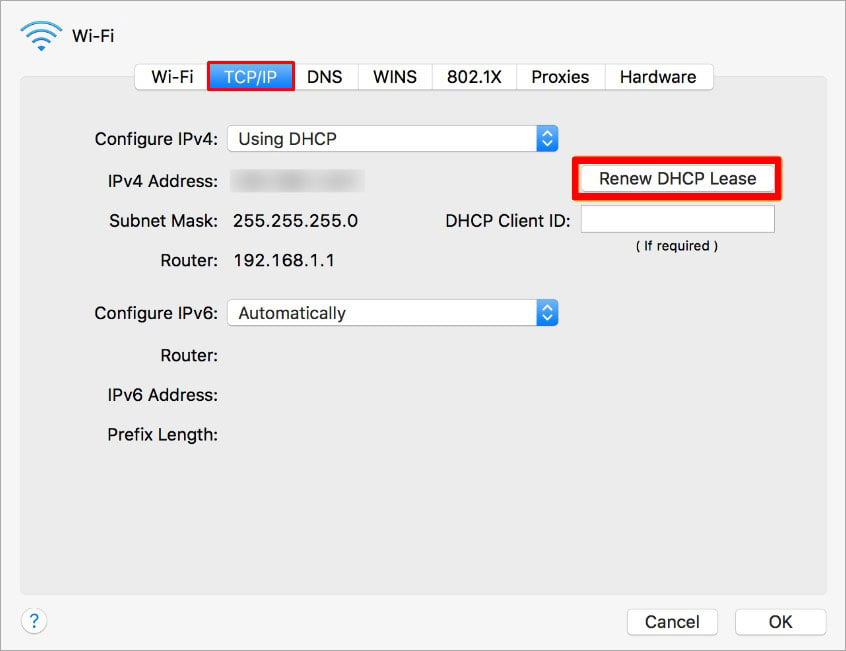 最後に、OK です。
最後に、OK です。
mDNSResponder の強制終了
mDNSResponder は macOS のコア ネットワーク プロセスです。 Mac が同じ Wi-Fi ネットワーク上の他のデバイスと通信できるようにすることを目的としています。したがって、当然のことながら、このプロセスがデバイスで破損したり故障したりすると、インターネットに接続できなくなります。
ただし、このようなシナリオでは、mDNSResponder タスクを強制終了して再起動すると問題が解決する可能性があります。問題。ただし、これは Mac のコア プロセスであるため、強制終了するとすぐにこのプロセスが更新され、再起動されます。
Command + Space を押して Spotlight.Type を開き、Activity Monitor に入ります。 >.このウィンドウの右上隅から mDNSResponder を検索します。プロセスを選択し、リボン バーから 「x」 をクリックします。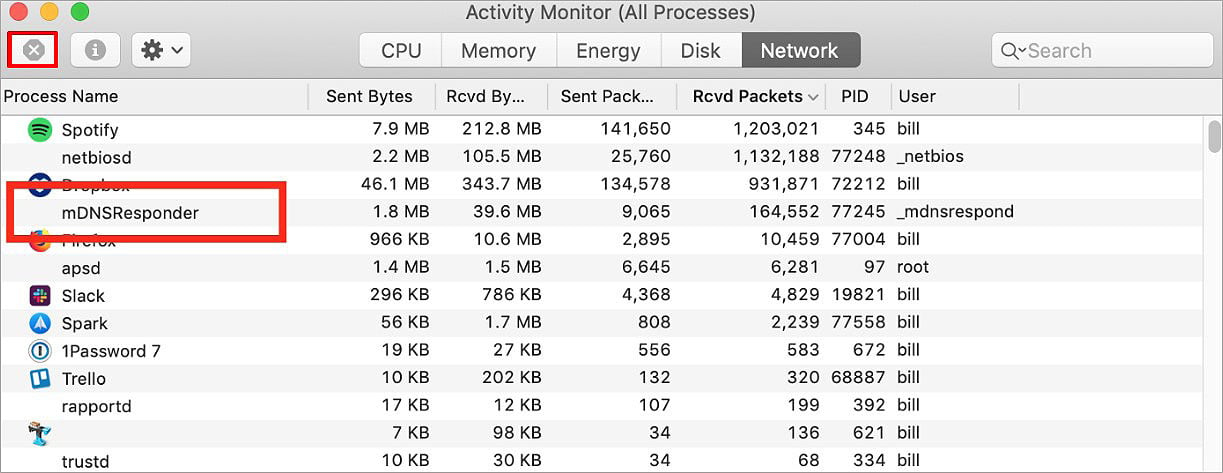
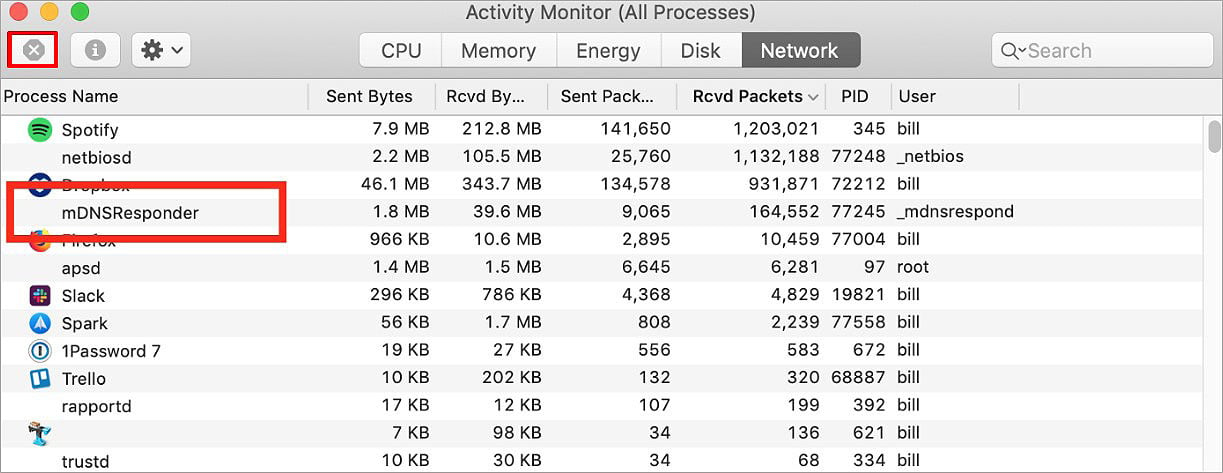 プロンプトが表示されたら、プロセスを終了することを選択します。
プロンプトが表示されたら、プロセスを終了することを選択します。
ワイヤレス診断ツールを使用する
Windows ネットワーク トラブルシューティング機能と同様に、macOS は、同様の機能を実行するためのワイヤレス診断ツールをユーザーに提供します。つまり、このユーティリティ ツールを使用して、問題の兆候がないか Wi-Fi ネットワークをスキャンするようコンピュータに要求できます。
ただし、ワイヤレス診断ツールは、特定の問題を解決するためのプロセスを実行できません。代わりに、正確な問題を特定し、問題をできるだけ早くトラブルシューティングするのに役立ちます。
オプションを押したまま、メニュー バーの Wi-Fi 記号をクリックします。 strong>key.次に、Open Wireless Diagnostics に移動します。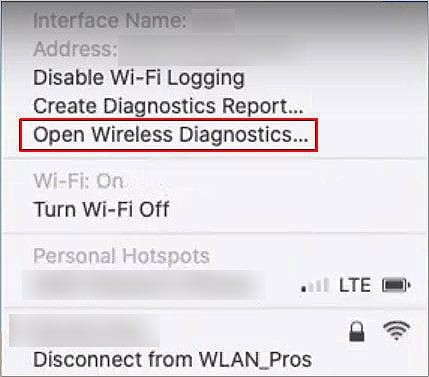
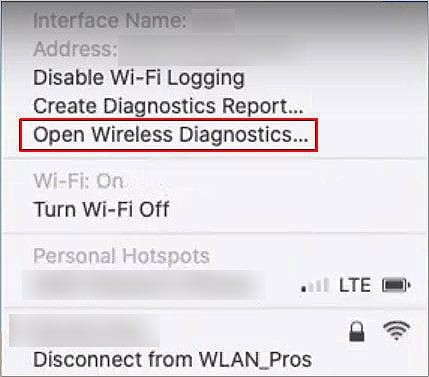 続行して診断ページに進みます。
続行して診断ページに進みます。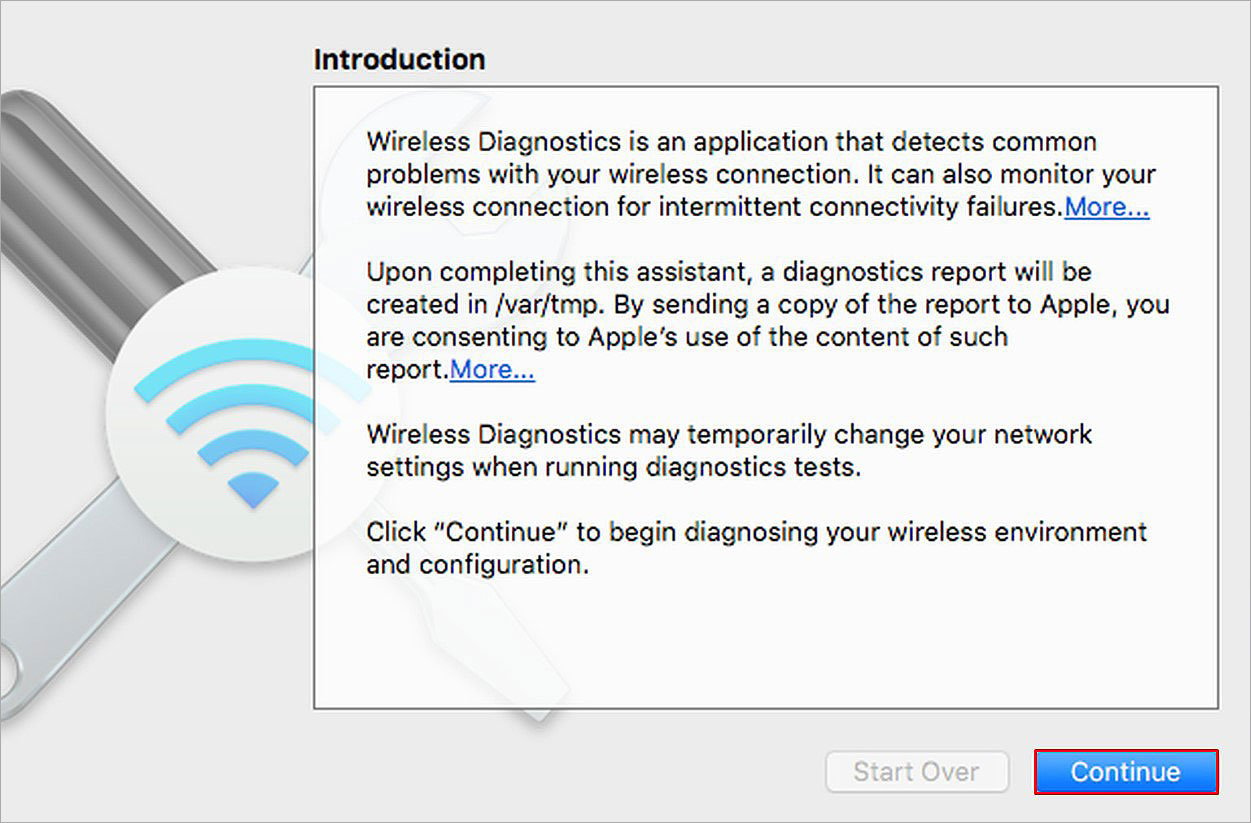
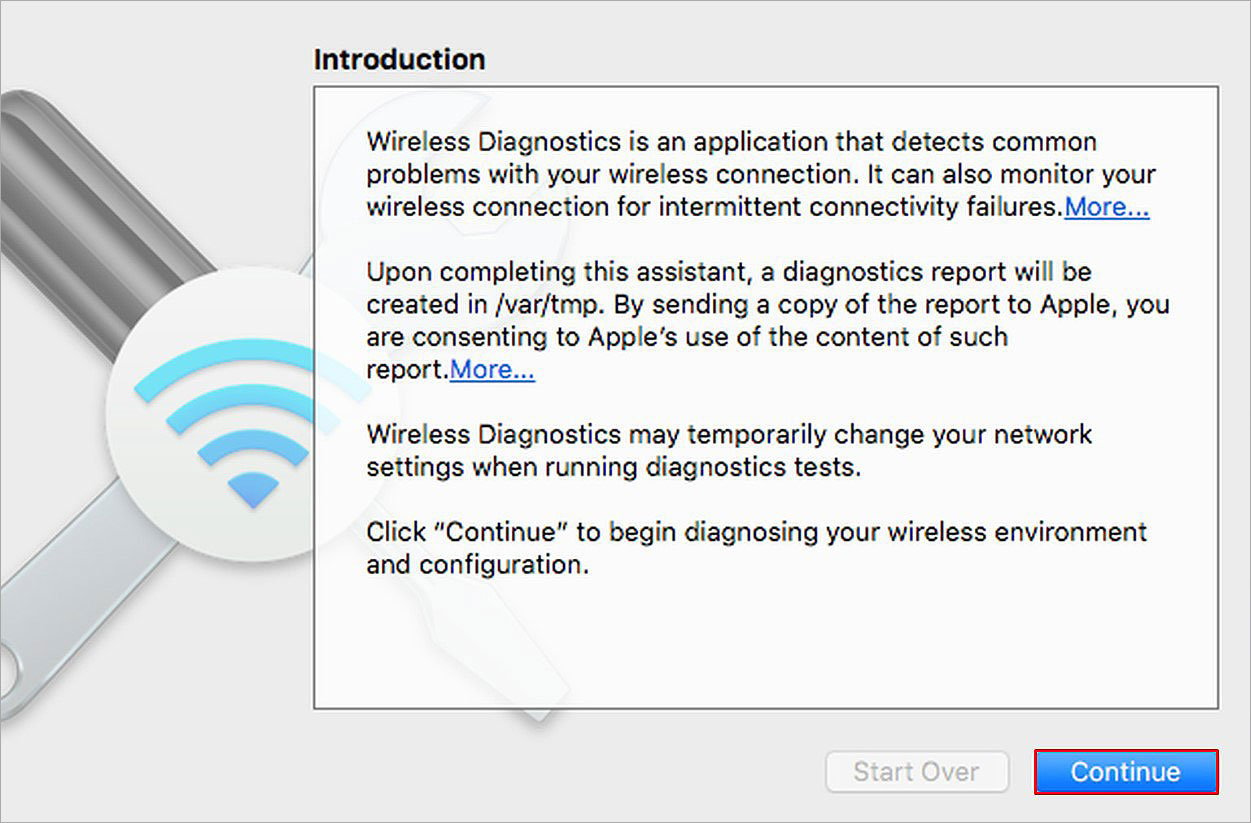 システムの診断テストが完了するまで待ちます。
システムの診断テストが完了するまで待ちます。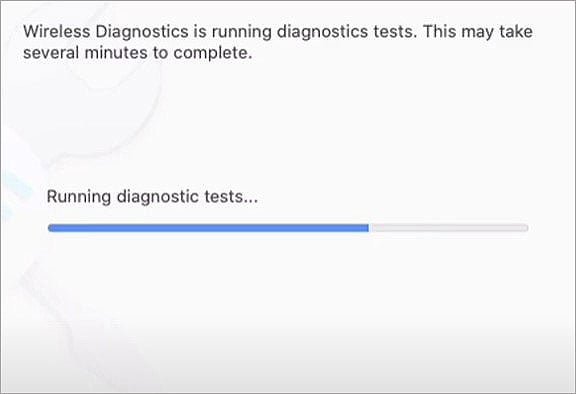 ワイヤレス ネットワークのステータスに関するコメントが表示されます。システムにさらに監視を要求する場合Wi-Fi を調べて関連データをさらに収集するには、[Wi-Fi 接続を監視する] を選択します。診断プロセスを終了する場合は、[概要に進む] を選択します。
ワイヤレス ネットワークのステータスに関するコメントが表示されます。システムにさらに監視を要求する場合Wi-Fi を調べて関連データをさらに収集するには、[Wi-Fi 接続を監視する] を選択します。診断プロセスを終了する場合は、[概要に進む] を選択します。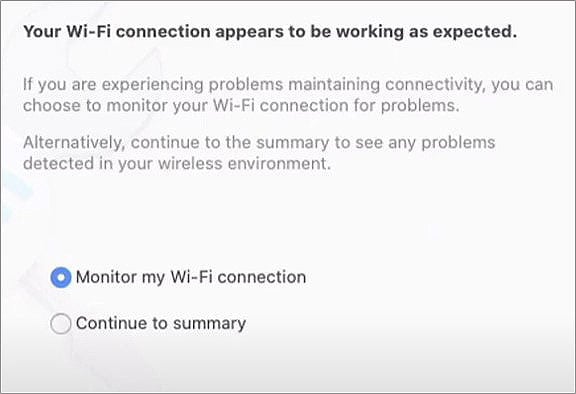
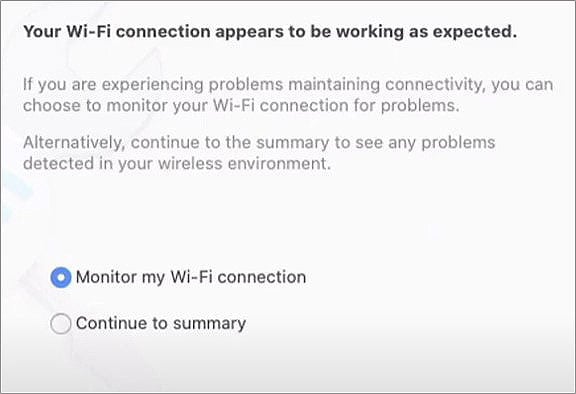 [続行] をクリックします。システムが診断レポート。レポートは.zip ファイルとしてシステムにエクスポートされます。
[続行] をクリックします。システムが診断レポート。レポートは.zip ファイルとしてシステムにエクスポートされます。
このファイルを解凍すると、ワイヤレス接続ステータスの詳細な説明を含むフォルダーが表示されます。
ネットワーク プロパティ ファイルを削除する
プロパティ ファイルは、さまざまなユーザーおよび構成設定を含む特別な種類のファイルです。ネットワーク プロパティ ファイルを削除すると、ネットワーク設定がリセットされるため、バグや破損を修正できます。
プロパティ ファイルの拡張子は .plist で、ライブラリから簡単に削除できます。ただし、パスワードを再入力し、その後手動でワイヤレス ネットワークに接続する必要があることに注意してください。
メニュー バーから、[移動>フォルダへ移動] を選択します。~/Library/Preferences に移動します。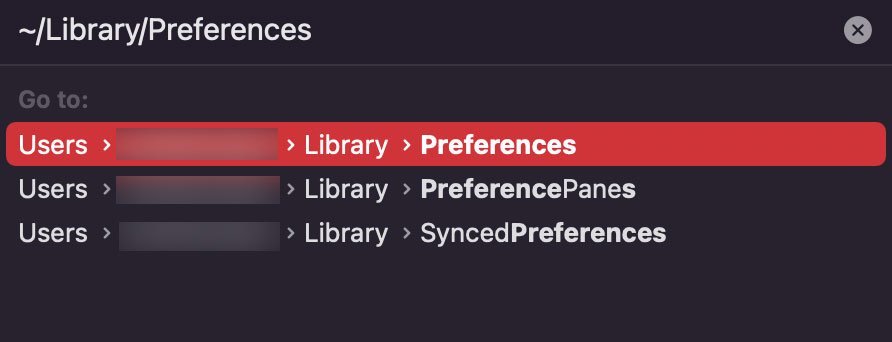
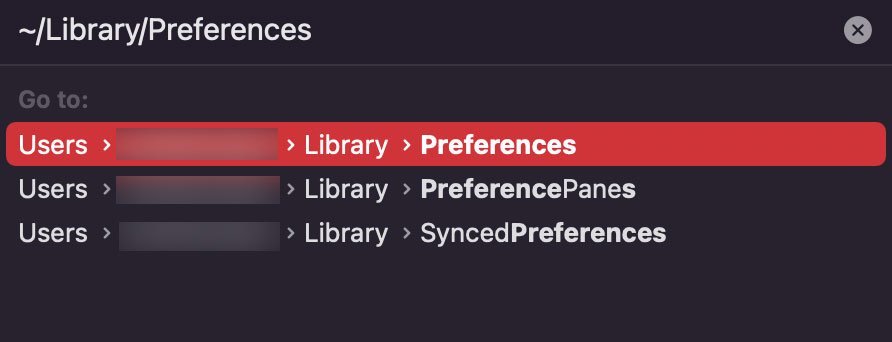 SystemConfiguration フォルダを開きます。次のファイルを削除して再起動しますお使いのコンピュータ: com.apple.airport.preferences.plistcom.apple.network.identification.plistnetworkInterfaces.plistpreferences.plist settings.plist
SystemConfiguration フォルダを開きます。次のファイルを削除して再起動しますお使いのコンピュータ: com.apple.airport.preferences.plistcom.apple.network.identification.plistnetworkInterfaces.plistpreferences.plist settings.plist
日付/時刻の設定を確認してください
日付と時刻の入力が正しくありませんお使いの Mac コンピュータは、特定のネットワーク関連の問題を引き起こすことが知られています。これは、さまざまなフォーラムのさまざまなユーザーにとって継続的な問題であり、日付/時刻の設定を修正すると、ネットワークの問題が解決する可能性があります.
Apple がコンピュータの日付/時刻とあなたのタイムゾーンでの実際の日付/時刻。また、構成が正しくないと、システムが Apple サーバーに接続しにくくなり、現在直面している問題が発生する可能性があります。
Wi-Fi をオフにします。メニュー バーから、 Apple > システム環境設定。日付と時刻の設定を表示するように選択します。ウィンドウの左下にあるロックをクリックして、新しい変更を許可します。 日付と時刻を自動的に設定します。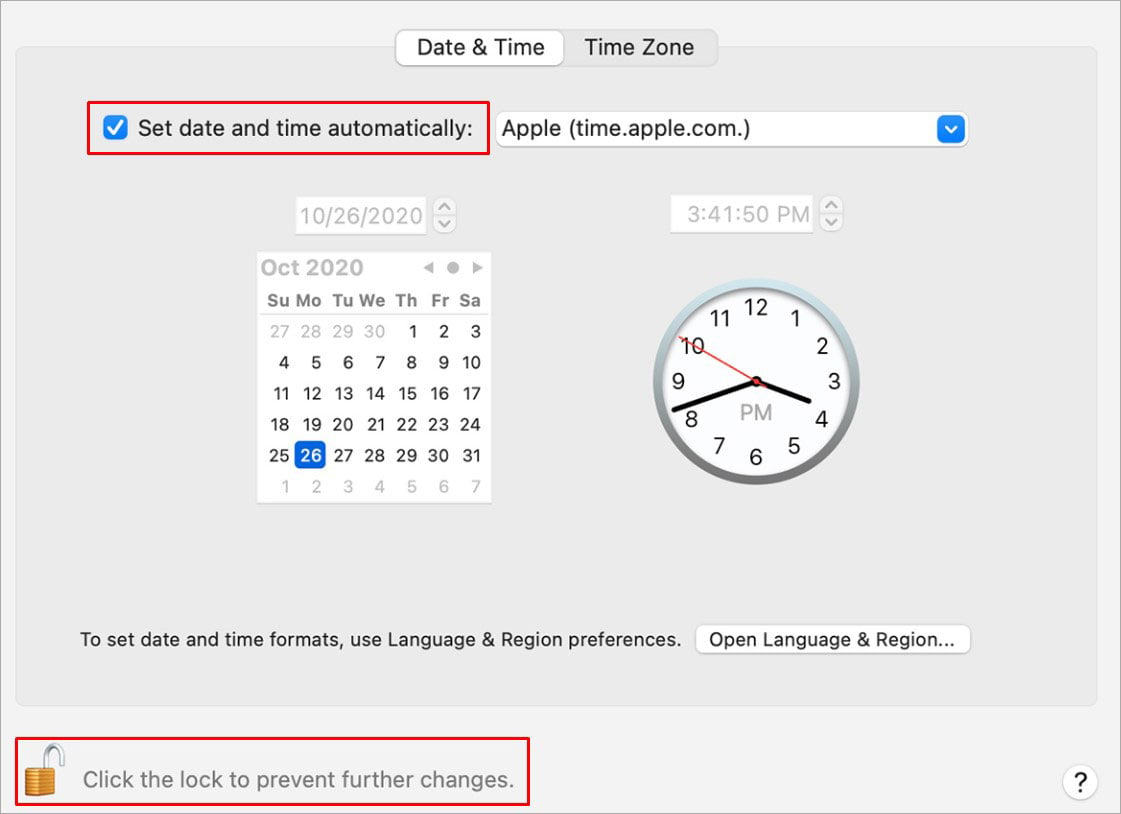
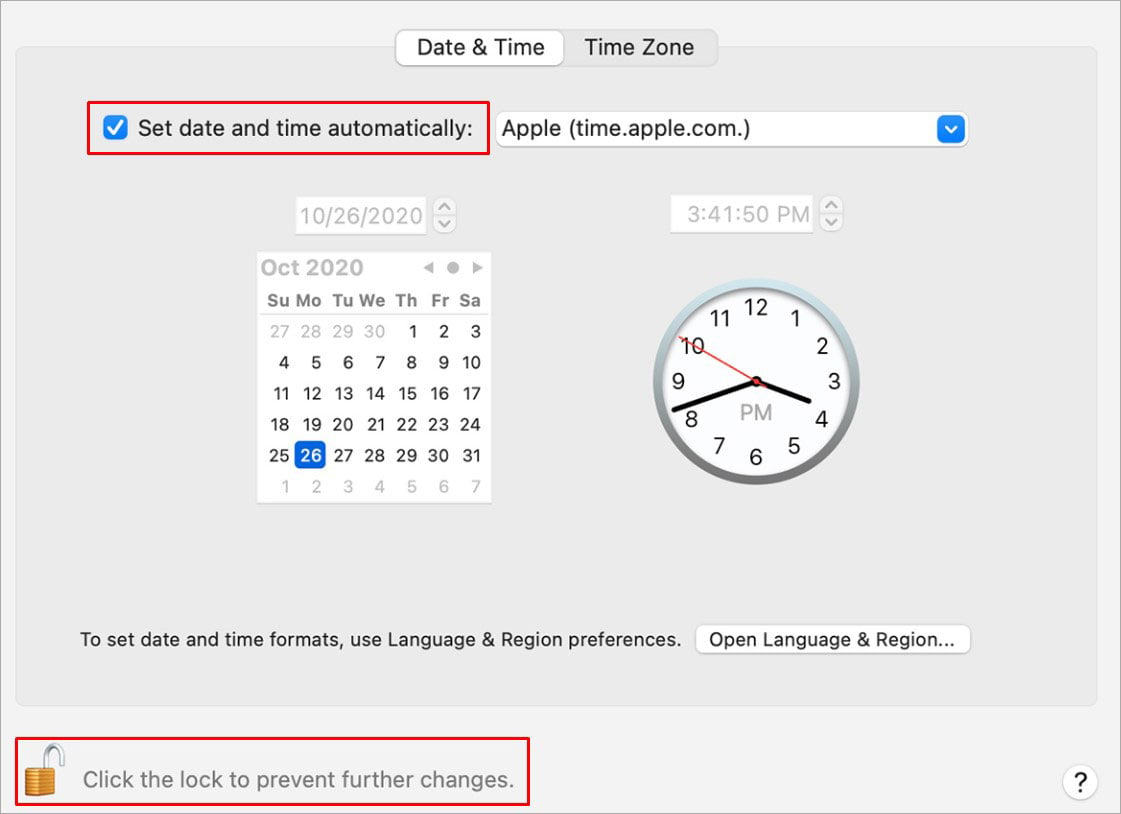 ロックをクリックして変更を保存します。Wi-Fi に接続します。
ロックをクリックして変更を保存します。Wi-Fi に接続します。
macOS をアップデートする
可能であれば、システム ソフトウェアをアップグレードすることをお勧めします。 OS を更新するには、アクティブなインターネット接続が必要です。その場合でも、Wi-Fi ネットワークは引き続き Apple サーバーに接続して、必要な更新ファイルをダウンロードできる場合があります。
または、より高速で信頼性の高いイーサネット接続をいつでも選択できます。ただし、最近のほとんどの Mac には従来のイーサネット ポートがないため、USB-イーサネット アダプタが必要です。
新しい更新プログラムには通常、新しい互換性、安定性、およびセキュリティ パッチが含まれているため、できるだけ早く新しい更新プログラムをインストールすることをお勧めします。
メニュー バーから [Apple] > [この Mac について] に移動します。[ソフトウェア アップデート] をクリックします。 。コンピュータが新しいアップデートのスキャンを完了するまで待ちます。インストール可能なものがあれば、[今すぐアップデート] をクリックして macOS をアップデートします。