ダーク モードとライト モードの両方が好きですか?このガイドでは、シンプルで簡単な手順で Windows 11 のライト モードとダーク モードをスケジュールする方法を説明します。
Microsoft は最初から、Windows 11 にライト モードとダーク モードの両方を含めました。テーマは、Windows 11 のデフォルトです。[設定] アプリの [個人設定]-> [色] ページに移動して、ダーク モードを有効にすることができます。
良いニュースは、ライト モードとダーク モードの両方が視覚的に魅力的であることです。ダーク モードの明らかな利点の 1 つは、低照度の状況で目が楽になることです.たとえば、日没後、ダーク モードは素晴らしいです.ただし、一部のオペレーティング システムでは、ダーク モードには長い道のりがあります。
両方を使用したい場合は、ライト モードとダーク モードの両方をスケジュールできます。たとえば、指定した時間にダーク モードをスケジュールしたり、日没後。この方法で両方の長所を活用できます。つまり、日中はライト モードを使用し、夜はダーク モードを使用します。
お見せしましょうu Windows 11 でダーク モードとライト モードをスケジュールする方法
Windows 11 でダーク モードをスケジュールする
この記事の執筆時点では、Windows 11 にはライト モードとライト モードを切り替えるオプションが含まれていません。自動的にダークモード。つまり、ダーク モードまたはライト モードをスケジュールします。
そこで、「Windows Auto Dark Mode」と呼ばれる無料のオープン ソース ソフトウェアを使用します。これは、GitHub、Microsoft Store、または winget コマンドからダウンロードできます。
手順:
Windows Auto Dark Mode ソフトウェアを入手します。Open Windows Auto Dark Mode アプリケーションを開きます。 「時間」ページに移動します。「時間」セクションで「カスタム時間の設定」を選択します。「ライト」および「ダーク」の時間は、「カスタム開始時間」セクションの下にあります。自動ダークモード アプリを閉じます。これで、 ライト モードとダーク モードをスケジュールしました。
ダウンロード リンク:
以下のリンクまたはコマンドを使用して、Windows 11 に「Windows 自動ダーク モード」アプリケーションをダウンロードしてインストールします。
GitHub リンク: https://github.com/AutoDarkMode/Windows-Auto-Night-Mode/releases
Microsoft Store リンク: https://apps.microsoft.com/s tore/detail/auto-dark-mode/XP8JK4HZBVF435
Winget コマンド: winget install Armin2208.WindowsAutoNightMode
詳細な手順:
まず、ダウンロードしてインストールしますWindows オート ダーク モード。 Microsoft Store、GitHub、または winget コマンドを使用して取得できます。 Microsoft Store から入手しています。
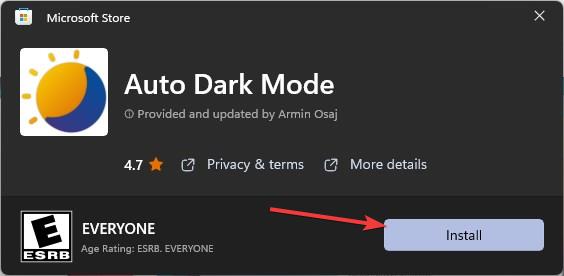
インストール後、検索[スタート] メニューの [自動ダーク モード] をクリックして開きます。
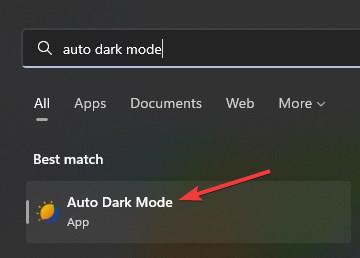
一度アプリケーションが開いたら、左側のパネルの「時間」タブに移動します。次に、「カスタム時間の設定」オプションを選択します。その後、「カスタム開始時間」セクションで「明るい」時間と「暗い」時間の両方を設定します。
必要に応じて、「から」を選択できます。日没から日の出まで」または「日没から日の出まで(地理座標)」オプション。これにより、時間と地理的な場所に応じて、アプリケーションが自動的にダーク モードまたはライト モードを有効にします。時間を手動で設定する必要はありません。これらのオプションを使用するには、Windows 11 の位置情報へのアクセス許可が必要であることに注意してください。
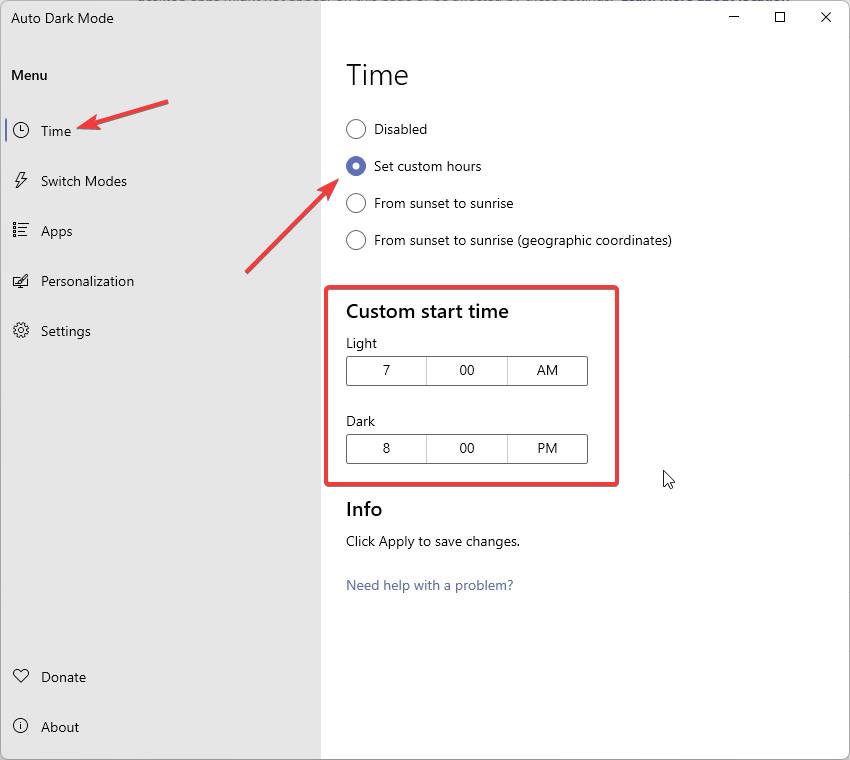
これで、アプリケーションのセットアップは完了です。今後は、Windows 11 がスケジュールに従ってライト モードとダーク モードを自動的に切り替えるようになります。
スケジュール設定以外にも、このアプリはいくつかの重要な機能を提供します。たとえば、ラップトップに OLED スクリーンがある場合、[モードの切り替え] ページの [デバイスがプラグに接続されていないときにダーク モードを有効にする] チェックボックスをオンにすることで、デバイスがプラグに接続されていないときにダーク モードを有効にすることができます。これにより、バッテリーのバックアップ時間が少し長くなります。
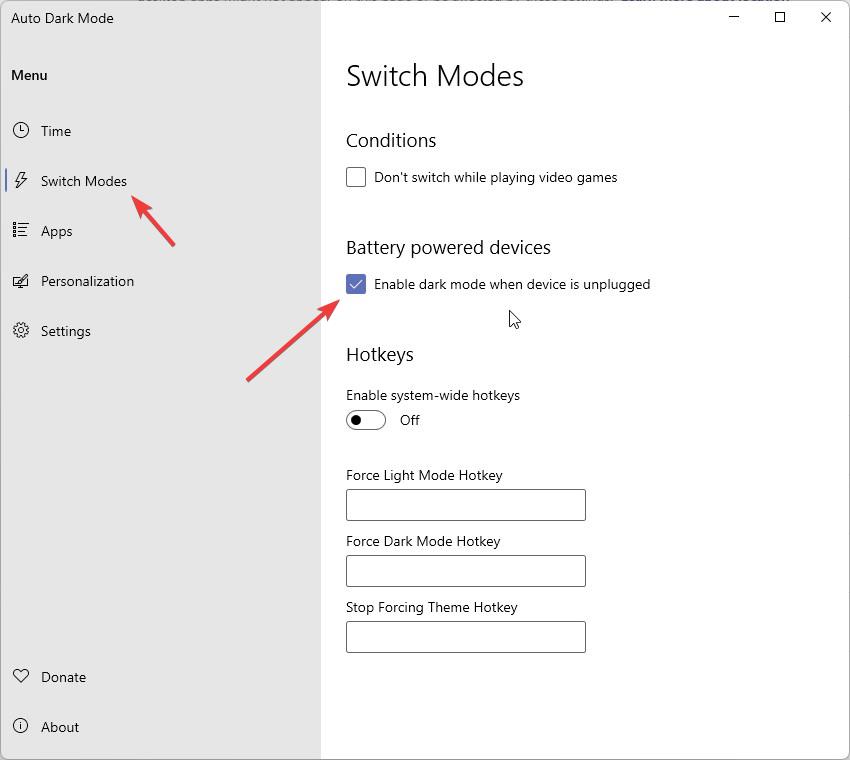
「パーソナライゼーション」ページから、ライト モードとダーク モードに別々の壁紙を適用することもできます。
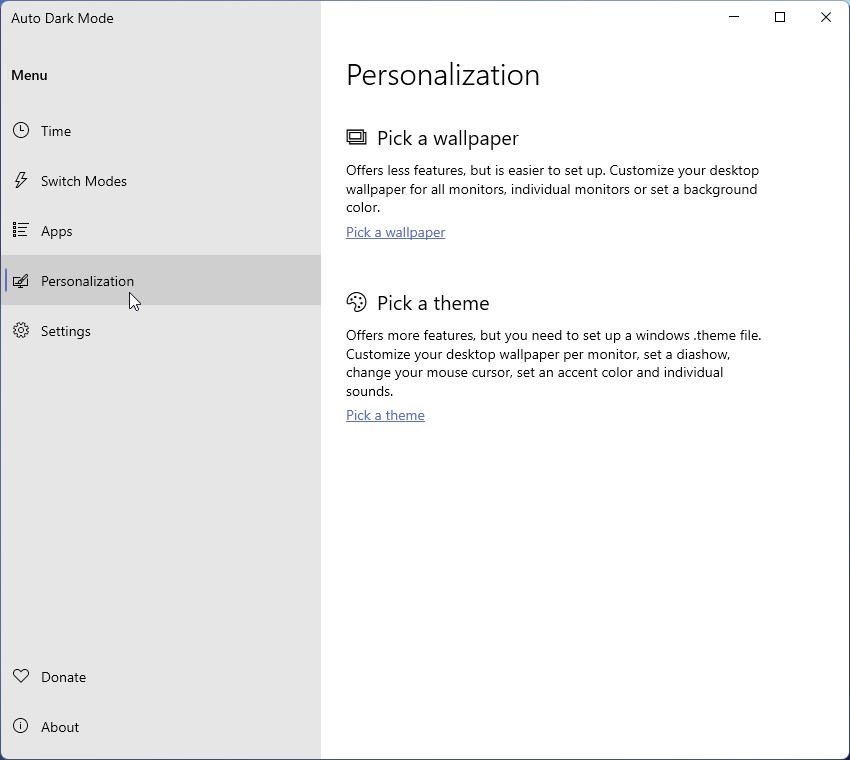
全体として、アプリケーションを最大限に活用するには、アプリケーションの設定を確認することをお勧めします。
—
Winでライトモードとダークモードをスケジュールするのはとても簡単ですdows 11.
このシンプルで簡単な Windows ハウツー ガイドがお役に立てば幸いです。
行き詰まったり、助けが必要な場合は、電子メールを送ってください。