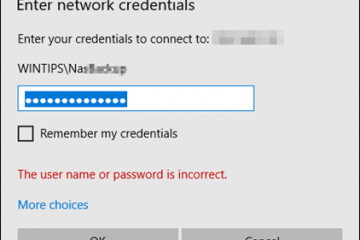Windows 10 または 11 OS にサードパーティ アプリをインストールできない場合があります。代わりに、次のようなエラー メッセージが表示されます:
Windows ストアからのみアプリをインストールできます インストールしようとしているアプリは、Microsoft によって検証されたアプリではありません
Windows ストアの名前が変更されたことに注意してくださいMicrosoft Store にアクセスしましたが、エラー コードはまだ更新されていないようです。ただし、すべてのアプリが Microsoft Store で入手できるわけではなく、ほとんどの Windows ユーザーは、.exe 実行可能ファイルを使用してアプリを直接インストールするという考えに慣れています。 Windows でアプリやソフトウェアをインストールできない場合にできることは次のとおりです。
目次
1. Windows S モードを無効にする
Surface シリーズなどの一部のコンピューターやラップトップには、S モードの Windows 10 または S モードの Windows 11。違い? Microsoft Store からのみアプリをインストールでき、サード パーティのアプリを Windows にインストールすることはできません。 Microsoft は、S は Safe であると述べていますが、エンド ユーザーに対してはより制限されています。 S モードを終了することはできますが、プロセスは元に戻すことができないため、終了すると S モードを再び有効にする方法はありません。
S モードを無効にする方法は次のとおりです。
注: Windows 11 を例として使用しますが、特に明記しない限り、手順は Windows 10 でも同じです。
Windows 11 の場合:
1. Windows+I を押して設定を開き、システム > アクティベーション に移動します。
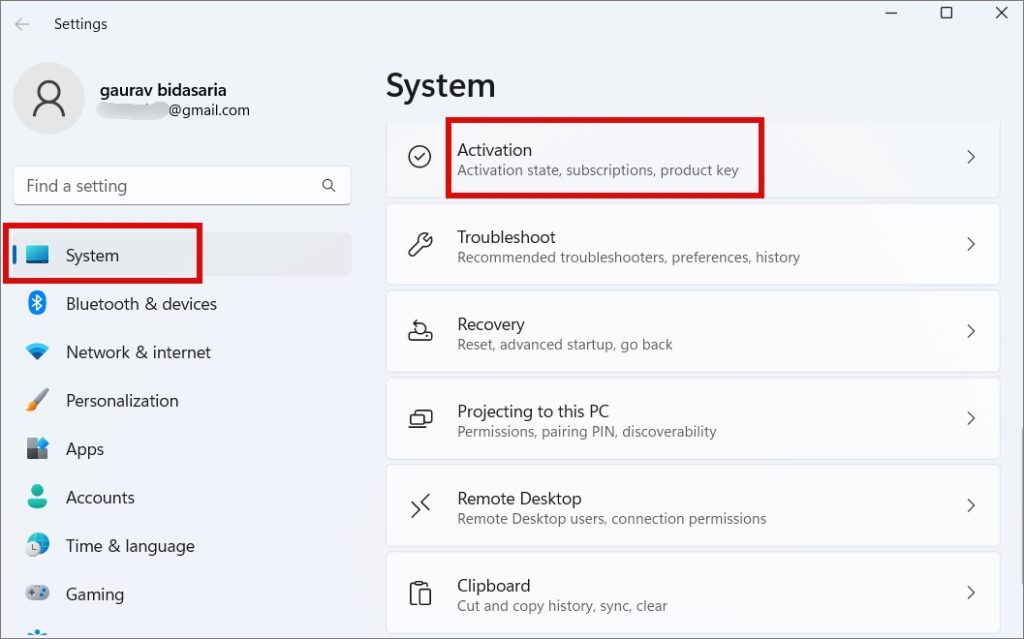
Windows 10 の場合
Windows+I を押して設定を開き、アップデートに移動します& セキュリティ > アクティベーション.
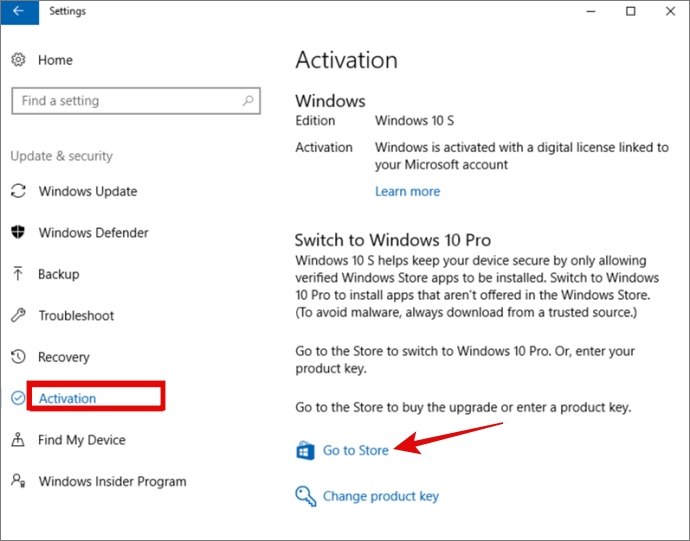
2. ストアに移動 をクリックしますrong> を Windows 11 Pro (または Windows 10 Pro) セクションに切り替えます。 [Windows のエディションをアップグレード] セクションの下にある [ストアに移動] リンクをクリックしないでください。
3. Microsoft Store の S モードの切り替え ページにリダイレクトされました。ここで [入手] ボタンをクリックして、確認を待ちます。
これで、Windows 10 および 11 コンピューターにサードパーティ アプリをインストールできるようになります。
2。アプリの互換性を確認する
Microsoft では、常にいくつかのバージョンの Windows を提供しています。現在、Windows 10 と 11 の両方をサポートしていますが、最近 Windows 7 のプラグを抜きました。要件セクションをチェックして、インストールしようとしているアプリがコンピューターで実行しているものをサポートしていることを確認してください。 OS の互換性は、ダウンロード ページで確認できます。
3.設定からサードパーティ アプリのインストールを有効にする
Windows 10 と 11 の両方に、Microsoft Store 以外からのアプリのインストールを制限する設定があります。
1. Windows+I を押して [設定] を開きます。 [アプリ] > [アプリの詳細設定] に移動します。 Windows 10 を使用している場合は、[設定] > [アプリ] > [アプリと機能] に移動します。
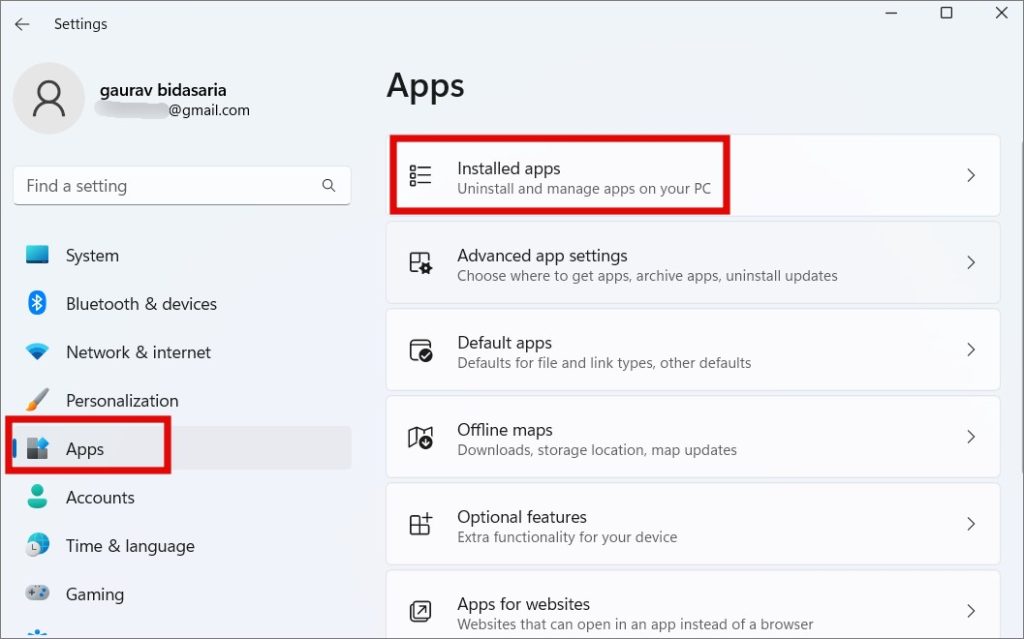
2. [アプリの入手先] セクションで、ドロップダウン メニューから [どこでも] を選択します。
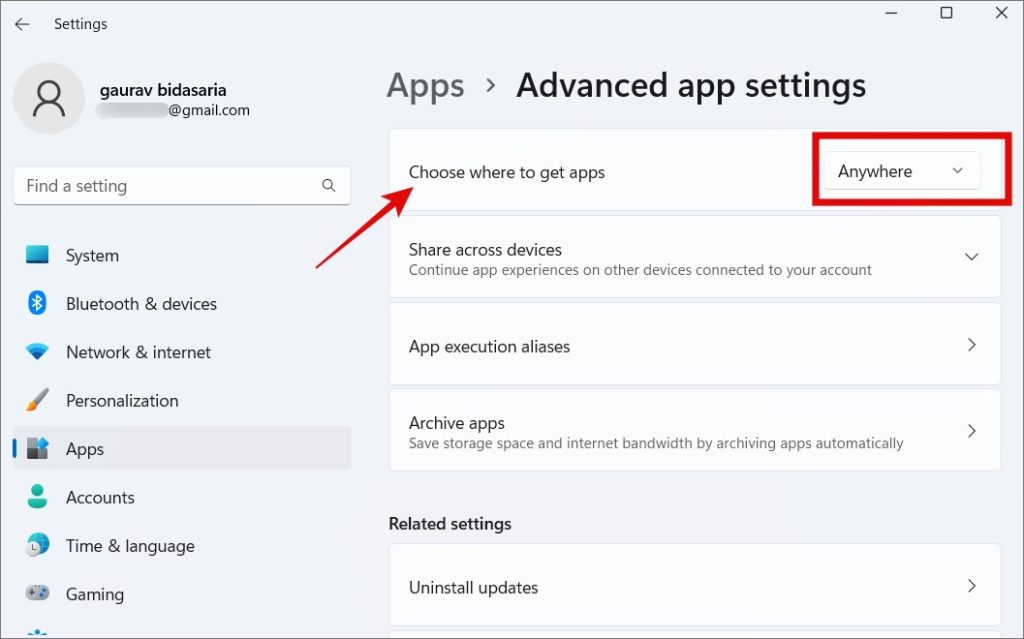
4.ストレージ スペースを解放する
Windows 10 または 11 PC にサードパーティ アプリをインストールできないもう 1 つの理由として、ストレージ不足が考えられます。ファイルとは別に、保存したり、インストールしたアプリ、キャッシュ、その他のデータがすぐに積み重なったりします。 Photoshop などのアプリや GTA などのゲームは、GB 単位でスペースを占有します。
使用しなくなったアプリをアンインストールし、CCleaner を実行してキャッシュやその他のジャンク データを削除し、大きなファイルを削除するか、HDD/SSD などの外部ドライブにオフロードしてから、もう一度やり直してください。
上級者向けのヒント: Windows 11 コンピューターのパフォーマンスを向上させる方法に関する詳細なガイドがあります。影響を与える要因はストレージだけではありません。
5.管理者として実行
これは古いトリックですが、まだ機能します。まず、Windows 10 または 11 コンピューターにアプリをインストールするには、管理者権限を持つユーザー アカウントが必要です。次に、管理者アカウントを操作している場合でも、管理者権限で実行可能ファイルを右クリックして実行すると役立つ場合があります。
最後に、Windows は複数のユーザー アカウントをサポートしています。そのため、管理者アカウントを使用してアプリをインストールしているが、そのアプリがインストールされ、他のユーザーのアカウントでも利用できるようになる場合は、追加の権限が必要になる場合があります。ここで、Windows によってデフォルトで作成されることが多いゲスト アカウントを考えてみてください。
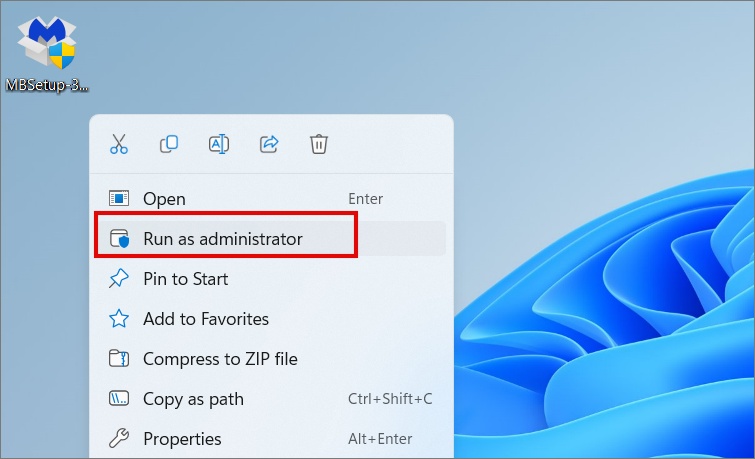
セットアップ ファイルを右クリックし、[管理者として実行] を選択するだけです
6. 32 ビットまたは 64 ビットをチェック
現在、ほとんどの Windows コンピュータには 6 ビット アーキテクチャが搭載されていますが、一部の古い PC はまだ 32 ビット アーキテクチャを使用している場合があります。このため、多くのソフトウェアは 32 ビット バージョンと 64 ビット バージョンの両方で利用できます。どちらをインストールしようとしていますか?
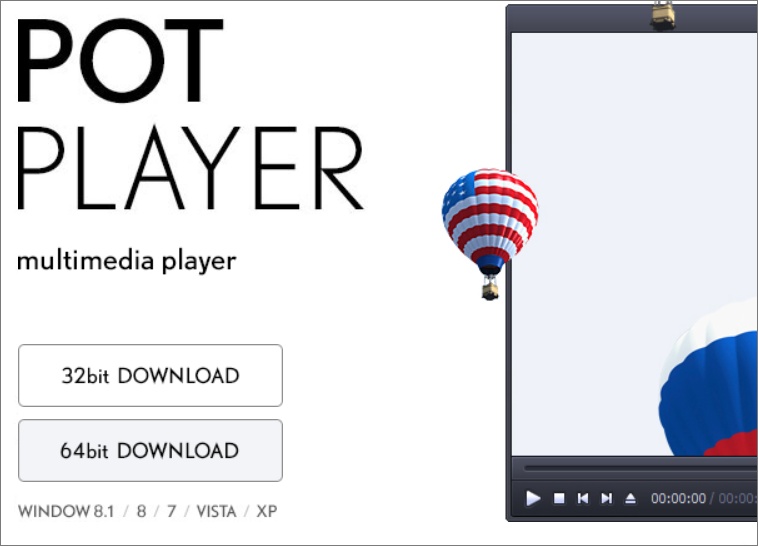
それを見つける方法は次のとおりです。
1. にWindows のバージョンを確認し、以前と同様に [設定] に戻り、[システム > バージョン情報] をクリックします。
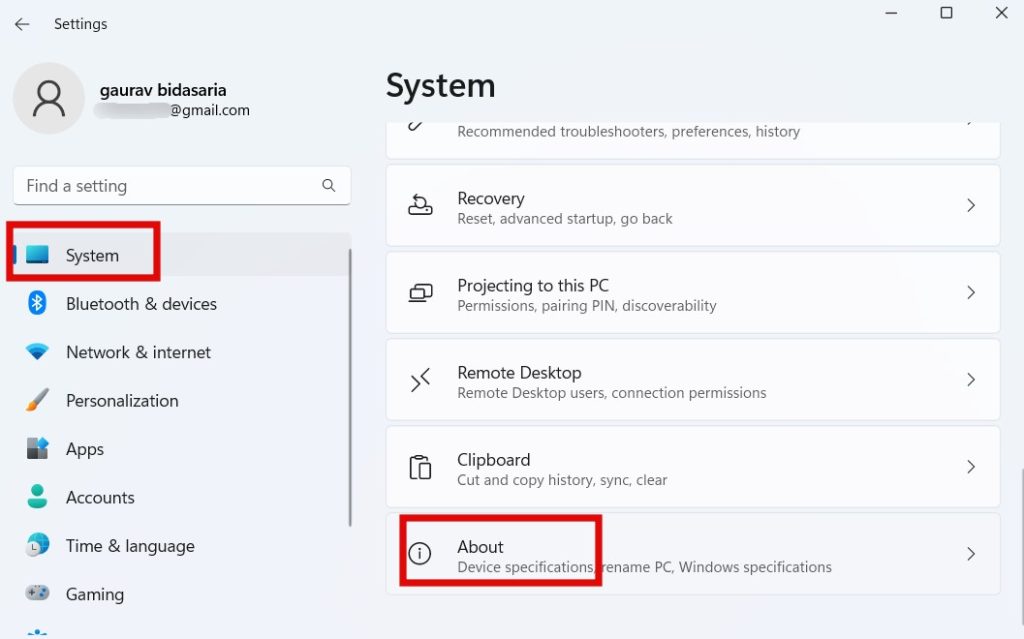
2. 探しているものが見つかる システム タイプ を見つけます。
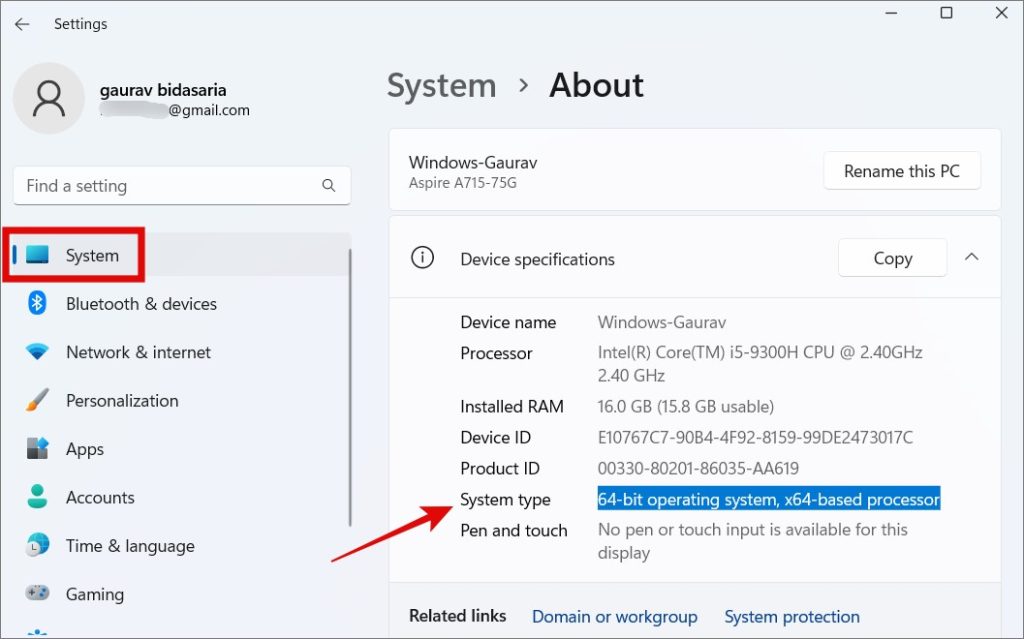
7. App Compatibility Troubleshooter を実行する
Windows 10 および 11 には、Windows コンピューターにサードパーティ製アプリをインストールできないなどの一般的な問題を解決するためのトラブルシューティング ツールが組み込まれています。このようなトラブルシューティングの 1 つは、アプリの互換性を確認することです。
1. Windows+I を押して [設定] をもう一度開き、compatibility を検索して [実行] を選択します。以前のバージョンの Windows 用に作成されたプログラム.
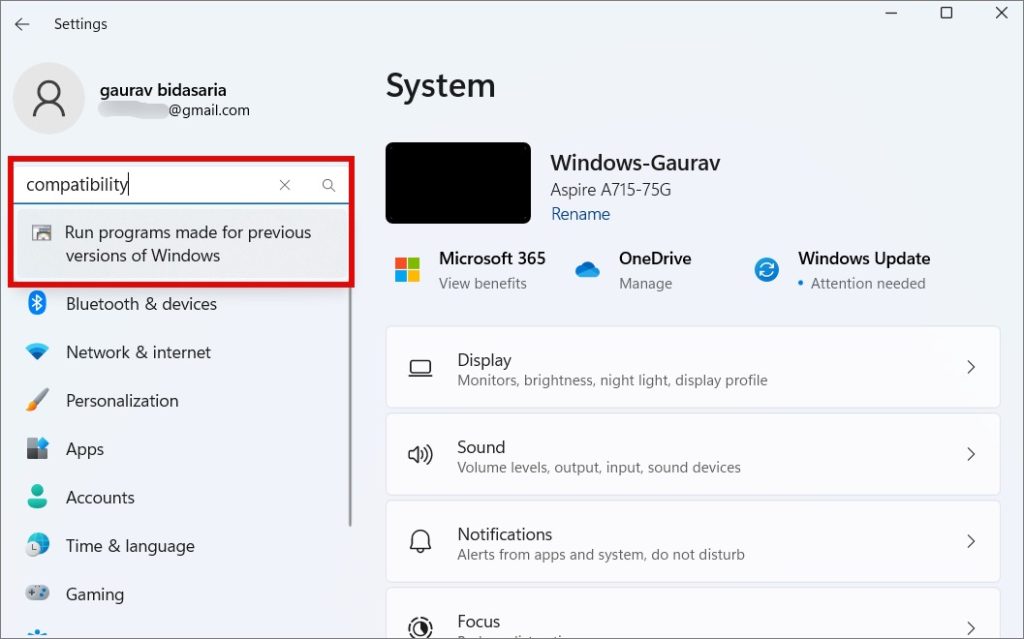
2. 次のポップアップで、 [次へ] ボタンをクリックして、画面の指示に従います。
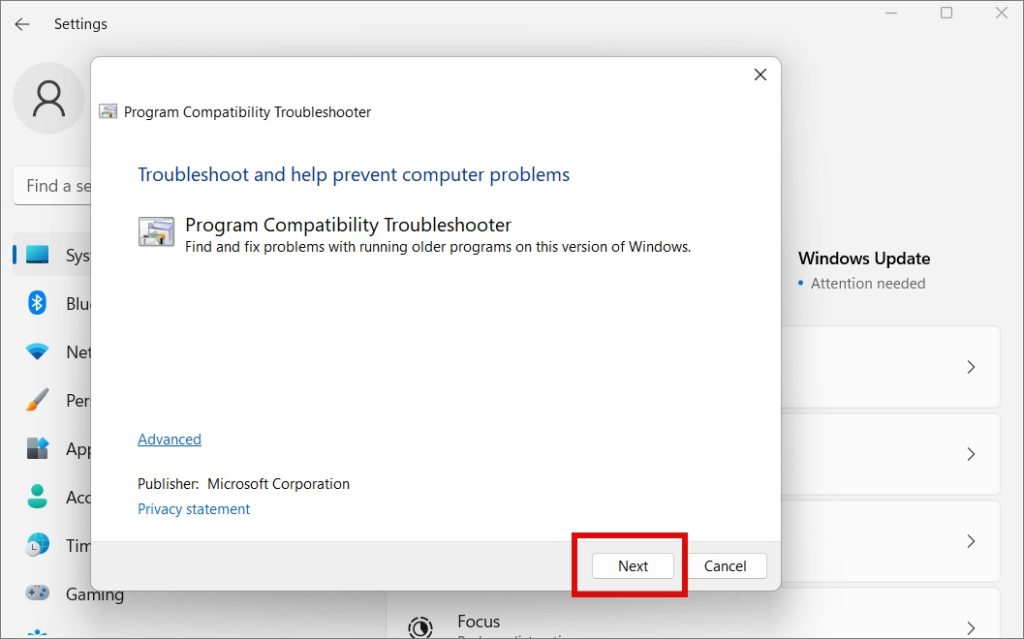
実行できる別のトラブルシューティング ツールは、プログラムのインストールとアンインストールのトラブルシューティング、しかし、それはそうではありませんネイティブに利用可能。最初に上記のリンクを使用してダウンロードし、コンピューターで実行する必要があります。ダウンロードしたら、ファイルを開いて直接実行します。何もインストールする必要はありません。次に、画面上の簡単な指示に従います。
8.開発者モードを有効にする
これは高度な設定であり、ほとんどのユーザーはこのルートをたどる必要はありません。開発者モードを無効にしており、Microsoft Store 以外からサードパーティ アプリを簡単にインストールできます。
1. 上記のプレビュー手順で行ったように [設定] を開き、[プライバシー &] に移動します。セキュリティ > 開発者向け
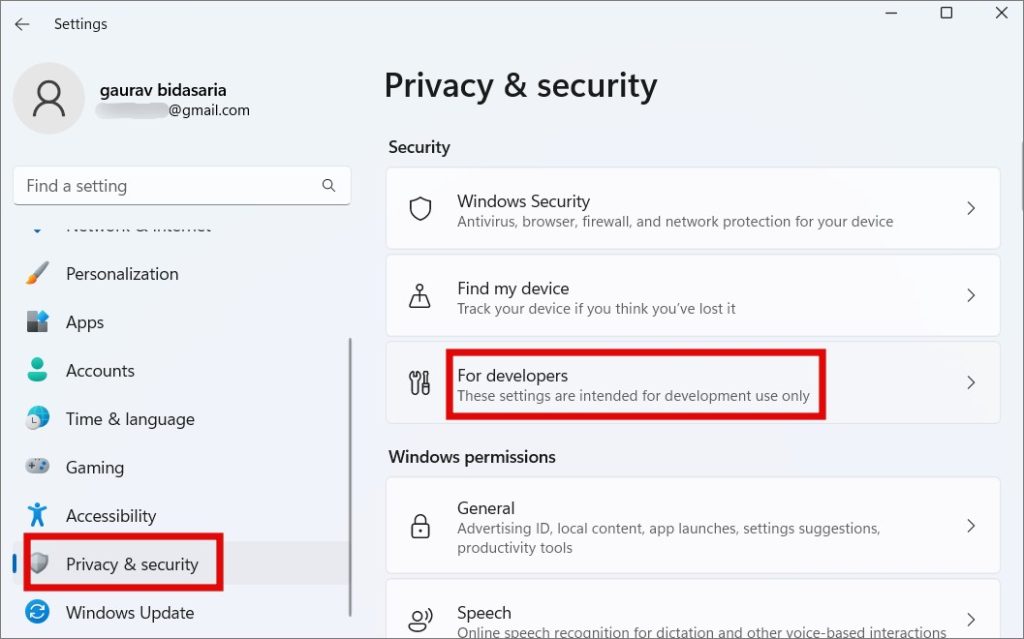
2. 開発者モードをオンに切り替えます
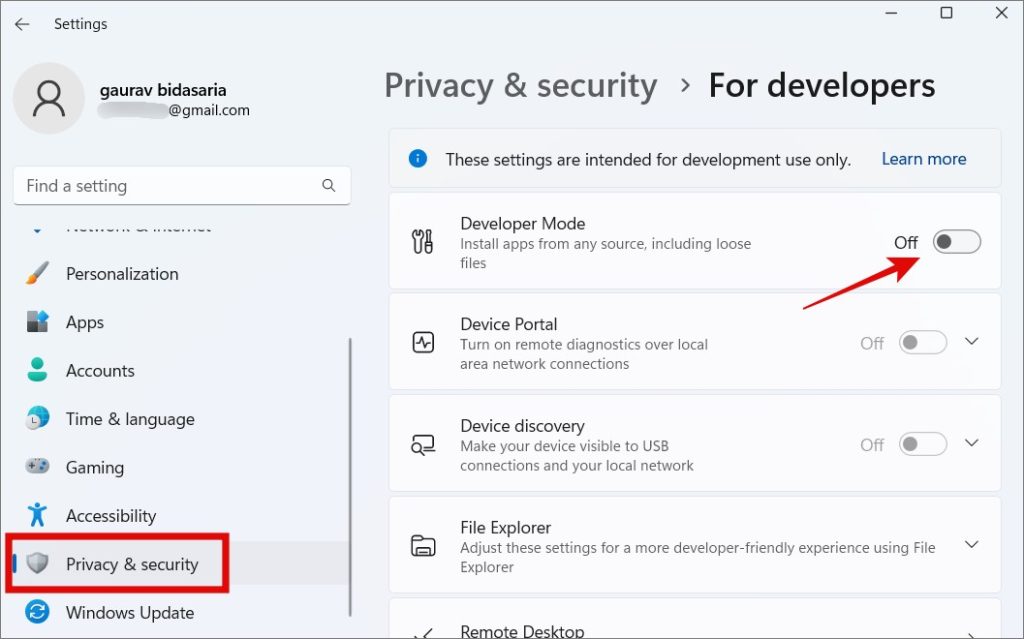
3. 開発者モードを有効にした結果に関する警告がポップアップで表示されます。
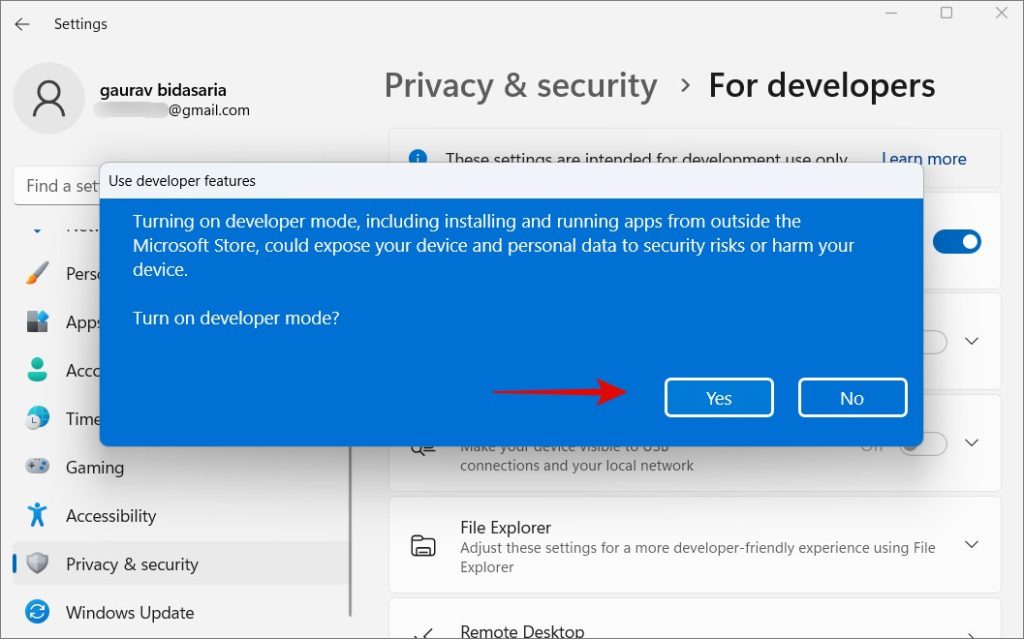
4. ここで [はい] をクリックします。
5. 開発後モードが有効になっています。[ゆるいファイルを含む任意のソースからアプリをインストールする] オプションをオンにしてください。コンピューターを一度再起動します。
ジョブが完了し、必要なアプリがインストールされたら、開発者モードを無効にすることをお勧めします。上記のオプションを有効にすると、セキュリティとプライバシーのリスクが発生する可能性がありますが、これは私たちが望んでいることです.また、信頼できる信頼できるソースからのみアプリをダウンロードしてインストールしてください。脅威は本物です。
9.古いアプリ バージョンのアンインストール
同じソフトウェアを 2 回インストールすることはできません。実際、同じソフトウェアの異なるバージョンを 2 回インストールすることさえできません。たとえば、Microsoft は、Office 2016 と 2019、または他のバージョンを一緒にインストールしないことをお勧めします。それは単に機能しません。それが Windows にアプリをインストールできない理由かどうかを確認します。 Microsoft Store は古いバージョンのアプリを自動的に検出しますが、直接インストールすると検出されない場合があります。
[スタート] ボタンをクリックしてソフトウェアを検索するか、[設定] > [アプリ] > に移動します。インストール済みのアプリと検索
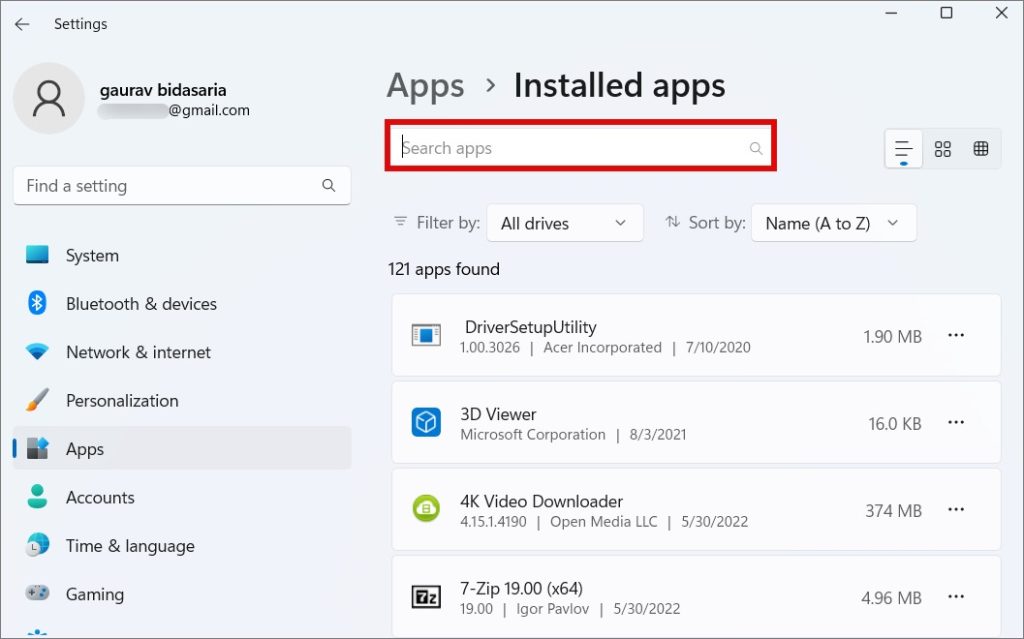
アプリがインストールされている場合は、ここに一覧表示されます。アンインストールするには、ケバブ メニュー (3 つのドットのアイコン) を開き、[アンインストール] を選択します。
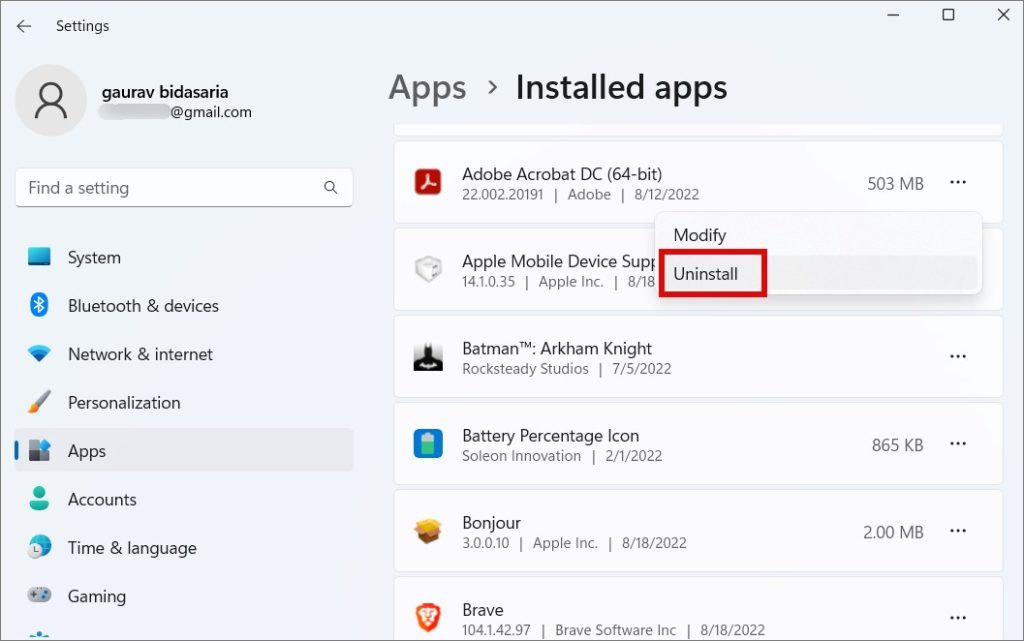
一部のアプリは機能するためにセカンダリ アプリまたはユーティリティを必要とするため、Windows に別のバージョンのサードパーティ アプリをインストールする前に、それらも見つけてアンインストールする必要があることに注意してください。たとえば、いくつかのゲームには Steam が必要で、iTunes をインストールすると Apple Mobile Device Support もインストールされます。
すべてに対応するアプリがあります
Windows は最も人気があり、使用されているデスクトップ OS です。世界で、そして正当な理由があります。ユーザーフレンドリーで用途が広く、エコシステムは堅牢です。しかし、それはまた複雑であり、時には特定の合併症につながります.
Malwarebytes などの一部のアプリは、自動的に正しいバージョンの OS を検出し、正しいインストール ファイルをダウンロードしますが、ほとんどのアプリはそうではありません。したがって、あなたはそれを理解する必要があります。 Microsoft Store からアプリをインストールすると、互換性について心配する必要がないという利点もありますが、まだすべてのアプリがリストされているわけではありません。
インストールされたアプリのデフォルトのダウンロード場所を変更できることをご存知ですか?保存しますか?