USB ライトニング ケーブルをコンピュータに接続するだけで、iPad の充電が開始されます。ただし、場合によっては、代わりに iPad に「充電していません」というメッセージが表示されることがあります。
通常、問題は USB ライトニング ケーブルとポートの欠陥によるものです。ただし、設定の誤りやコンピュータの古いデバイス ドライバなど、一部のソフトウェア側も充電プロセスを妨げる可能性があります。それでは、トピックに入り、コンピューターに接続されたときに iPad を充電する方法について説明しましょう。
コンピューターに接続したときに iPad が充電されない問題を修正する方法
この問題に直面した場合は、まず iPad をコンピューターから取り外して再起動します。バグや軽微な不具合が原因で問題が発生した場合は、すばやく再起動することで問題を解決できます。通常の再起動が無効になった場合は、さらに iPad を強制的に再起動できます。同様に、コンピューターも再起動することをお勧めします。
問題が解決しない場合は、他の修正に進むことができます。
MFi 認定の Lightning ケーブルを使用する
Apple は、ユーザーに MFi 認定のライトニング ケーブルを使用することを推奨しています。サードパーティ製の USB ワイヤを使用すると、iPad とコンピュータ間の同期が妨げられる可能性があり、iPad は充電されません。また、iPad のバッテリーの状態が悪化する可能性もあります。
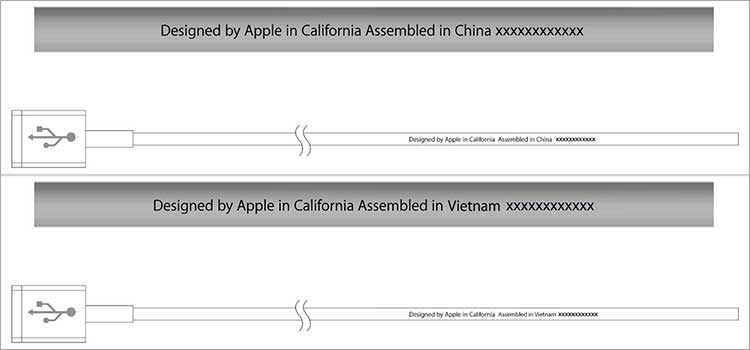
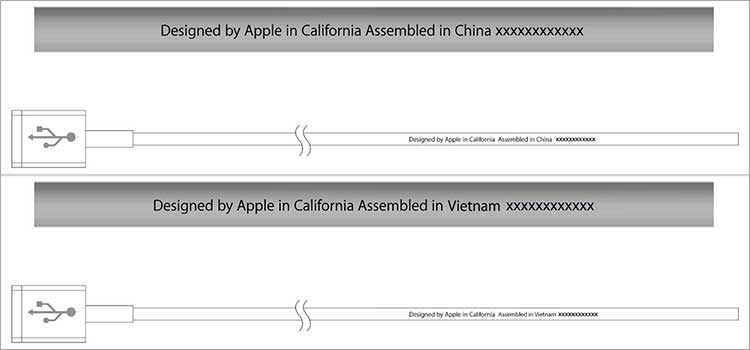
したがって、Apple が推奨する MFi 認定ケーブルを使用することをお勧めします。元の Lightning-USB ワイヤーには、「Designed by Apple in California in China Assembled in China」が表示されています。 Lightning ケーブルとアクセサリの偽造品の識別について詳しくは、Apple サポート ページをご覧ください。
コンピュータの USB ポートを変更してみてください


現在使用している特定のポートが破損している可能性があります。 USB ポートをチェックして、ピンに裂け目や損傷がないか調べます。その場合、その特定のポートからケーブルを抜いて、別のポートに接続できます。
別の USB ポートに切り替えても問題が解決しない場合は、USB コネクタに問題がある可能性があります。このような場合は、USB ワイヤを変更して再試行できます。
iPad とコンピュータのポートをクリーニングします
この問題の別の重大な原因は、USB ポートからの中断である可能性があります。 iPad とコンピュータを長時間使用すると、デバイスの USB ポートにほこりがたまりやすくなります。いずれかの USB ポートに破片やその他の異物があると、スマートフォンとコンピュータの接続が妨げられる可能性があります。


トーチ ライトを使用して、iPad の USB ポートを照らすことができます。ポートを塞いでいる破片やその他の物質が見られる場合は、それを取り除く必要があります。 USB ポートを清掃する前に、iPad とコンピュータをシャットダウンしてください。その後、柔らかい毛のブラシまたはその他の非導電性素材でポートを清掃します。 USB ポートを引き裂いたり、追加の損傷を与える可能性がある先のとがったものは使用しないでください。
すべての USB ポートでドライバ オプションを有効にする
この問題は、USB ポートがお使いのコンピュータは無効になっています。その場合、コンピュータの USB ポートが iPad と通信できなくなります。そのため、[デバイス マネージャー] ウィンドウからすべての USB ポートのドライバーを有効にする必要があります。
Windows キーと R キーを押して、devmgmt.msc と入力し、Enter ボタンを押します。Universal Serial をダブルクリックします。バス コントローラ。最初の USB ポート名を右クリックし、[ドライバを有効にする] を選択します。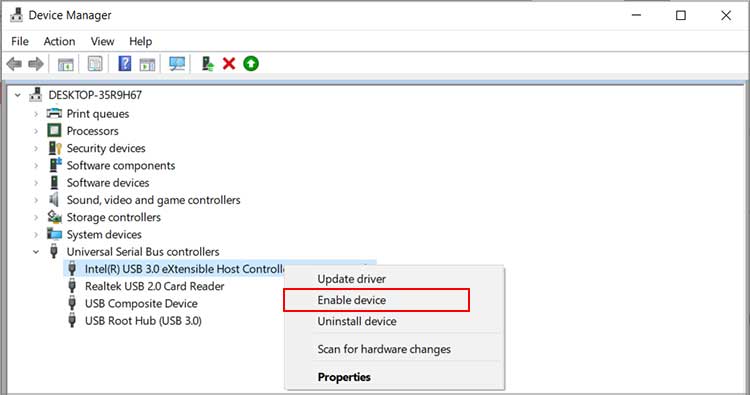
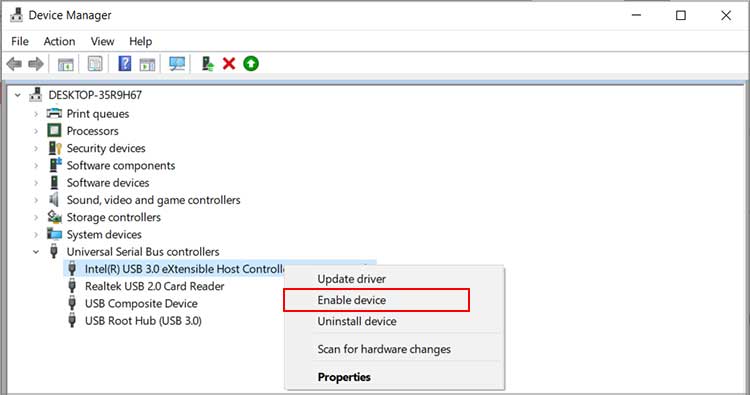 利用可能なすべての USB ポートで同じことを行います。
利用可能なすべての USB ポートで同じことを行います。
USB セレクティブ サスペンド オプションを無効にする
コンピュータの画面がオンのときにのみ iPad が充電されている場合があります。コンピュータがスリープモードになると、iPad から充電記号が消えます。これは、ほとんどのラップトップが、コンピューターが長時間非アクティブな状態にあると、USB ポートをサスペンドするために発生します。 USB セレクティブ サスペンド機能がそれを処理します。
そのため、コンピュータでこのオプションを無効にする必要があります。
Windows の [スタート] メニューに移動し、「コントロール パネル」と入力して選択します。次に、次のように入力します。検索バーの 電源オプション をクリックして、同じオプションを選択します。新しいウィンドウから、現在使用している電源プランの下にある [プラン設定の変更] を選択します。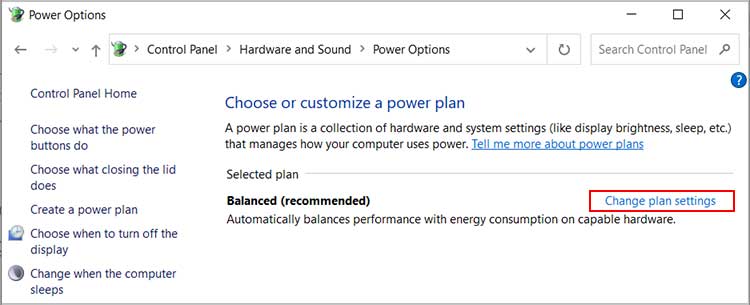
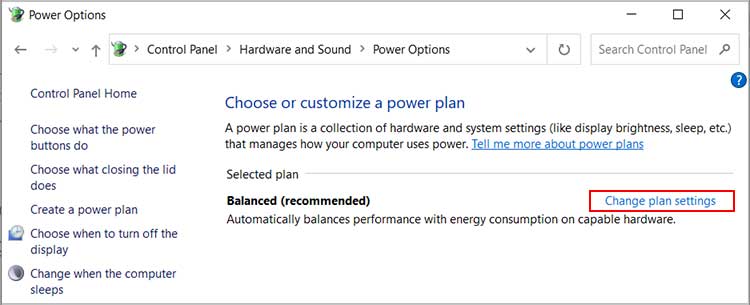 [詳細な電源設定を変更する] オプションをクリックします。
[詳細な電源設定を変更する] オプションをクリックします。 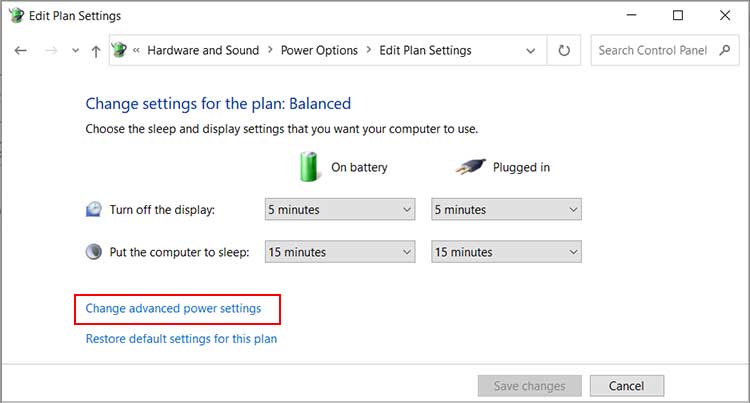
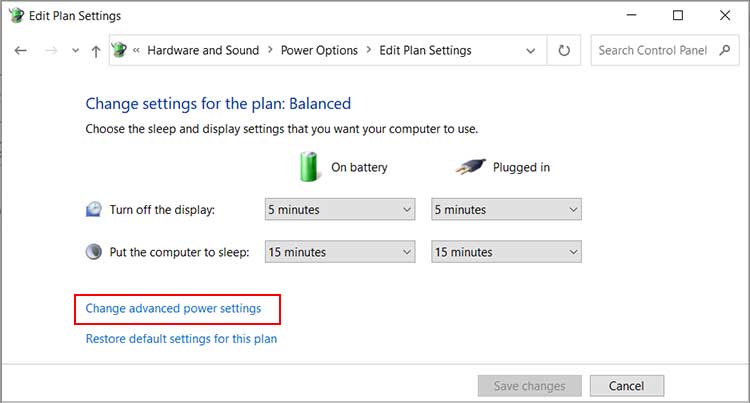 現在、USB設定<をダブルクリックします/strong>。次に、USB セレクティブ サスペンド設定をダブルクリックします。[バッテリー使用] ドロップダウン メニューをクリックし、[無効] を選択します。
現在、USB設定<をダブルクリックします/strong>。次に、USB セレクティブ サスペンド設定をダブルクリックします。[バッテリー使用] ドロップダウン メニューをクリックし、[無効] を選択します。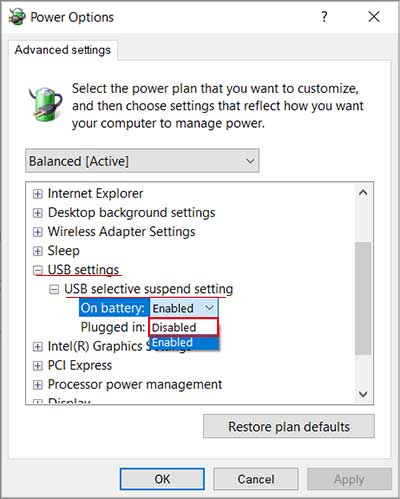
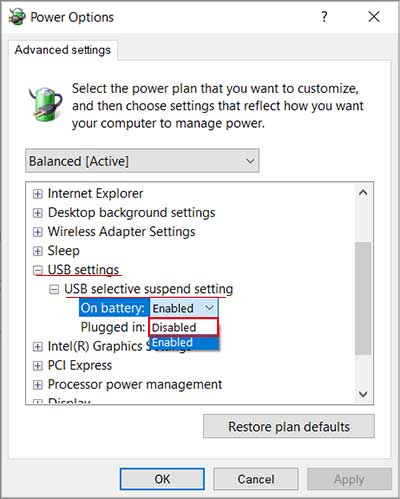 についても同じことを行いますプラグイン。最後に、適用を押し、OK を選択して変更を保存します。
についても同じことを行いますプラグイン。最後に、適用を押し、OK を選択して変更を保存します。
その後、[デバイス マネージャー] ウィンドウに移動して、電源設定オプションを無効にする必要もあります。これを行うには、
前述の方法に従ってデバイス マネージャに移動します。>ユニバーサル シリアル バス コントローラの前にある矢印をクリックします。 USB ルート ハブ をクリックして、電源管理 セクションに進みます。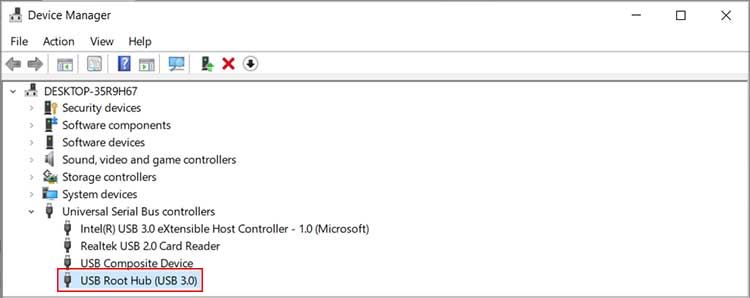 次に、[電力を節約するためにコンピュータでこのデバイスの電源をオフにできるようにする] オプションの選択を解除し、[OK] を押します。 .
次に、[電力を節約するためにコンピュータでこのデバイスの電源をオフにできるようにする] オプションの選択を解除し、[OK] を押します。 .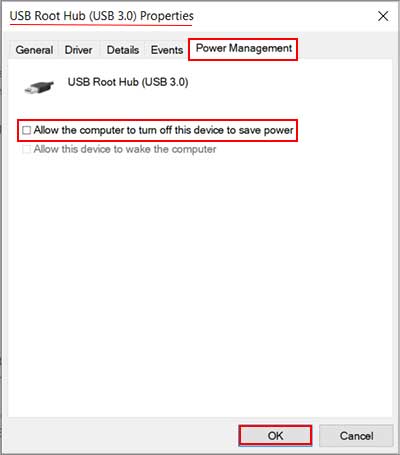
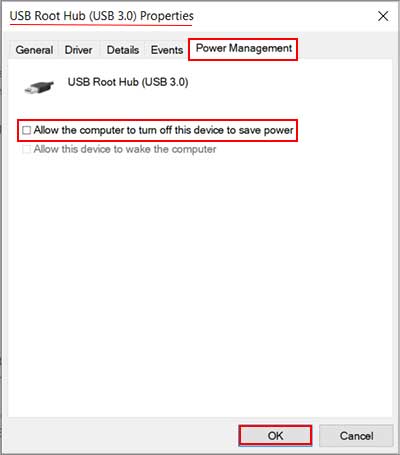
USB ルート ハブ ドライブの更新ver
古い USB ルート ハブも問題の一部です。 USB ルート ハブは、ポートを監視し、ポートを介した電力供給を管理します。 iPad をコンピュータに接続すると、このドライバがパワー フローを iPad に向けます。古いドライバーを使用すると、USB ポートが iPad に十分な電力を供給しない可能性があります。そのため、常に更新しておく必要があります。これを行うには、
デバイス マネージャーを開き、[ユニバーサル シリアル バス コントローラー] をダブルクリックします。[USB ルート ハブ] を右クリックします。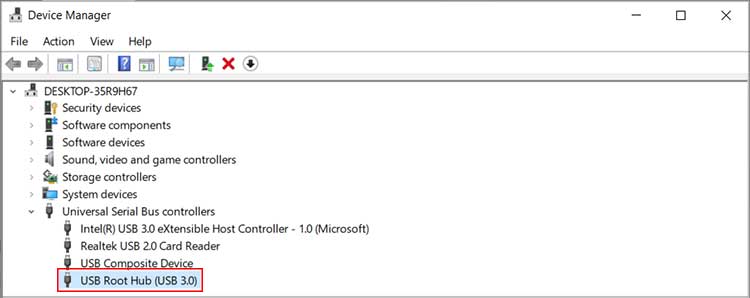
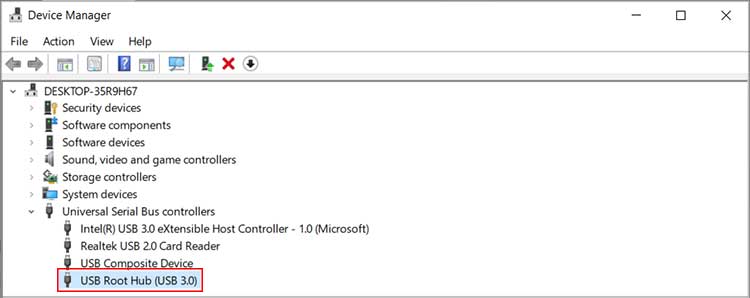 [ドライバーの更新] を選択します。
[ドライバーの更新] を選択します。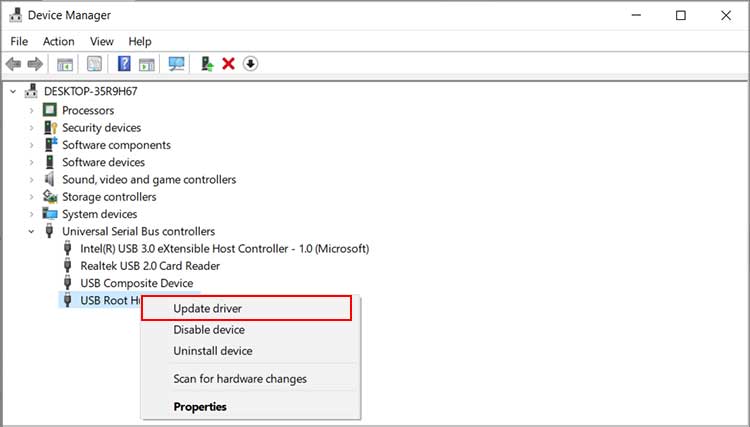
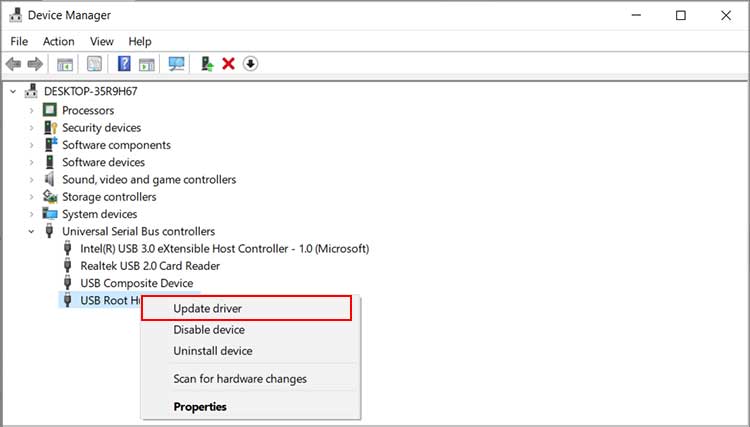 次に、 を選択しますドライバーを自動的に検索し、一致する手順に従います。
次に、 を選択しますドライバーを自動的に検索し、一致する手順に従います。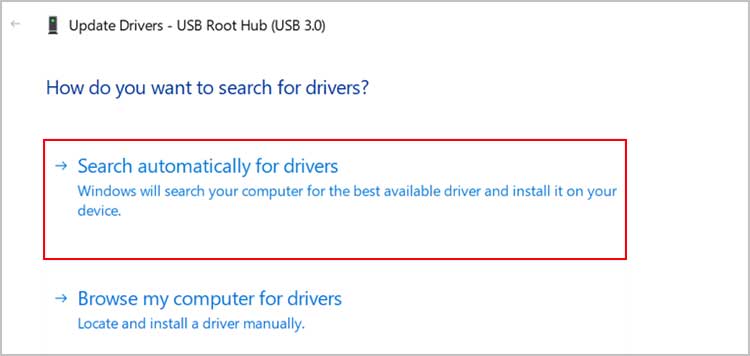
デバイス OS の更新
コンピュータまたは iPad のシステム バグが原因である可能性があります。問題を引き起こす可能性があります。したがって、理想的な解決策は、デバイスのオペレーティング システムを更新することです。そうすることで、バグ エラーやその他のシステムの不具合を修正する最新のビルドを取得するのに役立ちます。
iPhone の場合
[設定] > [一般] > [ソフトウェア アップデート] を開きます。 を選択します。ダウンロードしてインストールオプション。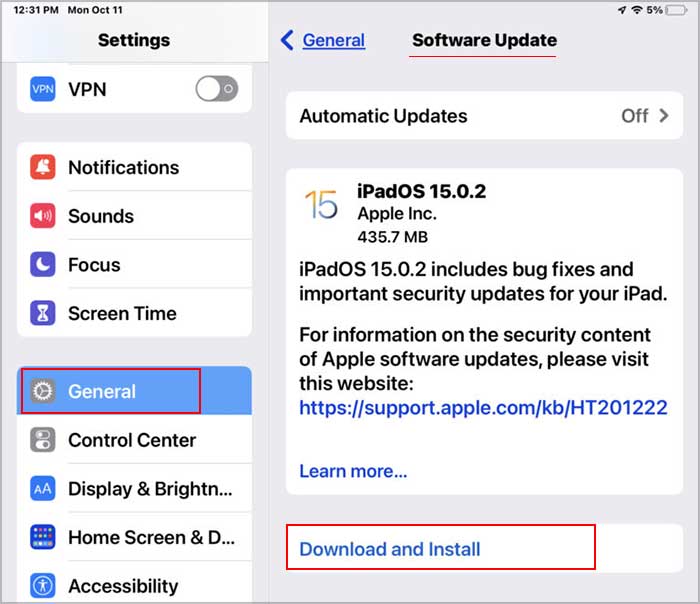
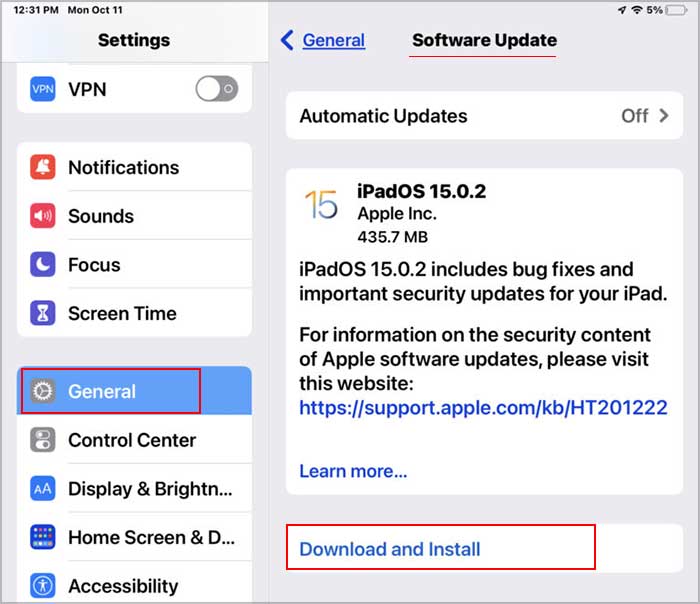 iPad のパスコードを入力し、[今すぐインストール] をタップします。
iPad のパスコードを入力し、[今すぐインストール] をタップします。
Windows の場合
Windows キーを押して、歯車のアイコンをクリックします。次に、[更新とセキュリティ] を選択します。次に、[更新の確認] を押します。 オプション。コンピュータはアップデートのダウンロードを開始し、利用可能なアップデートをインストールします。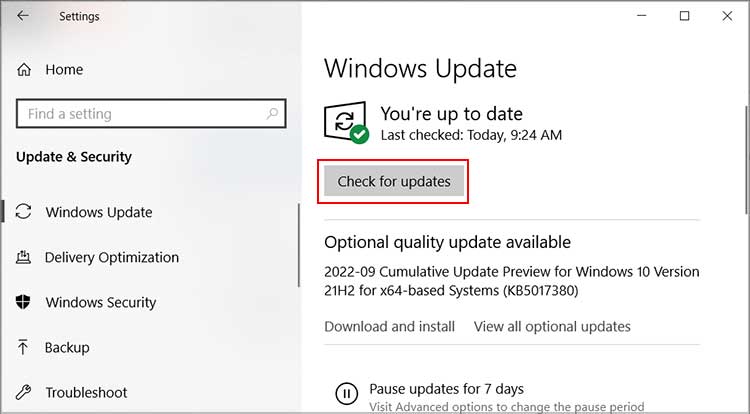
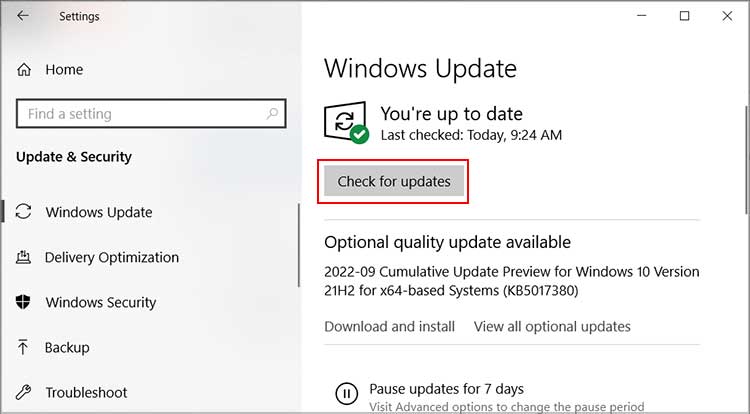
すべての設定をリセット
コンピュータと iPad でいくつかの調整を行った後でも、問題に直面する場合があります。ソフトウェアの異常が原因である可能性があります。また、問題の原因となっている未知の内部設定ミスやエラーがいくつかある可能性があります。そのため、iPad のすべての設定をリセットすることに頼ることができます。
iPad で、設定アプリを開きます。[一般] を選択します。[iPad の転送またはリセット] を見つけて選択します。次に、[リセット> すべての設定をリセット] を押します。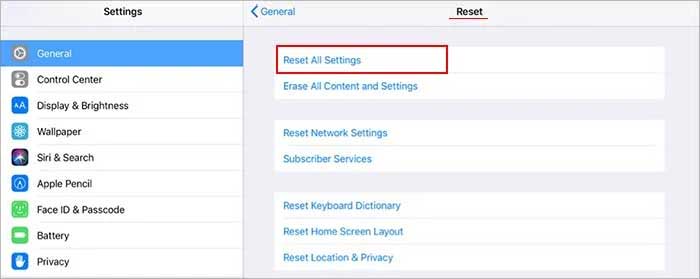
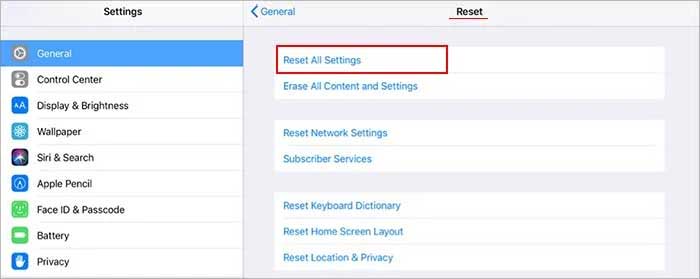 求められたら、iPad のパスワードを入力し、[すべての設定をリセット] オプションをクリックします。
求められたら、iPad のパスワードを入力し、[すべての設定をリセット] オプションをクリックします。
専門家の助けを求める
何もうまくいかず、それでも問題が解決しない場合は、専門家の助けを借りましょう。 iPad を最寄りの Apple Store に持って行き、デバイスをチェックしてもらいます。問題の根本的な原因がわからない場合は、ラップトップを持ち歩くことを検討してください。