Outlook で大量のメール メッセージを送受信すると、受信トレイがすぐにいっぱいになり、ストレージが不足する可能性があります。これが発生すると、「メールボックスがいっぱいです。」のようなエラー メッセージが表示される可能性があります。
これを解決するには、プレミアム プランに加入するか、一部の Outlook データを削除します。ただし、 、場合によっては、Outlook メールボックスのアイテムを大量に削除したように見えても、エラー メッセージが表示されることがあります。主な原因は、アイテムがまだ Outlook ストレージのどこかに存在し、完全に削除されていないことです。.
この記事では、Outlook アイテムを完全に削除してストレージを解放するさまざまな方法について説明します。
削除後に Outlook メールボックスがいっぱいになる問題を修正する方法
メールボックス機能から並べ替え機能まで、さまざまな方法を使用して Outlook のストレージ スペースを大幅に最小化できます。
一方、システムの不具合である可能性もあります。したがって、Outlook を実行してください。セーフ モードで Outlook アプリを更新します。問題が解決するかどうかを確認してください。
それ以外の場合は、問題が解決するまで各方法を適用してください。将来復元できなくなる可能性があるメッセージを完全に削除できることを確認してください。
削除済みアイテム フォルダーの内容を削除する
Outlook でメールやその他のアイテムを削除した後でも、 、それらはまだ削除済みアイテム内に存在します。 Outlook 自体は一定時間 (通常は 30 日) 後にそれらを削除しますが、コンテンツを手動で消去するまでは容量を消費します。したがって、それらも削除する必要があります。
Outlook Web App の場合
ブラウザを開き、Outlook アカウント。左上隅にある メール アイコンをクリックします。次に、[フォルダ] ドロップダウンで、サイドバーの [削除済みアイテム] を選択します。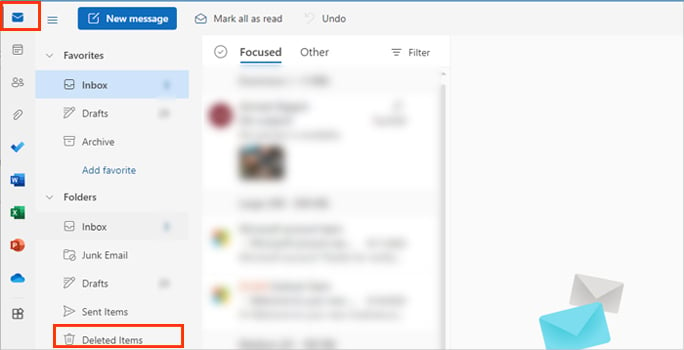
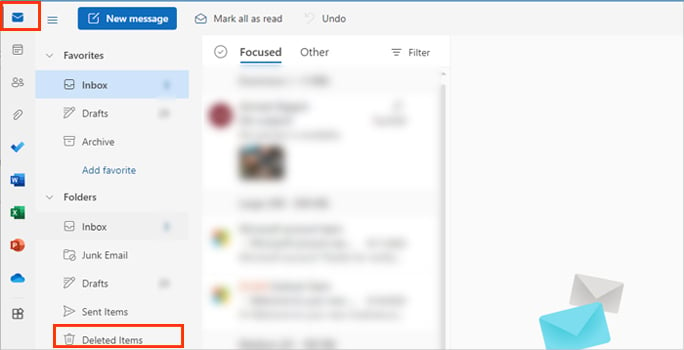 まだ必要なメッセージが含まれています。その場合は、[復元] ボタンをクリックして保存します。
まだ必要なメッセージが含まれています。その場合は、[復元] ボタンをクリックして保存します。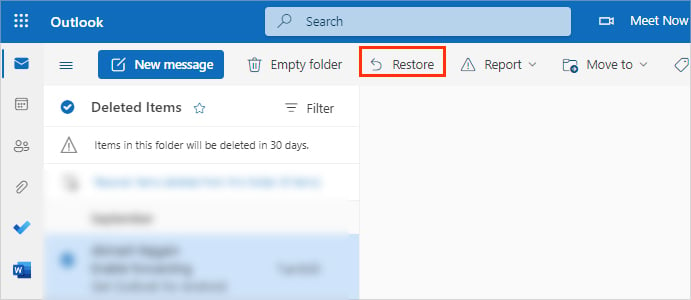
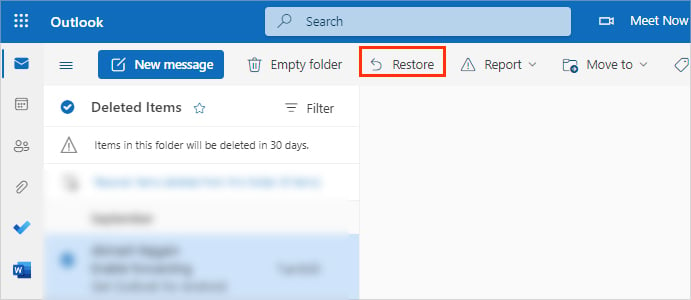 それ以外の場合は、[削除済みアイテム] フォルダを右クリックし、[フォルダを空にする] オプションを選択します。
それ以外の場合は、[削除済みアイテム] フォルダを右クリックし、[フォルダを空にする] オプションを選択します。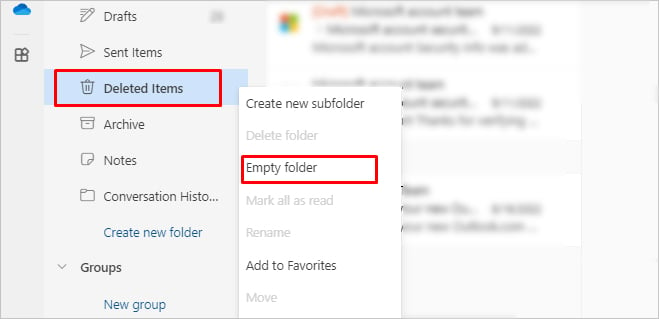
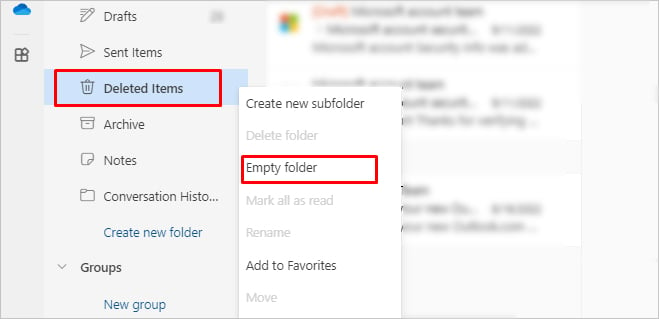 オン[削除] プロンプトで [すべて削除] をクリックして、そのフォルダからすべてを完全に削除します。
オン[削除] プロンプトで [すべて削除] をクリックして、そのフォルダからすべてを完全に削除します。
デスクトップ アプリの場合
Outlook アプリを開き、[ファイル] > [情報] に移動します。次に、右側のペインで [ツール] をクリックし、 を選択します。削除済みアイテム フォルダを空にする オプション.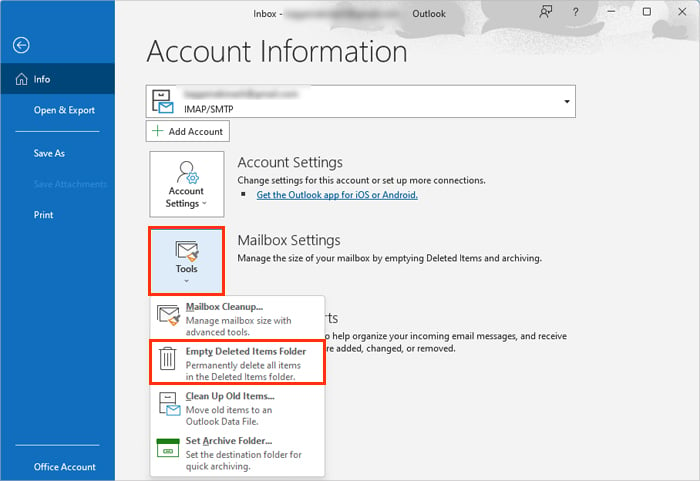
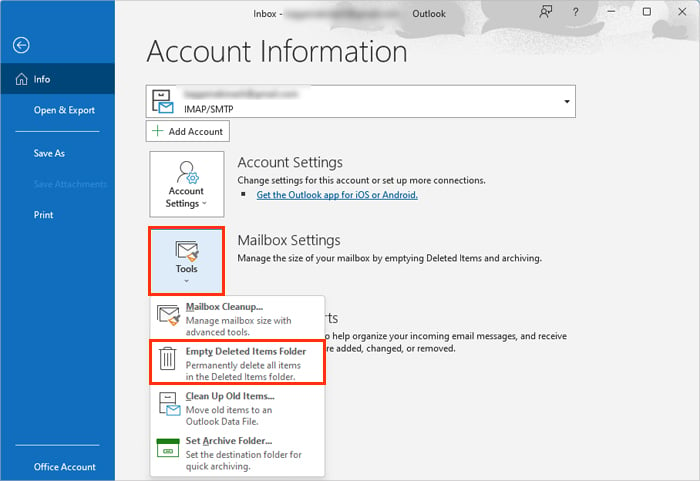 [はい] をクリックして、[削除済みアイテム] フォルダ内のすべてを削除します。Outlook を再起動して、メールボックスが空の。
[はい] をクリックして、[削除済みアイテム] フォルダ内のすべてを削除します。Outlook を再起動して、メールボックスが空の。
さらに、毎回手動でフォルダを空にしたくない場合は、Outlook の終了時にこれらのコンテンツを自動的に削除する設定を有効にすることができます。
Outlook Web の場合
Outlook アカウントにサインインした後、ウィンドウの右上隅にある歯車のアイコンをクリックします。次に、下部にある [Outlook のすべての設定を表示] をクリックします。 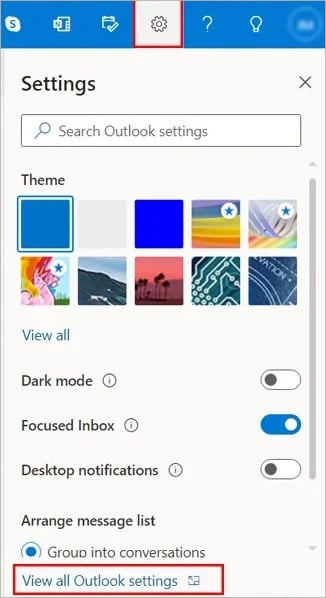
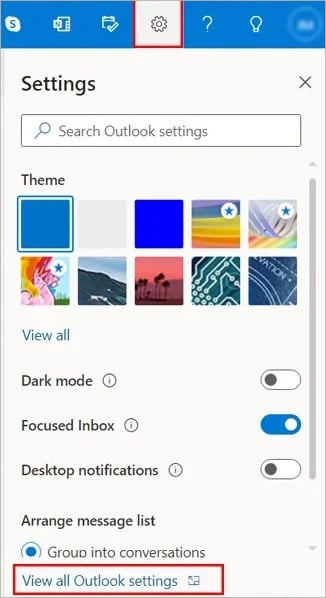 次に、[メール] > [メッセージ処理] に移動します。[メッセージ オプション] セクションで、[削除済みアイテム フォルダを空にする] チェックボックスをオンにします。
次に、[メール] > [メッセージ処理] に移動します。[メッセージ オプション] セクションで、[削除済みアイテム フォルダを空にする] チェックボックスをオンにします。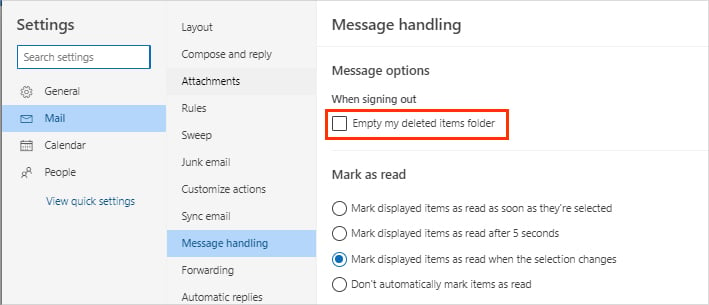
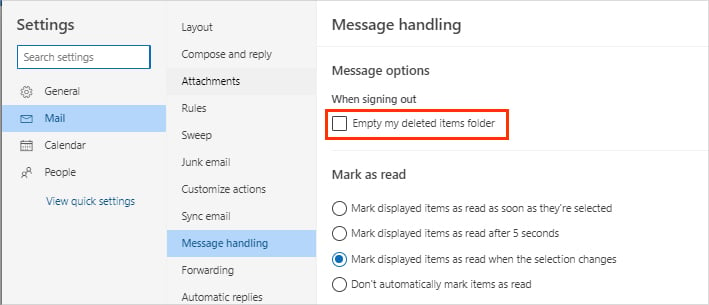 [保存] をクリックします。
[保存] をクリックします。
デスクトップ アプリの場合
[ファイル] > [オプション] に移動します。次に、左側のサイドバーの [詳細] タブをクリックします。次に、 [Outlook の開始と終了] セクションで、[Outlook の終了時に削除済みアイテム フォルダーを空にする] チェックボックスをオンにします。[OK] をクリックして、Outlook アプリを再起動します。メールボックスのサイズが減少したかどうかを確認します。
メールボックス クリーンアップ機能を使用する
Outlook には、メールボックスのサイズを小さくするのに役立つ メールボックス クリーンアップ というツールが組み込まれています。これを使用して、削除済みアイテム フォルダにまだ残っているアイテムをクリアできます。
同様に、競合フォルダを削除して、メールボックス ストレージをクリアできます。 Outlook は、異なるプラットフォーム (デスクトップ アプリ、OWA) 間で同期中に問題が発生すると、アイテムの複数のバージョンをそのフォルダーに保存します。
両方を削除するには、
Outlook アプリを起動します。ファイル > 情報。右側のペインで [ツール] をクリックし、[メールボックスのクリーンアップ] オプションを選択します。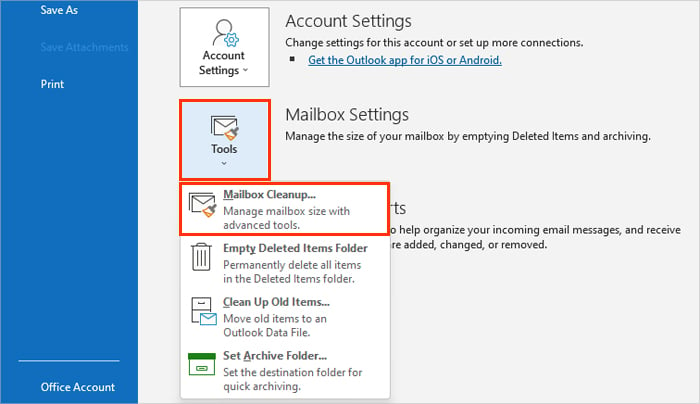
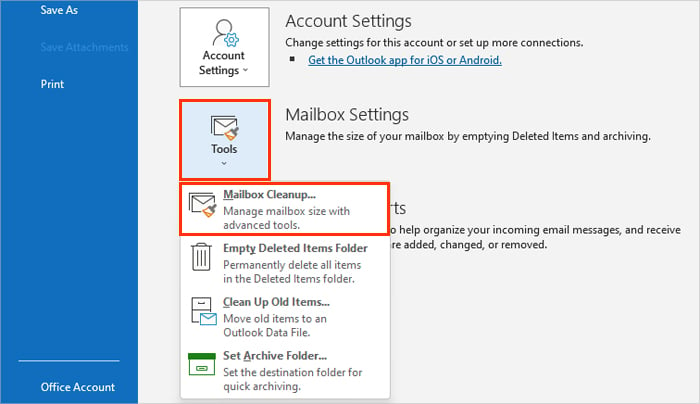 [メールボックスのサイズを表示] をクリックして、 Outlook の各フォルダのサイズ。[削除済みアイテムのサイズを表示] ボタンをクリックして、[削除済みアイテム] フォルダ内のすべての削除済みアイテムを表示します。必要なものが含まれていない場合は、[空にする] ボタンをクリックして Outlook メールボックスから削除します。
[メールボックスのサイズを表示] をクリックして、 Outlook の各フォルダのサイズ。[削除済みアイテムのサイズを表示] ボタンをクリックして、[削除済みアイテム] フォルダ内のすべての削除済みアイテムを表示します。必要なものが含まれていない場合は、[空にする] ボタンをクリックして Outlook メールボックスから削除します。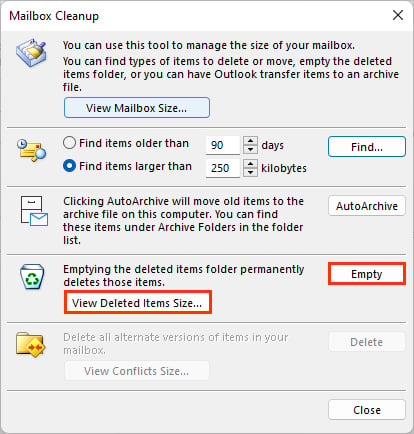
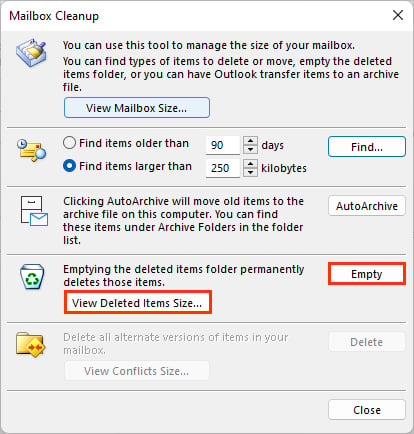
または、アーカイブできます古いアイテムを PST ファイルに保存し、PC にローカルに保存して、メールボックスのサイズを縮小し、問題を解決してください。
[ファイル] > [情報] に移動します。[ツール] をクリックします。 古いアイテムのクリーンアップ オプションを選択します。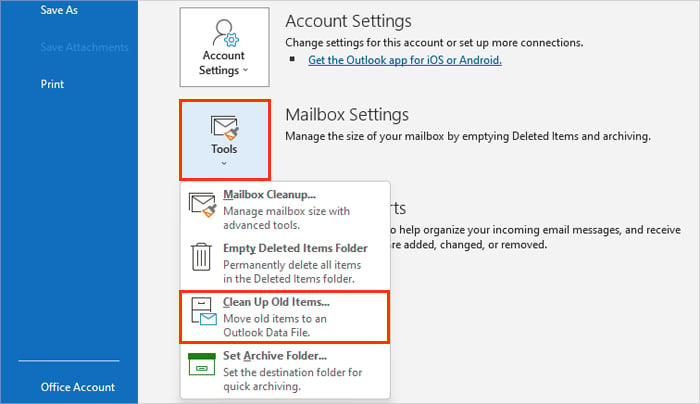 次に、好みに応じてアーカイブするものをすべて選択します。特定の日付より古いメッセージを選択することもできます。[アーカイブ ファイル] セクションの下にある [参照] ボタンをクリックして、ファイルの場所を選択します。
次に、好みに応じてアーカイブするものをすべて選択します。特定の日付より古いメッセージを選択することもできます。[アーカイブ ファイル] セクションの下にある [参照] ボタンをクリックして、ファイルの場所を選択します。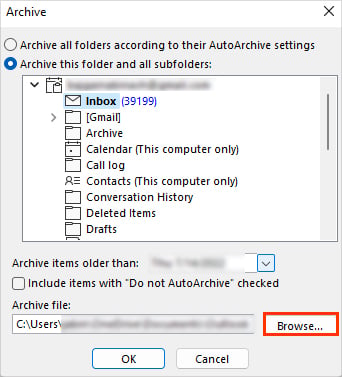
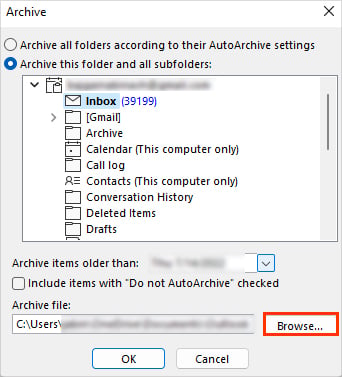 後で必要な場合は、PC に以前に保存した PST ファイルから復元できます。
後で必要な場合は、PC に以前に保存した PST ファイルから復元できます。
大きなファイルを並べ替えて削除する
多くの電子メール メッセージを削除したかもしれませんが、それらは小さなサイズのメッセージ (数キロバイト以下) である可能性があります。または、最初にストレージの大部分を占めるアイテムを並べ替えてから、不要なものを削除することもできます。
同様に、電子メール メッセージで受信した添付ファイルには大きなファイルが含まれている可能性があり、貴重なデータを占有しています。スペース。不要なものをすべて選択して削除すると、メールボックスのストレージを増やすことができます。
大きなファイルを並べ替えて削除するには、
デスクトップ アプリで
[ホーム] タブで、 メール アイコンを選択します。次に、右側のペインで [検索フォルダ] を右クリックし、[新しい検索フォルダ] を選択します。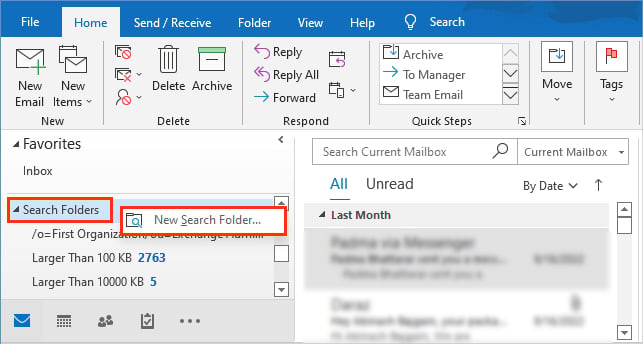
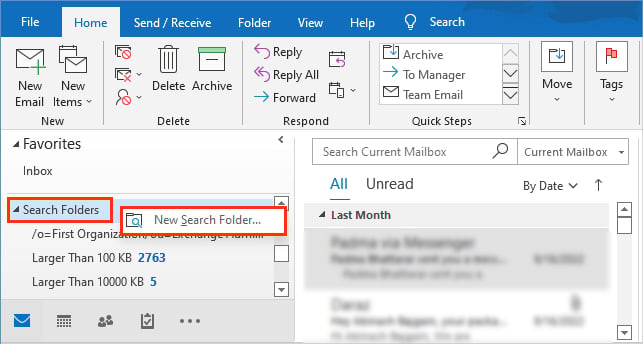 新しい検索フォルダー プロンプトで、 [メールの整理] セクションまでスクロールし、[大きなメール] オプションをクリックします。
新しい検索フォルダー プロンプトで、 [メールの整理] セクションまでスクロールし、[大きなメール] オプションをクリックします。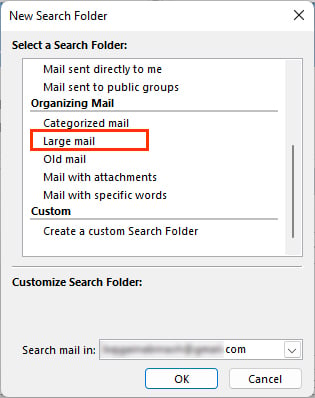
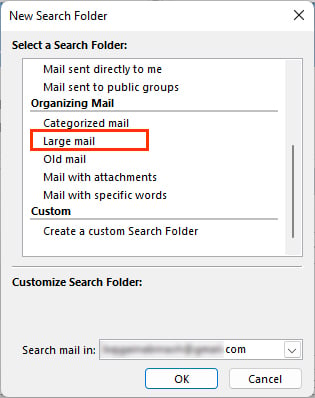 また、Outlook に複数のメール アカウントが関連付けられている場合は、[メールを検索] フィールドの横にある適切なアカウントを選択します。[少なくともこのメールを表示] の下で[選択] ボタンをクリックし、Outlook アイテムの最小サイズを指定します。
また、Outlook に複数のメール アカウントが関連付けられている場合は、[メールを検索] フィールドの横にある適切なアカウントを選択します。[少なくともこのメールを表示] の下で[選択] ボタンをクリックし、Outlook アイテムの最小サイズを指定します。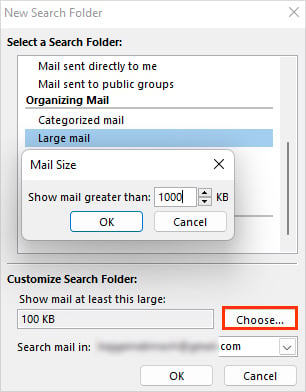 検索が完了すると、[検索フォルダー] の下にフィルター処理されたすべての大きなメールが表示されます。各メッセージに個別にカーソルを合わせ、[ゴミ箱] アイコンをクリックして削除できます。
検索が完了すると、[検索フォルダー] の下にフィルター処理されたすべての大きなメールが表示されます。各メッセージに個別にカーソルを合わせ、[ゴミ箱] アイコンをクリックして削除できます。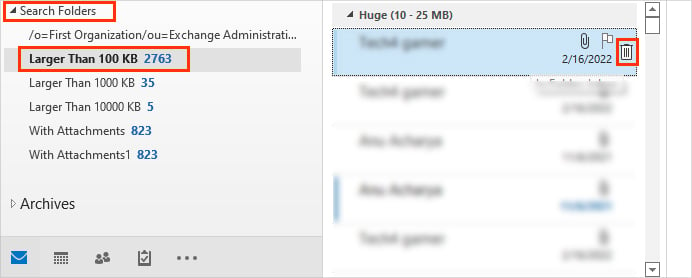
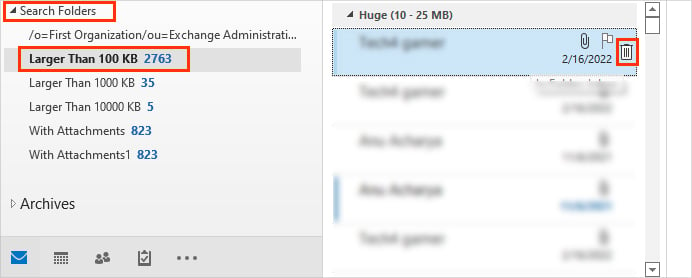 しかし、不要なメールが大量にある場合は、一度にすべて空にすることができます。これを行うには、左側のサイドバーで [検索フォルダー] ドロップダウンを展開し、[
しかし、不要なメールが大量にある場合は、一度にすべて空にすることができます。これを行うには、左側のサイドバーで [検索フォルダー] ドロップダウンを展開し、[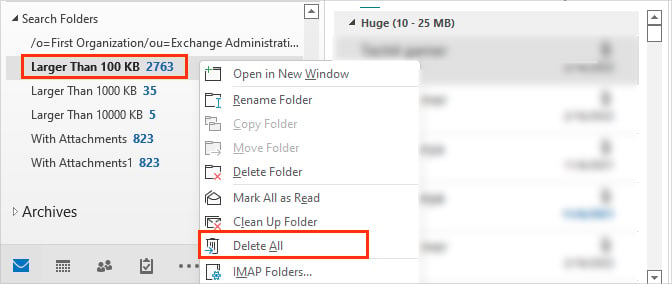
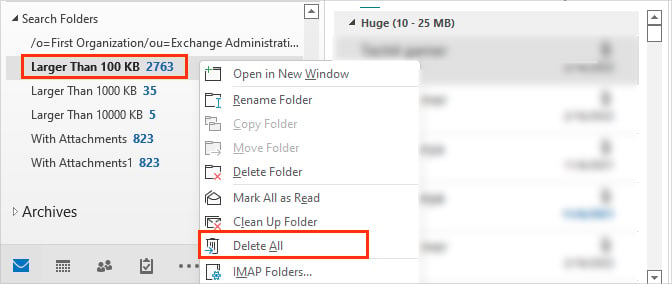 同様に、添付ファイルのあるすべてのメールを除外するには、[新しい検索フォルダー] プロンプトで [添付ファイルのあるメール] オプションを選択します.
同様に、添付ファイルのあるすべてのメールを除外するには、[新しい検索フォルダー] プロンプトで [添付ファイルのあるメール] オプションを選択します.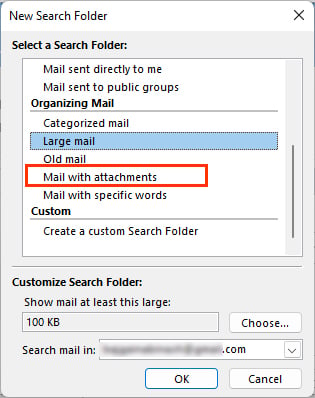
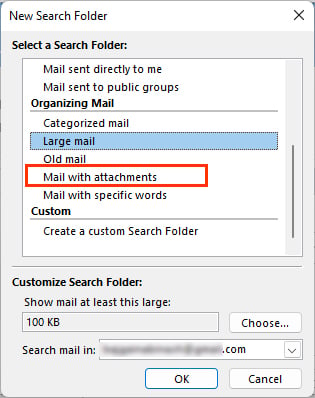 必要な添付添付ファイルの横にある下矢印アイコンをクリックして、[すべての添付ファイルを保存] を選択します。次に、コンピューター内の任意の場所に保存します。
必要な添付添付ファイルの横にある下矢印アイコンをクリックして、[すべての添付ファイルを保存] を選択します。次に、コンピューター内の任意の場所に保存します。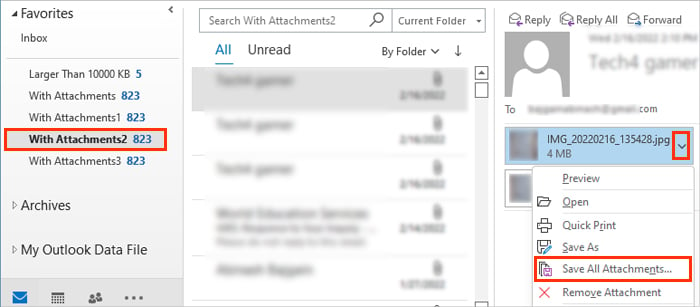
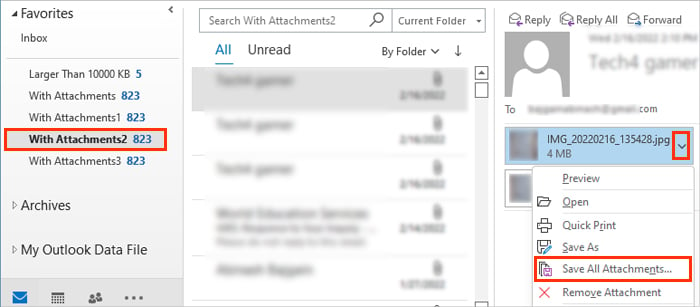 ただし、添付ファイルが大きい不要なメールが大量にある場合は、一度にすべて空にすることができます。このためには、左側のサイドバーで [検索フォルダ] ドロップダウンを展開し、[添付ファイルあり] フォルダを右クリックします。次に、[すべて削除] オプションを選択して、これらの添付ファイルをすべてmailbox.
ただし、添付ファイルが大きい不要なメールが大量にある場合は、一度にすべて空にすることができます。このためには、左側のサイドバーで [検索フォルダ] ドロップダウンを展開し、[添付ファイルあり] フォルダを右クリックします。次に、[すべて削除] オプションを選択して、これらの添付ファイルをすべてmailbox.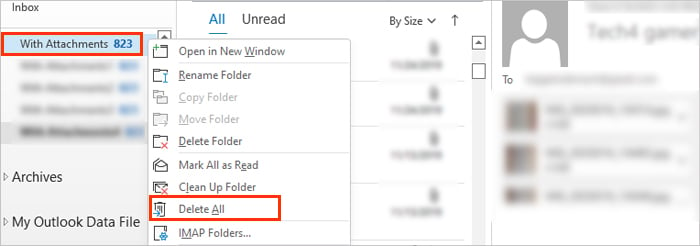
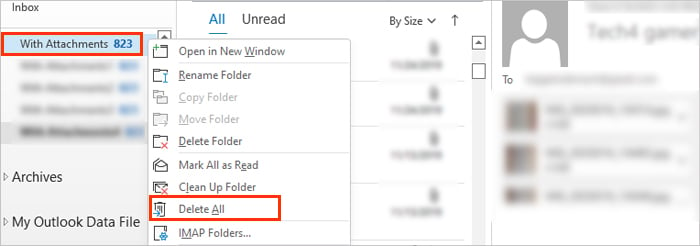 最後に、上記で説明したように「削除済みアイテム フォルダ」を空にして、メールボックスから完全に削除します。
最後に、上記で説明したように「削除済みアイテム フォルダ」を空にして、メールボックスから完全に削除します。
注: 「削除済みアイテム”フォルダを削除すると、Outlook データを復元できない場合があります。したがって、不要なものだけを削除してください。
Outlook Web バージョンの場合
Outlook アカウントにサインインし、[受信トレイ] フォルダーをクリックします。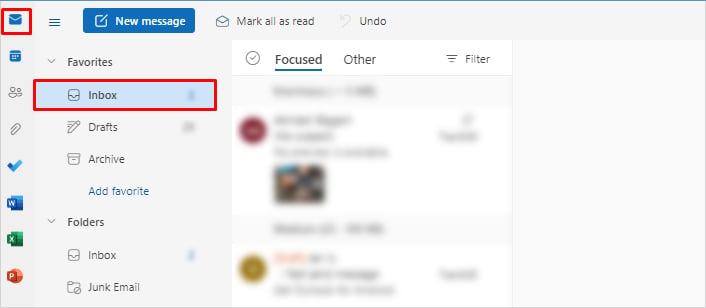
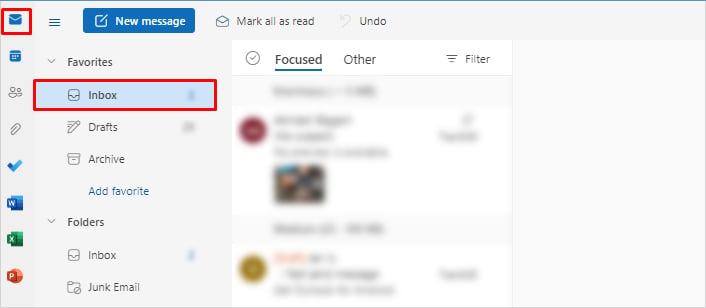 次に、メッセージの上部にある [フィルタ] をクリックします。[並べ替え] > [] を選択します。サイズを選択し、[並べ替え順序] で [上に最大] オプションを選択します。
次に、メッセージの上部にある [フィルタ] をクリックします。[並べ替え] > [] を選択します。サイズを選択し、[並べ替え順序] で [上に最大] オプションを選択します。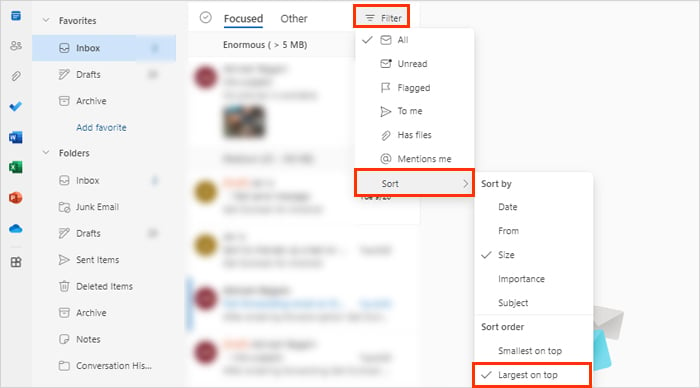
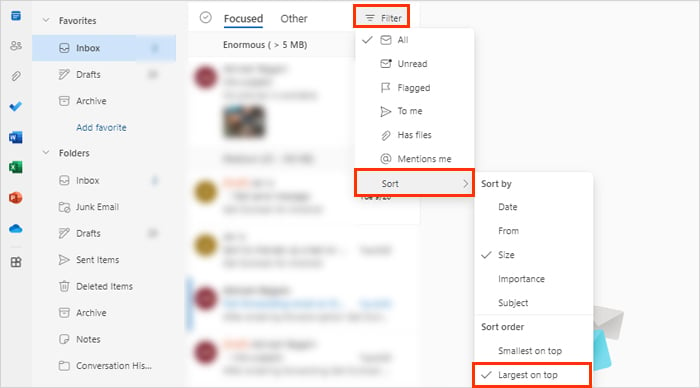 不要なものをすべて選択し、Shift + 削除して、メールボックスから完全に削除します。一度に複数のメッセージを選択するには、押し続けますShift ボタンを押しながら 1 つのメッセージを選択し、別のメッセージをクリックしてその間のすべてのアイテムを選択します。
不要なものをすべて選択し、Shift + 削除して、メールボックスから完全に削除します。一度に複数のメッセージを選択するには、押し続けますShift ボタンを押しながら 1 つのメッセージを選択し、別のメッセージをクリックしてその間のすべてのアイテムを選択します。
上記のプロセスにより、添付ファイルを含むメッセージを削除できます。そのため、メールボックスのサイズを大きくせずに添付ファイルを保持したい場合は、ローカル コンピューターにダウンロードできます。このために、
添付ファイルにカーソルを合わせます。下矢印をクリックし、[ダウンロード] オプションを選択します。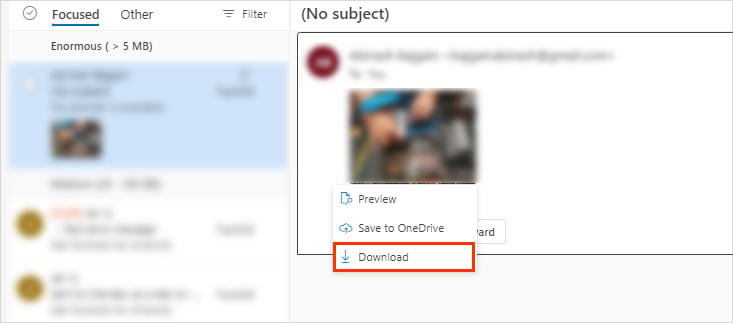
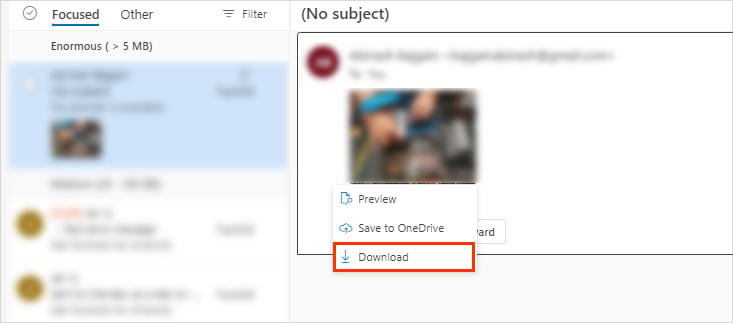 PC にローカルに保存します。
PC にローカルに保存します。