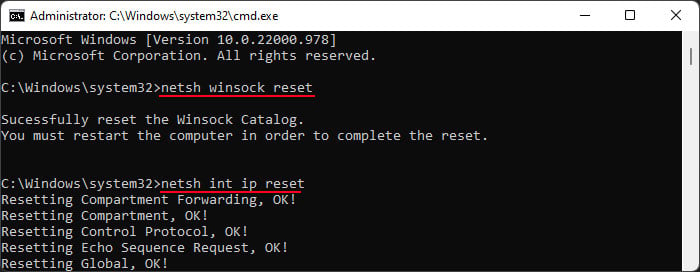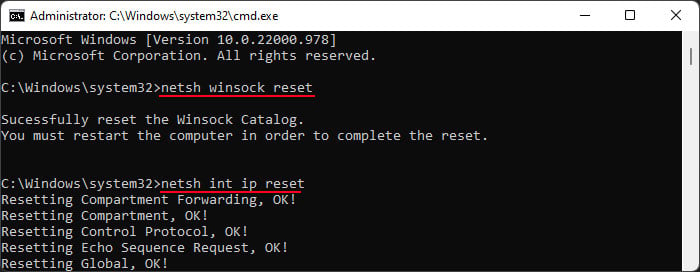ネットワーク化されたコンピューターはリソースを柔軟に共有できますが、コンピューターがネットワークに表示されない場合は障害になる可能性があります。多くのユーザーは、v1803 および v1809 の Windows 更新後にエラーが発生したと報告しています。
しかし、Windows Update の不具合にもかかわらず、ネットワーク検出設定の構成ミスやエラーの原因となった FDPHOST サービスのクラッシュなど、他にもいくつかの原因があります。
問題を解決する最善の方法は、ネットワーク検出プロトコル設定の変更と FD プロバイダー ホスト サービスの自動化。ただし、問題が解決しない場合は、この記事でさらに修正を検討する必要があります。
コンピューターがネットワークに表示されない問題を修正する方法
修正セクションに移動する前に、まずコンピューターとルーターを再起動してみてください。ネットワーク上のコンピュータが表示されない原因となっている不具合を解消するのに役立ちます。
ここでは、問題の解決に役立つ 9 つの修正のリストをまとめました。
Windows Update を元に戻す
既に述べたように、最近の Windows 更新後に多くの人がこのエラーに直面しました。あなたがその 1 人である場合は、更新プログラムをアンインストールしてみてください。更新に問題がある可能性があり、エラーが発生しています。
Windows + R.Type コントロールを押して Enter キーを押します。コントロール パネル のホームページで に移動します。 >プログラム> プログラムと機能。左側で、[インストールされたアップデートを表示] をクリックします。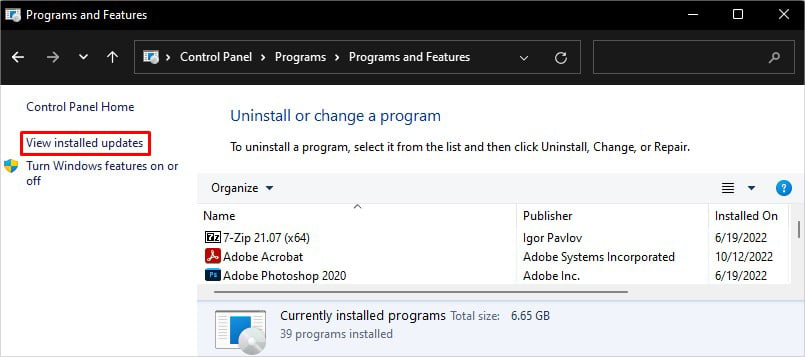
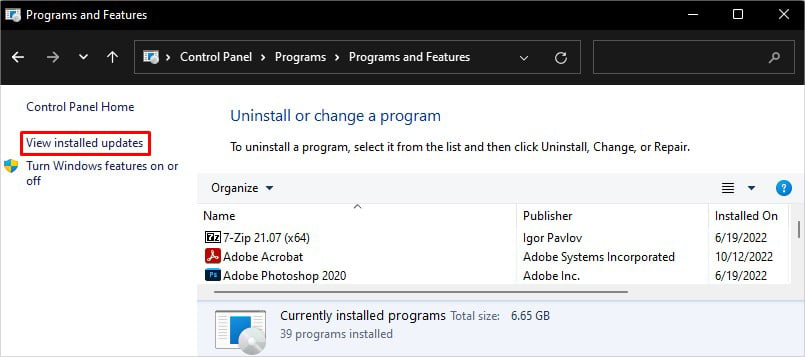 アップデートのリストから最新のアップデートを選択し、アンインストール<をクリックします/strong>上部のボタン。
アップデートのリストから最新のアップデートを選択し、アンインストール<をクリックします/strong>上部のボタン。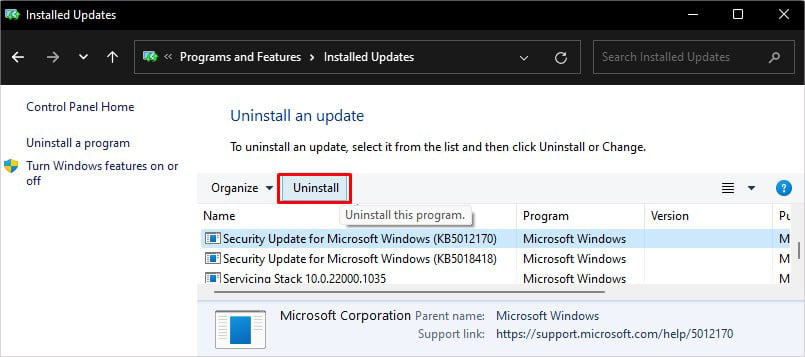
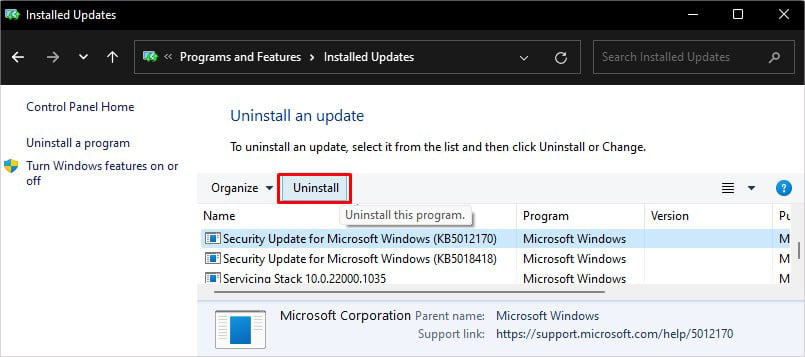
逆に古いバージョンのWin dows も問題を引き起こす可能性があります。お使いのコンピュータに利用可能な更新があるかどうかを確認し、最新バージョンに更新できます。
Windows + I キーを同時に押します。左側のセクションから [Windows Update] を選択します。次に、[] をクリックします。アップデートをチェック ボタン。見つかった場合は、最新の更新プログラムをダウンロードしてコンピューターにインストールします。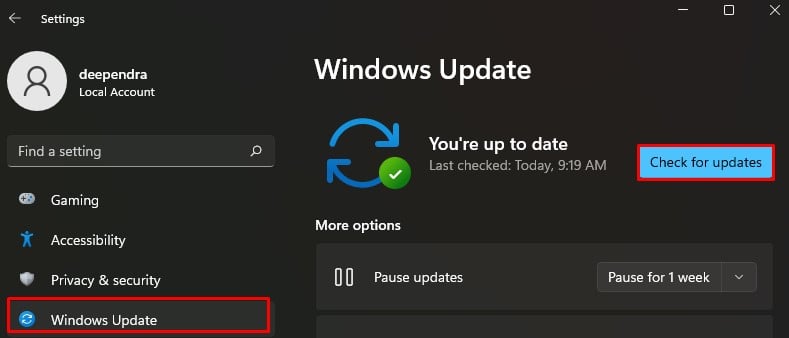
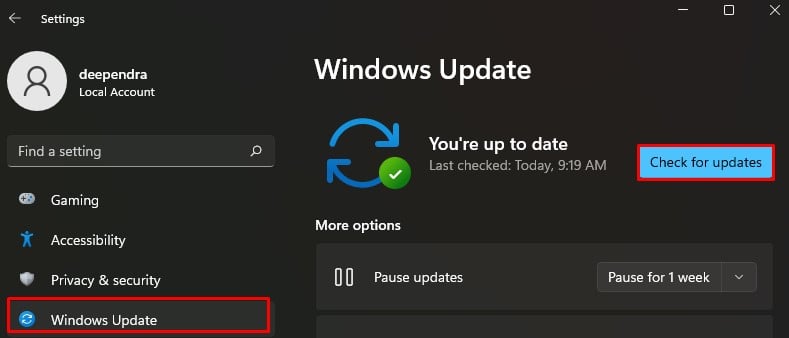
ネットワークに接続されたコンピュータに ping を送信する
ネットワーク上のデバイスがコンピュータに表示されない場合は、ping テストを実行して接続状態を確認できます。 ping テストがコンピュータから送信した正確なバイト数を返す場合、接続は問題ありません。そうでない場合は、エラーが発生します。
ping を送信するコンピュータの IP アドレスを取得します。つまり、デバイスのネットワーク設定に表示されていないコンピュータの IP を取得します。まず、目的の IP アドレスを持つコンピュータに移動します。Windows + R を押して ファイル名を指定して実行 を開きます。cmd を入力し、Ctrl + Shift + Enter を押して 昇格したコマンド プロンプトを開きます.UAC ポップアップで はい をクリックします。ipconfig コマンドを入力して、Enter キーを押します。 IPV4 アドレスの横にあるアドレスを書き留めます。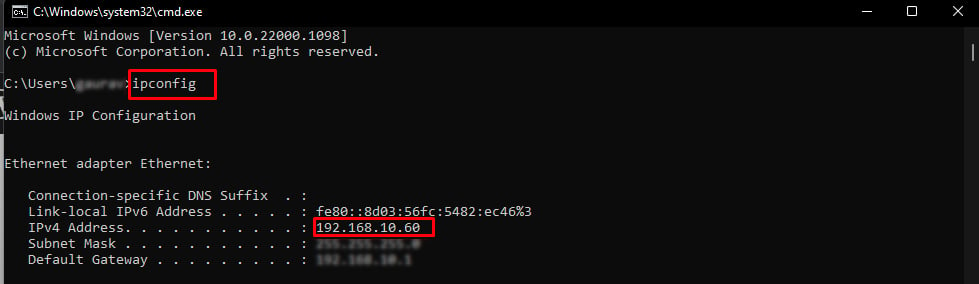
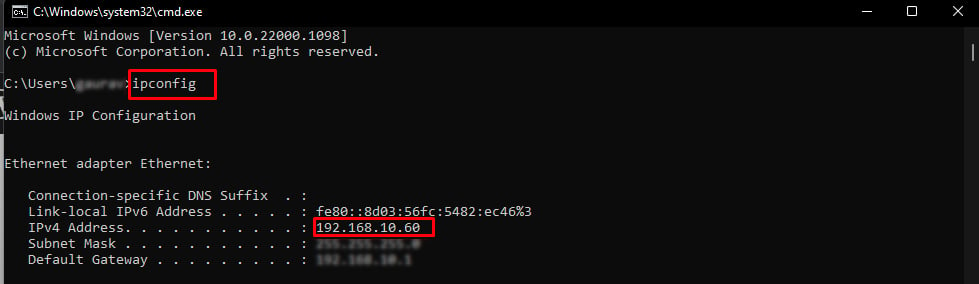 問題のあるコンピュータに移動し、同様に コマンド プロンプト を開きます。ping IP アドレスを入力します。例: 「ping 192.168.10.9」
問題のあるコンピュータに移動し、同様に コマンド プロンプト を開きます。ping IP アドレスを入力します。例: 「ping 192.168.10.9」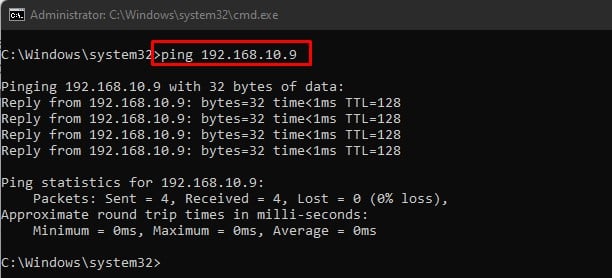
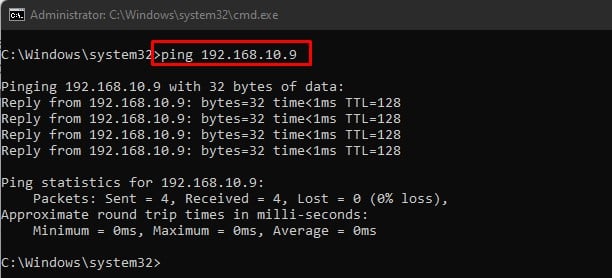 送信バイトと受信バイトを確認してください。同じであれば、接続は問題ありません。そうでなければ、以下の修正に進む必要があります。
送信バイトと受信バイトを確認してください。同じであれば、接続は問題ありません。そうでなければ、以下の修正に進む必要があります。
ネットワーク トラブルシューティング ツールを実行
Windows 統合ネットワーク内で持続する問題を特定して診断するのに役立つネットワーク トラブルシューティング ツール。問題が検出された場合は、ユーザーの介入なしでエラーを解決するのに役立ちます。
Windows + I を同時に押します。左から [システム] メニューを選択し、<右からstrong>トラブルシューティング。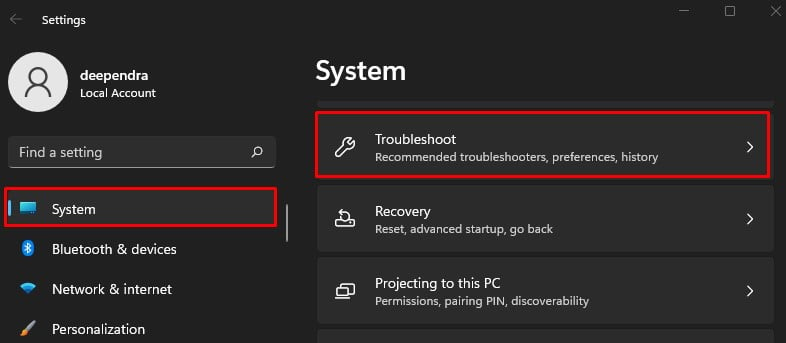 その他のトラブルシューティングをクリックします。
その他のトラブルシューティングをクリックします。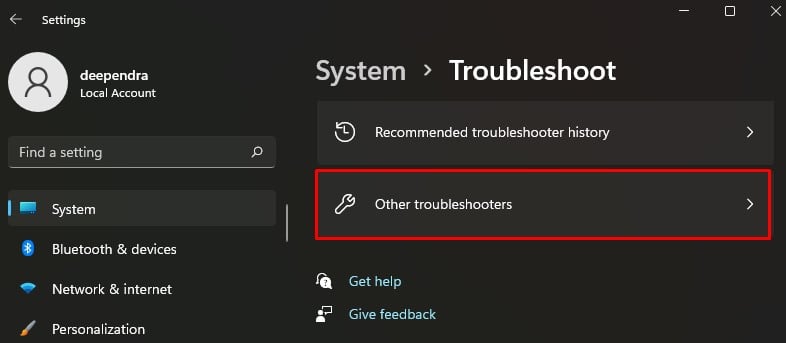
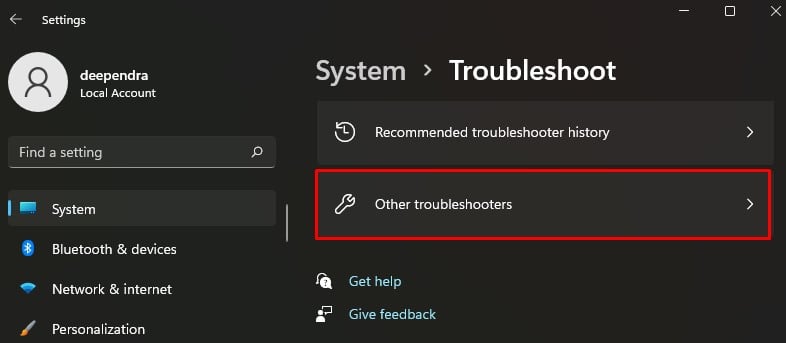 着信接続を見つけて、実行ボタンをクリックします。
着信接続を見つけて、実行ボタンをクリックします。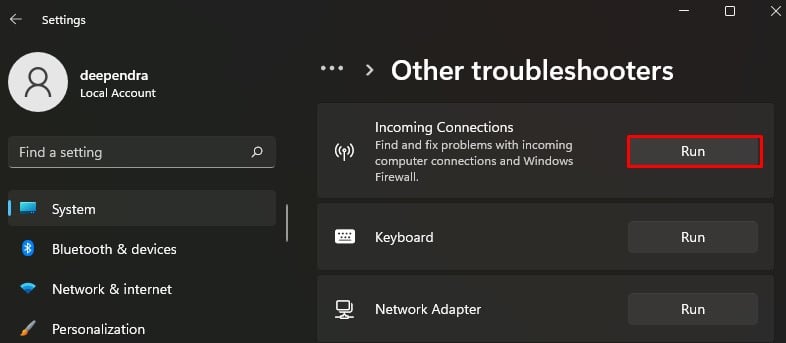
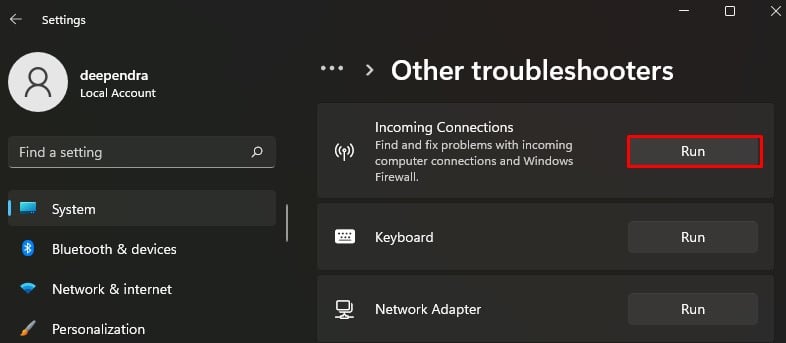 画面の指示に従って問題を解決してください。
画面の指示に従って問題を解決してください。
ネットワーク検出を有効にする
デバイスがネットワーク上で検出されるようにするには、ネットワーク検出を有効にする必要があります。無効にすると、ネットワーク内のコンピューターが表示されなくなり、他のユーザーからも表示されなくなります。デフォルトでは、セキュリティ上の懸念から Windows では無効になっています。ただし、ネットワーク上で表示できるようにする必要があります。
Windows + R を押して ファイル名を指定して実行 を開き、Enter キーを押します。 コントロール パネルが開きます。[ネットワークとインターネット] > [ネットワークと共有センター] に移動します。左側。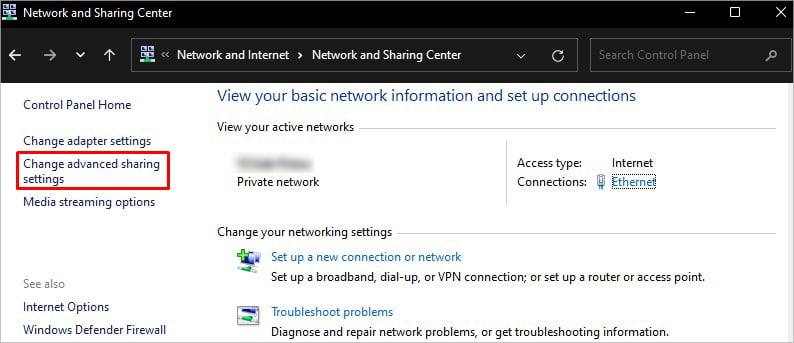
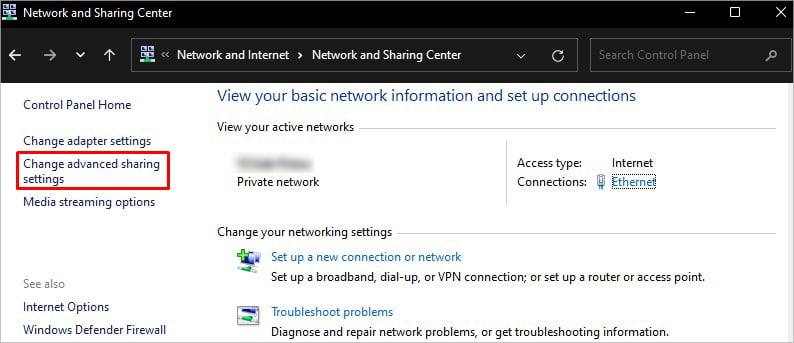 [プライベート] と [ゲストまたはパブリック] の両方のドロップダウンで、[ネットワーク探索を有効にする] と [ファイルとプリンタの共有を有効にする] をクリックします。 .
[プライベート] と [ゲストまたはパブリック] の両方のドロップダウンで、[ネットワーク探索を有効にする] と [ファイルとプリンタの共有を有効にする] をクリックします。 .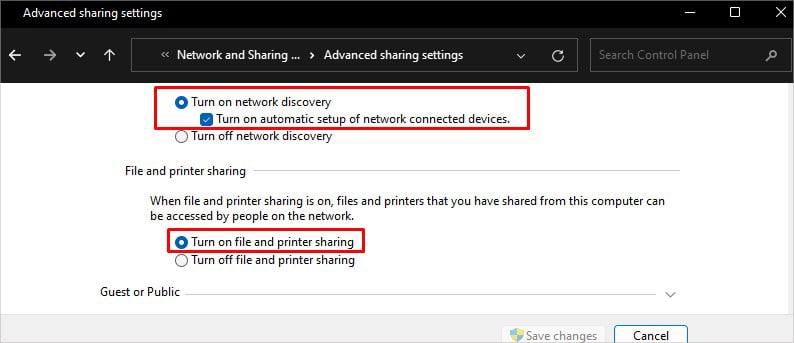
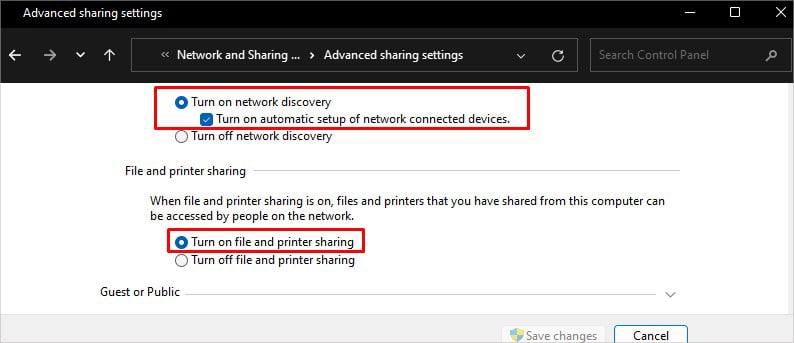 次に、[すべてのネットワーク] をクリックします。 s ドロップダウンを開き、[共有をオンにして、ネットワーク アクセスを持つすべてのユーザーがパブリック フォルダ内のファイルを読み書きできるようにする] をオンにします。
次に、[すべてのネットワーク] をクリックします。 s ドロップダウンを開き、[共有をオンにして、ネットワーク アクセスを持つすべてのユーザーがパブリック フォルダ内のファイルを読み書きできるようにする] をオンにします。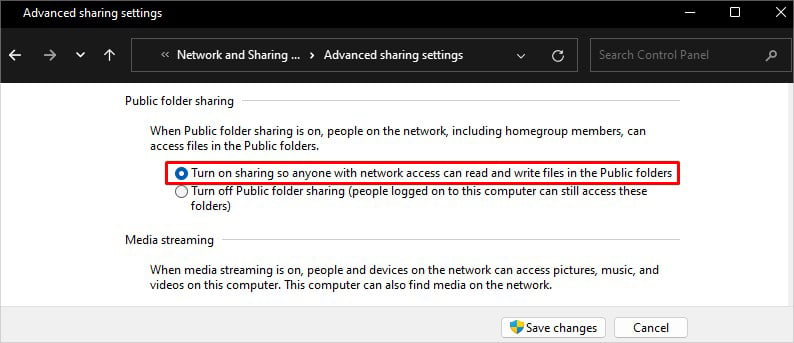
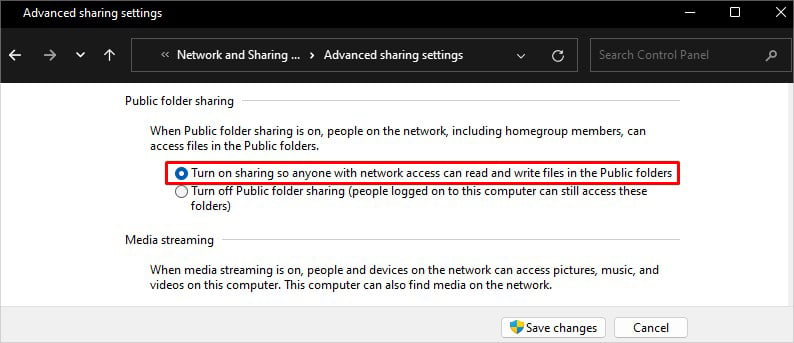 [変更を保存] をクリックします。
[変更を保存] をクリックします。
ファイアウォールを介したネットワーク検出プロトコルを許可する
ネットワーク検出を有効にしても、がっかりしないでください。場合によっては、Windows ファイアウォールがネットワーク検出機能をブロックし、ネットワーク上のコンピューターが表示されないことがあります。 Windows ファイアウォールは、不正なアクセスからファイルやフォルダーを保護するためにこれを行います。ただし、これにより問題が発生する可能性があるため、ファイアウォールを介したネットワーク検出を許可する必要があります。
コントロール パネルを開きます。[システムとセキュリティ] > [Windows Defender ファイアウォール] を選択します。 .左ペインの [Windows Defender ファイアウォールを介したアプリまたは機能を許可する] をクリックします。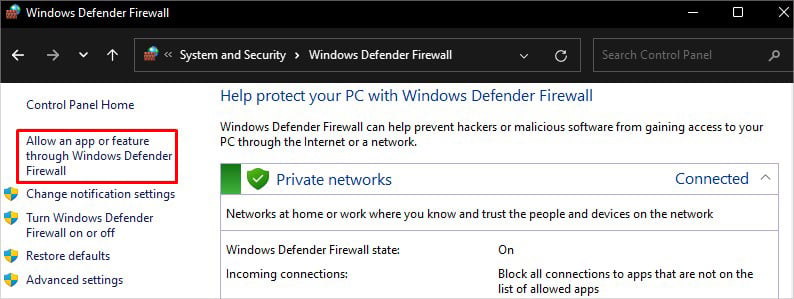
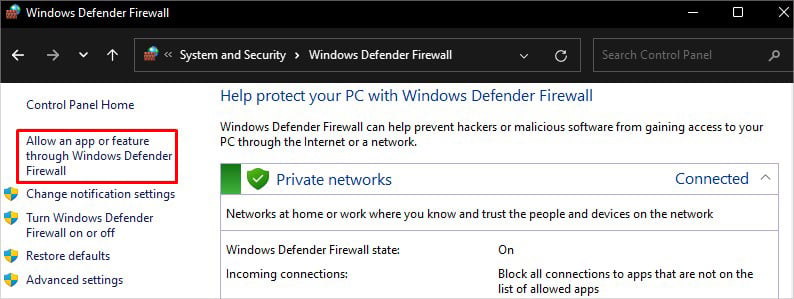 [設定の変更] ボタンをクリックします。[ネットワーク検出] までスクロールします。 非公開と公開の両方にチェックを入れます。
[設定の変更] ボタンをクリックします。[ネットワーク検出] までスクロールします。 非公開と公開の両方にチェックを入れます。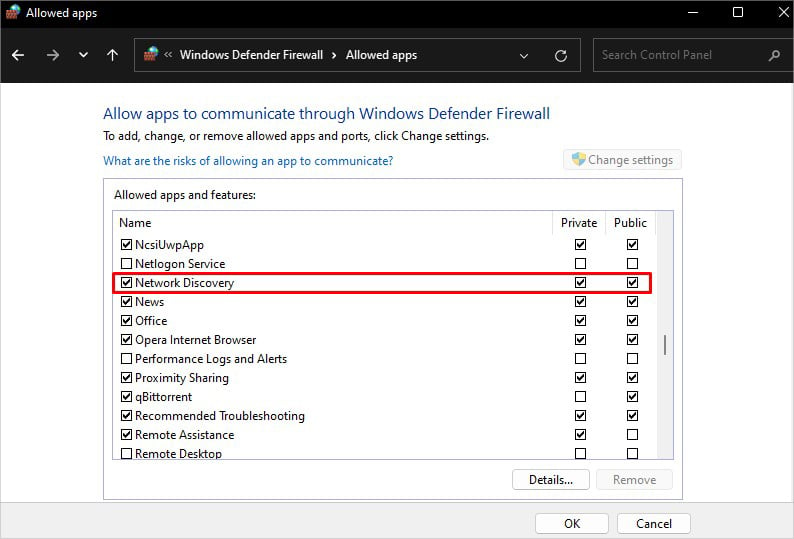 [OK] をクリックします。
[OK] をクリックします。
必要に応じて、単純なコマンドを使用して、GUI インターフェースで行ったのと同じことを行うこともできます。
コマンド プロンプトを管理者権限で開きます。次に、これをコピーして貼り付けます。コマンドを入力して Enter キーを押します。 netsh advfirewall ファイアウォール セット ルール グループ=”ネットワーク検出”新しい有効化=はい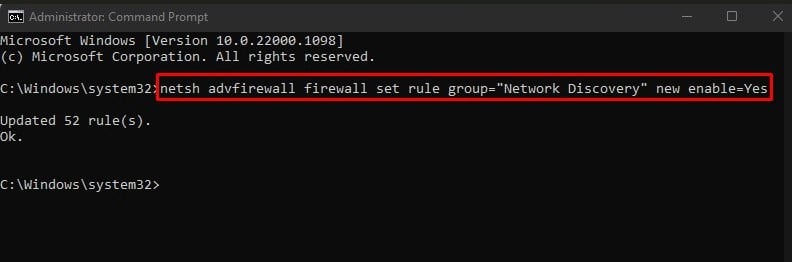
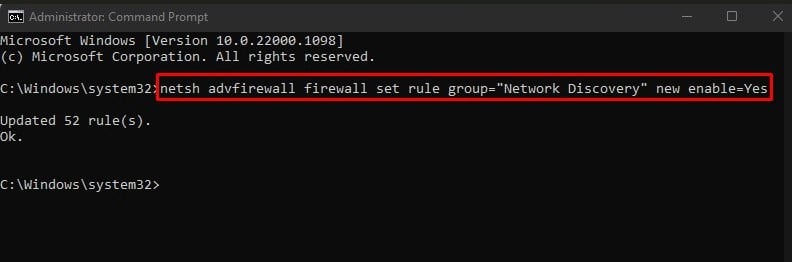
コンピュータをワークグループに追加
共有できるように、コンピュータをワークグループに追加する必要がありますネットワーク経由でファイル、フォルダー、プリンターなどのリソースにアクセスします。ネットワークに接続されたコンピューターがデバイスに表示されない場合は、コンピューターをワークグループに追加していない可能性があります。追加方法は次のとおりです:
Windows + I を押します。[システム] > [バージョン情報] を選択します。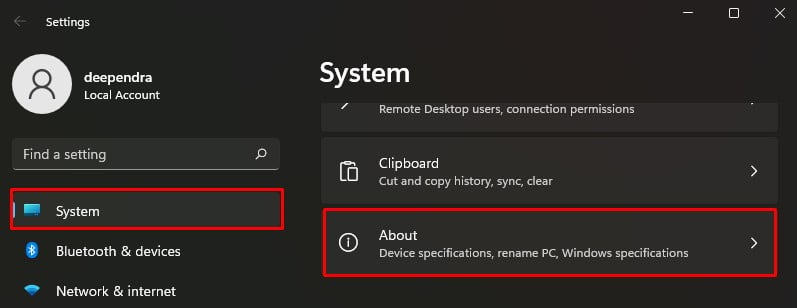
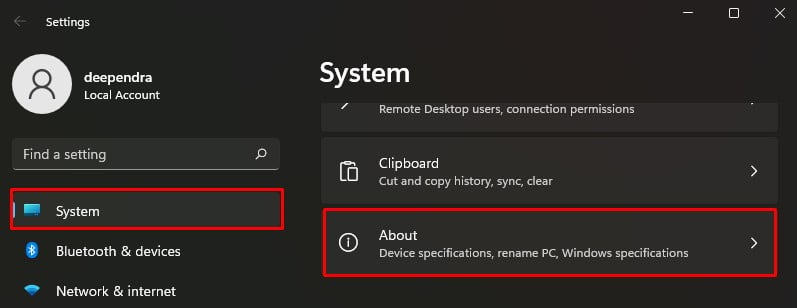 [ドメインまたはワークグループ] をクリックします。 システム プロパティ ウィンドウが開きます。
[ドメインまたはワークグループ] をクリックします。 システム プロパティ ウィンドウが開きます。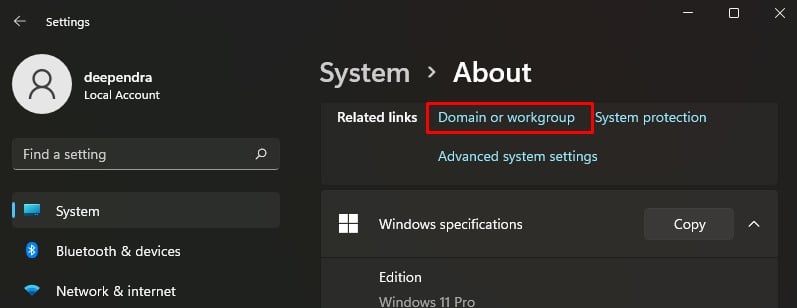
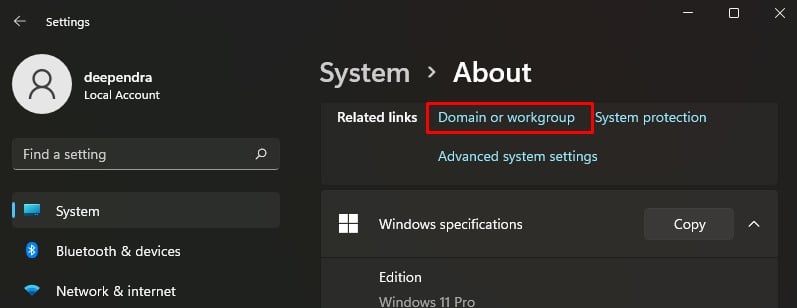 [コンピュータ名] タブで [ネットワーク ID] をクリックします。
[コンピュータ名] タブで [ネットワーク ID] をクリックします。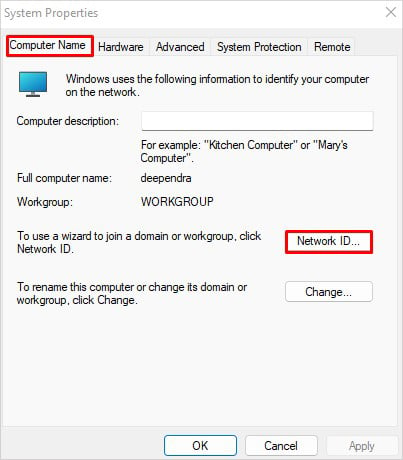
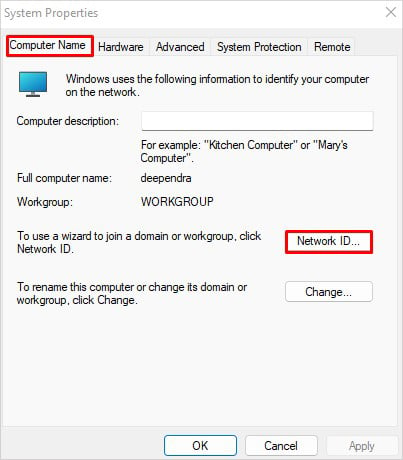 [このコンピューターはビジネス ネットワークの一部です] を選択します。職場の他のコンピューターに接続するために使用し、[次へ] をクリックします。
[このコンピューターはビジネス ネットワークの一部です] を選択します。職場の他のコンピューターに接続するために使用し、[次へ] をクリックします。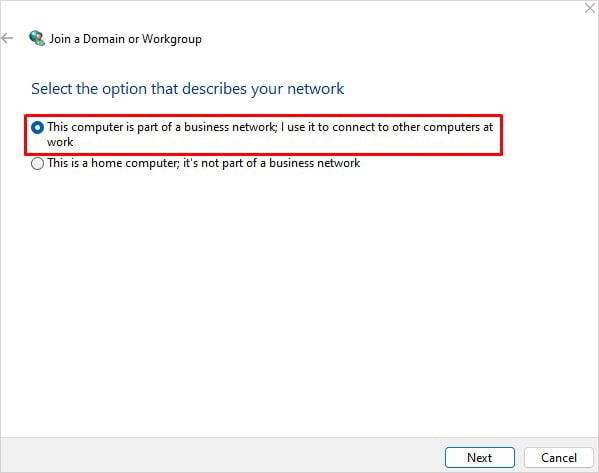
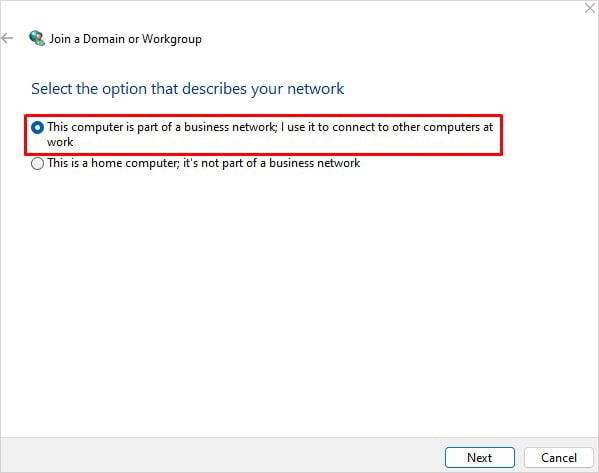 次に、[私の会社はドメインなしのネットワークを使用しています] を選択し、[次へ] をクリックします。ワークグループの名前を入力して、[] をクリックします。次へ > 終了。コンピューターが再起動し、ワークグループに追加されます。
次に、[私の会社はドメインなしのネットワークを使用しています] を選択し、[次へ] をクリックします。ワークグループの名前を入力して、[] をクリックします。次へ > 終了。コンピューターが再起動し、ワークグループに追加されます。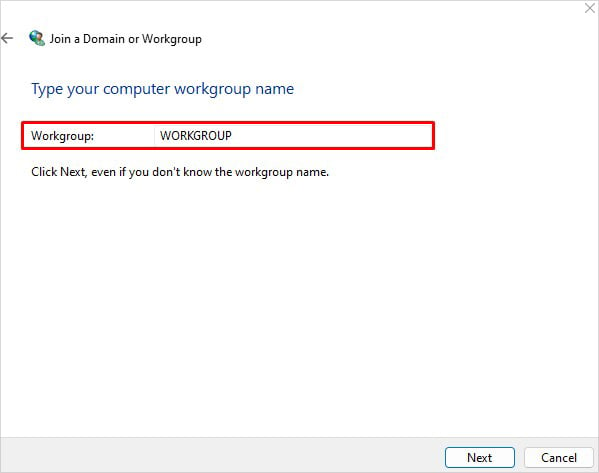
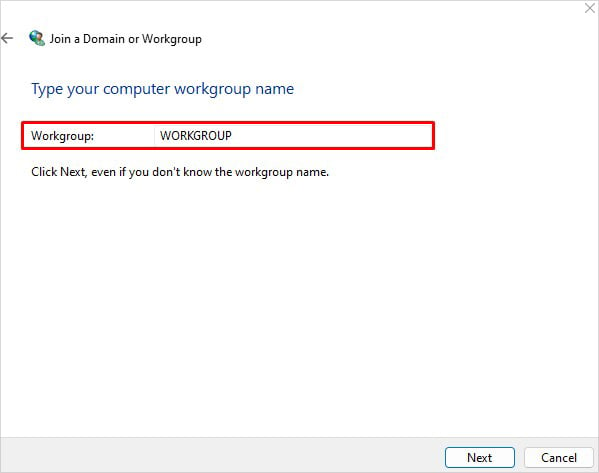
FD プロバイダー ホストの自動化
Windows 上の FDPHOST (Function Discovery Provider Host) サービスは、ネットワーク検出プロトコルの処理を担当します。時々、このサービスがクラッシュして停止し、ネットワーク検出で問題が発生することがあります。
さらに、このサービスは起動後に自動的に開始するように設定されていないため、ネットワーク検出機能を使用するには手動で開始する必要があります。.したがって、スタートアップの種類を自動にすると問題が解決するはずです。
Windows + R.Type services.msc を押して Enter キーを押します。 Services アプリケーションを開きます。Function Discovery Provider Host までスクロールします。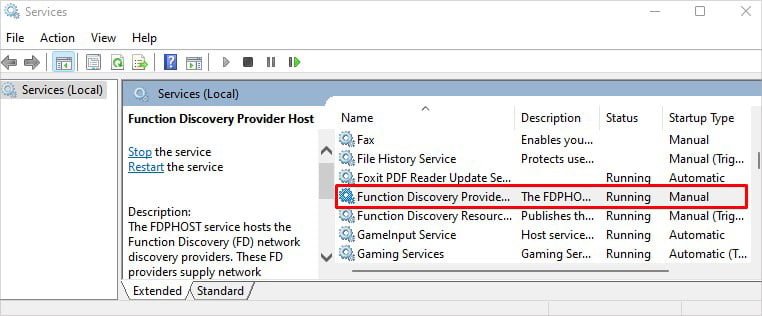
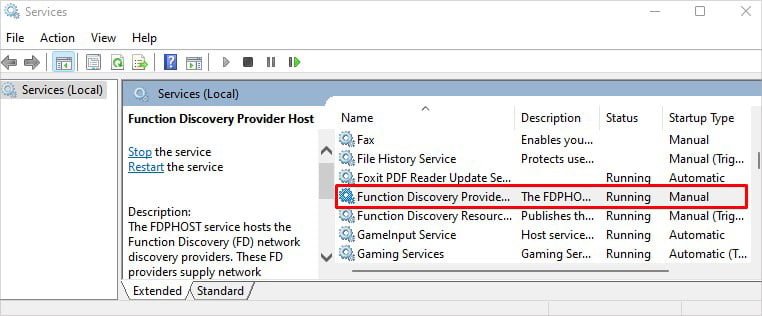 それをダブルクリックし、[スタートアップの種類] ドロップダウンで [自動] を選択します。
それをダブルクリックし、[スタートアップの種類] ドロップダウンで [自動] を選択します。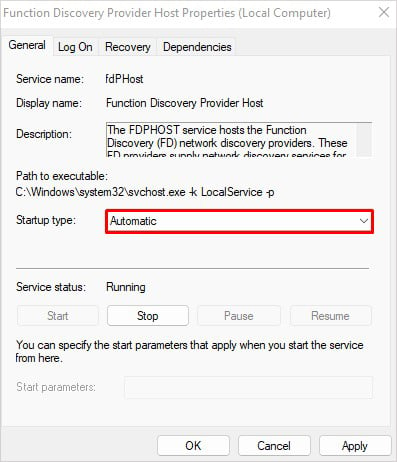
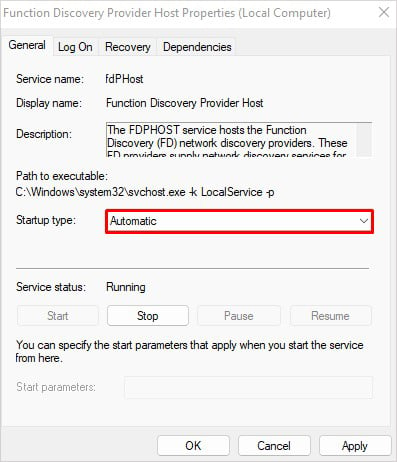 適用>をクリックします わかりました。
適用>をクリックします わかりました。
CIFS ファイル共有を有効にする
Common Internet File System (CIFS) は、ネットワーク上でのファイル共有に使用される IP ベースのプロトコルです。この機能を無効にすると、ネットワーク上のコンピューターを表示できなくなります。このプロトコルは、Windows の機能設定で有効にする必要があります。これにより、ネットワーク接続されたコンピュータを介して共有ファイルを共有したり、共有ファイルへのアクセスを許可したりできます。
PC で コントロール パネル を起動します。プログラム <に移動します。/strong>> プログラムと機能。画面の左側にある [Windows の機能を有効または無効にする] オプションをクリックします。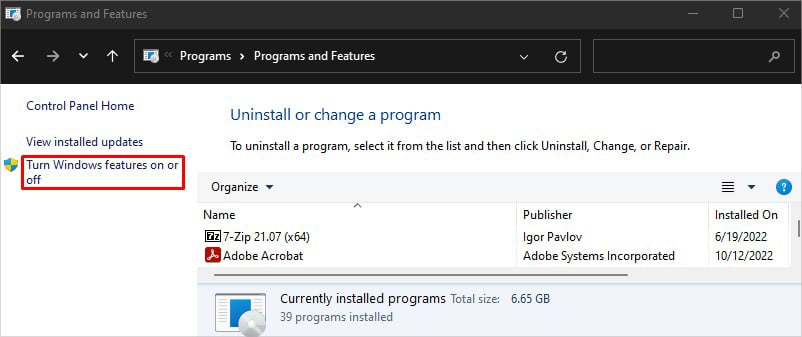
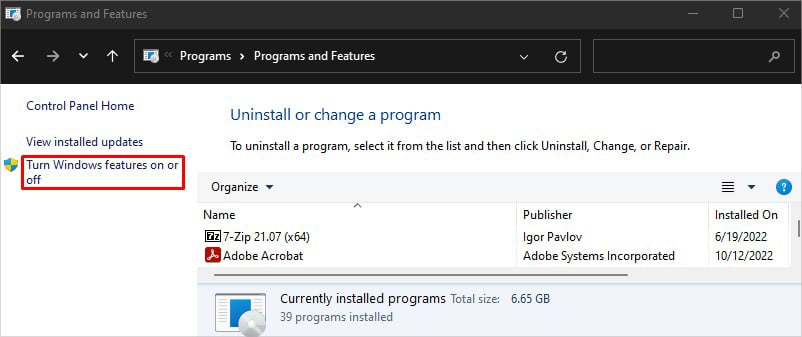 新しい Windows の機能 ウィンドウで、下にスクロールして SMB 1.0/CIFS ファイル共有のサポート をチェックします。
新しい Windows の機能 ウィンドウで、下にスクロールして SMB 1.0/CIFS ファイル共有のサポート をチェックします。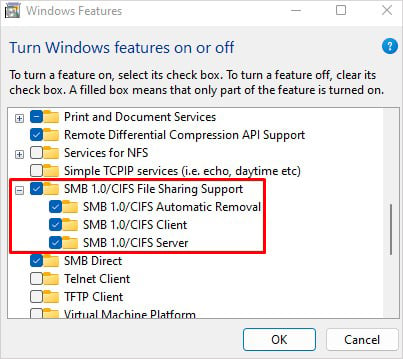
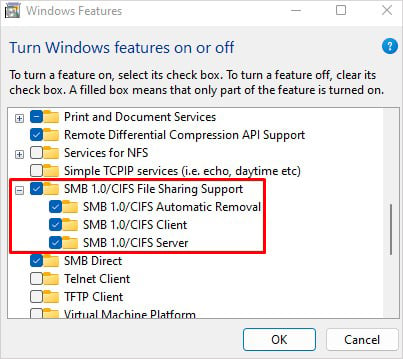 O をクリックしますK 変更を保存します。
O をクリックしますK 変更を保存します。
ネットワーク設定のリセット
問題を解決する最後の手段として、ネットワーク設定のリセットを試すことができます。ネットワーク リセットは、カスタマイズされたすべてのネットワーク設定をリセットし、デバイス上のすべてのネットワーク アダプターをリセットして削除します。ネットワーク設定をリセットしてコンピュータを再起動すると、ネットワークと接続の問題が解決されます。
Windows + I キーを同時に押して、[設定] を開きます。[ネットワークとインターネット] を選択します。左側のメニュー。[高度なネットワーク設定] を選択します。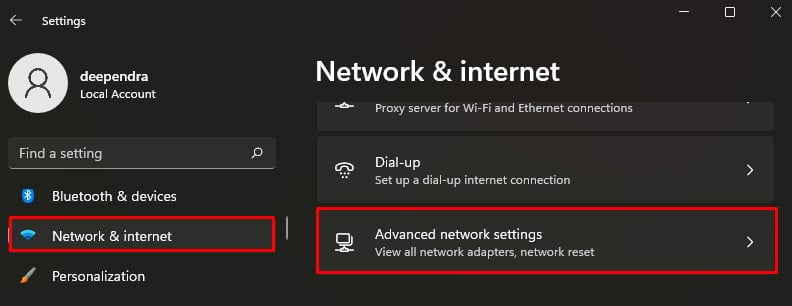
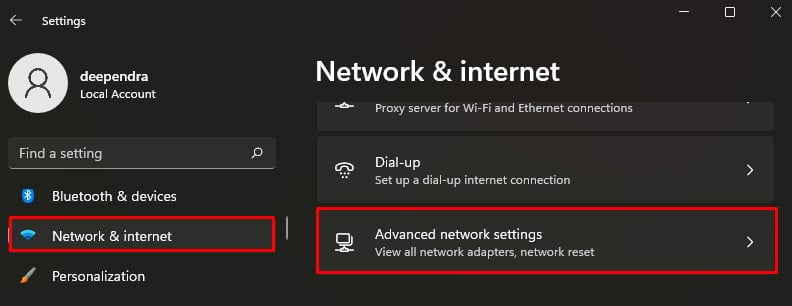 ネットワークのリセットを選択します。
ネットワークのリセットを選択します。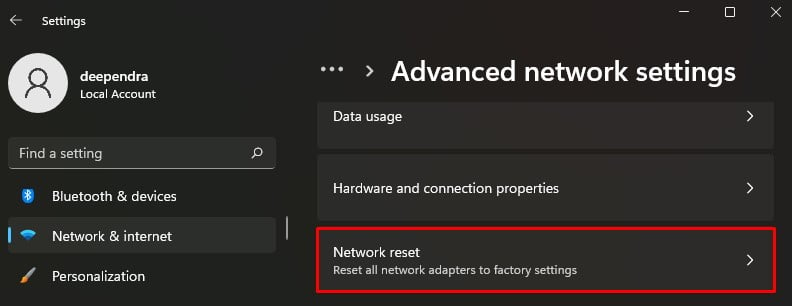
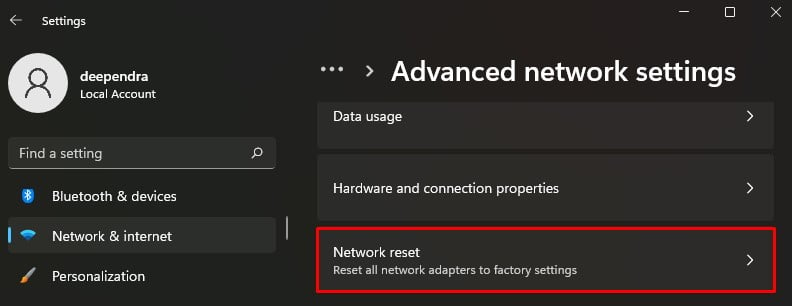 [今すぐリセット] ボタンをクリックします。
[今すぐリセット] ボタンをクリックします。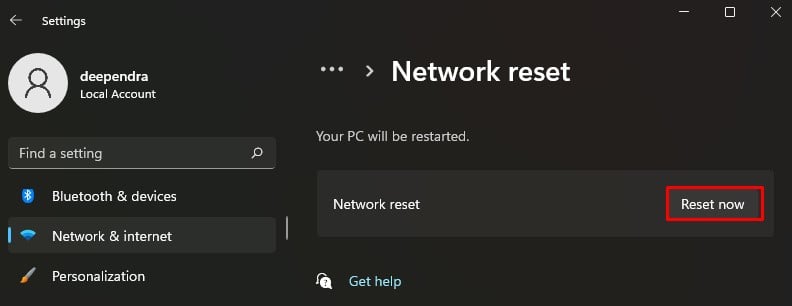
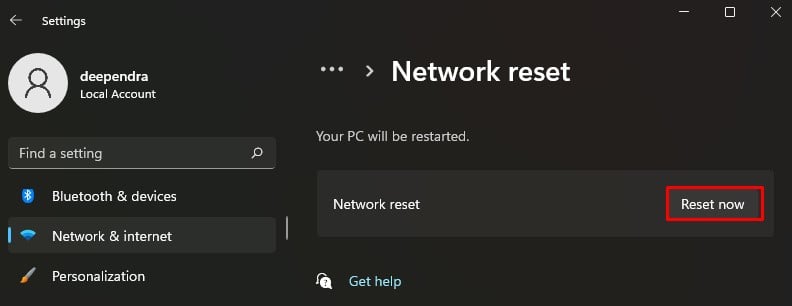 PC を再起動します。
PC を再起動します。
さらに、コンピュータの IP アドレスに問題がある場合、ネットワークに表示されない場合があります。古い IP アドレスを解放して、簡単に更新できます。また、DNS をフラッシュすると、キャッシュされた DNS レコードが消去され、接続の問題が解決されます。
Windows + R を押して cmd と入力します。Ctrl + Shift + Enter を押します。一度クリックして、UAC ポップアップで [はい] をクリックします。次のコマンドを入力します。各コマンドの後に Enter キーを押すことを検討してください。”width=”750″>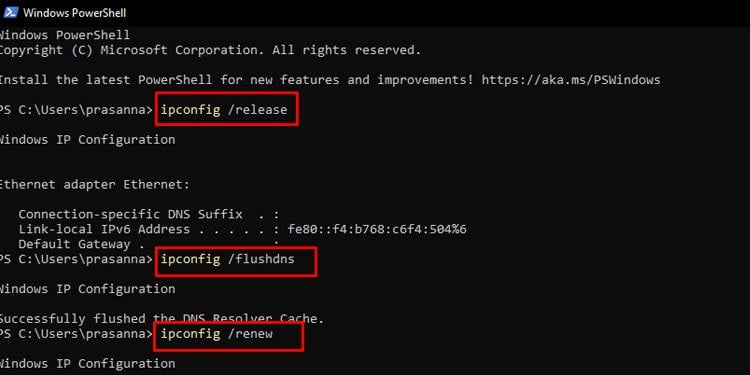 netsh winsock リセットnetsh int ip リセット
netsh winsock リセットnetsh int ip リセット