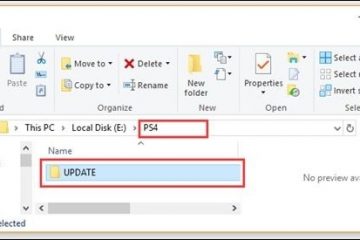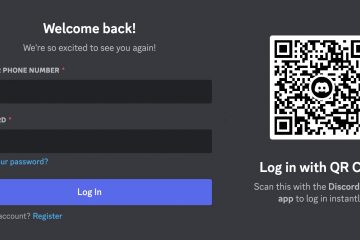すべての Windows コンピュータには、10 でも 11 でも、内蔵グラフィックス カードとも呼ばれる内蔵グラフィックス カードが付属しています。これは通常下位レベルであり、Intel によって製造されています。ゲーム用コンピューターには、AMDA や Nvidia などのより強力な専用グラフィックス カードが搭載されています。では、Windows のさまざまなアプリケーションにデフォルトのグラフィックス カードをどのように設定しますか?
始めましょう.
デフォルトのグラフィックス カード (GPU) を選択する理由
強力なグラフィックス カードはリソースを大量に消費します。 GPU やバッテリー、場合によっては CPU などのシステム リソースをより多く消費します。ゲーム用ラップトップのバッテリー寿命が短いのには理由があります。特に、Call of Duty のようなグラフィックを多用するゲームをプレイしている場合。そのため、さまざまなアプリにデフォルトのグラフィックス カードを設定すると、貴重なバッテリー ジュースを節約しながら、全体的なパフォーマンスを向上させることができます。
また、使用量が少ないほど、保存期間が長くなります。それらを使用すればするほど、コンピューターが熱くなり、さらに摩耗や損傷を引き起こす可能性があります.また、ラップトップを使用している場合は、非常に熱くなり、膝の上で使用するのが不快になることがあります.
Windows でデフォルトのグラフィックス カードを設定する
一部の上級ユーザーは、それ以上のものを持っていることに注意してください。 2 つの GPU。画像やビデオのレンダリングなど、集中力の低いタスクに使用される Intel 製の統合型グラフィックス カードをすでに持っていますが、ゲームやビデオ編集などの特定のタスク用に 2 つ以上の高レベルの外付けグラフィックス カードを使用しています。
コンピュータにデフォルトのグラフィックス カードを設定するには、2 つの方法があります。 1 つは Windows 設定から、もう 1 つは専用の Nvidia または AMDA アプリからです。 Windows は常に、パワーとパフォーマンスのバランスをとろうとしています。
1. Windows の設定からデフォルトのグラフィックス カードを選択する
Windows の設定では、インストールされているゲーム、Photoshop、ビデオ エディタ、画像ビューアーなどの小さなアプリなどの個々のアプリのデフォルト GPU を選択できます。
1. キーボードの Windows+I キーを押して、任意の画面で直接 Windows 設定を開きます。
2. 次に左側のサイドバーで [設定] を選択し、右側のウィンドウ ペインで [表示] をクリックします。
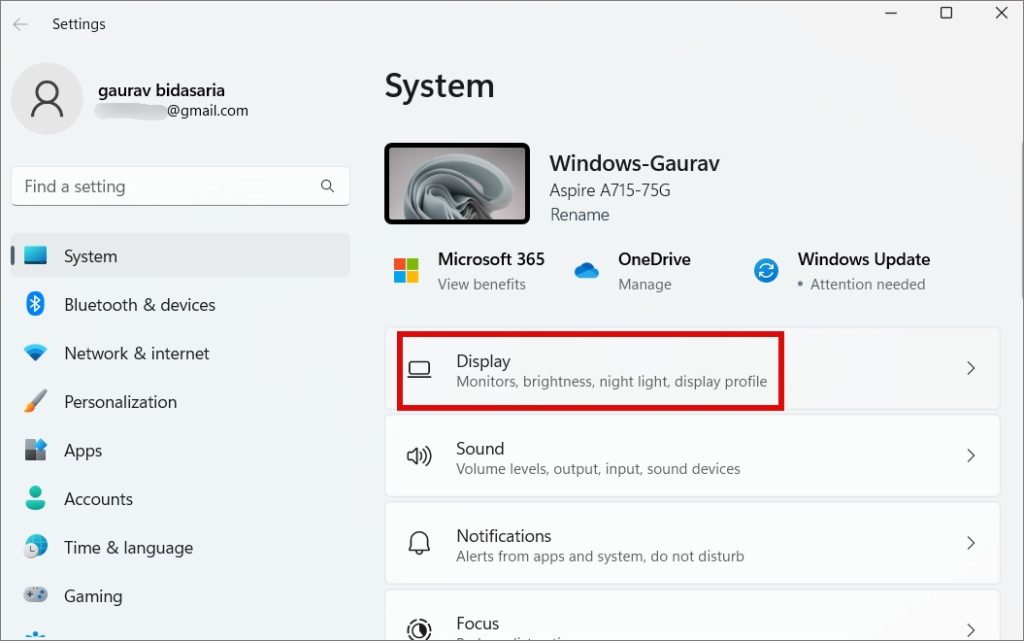
3. 少しスクロールして、[関連設定] セクションの下にある [グラフィック] をクリックします。
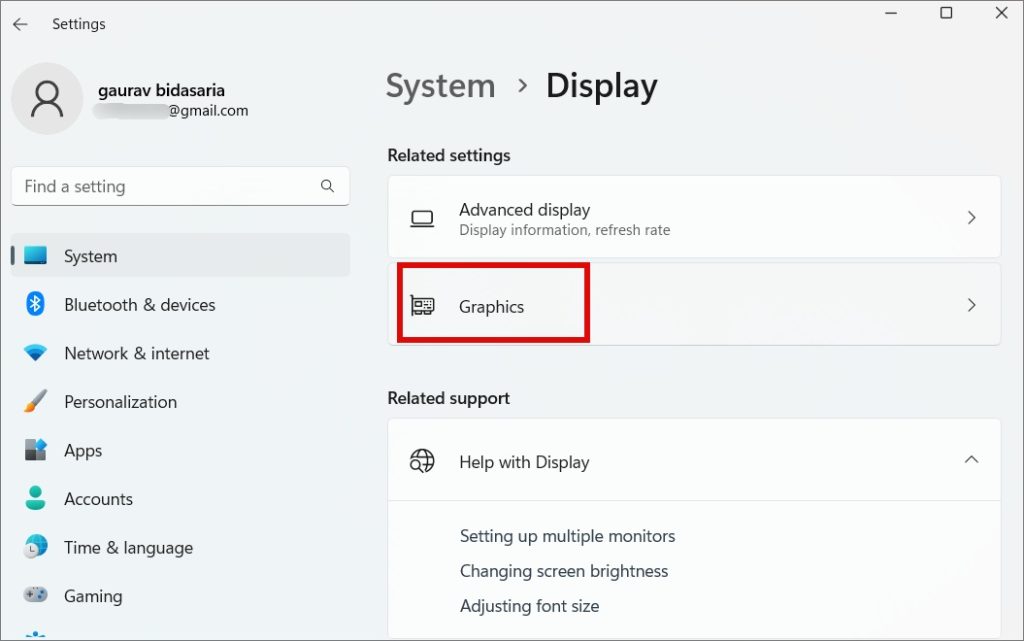
4. 少しスクロールすると、グラフィックス カードを手動で設定する必要があると Windows が判断したアプリのリストが表示されます。これらは主にゲーム、画像、およびビデオ アプリです。アプリを選択し、[オプション] をクリックします。
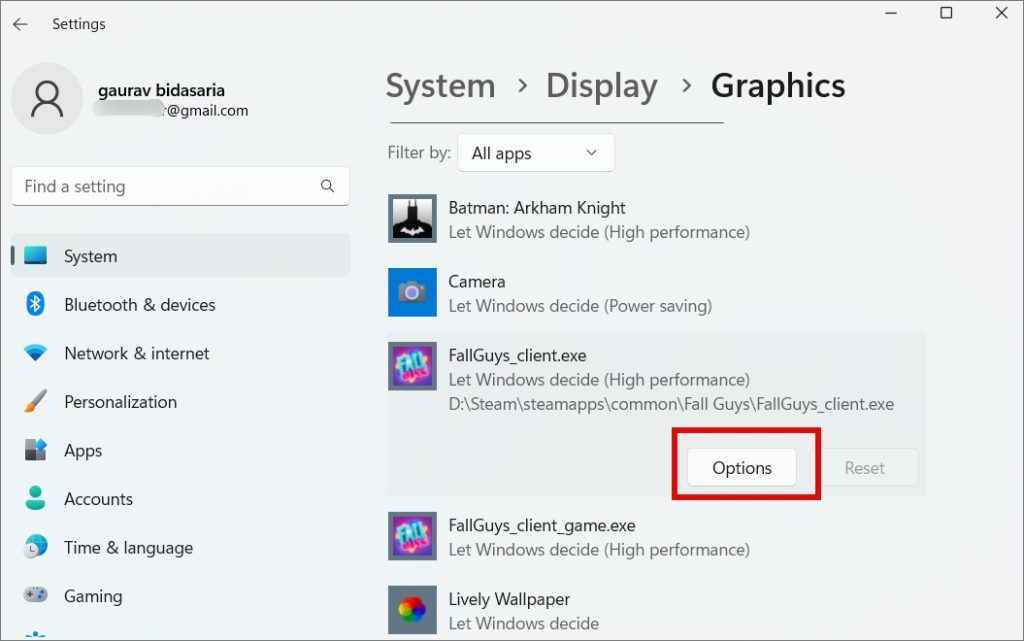
5. 次のポップアップに、3 つのオプションがあります。
Windows の決定に任せる – Windows は、パフォーマンス要件に基づいて、使用するグラフィックス カード (GPU) を選択します。省電力 – Windows は、電力を節約するために、GPU の中で最も強力でないものを使用します。これは、通常 Intel である統合 GPU です。高性能 – Windows は、通常 Nvidia または AMDA である最も強力な GPU を使用します。
Windows 11 以降では、[ウィンドウ ゲームに最適化を使用しない] というチェックボックス設定が表示されます。 Windows 11 で導入ビルド 22557 を使用すると、遅延が改善され、ウィンドウ表示またはボーダーレス ウィンドウ表示のゲームでゲームをプレイしているときに、自動 HDR や VRR などの新機能が追加されます。
グラフィック カードを選択し、[保存<] をクリックします。/strong>.
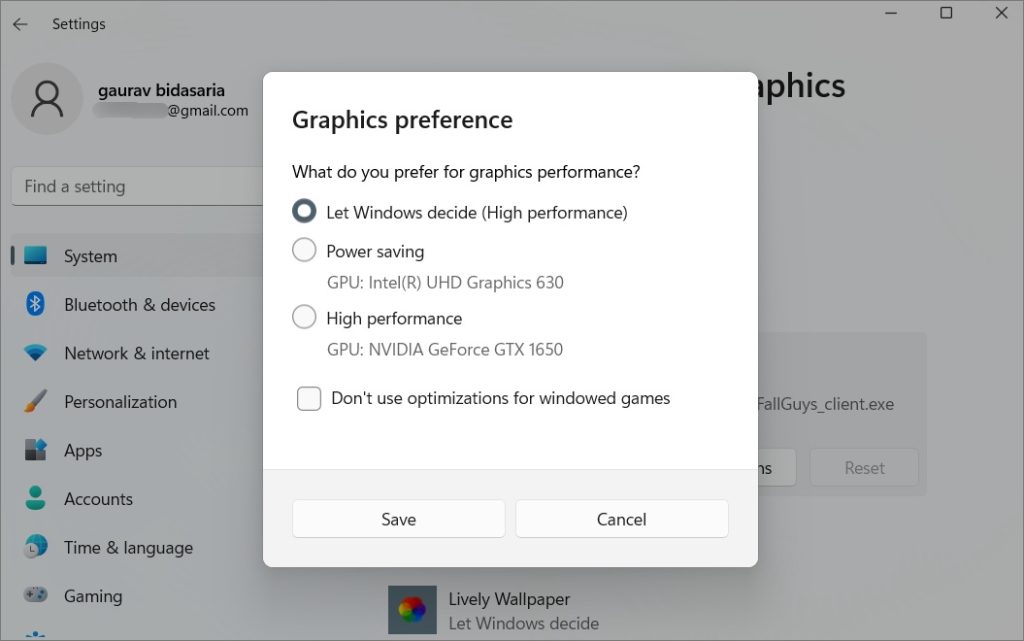
個々のアプリにデフォルトのグラフィックス カードを設定できるようになりました。しかし、アプリがここにリストされていない場合はどうすればよいでしょうか?手動で追加することもできます。
1. 同じ [設定] 画面で、少し上にスクロールして [アプリの追加] ドロップダウン メニュー をクリックします。:
デスクトップ アプリ – 事前にインストールされたアプリ、または実行可能 (.exe) ファイルを直接使用するアプリ。Microsoft Store アプリ – Microsoft Store からインストールされたアプリ。 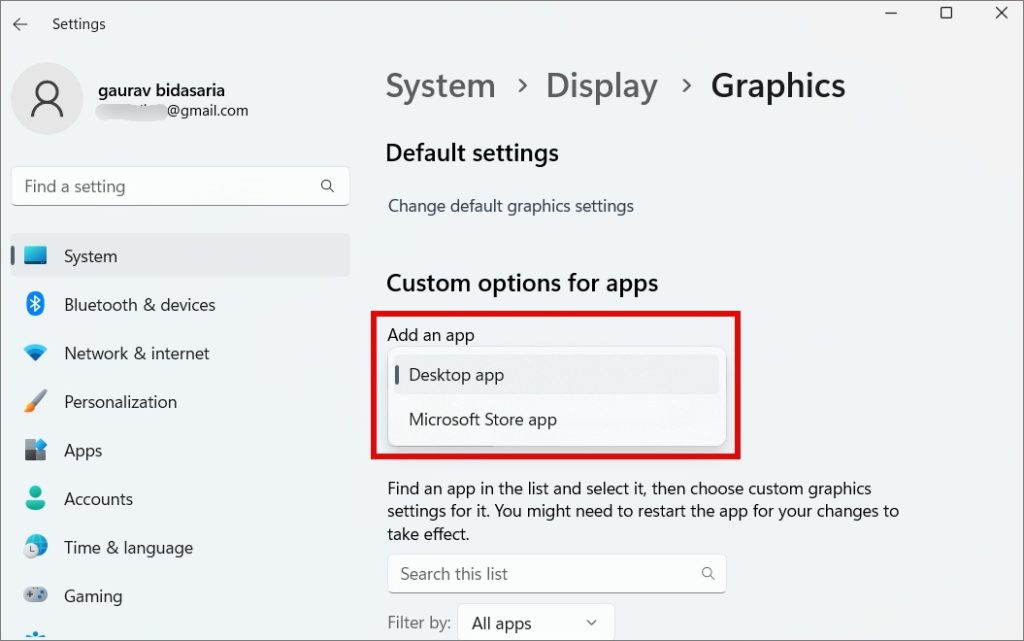
2. [ブラウザ] ボタンをクリックします。
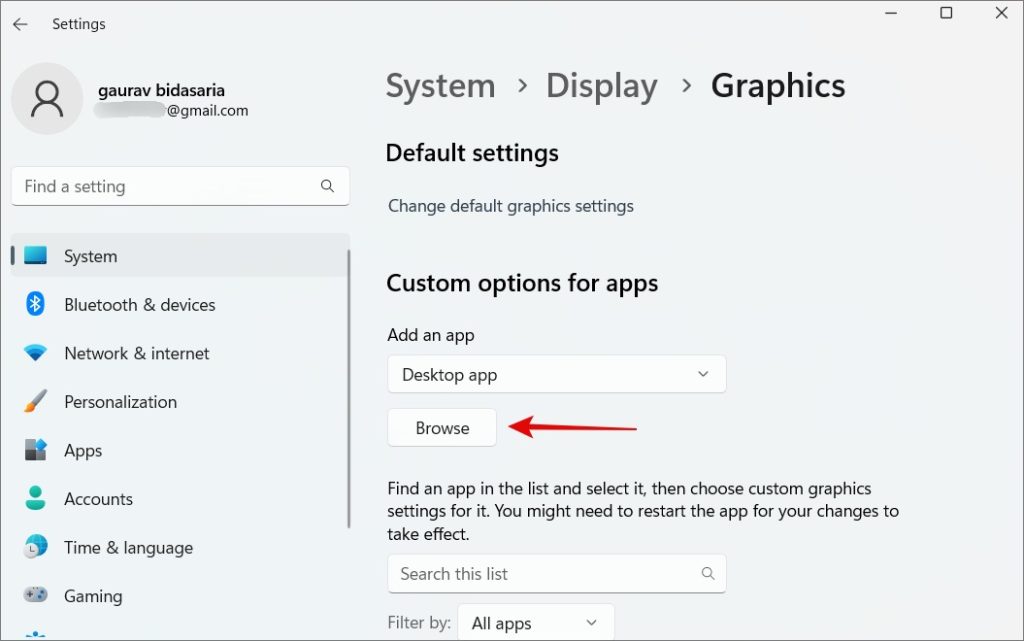
3.次のポップアップで、アプリをインストールしたフォルダーに移動し、ゲームの起動に使用する name.exe ファイルを選択します。ここでは、デスクトップ アプリのショートカットについては説明していません。
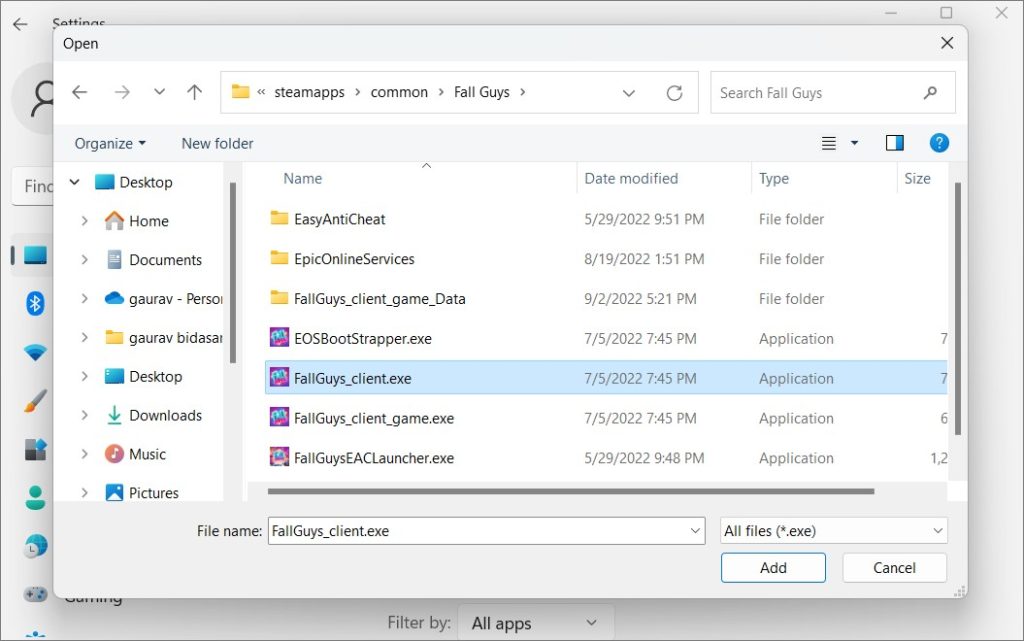
2.専用グラフィックス カード アプリからデフォルトのグラフィックス カードを選択する
AMDA と Nivida には、ユーザーがある程度カスタマイズできる独自の専用グラフィックス カード アプリがあります。どのアプリやゲームにどのグラフィックス カードを使用するかをより詳細に制御できます。実際、アプリやゲームが実行する個々のタスク レベルで設定をカスタマイズすることもできます。ただし、これはプロ ユーザー向けであり、ほとんどの人は手を加える必要はありません。
ヒント: グラフィック カードが正しく動作しない場合は、リセットできます。
1. Windows+S を押して Windows Search を開き、グラフィック カードの会社名を入力して、クリックしてアプリを開きます。私にとっては、NVIDIA コントロール パネルです。
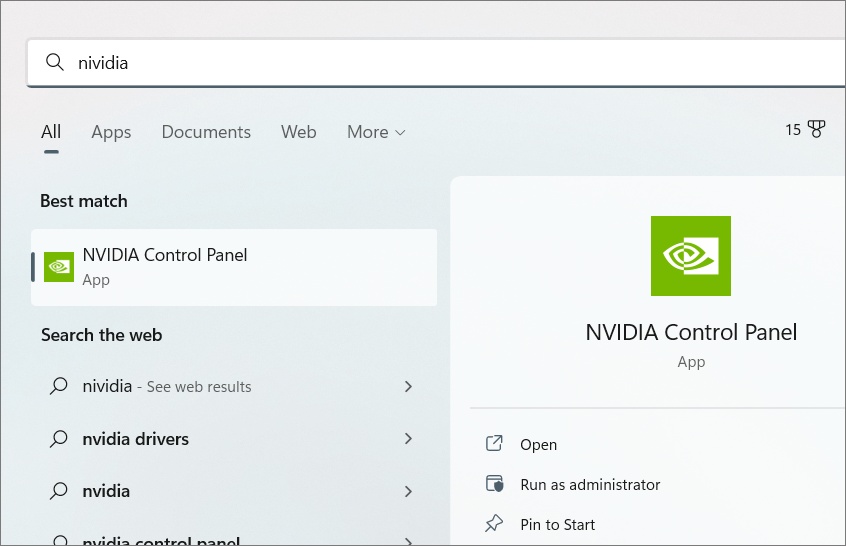
2. 3D 設定 > 3D 設定の管理 で、自動選択<を選択します。/strong> グローバル タブの下。これらはすべてのアプリに適用されるグローバル設定であり、アプリ レベルでグラフィック カードを選択するための Windows 設定から指示を受けます。
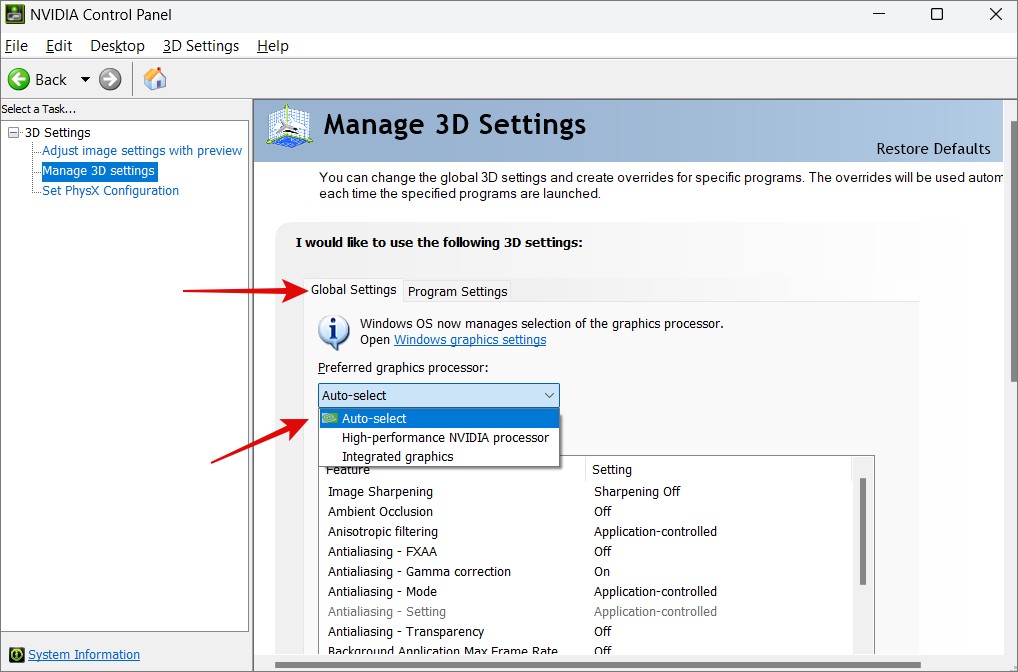
3. デフォルトのグラフィックス カードを選択するには個々のアプリで、[プログラム設定] タブをクリックします。ここでは、1 でドロップダウン メニューからアプリを選択し、2 でデフォルトのグラフィックス カードを選択できます。必要に応じて、グローバル設定を使用することもできます。
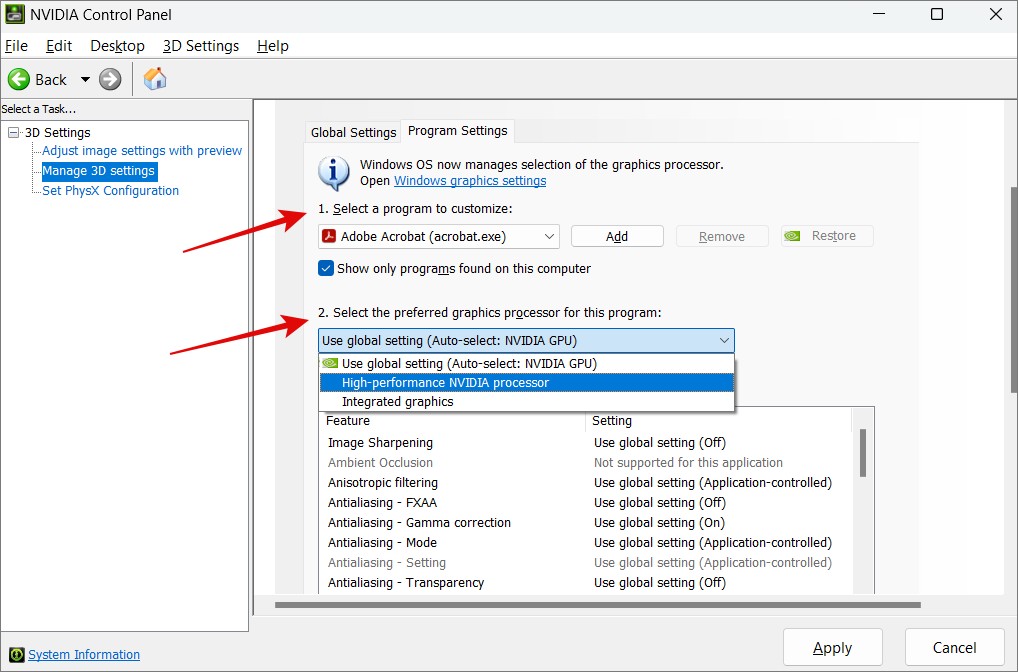
4. [適用] をクリックして変更を保存することを忘れないでください。
5. 3 では、デフォルトを選択することもできます。個々のタスクの設定。たとえば、Adobe の場合、画像のシャープ化とフィルタリングの設定を選択できます。
6. 3D 設定 > PhysX 構成の設定 の下で、ドロップダウン メニューからゲーム用グラフィックス カードを選択できます。 [適用] をクリックして設定を保存します。何をしているのかわからない場合は、そのままにしておくことをお勧めします。
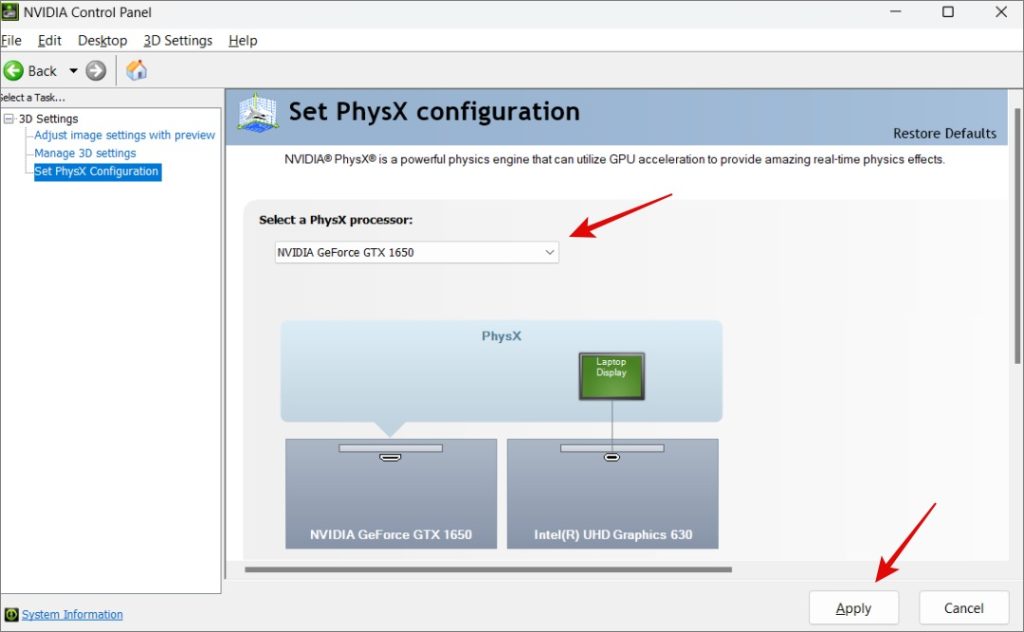
ただし、それほど柔軟ではなく、アプリ レベルで選択することはできません。これらはグローバル設定に似ており、適切な呼び出しを行うために Windows 設定に依存しています。
武器を選択
Nvidia や AMDA などの専用グラフィックス カード アプリは非常に強力です。ただし、Windows には、アプリやゲームの既定のグラフィックス カードを選択するための独自の設定もあります。紛らわしいのは、どちらが優先されるかということです。ゲームプレイを台無しにするような意思決定エラーがないように、両方のアプリで同じオプションを選択することをお勧めします。ゲーム内のグラフィック カードは?