PC またはコンソール、インターネット、ストリーミング サービス、およびプラットフォームを組み合わせると、複雑になる場合があります。チェーン内の潜在的な問題の 1 つ、つまり、Streamlabs がゲームをキャプチャしない問題を解決する方法に取り組んでいます。
Streamlabs は、ゲーム キャプチャとライブ ストリーミングで最も人気のある選択肢の 1 つです。これは、画面に要素を追加できるオープンソースのブロードキャスト ソフトウェアです。
これらの要素は、視聴者の操作を示す視覚的なアラートです。例としては、寄付、新しいフォロワー、新しいサブスクライバーです。
したがって、あなたは現在ソフトウェアに問題があるか、説明を探している初心者かもしれません。いずれにせよ、エラーが発生した Windows PC で Streamlabs を正常に動作するようにします。
Streamlabs がゲーム エラーの原因をキャプチャしない
Streamlabs は信頼できるソフトウェアです。エラーは一般的ではありません。これは、プログラムが主に自動化されているためです。具体的には、何もせずにゲームを記録してブロードキャストします。
おそらく、あなたは深刻な事態に直面していません。しかし、考えられる原因を特定できれば、問題をより迅速に解決できる可能性があります。そのため、個人的な知識、フォーラム、ソーシャル メディア、Streamlabs の公式情報から見つけた一連の一般的なエラーをまとめました。
Windows が最新ではありません。 PC 上の Microsoft C++ 再頒布可能パッケージが見つからないか、古いか、破損しています。GPU ドライバーが最新ではありません。ディスクリート GPU ではなく統合 GPU を使用して Streamlabs を実行している。アンチウイルスがスクリーン レコーダーをブロックしている。Windows ファイアウォールが Streamlabs をブロックしている。 PC 上のサードパーティ製ソフトウェアがゲームに問題を引き起こしています。特に、チート ソフトウェアを使用すると、オンラインで正しくプレイできなくなります。サードパーティのゲーム オーバーレイが問題を引き起こしている.Streamlabs にはランダムなバグがあります.Streamlabs はあなたがプレイしているゲームを認識しません.Streamlabs は管理者権限なしで実行されています. Streamlabs が適切なフォルダにインストールされていません。自動機能が一時的に機能していません。プレイしているゲームは、使用している Streamlabs のスクリーン キャプチャ方法と互換性がありません。
Streamlabs がゲームをキャプチャしない問題を解決するには?
以下の各問題の解決策と追加の修正方法を検討しています。 Stramlabs が PC で動作するまで、これらの手順を個別に試すことができます。
Streamlabs を管理者として実行する
Streamlabs を管理者として実行してみることができます。そのため、開くときは常に 管理者 オプションを選択する必要があります。
デスクトップのショートカットを右クリックして、「管理者として実行」を選択するだけです。.”
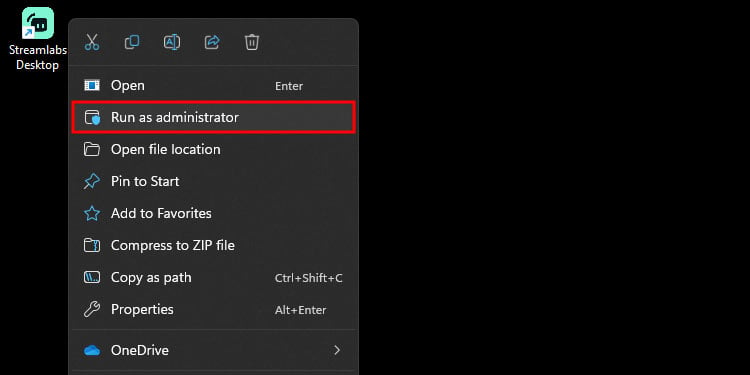
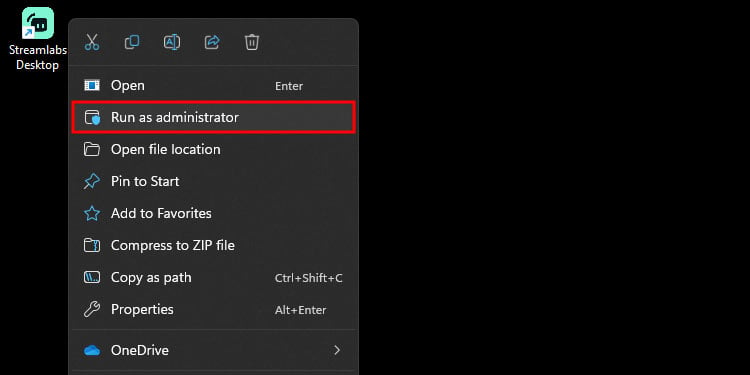
適切なストリームラボの選択ソース オプション
Streamlabs は使いやすいインターフェイスを備えているため、機能するまでオプションを簡単にテストできます。
ソース タブで、「+」”ボタンをクリックして、スクリーン キャプチャをカスタマイズします。 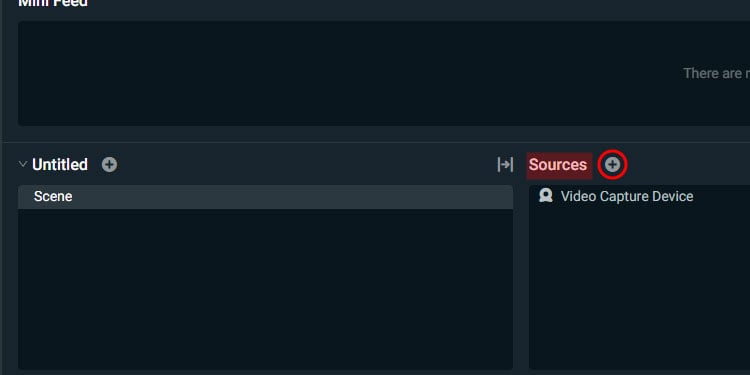
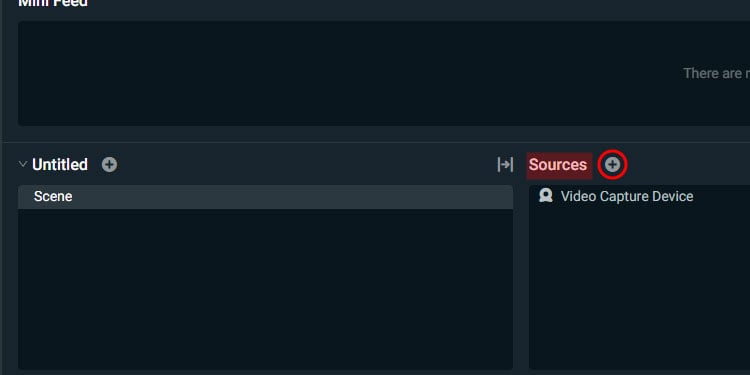 次に、全般に移動し、 録画するものを選択します: 画面全体、選択しているウィンドウ、ゲーム。オプションを選択したら、下部にある [ソースを追加] を選択します。
次に、全般に移動し、 録画するものを選択します: 画面全体、選択しているウィンドウ、ゲーム。オプションを選択したら、下部にある [ソースを追加] を選択します。 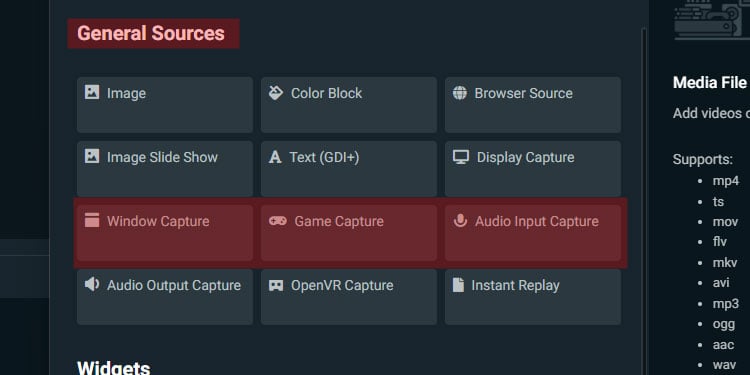
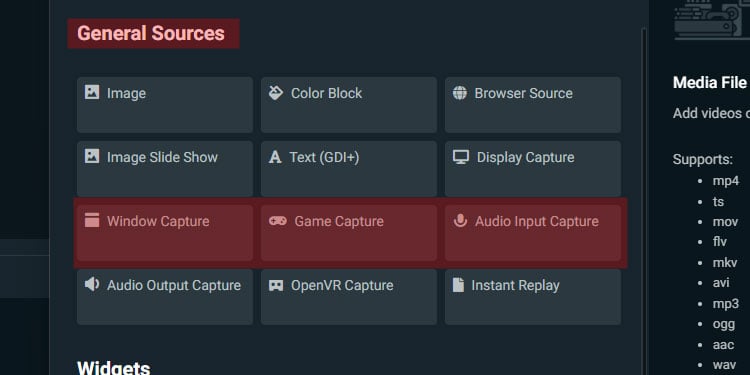 ゲーム キャプチャ機能が動作します自動的。ただし、一部のゲームはこの機能と互換性がないため、代わりに ディスプレイ キャプチャ と ウィンドウ キャプチャ をテストできます。
ゲーム キャプチャ機能が動作します自動的。ただし、一部のゲームはこの機能と互換性がないため、代わりに ディスプレイ キャプチャ と ウィンドウ キャプチャ をテストできます。
ゲーム ウィンドウの調整
プログラムが機能しない場合は、ゲームのウィンドウの設定を調整してみてください。
具体的には、設定を開いてディスプレイ セクションに移動し、フルスクリーンではなくボーダレス フルスクリーンでゲームを実行することができます。 ウィンドウ モードでゲームをプレイすることもできます。
フルスクリーン モードを使用している場合、Streamlabs で動作しないものもあります。たとえば、Destiny 2 はこのようには動作しません。
Streamlabs で GPU レンダリングをオフにする
それでも問題が発生する場合は、一般的に問題が発生する構成を無効にすることができます。ストリームラボ。次のように「レンダリング デバイスとして GPU を強制」を無効にできます。
Streamlabs を開きます。[設定] に移動します。左側で [詳細] を選択します。レンダリング デバイスとしての GPU.”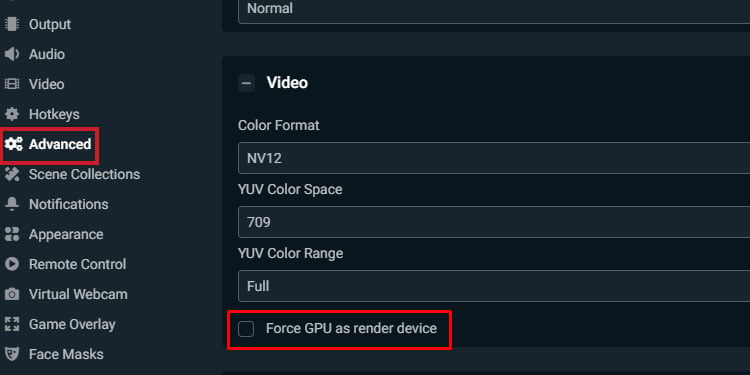
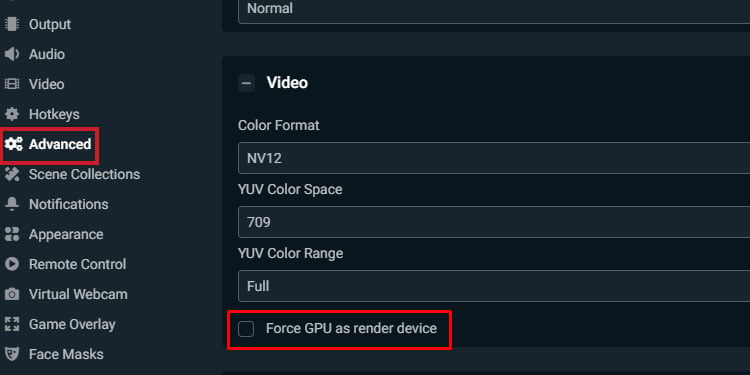
無効にするサードパーティのゲーム内オーバーレイ
ゲーム オーバーレイは、画面記録ソフトウェアで問題を引き起こす傾向があります。これは、両方のプログラムが要素を画面に配置するために競合するために発生します。
したがって、これらのプログラムを無効にすることをお勧めします。たとえば、Steam を使用している場合、次のようにして Steam オーバーレイをオフにすることができます:
Steam に移動します。右上の Steam メニュー をクリックします。 設定<を選択します。/強い>。 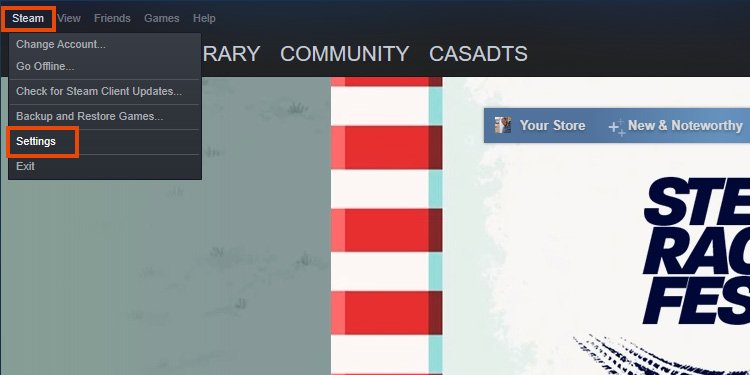
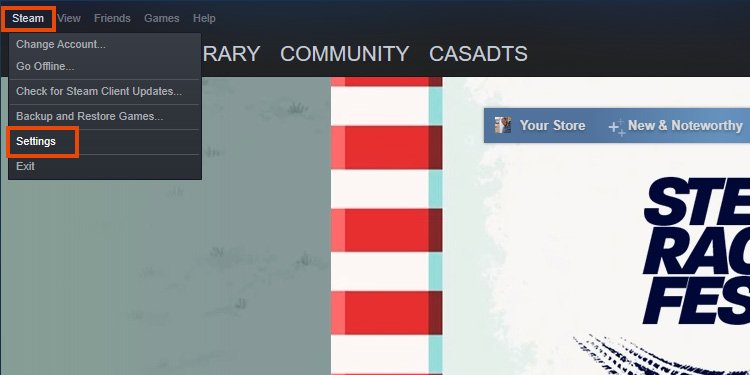 ゲーム内に移動し、「」のチェックを外します>ゲーム中に Steam オーバーレイを有効にします。”
ゲーム内に移動し、「」のチェックを外します>ゲーム中に Steam オーバーレイを有効にします。” 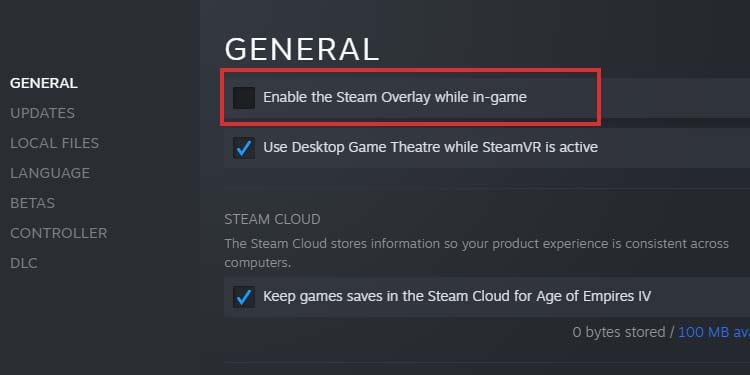
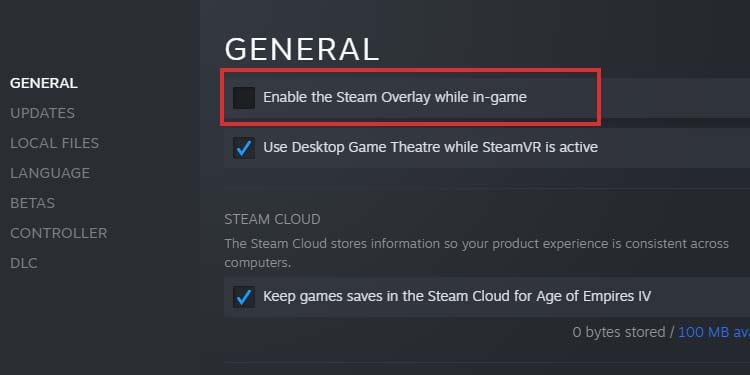
GPU ドライバーの更新
Streamlabs と連携して動作させるには、GPU ドライバーを最新のビルドにする必要があります。更新するには 2 つの方法があります。
GPU の専用ソフトウェアをダウンロードできる場所は次のとおりです。
このソフトウェアを使用すると、ドライバを簡単にダウンロードできます。ドライバータブ o n Nvidia のプログラムですが、AMD Adrenalin はメイン タブに更新セクションがあります。
グラフィック カードを更新する 2 番目の方法は、デバイス マネージャを使用する方法です。
Windows の検索バーに「デバイス マネージャ」と入力します。「デバイス マネージャ」を開きます。 「ディスプレイ アダプタ」をクリックして展開します。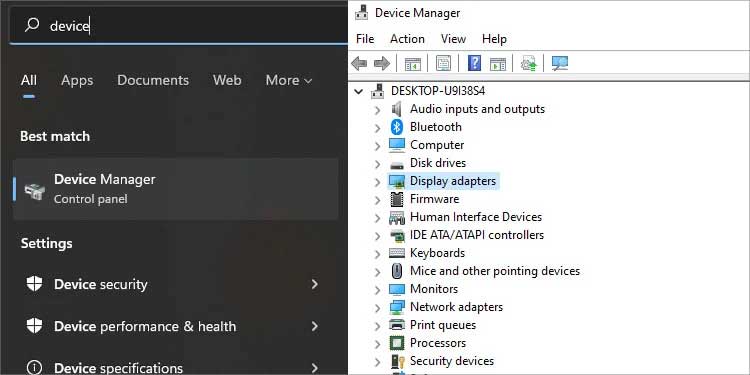
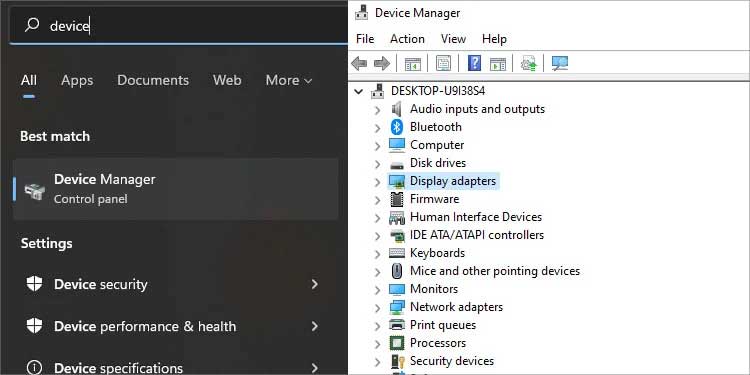 GPU (AMD または Nvidia) を右クリックします。[ドライバーの更新] を選択します。
GPU (AMD または Nvidia) を右クリックします。[ドライバーの更新] を選択します。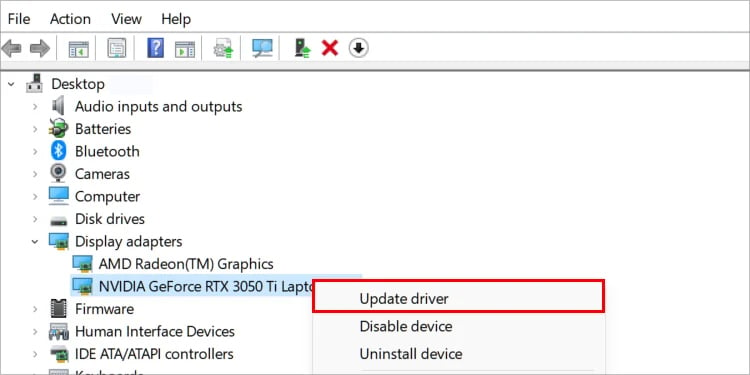
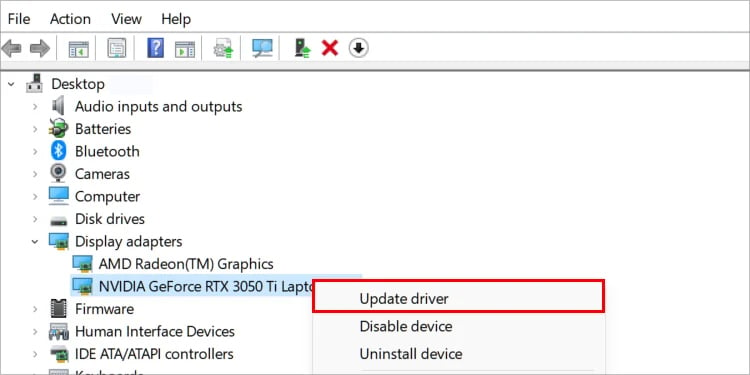 「ドライバーを自動検索」を選択します。
「ドライバーを自動検索」を選択します。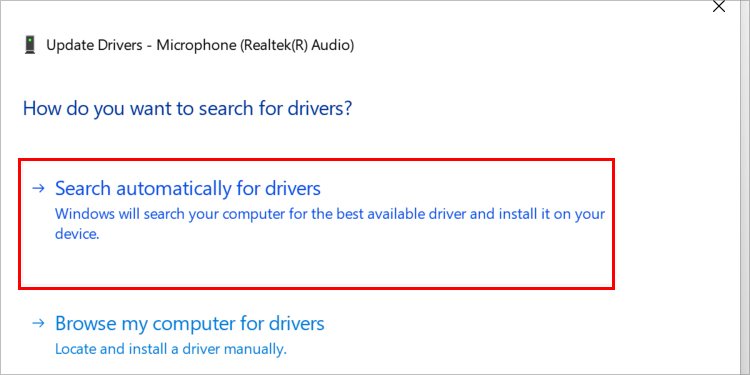 利用可能なドライバーがある場合、Windows はそれを見つけてインストールします。それ以外の場合は、システムから通知されます。
利用可能なドライバーがある場合、Windows はそれを見つけてインストールします。それ以外の場合は、システムから通知されます。
Microsoft C++ 再頒布可能パッケージをインストールする
Microsoft C++ は、多くのビジュアル アプリケーション用のシステム ファイル ライブラリです。破損する可能性があり、多くのゲームでエラーが発生します。
Microsoft C++ は、多くのビジュアル アプリケーション用のシステム ファイル ライブラリです。破損する可能性があり、多くのゲームでエラーが発生します。
できること:
ブラウザを開き、Microsoft の公式ページ。適切なオプション (ARM64、X86、または X64 アーキテクチャ) をダウンロードします。 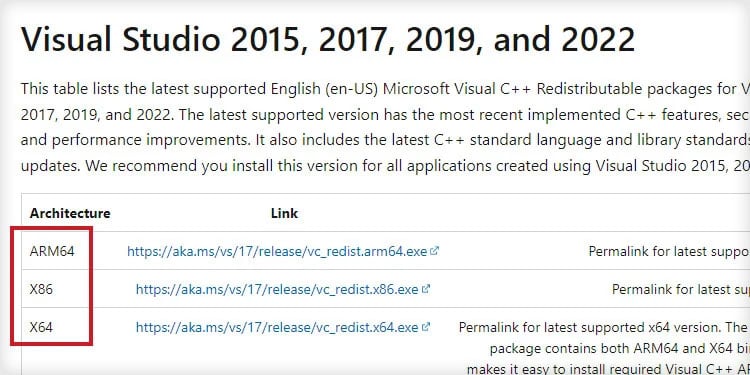
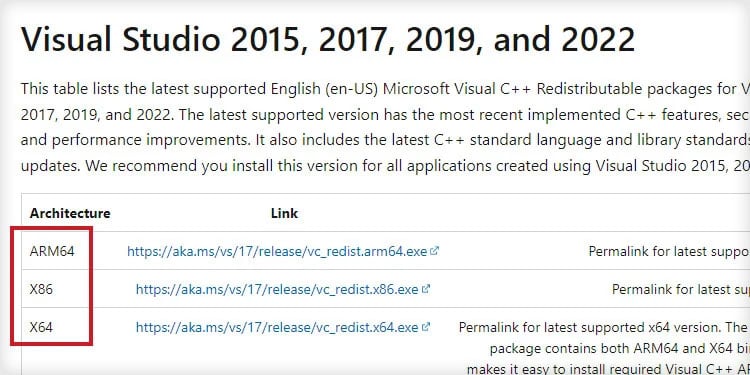 システムのアーキテクチャを確認するには、 にアクセスしてください。この PC について、システムの種類ブラケットを確認してください。
システムのアーキテクチャを確認するには、 にアクセスしてください。この PC について、システムの種類ブラケットを確認してください。 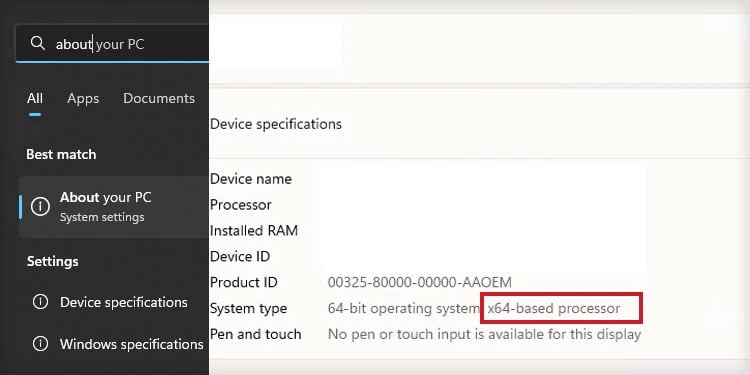
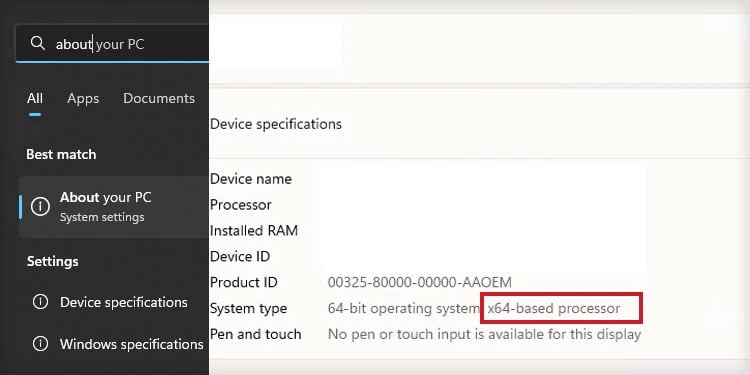 ダウンロードしたら、インストールしますあなたのPC。
ダウンロードしたら、インストールしますあなたのPC。
Streamlabs を実行している GPU を確認する
多くのラップトップには 2 種類の GPU が搭載されており、グラフィック カードが統合された CPU を搭載している PC も同様です。 GPU には次の 2 種類があります。
統合 GPU は CPU チップ内にあります。これらは、Intel HD ユニットまたは AMD Radeon ユニットのいずれかです。これらの部品は安価ですが、2 番目のカテゴリよりも強力ではありません。ディスクリート GPU は専用のグラフィック カードです。 これらはマザーボードに接続され、組み込みの熱ソリューション (ファン、ヒートシンク、またはその両方など) が付属しています。
ユニットに負担がかかりすぎるため、iGPU で Streamlabs を実行することはできません。あるいは、2 種類の GPU を使用すると、ソフトウェアが混乱します。解決策は、2 つのうちの 1 つを選択してプログラムを実行することです。ディスクリート GPU を選択することから始めましょう:
まず、Streamlabs を閉じます。デスクトップの Streamlabs デスクトップショートカットを右クリックします。右クリックして、グラフィック プロセッサで実行を選択します。「High-
Windows ビルドでこのオプションが見つからない場合は、別の方法でこの結果を得ることができます。特に、Windows 11 にはこのオプションがありません。
したがって、Windows 10 および 11 では、使用している GPU モデルに関係なく、次の代替手順があります:
Windows の検索バーに「グラフィック」と入力します。グラフィック設定を開きます。 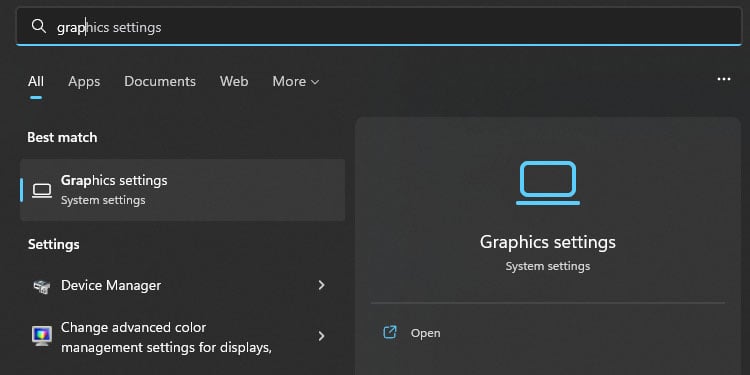
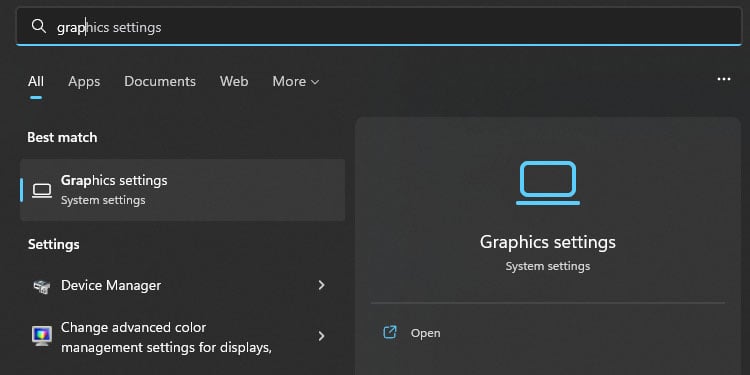 [参照] をクリックして、Streamlabs をリストに追加します。
[参照] をクリックして、Streamlabs をリストに追加します。 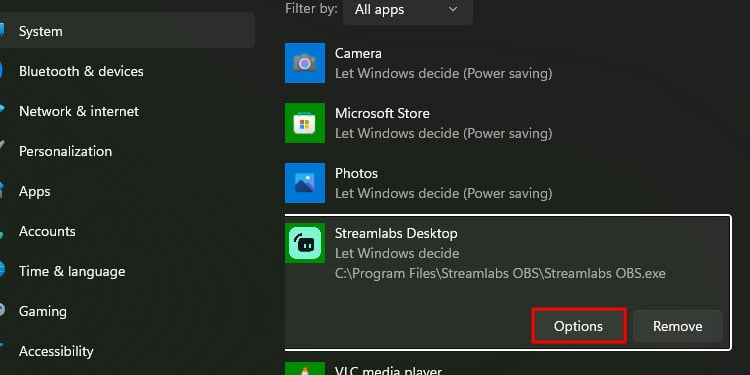
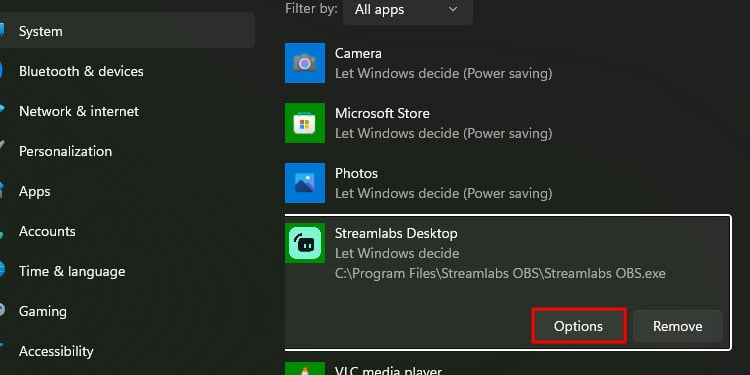 Streamlabs がリストに表示されたら、[オプション] をクリックします。 、[高性能グラフィック] を選択します。
Streamlabs がリストに表示されたら、[オプション] をクリックします。 、[高性能グラフィック] を選択します。 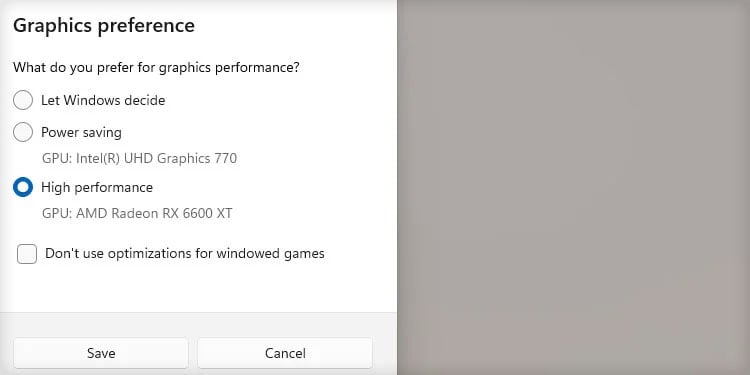
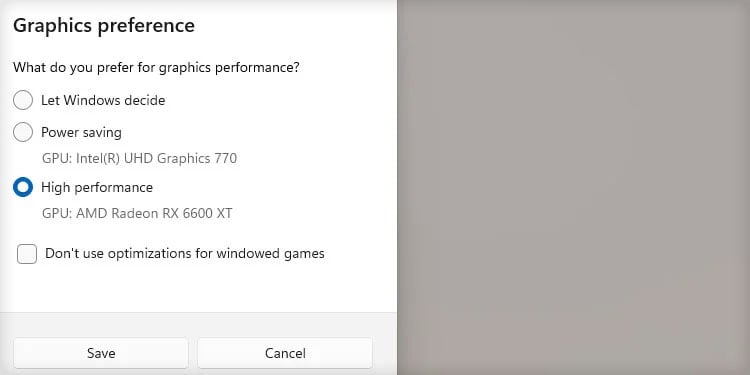 これが機能しない場合は、同じ手順を実行して選択します統合 GPU。たとえば、グラフィック設定で 省電力 を選択する必要があります。
これが機能しない場合は、同じ手順を実行して選択します統合 GPU。たとえば、グラフィック設定で 省電力 を選択する必要があります。
ウイルス対策を確認してください
ウイルス対策が Streamlabs をブロックすることもよくあります。これが起こっているかどうかを確認して確認できます。その後、問題に対処できます。
私は Windows Defender を使用しており、組み込みの Microsoft セキュリティ ソフトウェアは既定で Streamlabs をブロックします。ソフトウェアで実行する必要がある手順に従って、アプリがソフトウェアを通過できるようにする方法を説明します。ウイルス対策プログラムにも同様のオプションが見つかるはずです。
Windows の検索バーに「ウイルス」と入力し、「ウイルスと脅威の防止」を選択します。 [ウイルスと脅威の防止] の下の [設定の管理] を選択します。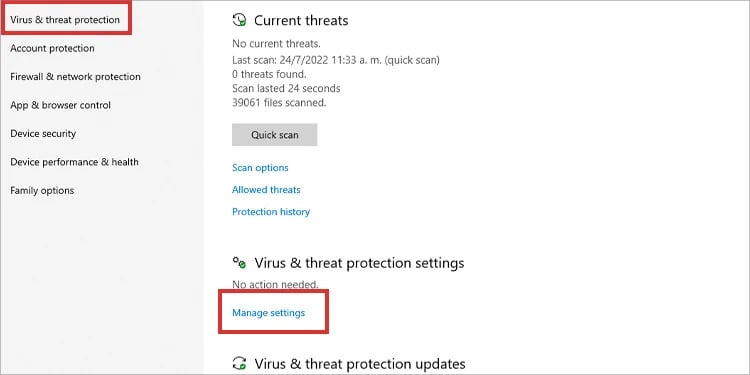
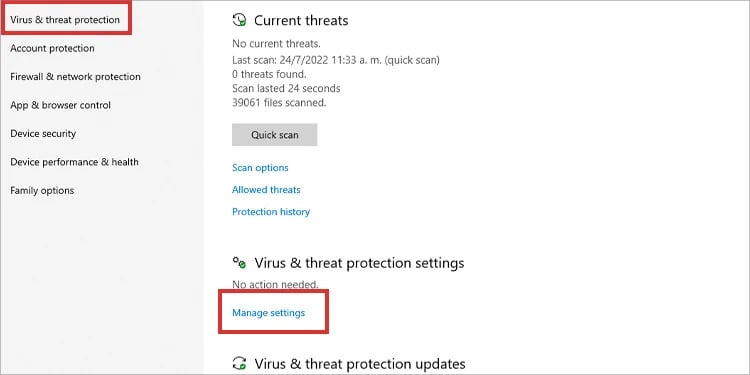 [除外] の下の [除外の追加または削除] をクリックします。
[除外] の下の [除外の追加または削除] をクリックします。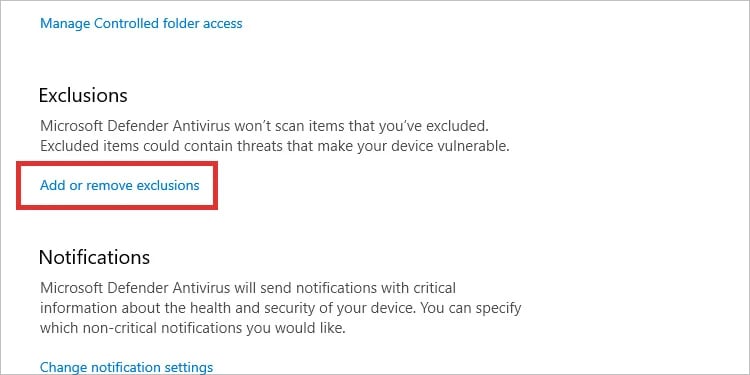
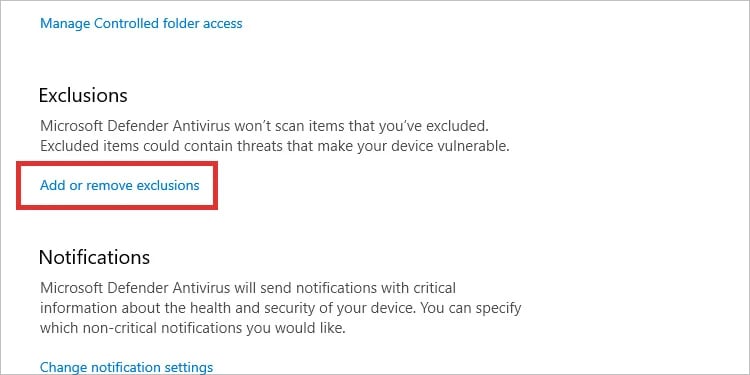 「」をクリックします除外を追加してください。“
「」をクリックします除外を追加してください。“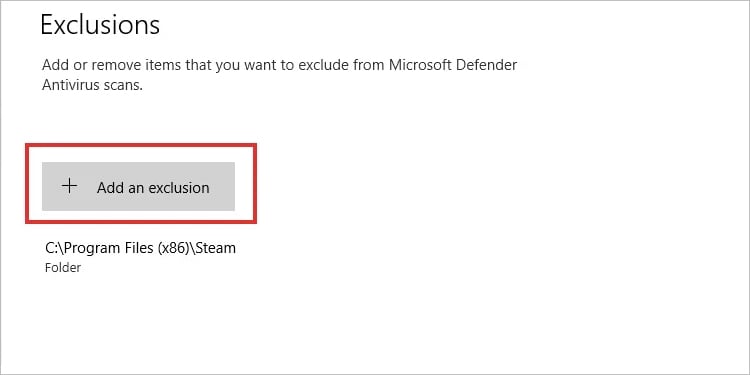 ファイルを選択します。プログラム ファイルでアプリを検索して追加します。
ファイルを選択します。プログラム ファイルでアプリを検索して追加します。 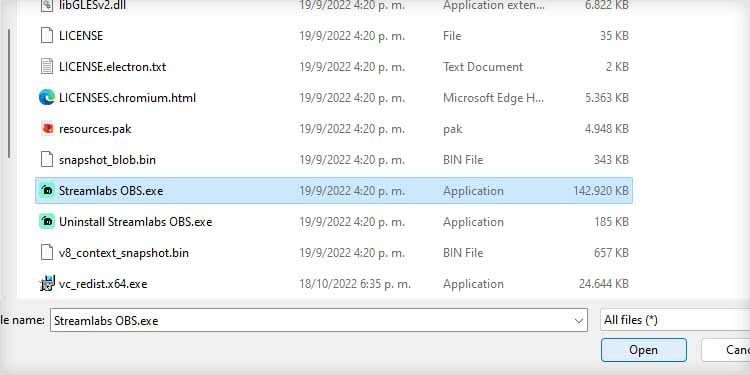
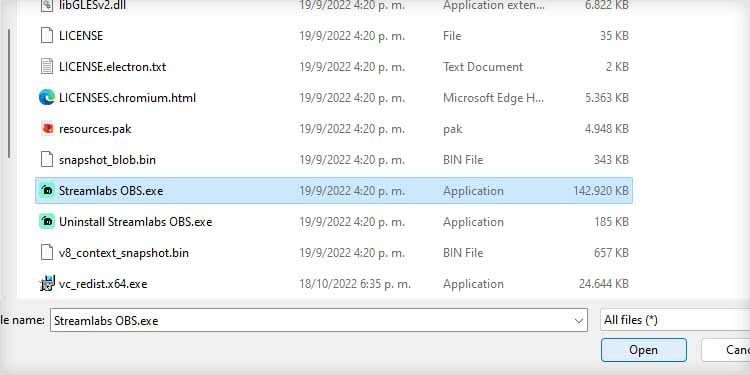
また、制御されたフォルダー アクセスを通じてアプリを許可します。
[ウイルスと脅威の防止] の [設定の管理] に移動します。[コントローラ フォルダ アクセスの管理] を選択します。「制御されたフォルダ アクセスによるアプリの許可」を選択します>。」 [許可されたアプリを追加する] を選択します。”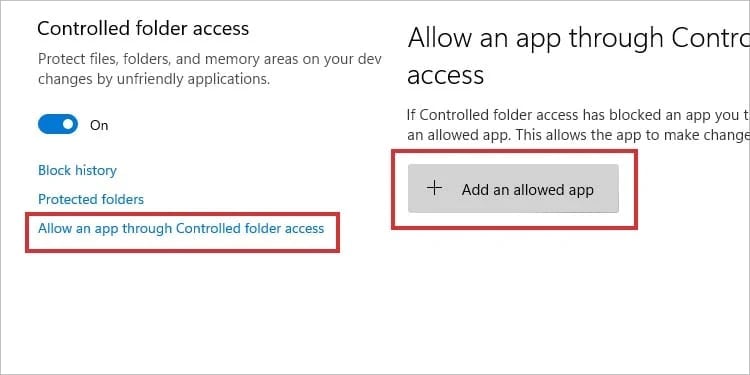
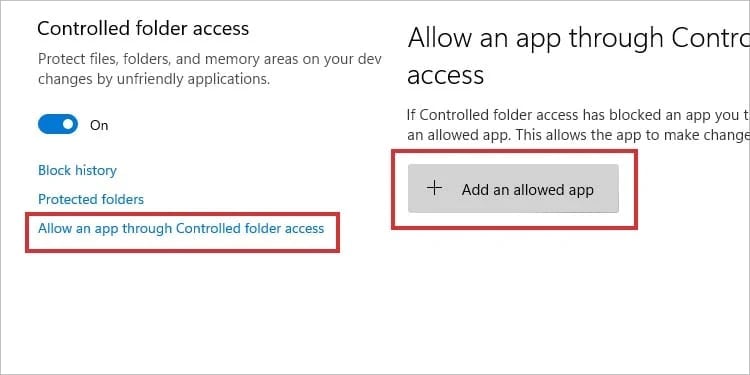 「すべてのアプリを閲覧」を選択します。「
「すべてのアプリを閲覧」を選択します。「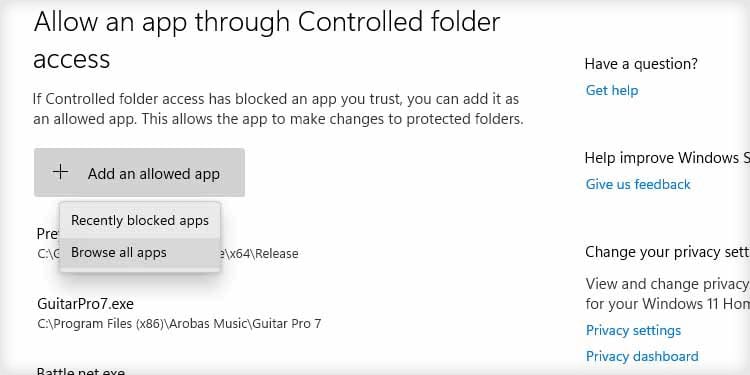
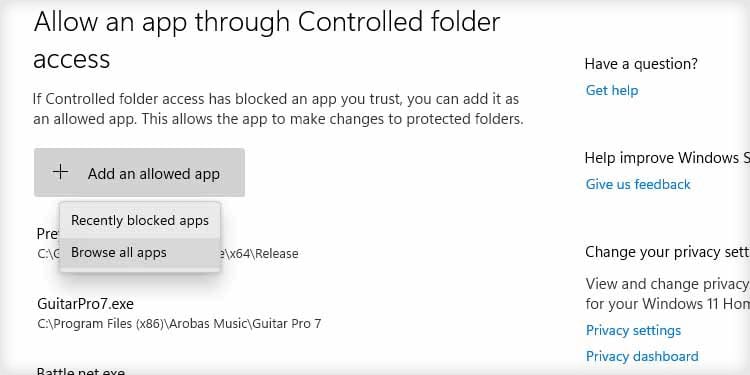 そのフォルダーからもう一度 Streamlabs を選択して、リストに追加します。
そのフォルダーからもう一度 Streamlabs を選択して、リストに追加します。
Windows ファイアウォールを介したアプリの許可
同様に、組み込みの Windows ファイアウォールがブロックしている可能性がありますStreamlabs. 次の手順でこれをすばやく解決できます:
Windows の検索バーに「ファイアウォール」と入力します。 「ファイアウォールとネットワーク 保護」を開きます。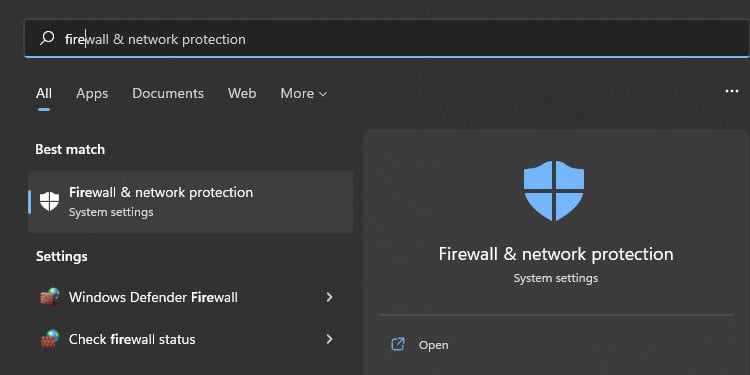
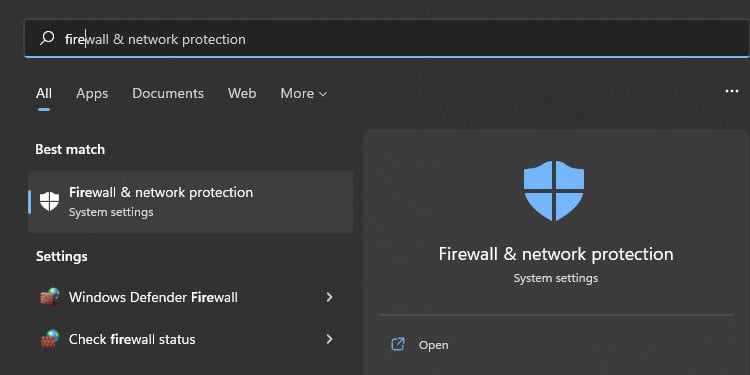 「ファイアウォールを通過するアプリを許可する」を選択します。
「ファイアウォールを通過するアプリを許可する」を選択します。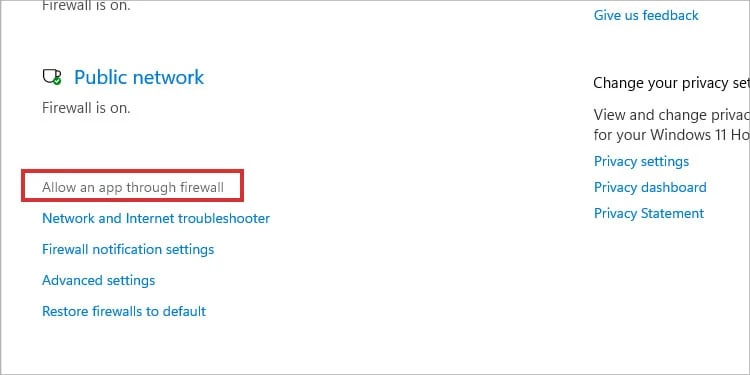
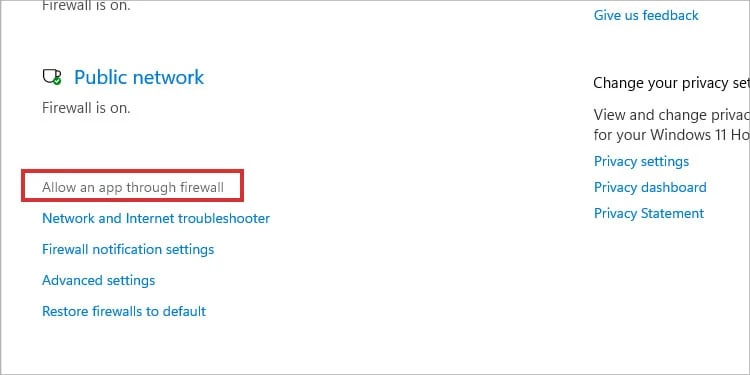 「設定を変更」をクリックします。
「設定を変更」をクリックします。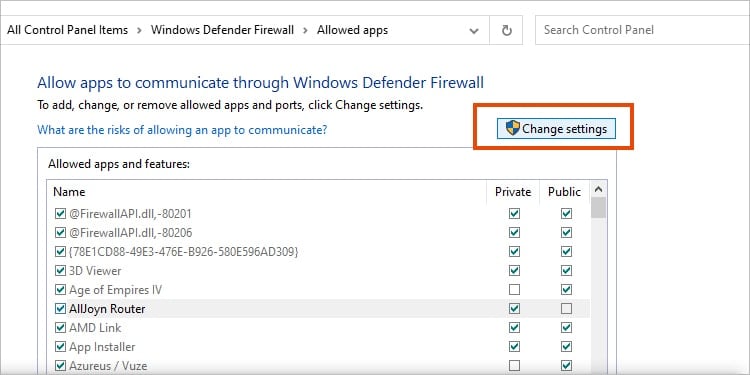
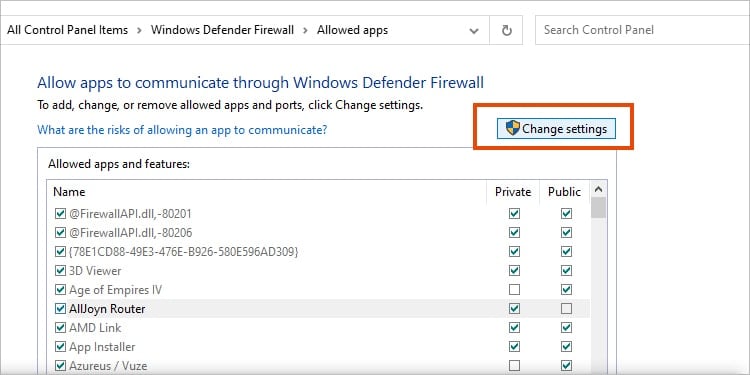 [別のアプリを許可] を選択します。”
[別のアプリを許可] を選択します。”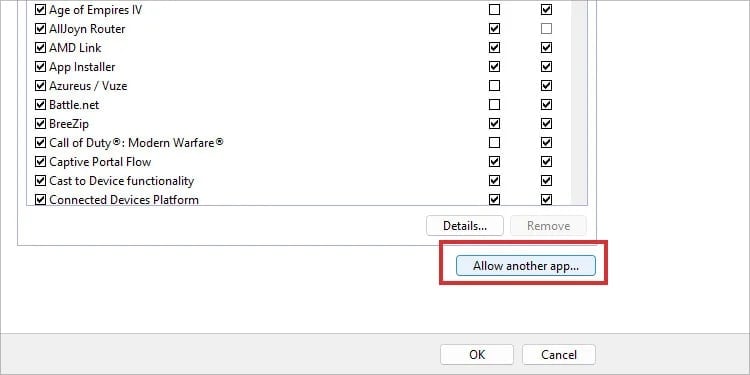 参照を選択します。
参照を選択します。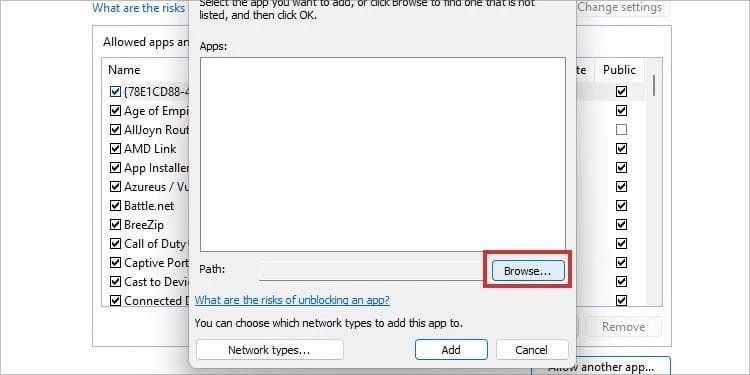
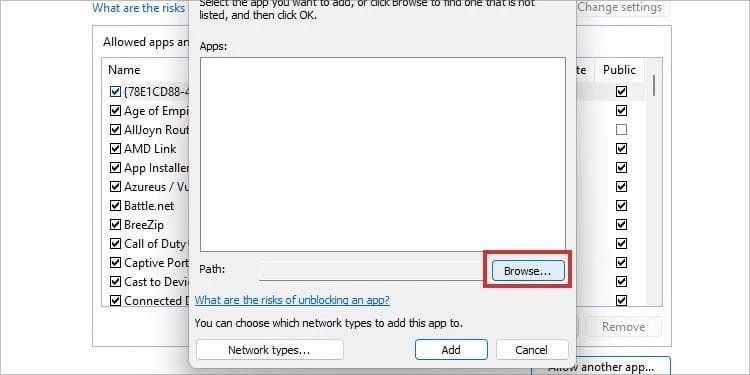 検索Program Files/Streamlabs にある Streamlabs の「.exe」ファイル。 [開く] をクリックしてファイアウォール リストに追加します。[追加] を選択します。
検索Program Files/Streamlabs にある Streamlabs の「.exe」ファイル。 [開く] をクリックしてファイアウォール リストに追加します。[追加] を選択します。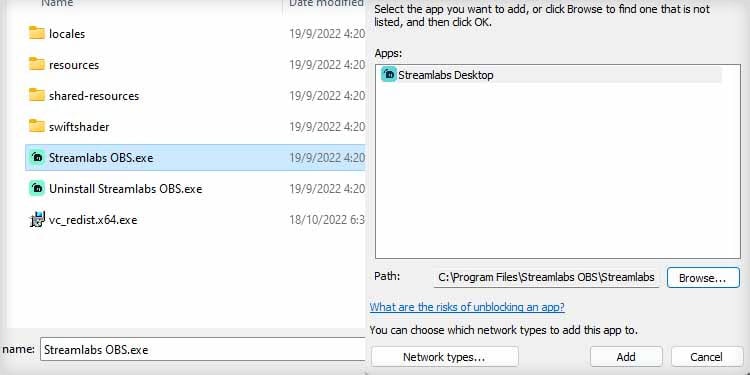
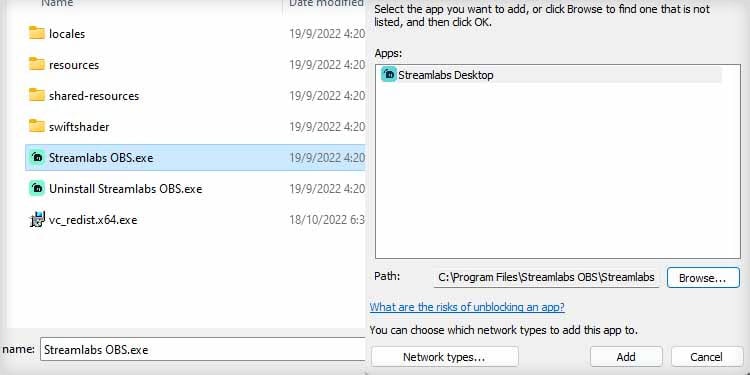 [OK] をクリックして確定します。
[OK] をクリックして確定します。
Streamlabs で GPU レンダリングをオフにする
問題が解決しない場合は、Streamlabs で一般的に問題が発生する構成を無効にすることができます。まず、次のように [レンダリング デバイスとして GPU を強制する] を無効にしてみてください:
Streamlabs を開きます。[設定] に移動します。<左側の [strong>Advanced ] をクリックします。[Force GPU as render device] のチェックを外します。 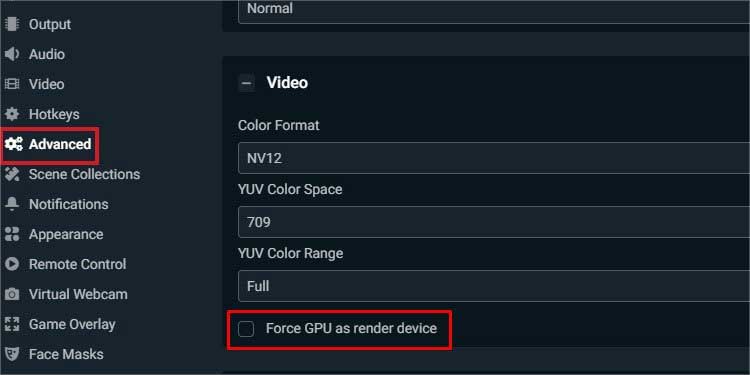
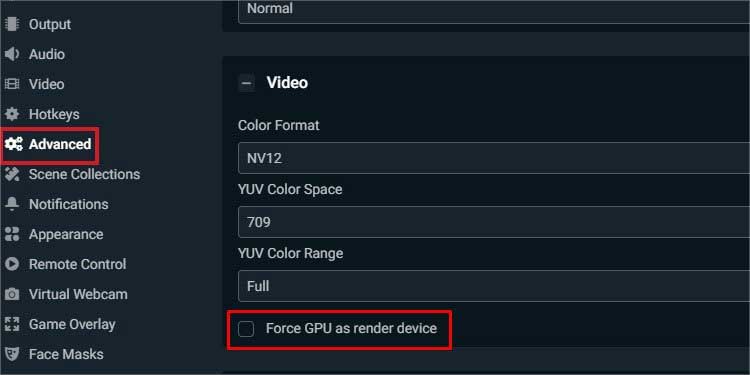 保存
保存
サードパーティ ソフトウェアとチート ソフトウェアを閉じる
さまざまなサードパーティ プログラムが Streamlabs で問題を引き起こす可能性があります。たとえば、スクリーン キャプチャ ソフトウェアを使用する場合は、RGB ソフトウェアを終了することをお勧めします。
さらに、再生やストリーミングを行う際に不要なプログラムを終了します。これを行うことができます:
検索バーに「タスク マネージャー」と入力します。タスク マネージャーを選択します。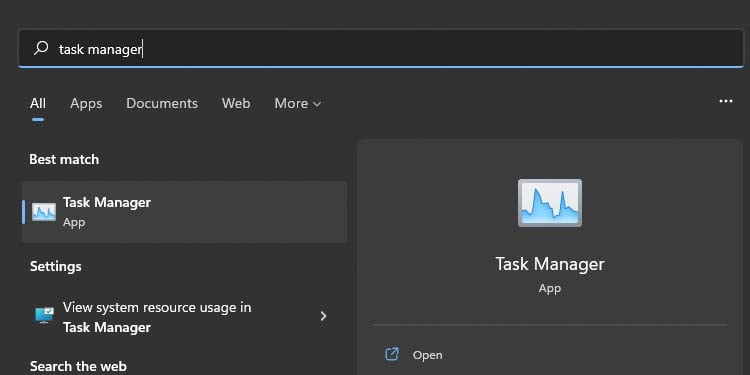
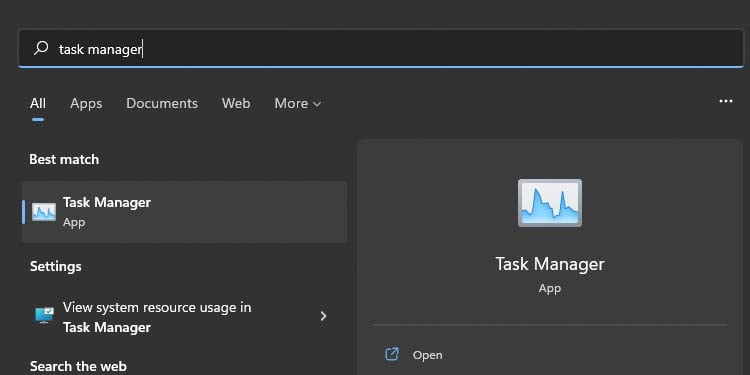 RGB ソフトウェアなど、閉じたいサードパーティ ソフトウェアを見つけます。プログラムを右クリックして、 を選択します。タスクを終了.
RGB ソフトウェアなど、閉じたいサードパーティ ソフトウェアを見つけます。プログラムを右クリックして、 を選択します。タスクを終了.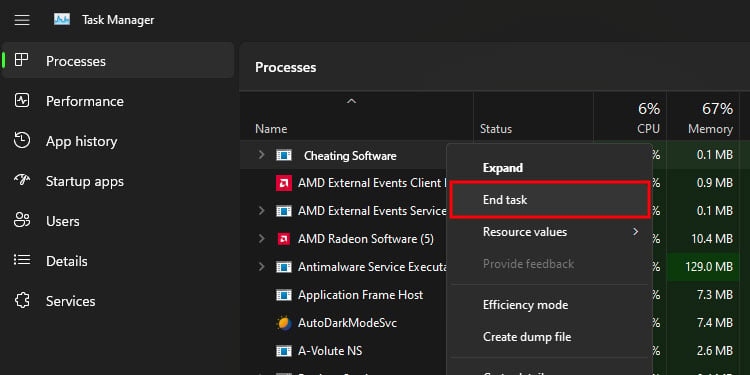
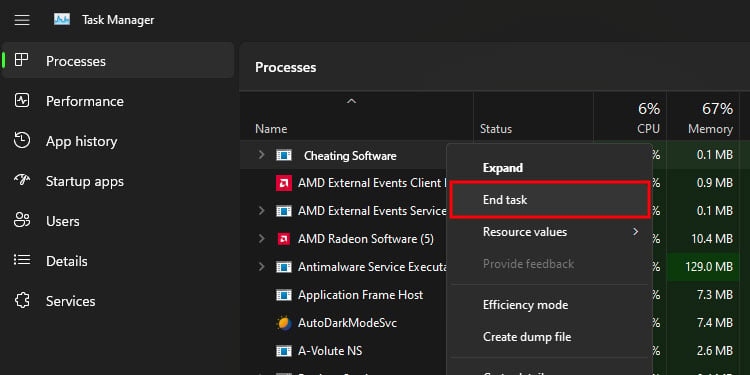
さらにアンインストール
Windows PC を更新する
通常、Windows は自動的に更新されますが、更新されない場合は、次の方法で更新できます。
p> Windows アイコンをクリックし、「Update」と入力します。 Windows 検索バー 「アップデートの確認」を選択します。”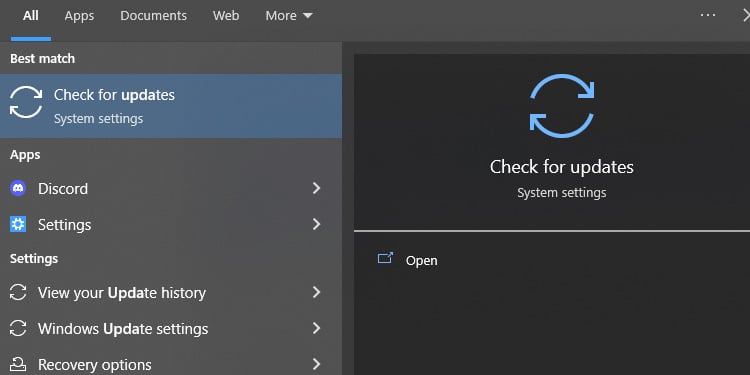
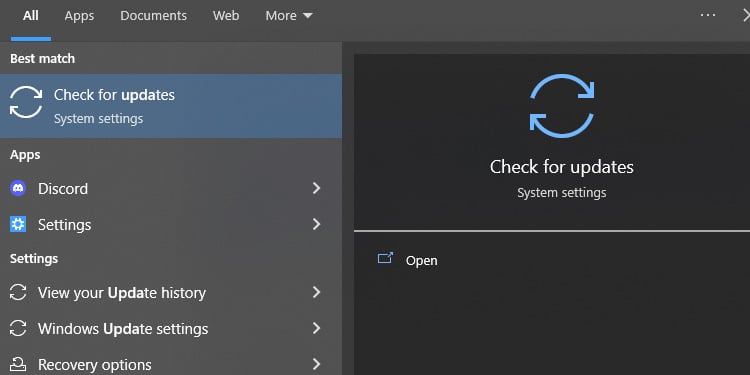 [アップデートを確認] をクリックします。利用可能なアップデートがある場合は、[ダウンロードしてインストール] を選択します。PC でアップデートが見つかった場合は、[ダウンロードしてインストール] も選択します。
[アップデートを確認] をクリックします。利用可能なアップデートがある場合は、[ダウンロードしてインストール] を選択します。PC でアップデートが見つかった場合は、[ダウンロードしてインストール] も選択します。 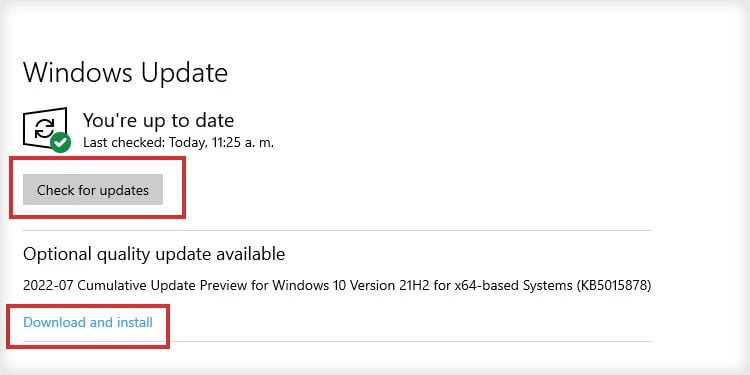
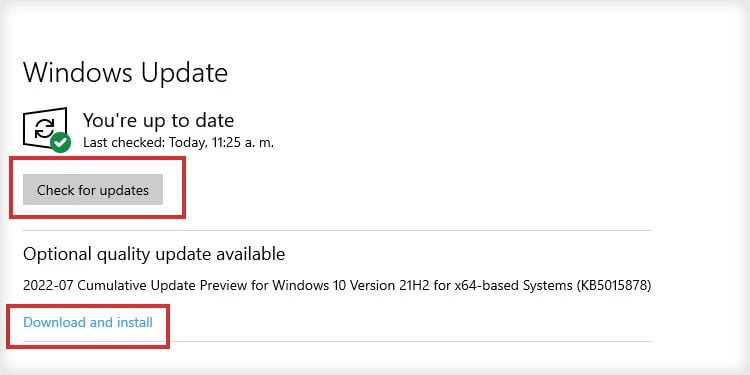 終了後に PC を再起動しますアップデートのインストール。
終了後に PC を再起動しますアップデートのインストール。
Streamlabs の再インストール
Streamlabs をしばらく使用した後、またはインストールに失敗した後、予期しない問題が発生する場合があります。ソフトウェアをアンインストールしてからインストールすることをお勧めします。プログラムをアンインストールすることから始めましょう:
Windows キーと X を押します。一番上のオプション (インストール済みアプリ または アプリと機能)。リストで Streamlabs を見つけます。[…] アイコンをクリックし、[アンインストール] を選択します。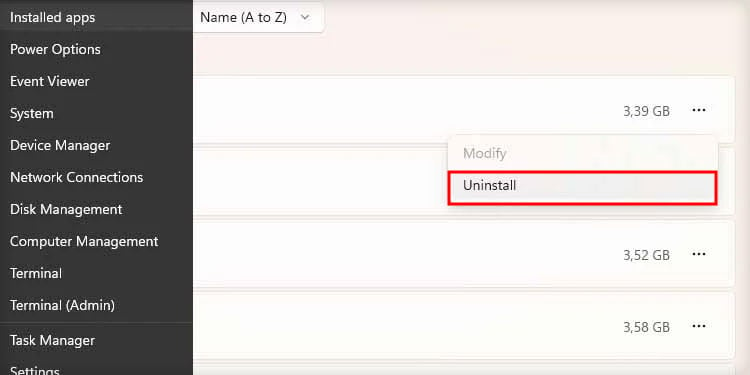
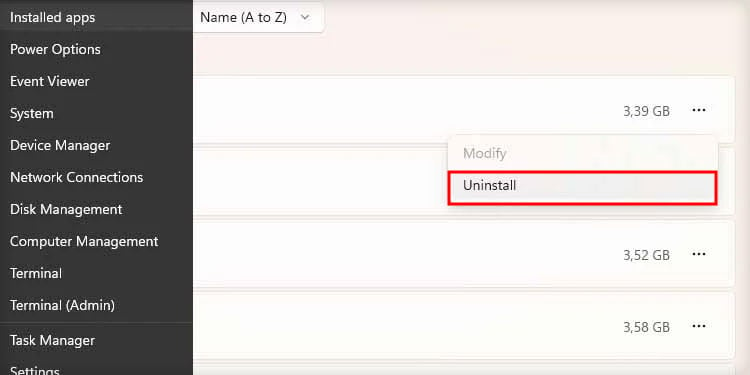 次に、公式リンクにアクセスして、再インストールしてください。特に、Microsoft C++ ライブラリが再インストールされるため、問題が発生する可能性があります。
次に、公式リンクにアクセスして、再インストールしてください。特に、Microsoft C++ ライブラリが再インストールされるため、問題が発生する可能性があります。 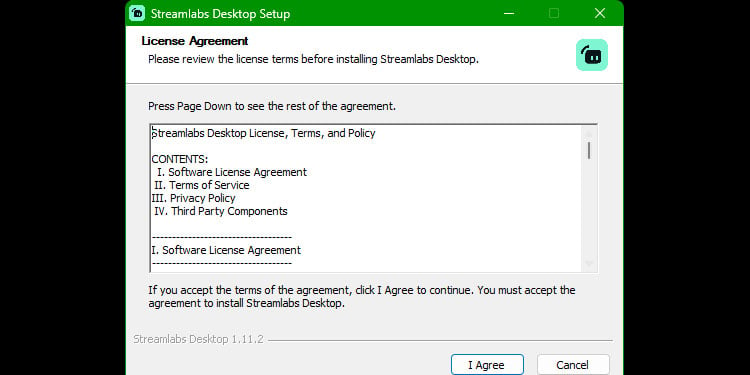
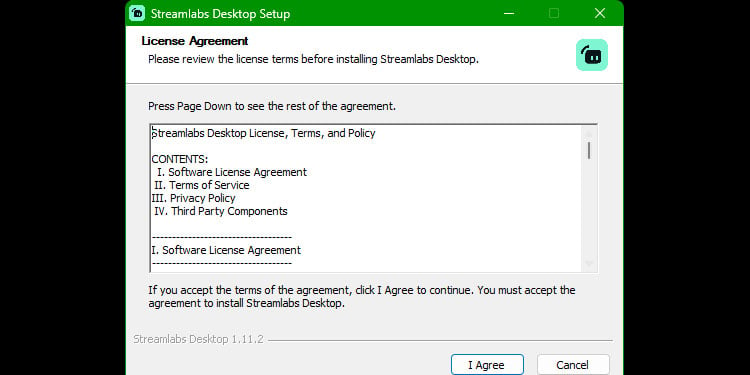
Streamlabs を Program Files にインストールしてください。アプリが別のフォルダーにある場合は、アンインストールして適切なフォルダーに再度インストールすることをお勧めします。そうしないと、互換性の問題が発生します。