iMessage は、他の Apple ユーザーとのコミュニケーションに便利な機能です。ただし、iMessage を介して通信している場合、相手がインターネットに接続していない限り、相手はあなたのメッセージを見ることができません。したがって、他のユーザーがオフラインの場合に、iMessage をテキスト メッセージとして送信するのに勝るものはありません。
幸いなことに、Apple では、簡単な手順で iMessage をテキスト メッセージ (SMS) としてシームレスに送信できます。
iMessage をテキスト メッセージとして送信
iMessage をテキスト メッセージとして送信するのは、思ったより簡単です。ただし、メッセージが配信される前にのみ、メッセージをテキスト メッセージとして送信できます。たとえば、誰かにメッセージを送信すると、そのメッセージは iMessage (青い吹き出し) として配信されます。
したがって、そのメッセージがその人に配信される前に、そのメッセージをすばやく長押しする必要があります。テキスト メッセージ (緑の吹き出し) に変更します。テキスト メッセージで送信すると、ネットワーク キャリアから料金が発生することに注意してください。
iMessage をテキスト メッセージとして送信する手順は次のとおりです。
iMessage を誰かに送信します。さて、配信される前に、そのメッセージをすぐに長押しする必要があります。メニュー バーが表示されます。[テキスト メッセージとして送信] をクリックします。これで、メッセージは緑の吹き出しで配信されます。つまり、メッセージは iMessage ではなくテキスト メッセージとして送信されます。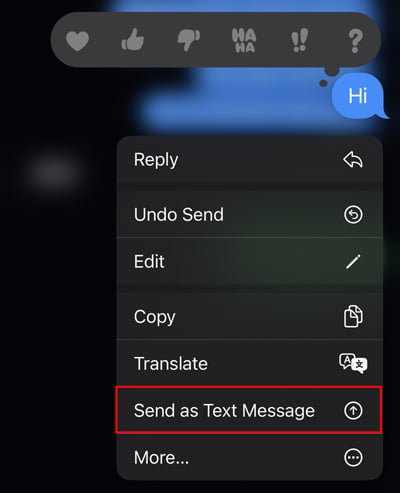
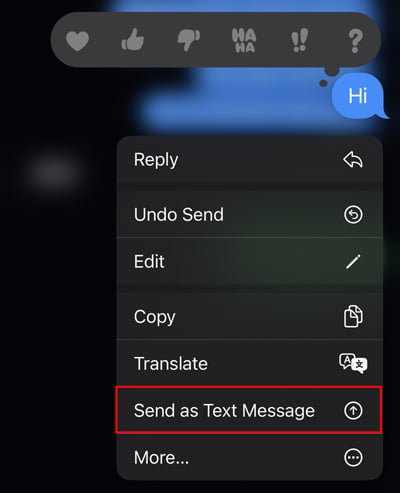
デフォルトでテキスト メッセージとして送信
配信を希望する場合すべての送信メッセージを iMessage (青い吹き出し) ではなく SMS (緑の吹き出し) として表示する場合は、この機能をオフにするだけです。オフにすると、Apple デバイスでメッセージを送信している場合でも、すべてのメッセージが iMessage ではなく SMS として配信されます。
そのためには、メッセージ設定に移動してオフにする必要があります。 iMessage。
iPhone で [設定] を開きます。下にスクロールして [メッセージ] に移動します。[iMessage] メニューが表示されます。オフに切り替えるだけです。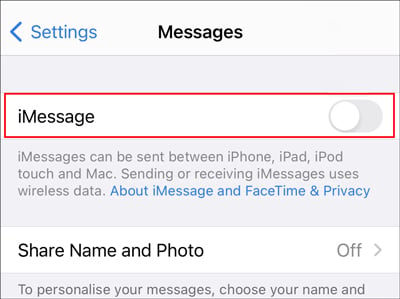
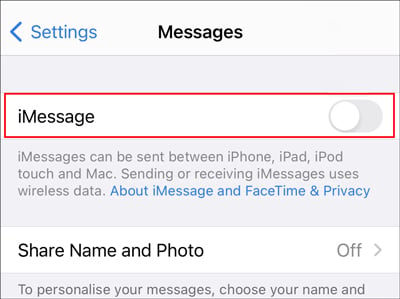
送信iMessage が利用できない場合のテキスト メッセージ
インターネットに接続していない場合があります。そのような場合、iMessage はメッセージの配信に失敗することがあります。このような期間中は、インターネットに接続するまで、簡単に iMessage を SMS に切り替えることができます。
iPhone の設定を開きます。下にスクロールしてメッセージ アプリをクリックします。SMS として送信
を探します。 strong> オプションを少し下にスクロールしてオンに切り替えます。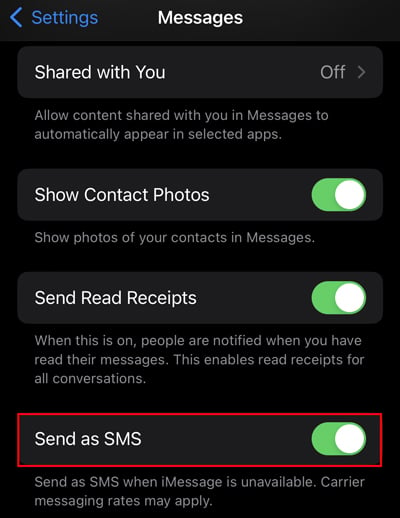
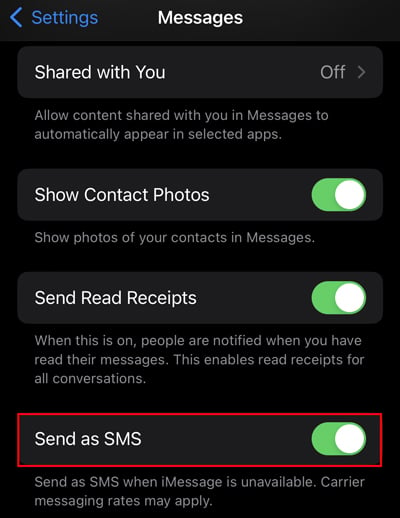 ここで、以前に配信されなかったメッセージを長押しして、[テキスト メッセージとして送信] をタップします。インターネットに接続するまで、新しいメッセージは SMS として送信されます。
ここで、以前に配信されなかったメッセージを長押しして、[テキスト メッセージとして送信] をタップします。インターネットに接続するまで、新しいメッセージは SMS として送信されます。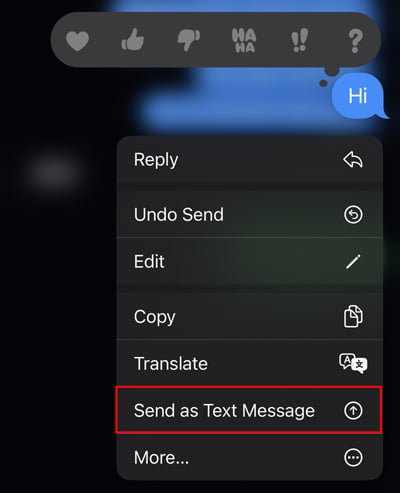
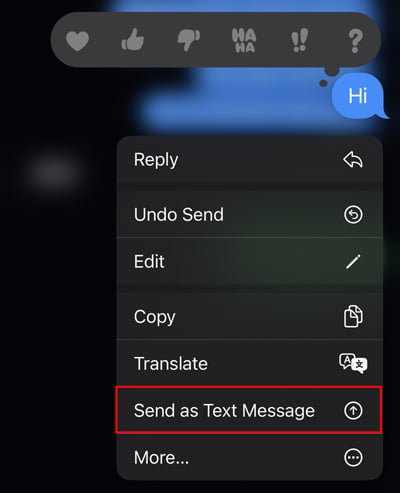
Mac からテキスト メッセージを送信する方法
Mac を使用して iMessage を送信したことがあるかもしれません。ただし、その機能だけに限定されるわけではありません。 iPhone と同じように、Mac を使用して SMS を送信することもできます。ただし、Mac と iPhone で同じ iCloud アカウントにログインしていることを確認してください。
では、Mac を使用してテキスト メッセージを送信する手順を見てみましょう。
Finder を開いて、メッセージを入力し、初めてログインする場合は、Apple ID/パスワードを入力し、正しい電話番号を入力してください。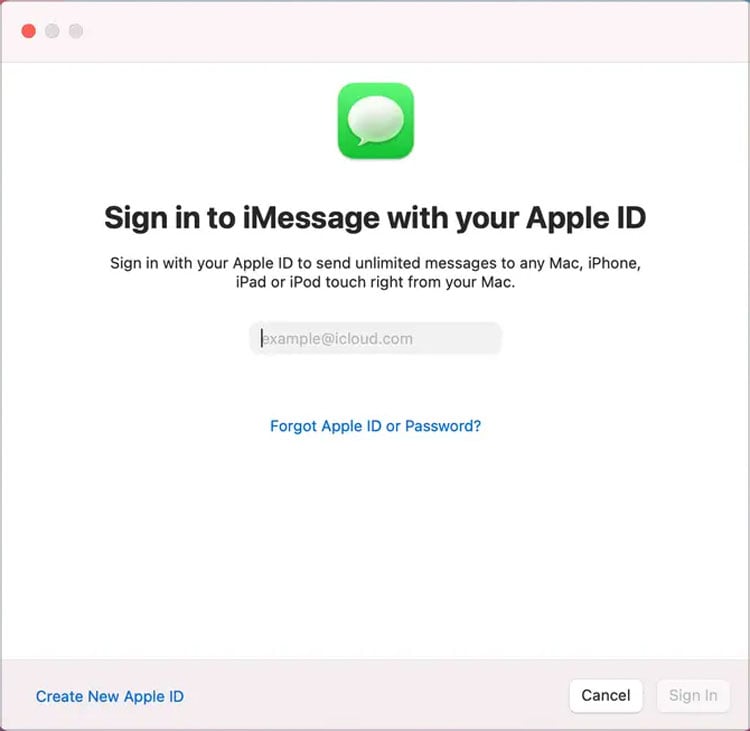
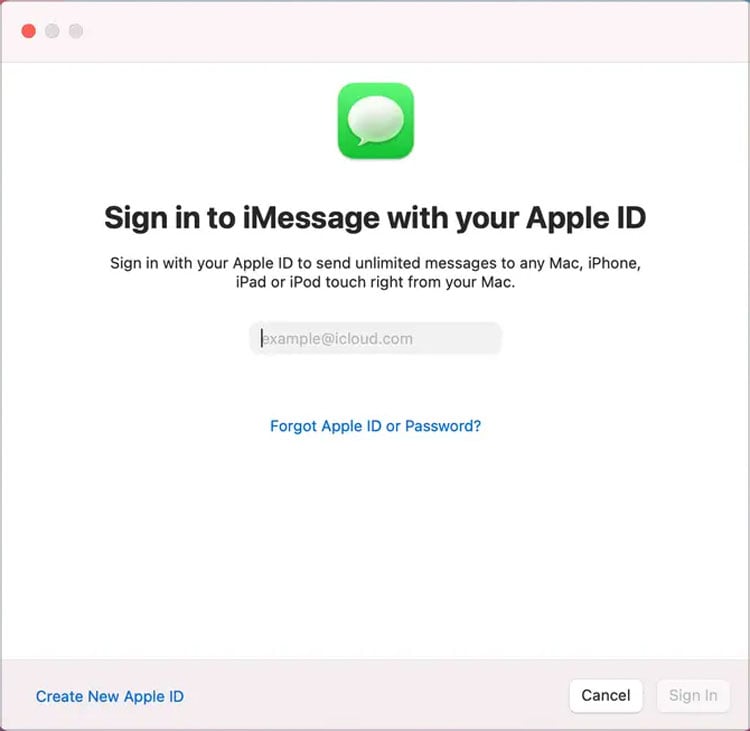 ログインするとすぐに、iPhone に通知が届きます。
ログインするとすぐに、iPhone に通知が届きます。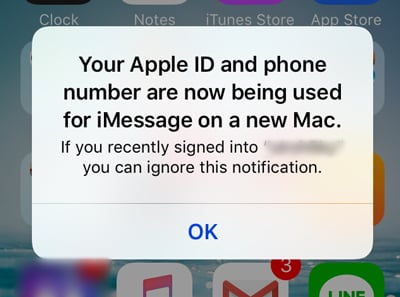
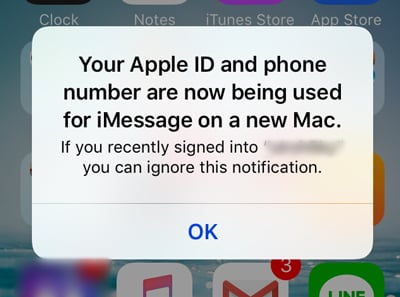 ここで、送信できるようにするには、iPhone からいくつかの設定を変更する必要があります。 Mac からテキスト メッセージ.=”640″src=”https://windows.atsit.in/ja/wp-content/uploads/sites/17/2022/10/imessage-e38292e38386e382ade382b9e38388-e383a1e38383e382bbe383bce382b8e381a8e38197e381a6e98081e4bfa1e38199e3828be696b9e6b395-5.jpg”>
ここで、送信できるようにするには、iPhone からいくつかの設定を変更する必要があります。 Mac からテキスト メッセージ.=”640″src=”https://windows.atsit.in/ja/wp-content/uploads/sites/17/2022/10/imessage-e38292e38386e382ade382b9e38388-e383a1e38383e382bbe383bce382b8e381a8e38197e381a6e98081e4bfa1e38199e3828be696b9e6b395-5.jpg”>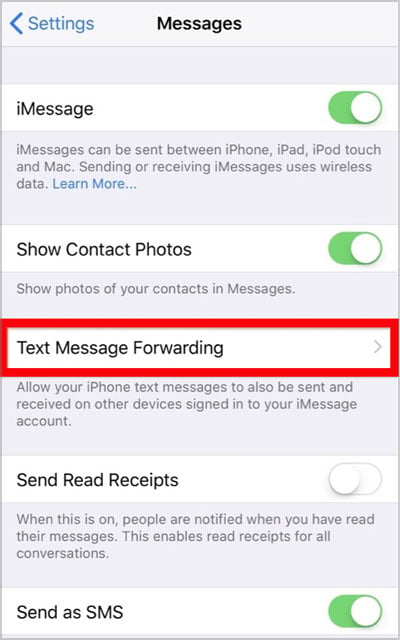 そこに新しいデバイスが表示されます。次に、Mac 名でそれを切り替える必要があります。これで準備完了です。/uploads/2022/10/toggle-it-on-your-Mac-name-2.jpg”>
そこに新しいデバイスが表示されます。次に、Mac 名でそれを切り替える必要があります。これで準備完了です。/uploads/2022/10/toggle-it-on-your-Mac-name-2.jpg”>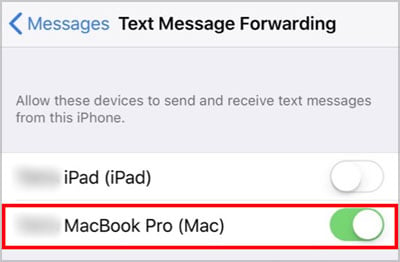
「テキスト メッセージとして送信」ボタンが表示されない問題を修正する方法
あなたのメッセージほとんどの場合、アプリは正常に動作します.ただし、テキスト メッセージとして送信がアプリに表示されないなどの小さな問題が発生する場合があります.この問題を解決するには、いくつかの方法があります.さらに、簡単なリマインダーとして、メッセージが既に配信されている場合は、SMS として送信を参照してください。
デバイスを強制的に再起動する
デバイスを強制的に再起動すると、デバイスの電源が強制的にオフおよびオンになるため、完璧な解決策になる可能性があります。 。これは、メッセージ アプリを正常に動作させるのに役立つ小さなソフトウェアの問題を解決するのに役立ちます。
音量を上げるボタンと下げるボタンを一度押して放します。 e.次に、Apple ロゴが表示されるまでサイド ボタンを押し続けます。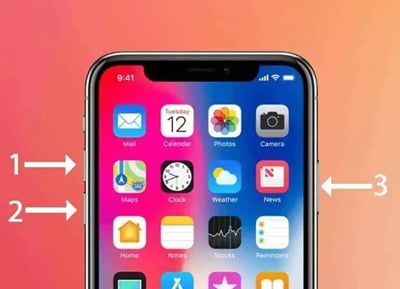
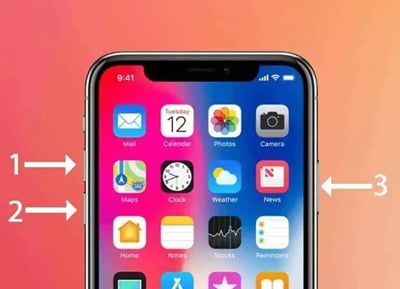
iMessage を切り替える
もう 1 つの簡単な修正方法は、iMessage を切り替えることです。オンとオフを切り替えると、その特定の機能が再起動され、欠落しているオプションを表示するのに役立ちます。
デバイスの設定を開きます。[メッセージ] に移動します。 のオフとオンを切り替えます。 >iMessage.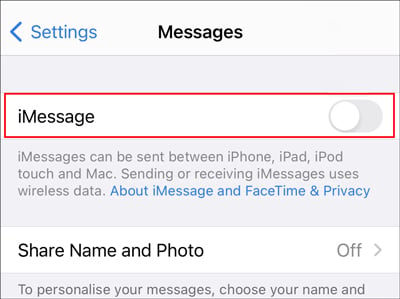
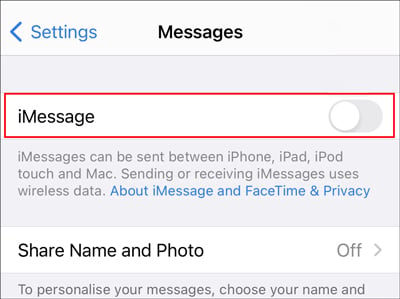 同様に、 [SMS として送信] と [MMS メッセージ] のオフとオンを切り替えます。
同様に、 [SMS として送信] と [MMS メッセージ] のオフとオンを切り替えます。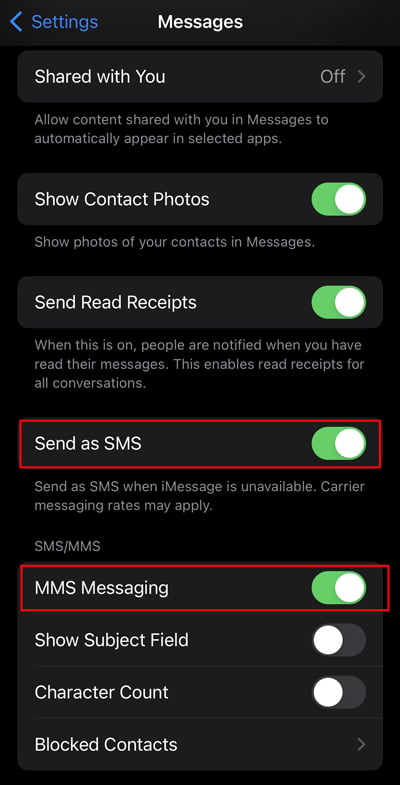
ネットワーク設定のリセット
デバイスにネットワーク関連の問題がある場合は、ネットワーク設定をリセットすると問題が解決することがあります。ただし、その問題の解決を保証するものではありません。
iPhone の設定を起動します。[一般] に移動します。下にスクロールして [iPhone の転送またはリセット] を選択します。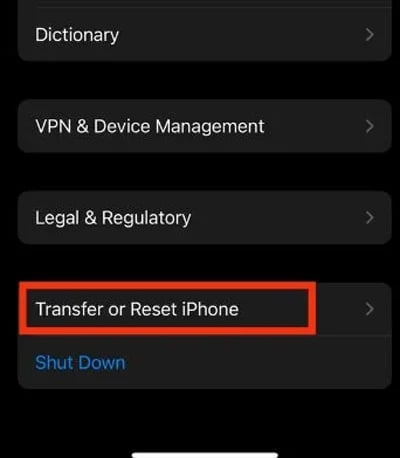
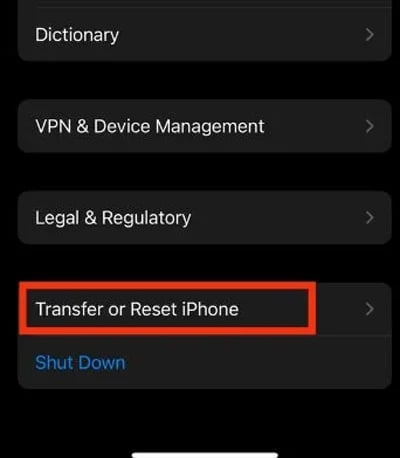 クリックしますリセット。ネットワーク設定のリセットを選択します。
クリックしますリセット。ネットワーク設定のリセットを選択します。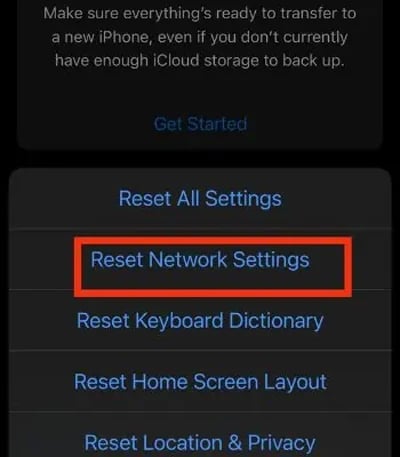
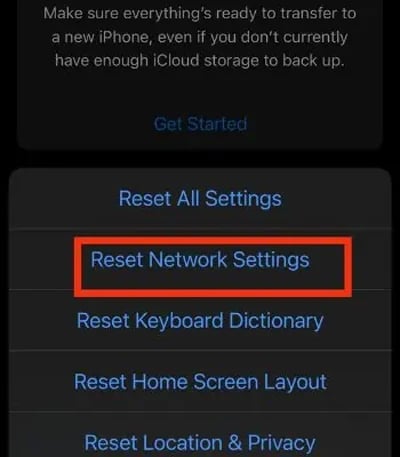 パスコードを求められたら入力します。[ネットワーク設定のリセット] をもう一度タップして確定します。
パスコードを求められたら入力します。[ネットワーク設定のリセット] をもう一度タップして確定します。