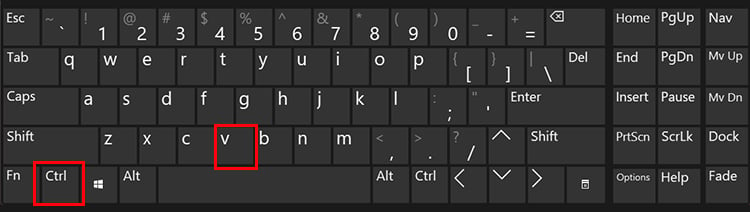MS Excel でファイルを開こうとすると、「一部のコンテンツに問題が見つかりました」というメッセージが表示されたという報告が何人かのユーザーから寄せられています。この問題は、Excel がファイルを開けない原因となるため、大きな問題となる可能性があります。
この問題は主に、いくつかの理由で Excel ファイルが破損することに関係しています。この記事では、エラーの背後にある考えられる原因と、それを回避する方法について説明しますので、読み続けてください。
「問題が見つかりました」の修正方法with Some Content in Excel”エラー?
前述のとおり、この問題は破損した Excel ファイルに関連しています。ファイルが破損すると、Excel はコンテンツを読み取ってプログラムでファイルを表示することができなくなります。ファイルは、Excel が複雑な計算を自動的に実行しようとしたり、ファイルの内容に関連するその他の問題が原因である可能性があります。
修正できる 3 の方法を集めました。 Microsoft Excel の「一部のコンテンツで問題が見つかりました」。問題の性質に応じて、これらの修正のいずれかを試して、問題が解決するかどうかを確認してください。
[開いて修復] を使用
Excel には、ファイルに問題が発生した場合にファイルを修復できる機能が組み込まれています。[開いて修復] ツールは、破損したファイルの修復を試みます。その後、Excel プログラムを使用して再度開きます。ツールでファイルを修復できない場合は、ファイルからデータを抽出して、作業内容が失われないようにすることもできます。
Open
MS Excel を起動します。Excel のホームページで、左側のパネルから [開く] を選択します。クリックします。 k 参照.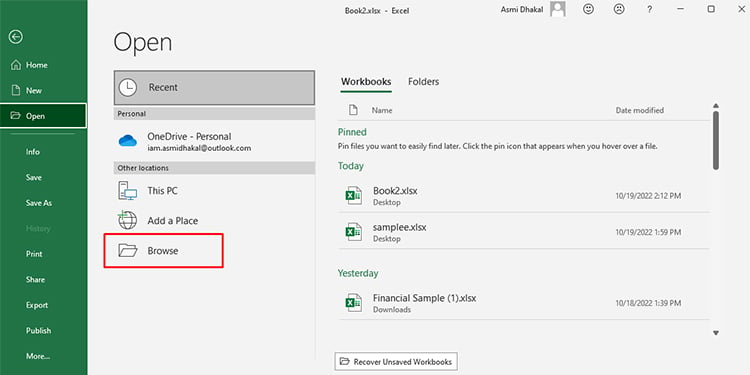
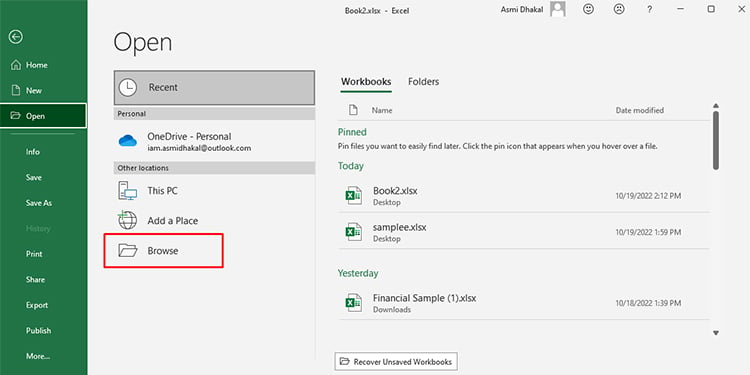 ファイル エクスプローラーからファイルを見つけて選択します。ウィンドウの右下隅にある [開く] の横にあるドロップダウン メニューを選択します。[開いて開く] を選択します。修理.
ファイル エクスプローラーからファイルを見つけて選択します。ウィンドウの右下隅にある [開く] の横にあるドロップダウン メニューを選択します。[開いて開く] を選択します。修理.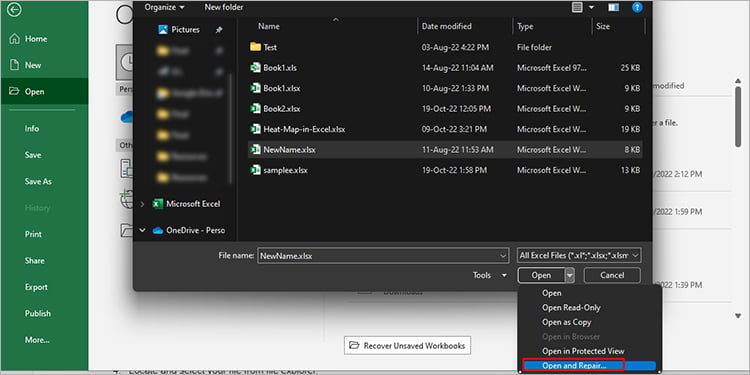
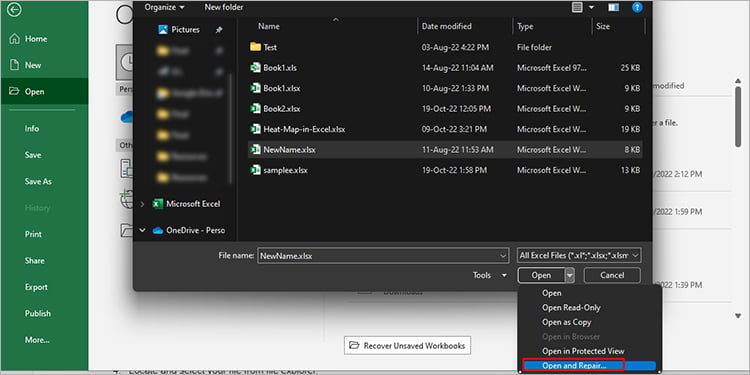 ダイアログ ボックスから、[修復] を選択します。
ダイアログ ボックスから、[修復] を選択します。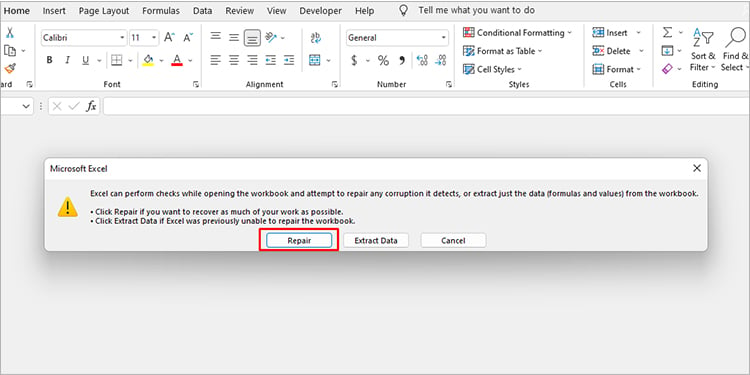
計算を手動に切り替える
MS Excel で複雑な数式を扱っている場合、このエラー メッセージが表示されることがあります。.デフォルトでは、計算は自動に設定されています。長くて複雑な式は、MS Excel でファイルを開く際に問題を引き起こす可能性があります。
計算設定を自動から手動に変更すると、この問題を解決できます。計算設定を手動に変更すると、Excel はファイルを開くたびに数式を再計算しなくなります。
複雑な数式を挿入した場合、または Excel ファイルが長い場合は、次の手順に従って計算設定を自動から手動に切り替えてみてください:
Excel アプリケーションを起動します。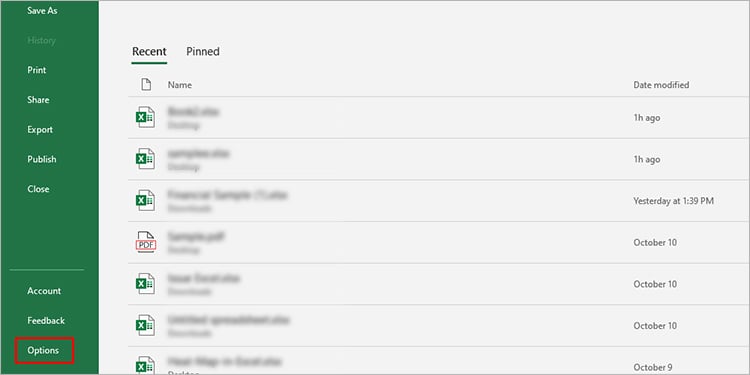
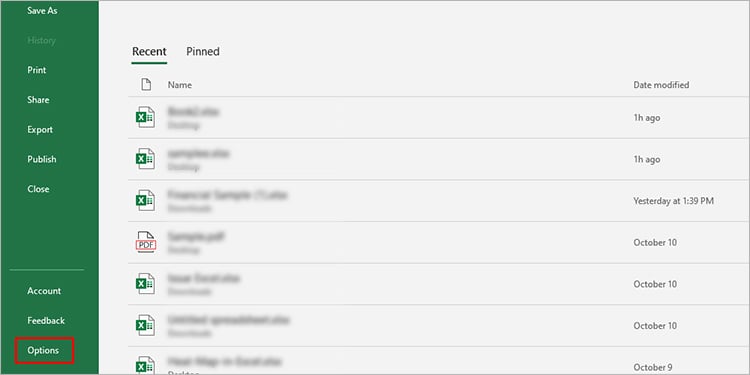 [Excel のオプション] ウィンドウから、[数式] を選択します。[計算オプション] で、手動.
[Excel のオプション] ウィンドウから、[数式] を選択します。[計算オプション] で、手動.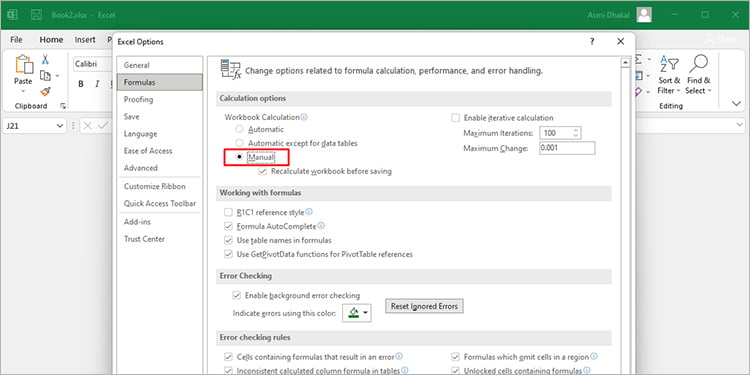
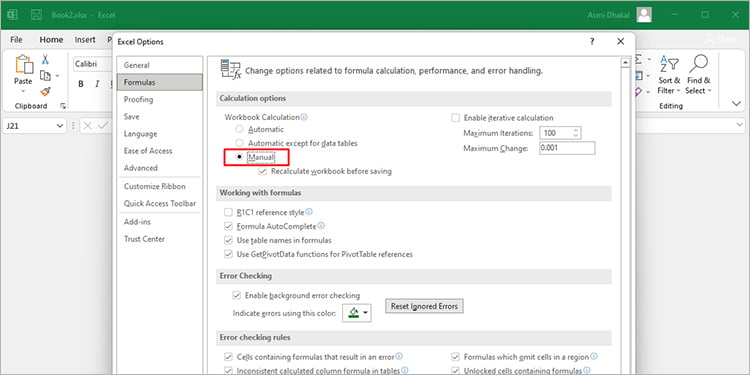 [OK] をクリックします。
[OK] をクリックします。
外部リンクをオフにする
Excel ファイルが編集または削除された特定の参照にハイパーリンクされている場合、MS Excel は結果として「一部のコンテンツに問題が見つかりました」と表示する場合があります。一部のユーザーMS Excel でこの問題を解決するには、外部リンクをオフにすると便利です。
Excel ドキュメントで参照されているすべての外部リンクを無効にするには、次の手順を参照してください:
Excel を起動します。左側のパネルから [strong>オプション] を選択します。サイドバーから [校正] を選択します。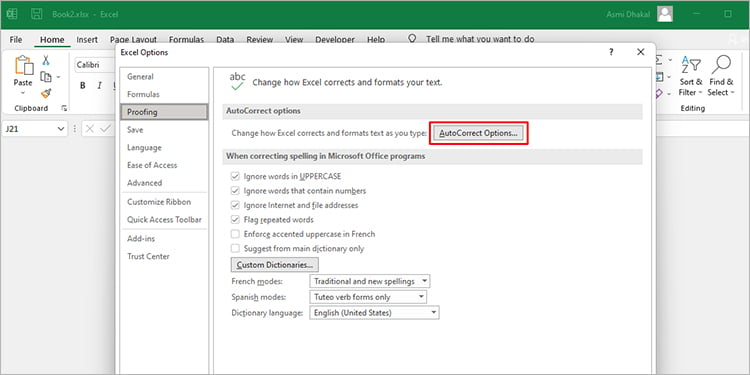
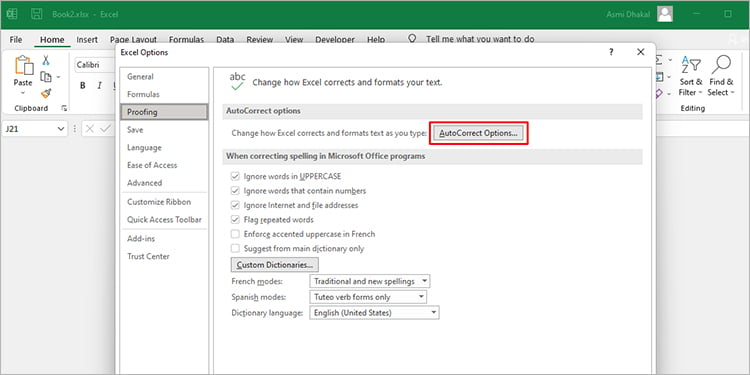 オートコレクト オプションに移動して、入力時の書式を選択します>tab.[ハイパーリンク付きのインターネットとネットワークのパス] の横にあるボックスの選択を解除します。
オートコレクト オプションに移動して、入力時の書式を選択します>tab.[ハイパーリンク付きのインターネットとネットワークのパス] の横にあるボックスの選択を解除します。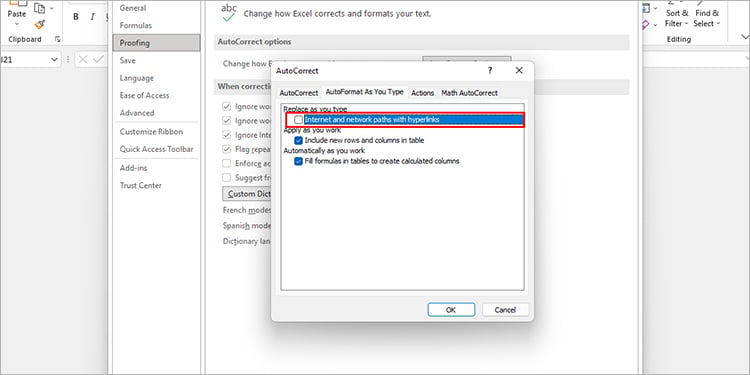
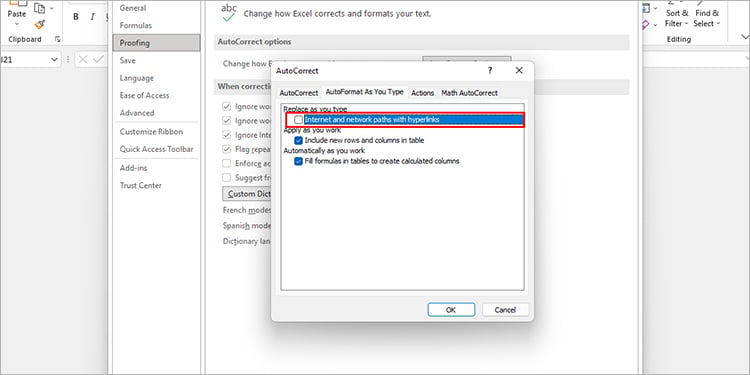
ファイルの内容をコピーして貼り付ける
破損したファイルが修復されない場合があります。上記の方法を使用してもうまくいかない場合でも、Excel ファイルのデータを復元できます。
ほとんどのユーザーは、問題のあるファイルの内容を読み取り専用モードでコピーして別のファイルに貼り付けたと報告しています。この問題の解決に役立ちました。コンテンツを別のファイルにコピー アンド ペーストすると、すべての数式がそのまま保持されるため、データを復元するにはおそらくこれが最適な方法です。
次の手順に従ってファイルを読み取り専用モードで開き、コピーします。 MS Excel の別のワークブックに貼り付けます:
MS Excel を起動します。ホームページから [開く] に移動します。[参照] をクリックします。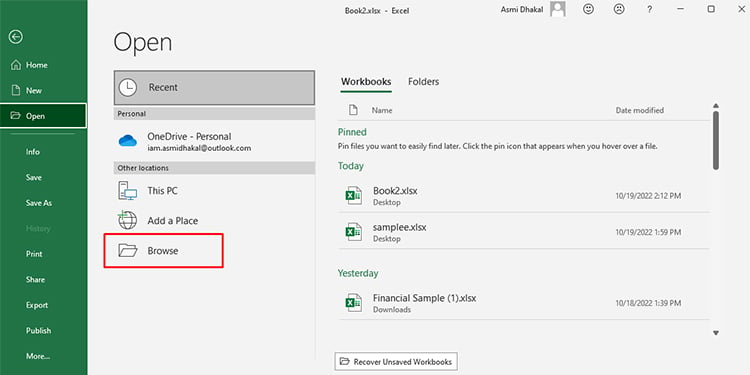
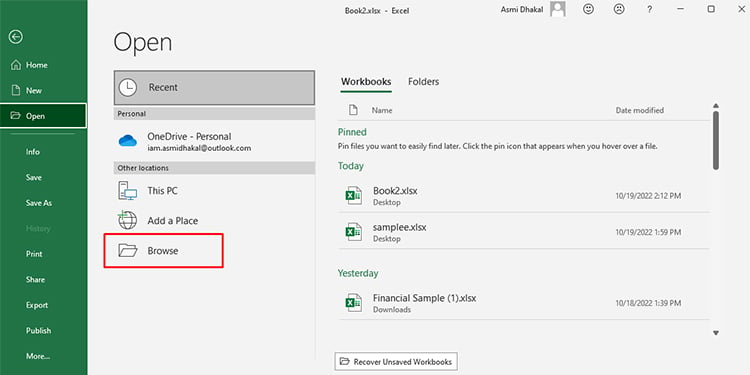 ファイルを見つけて選択します。 [開く] > [読み取り専用で開く] の横にあるドロップダウン メニュー。
ファイルを見つけて選択します。 [開く] > [読み取り専用で開く] の横にあるドロップダウン メニュー。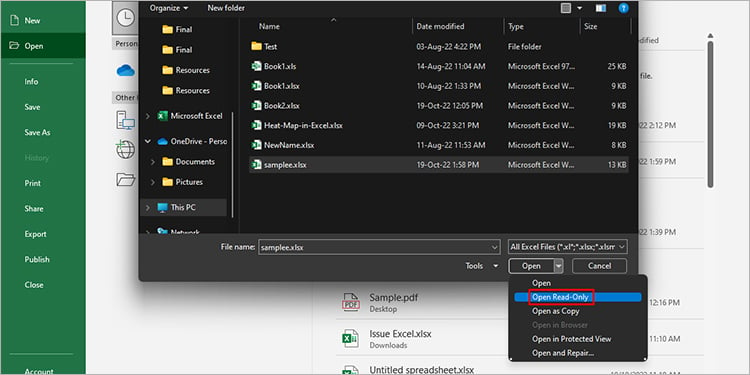 すべて選択 (Ctrl + A) を使用して、ファイル内のすべてのコンテンツを強調表示します。
すべて選択 (Ctrl + A) を使用して、ファイル内のすべてのコンテンツを強調表示します。
ファイルの内容をコピーします (Ctrl + C.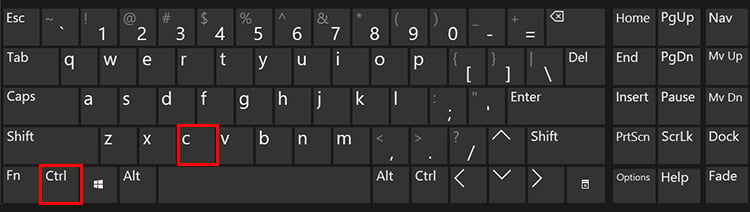
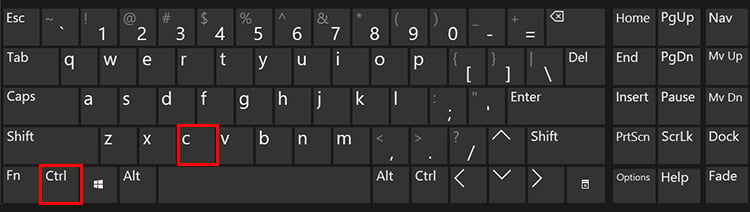 メニュー バーから、ファイルに移動します > 新しい> 空白のワークブック.
メニュー バーから、ファイルに移動します > 新しい> 空白のワークブック.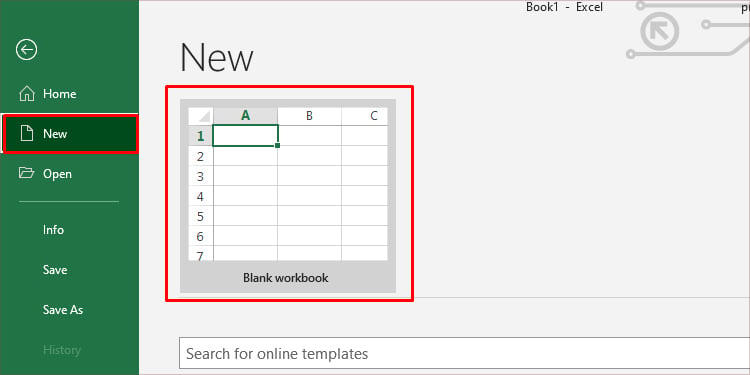 すべてのコンテンツを貼り付けます (Ctrl + V)。
すべてのコンテンツを貼り付けます (Ctrl + V)。