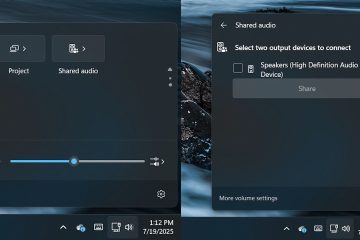で失敗した短い DST チェックを修正する方法
コンピューターでは常に多くのプロセスが実行されており、コンピューターの動作に実際に影響を与えずにエラーが発生する場合があります。目に見える兆候がなくても問題が発生する可能性があります。そのため、多くの人がエラー メッセージを無視します。 DST チェックに失敗した場合は、ハード ドライブに問題がある可能性があります。
DST とは?
DST とは、ディスク セルフ テストを意味し、HP などのプログラムを指します。ディスクのパフォーマンスを追跡するためにコンピュータに含めます。発生する可能性のある DST エラーには、短い DST と長い DST の 2 種類があります。
短い DST はそれほど時間がかからず、通常、起動プロセス中に高速で実行されます。失敗すると、Windows の読み込み時にエラー メッセージが表示されます。
DST が長いと、時間がかかるだけでなく、実行中のコンピューターを使用していないことが必要になります。より多くの問題を正確に診断できますが、コンピューターをすぐに使用することはできません。
短い DST チェックが失敗した場合の意味
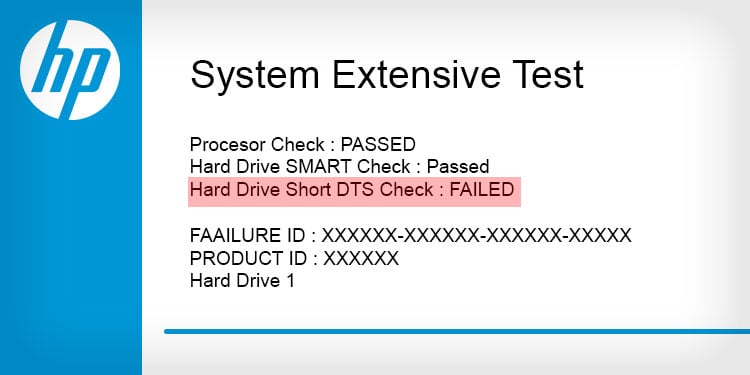
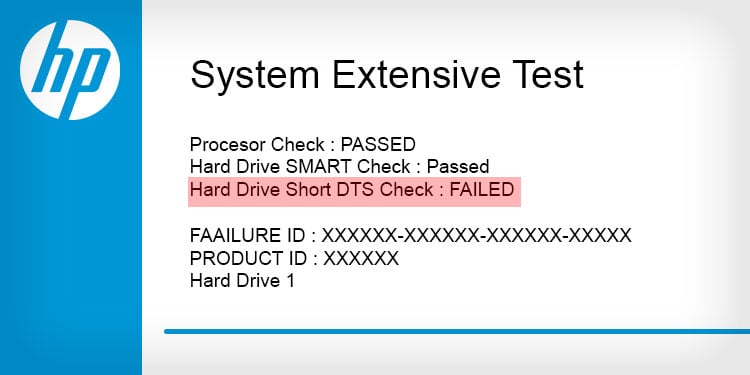
「your short DST check failed」というメッセージは、テストしたハード ドライブに問題が見つかったことを意味します。
ハード ドライブが機能しなくなると、そこから情報を取り出すのが難しくなることを忘れないでください。問題が発生する前に、常にデータをバックアップする必要があります。
短い DST チェックに失敗した後のドライブの修復
ドライブ自体を修復するためにできることはあまりありません。ただし、修正可能な問題が原因で、ディスクが短い DST チェックに失敗する場合があります。タオルに列を作り、新しいディスクを追加します。
データをバックアップする
ドライブが短い DST チェックに失敗したというメッセージが表示されたら、失いたくないデータをバックアップする必要があります。障害の原因となった問題が原因でディスク ドライブが故障し、ドライブ上のすべてが失われる可能性があります。

エラーのあるドライブを何年も使用している人もいますが、いつ機能しなくなるかわかりません。今日かもしれないし、明日かもしれないし、来年かもしれない。最終的には機能しなくなり、保存したものはすべて失われます。
ドライブで何か他のことをする前に、今すぐバックアップを開始してください。少なくとも、保存したい重要なファイルを入手して、別の場所に保存してください。ドライブを操作すると、ドライブ上のファイルが破損する可能性が常にあります。
要するに、作業を開始する前にバックアップしてください。
詳細情報の確認
いくつかのテストを実行して、ドライブで何が起こっているかについての詳細情報を取得できます。 1 つは問題の修復を試みますが、もう 1 つはドライブについてさらに心配する必要があるかどうかを知らせることができます。
このテストはユーティリティとして Windows から削除されましたが、管理者特権で引き続き実行できます。コマンド プロンプト ウィンドウ。
昇格したコマンド プロンプト ウィンドウを開きます。これを行う簡単な方法の 1 つは、Windows キーを押して検索ボックスに「コマンド プロンプト」と入力することです。右側のペインで [管理者としてアプリケーションを実行] をクリックします。.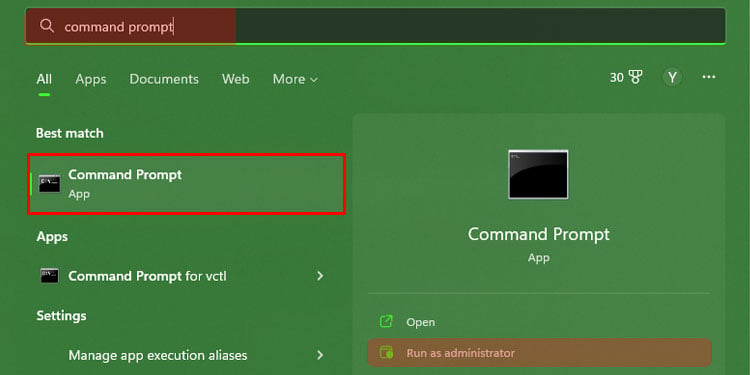
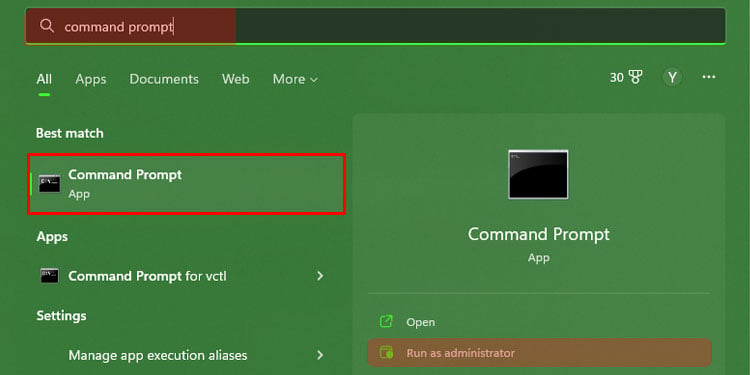 wmic diskdrive get status と入力してから、 Enter キーを押します。
wmic diskdrive get status と入力してから、 Enter キーを押します。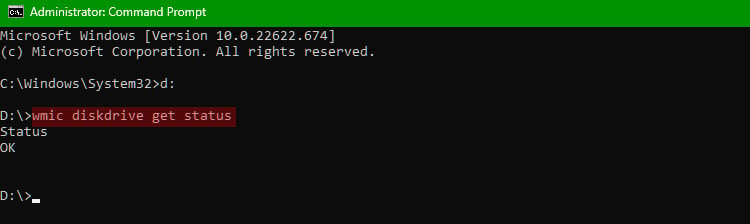
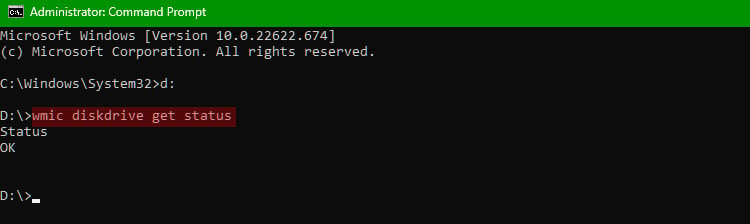 結果を読みます。OK と表示され、ドライブの問題が検出されない場合は OK と表示されます。メッセージの 1 つが OK と表示されない場合は、ハードウェアに問題があります。
結果を読みます。OK と表示され、ドライブの問題が検出されない場合は OK と表示されます。メッセージの 1 つが OK と表示されない場合は、ハードウェアに問題があります。
他の Windows テストヘルプは CHKDSK と呼ばれます。このチェック
昇格したコマンド プロンプト ウィンドウを開くか、新しい行を使用して、エラーの修復を試みます。上で使用。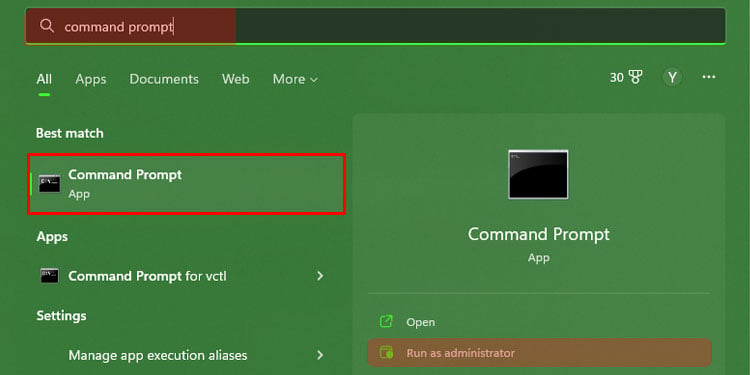
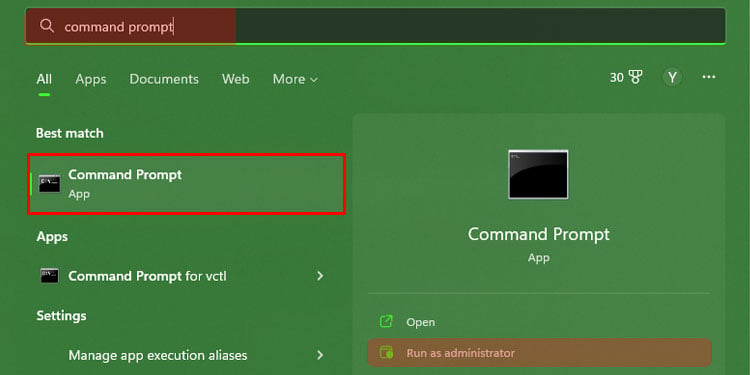 chkdsk c:/f と入力します。/r/x を入力して Enter キーを押します。 C を、チェックしているドライブの文字に置き換える必要があります。まだわからない場合は、Windows エクスプローラーでドライブ文字を確認できるはずです。
chkdsk c:/f と入力します。/r/x を入力して Enter キーを押します。 C を、チェックしているドライブの文字に置き換える必要があります。まだわからない場合は、Windows エクスプローラーでドライブ文字を確認できるはずです。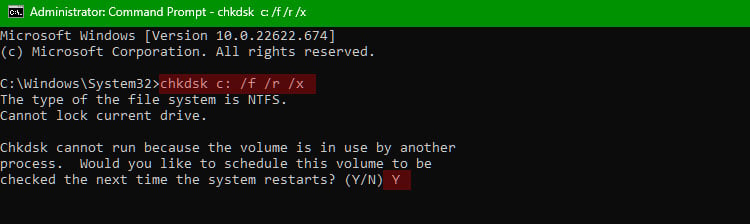
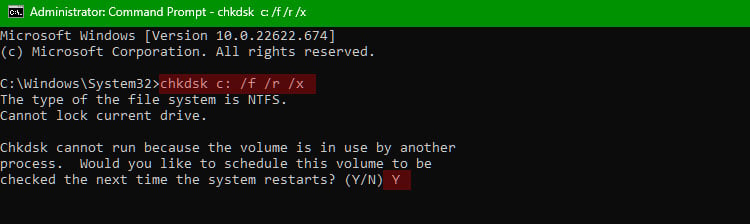 Y と入力して、コンピューターを再起動することを確認します。Enter キーを押します。コンピュータが再起動し、テストが実行されます。
Y と入力して、コンピューターを再起動することを確認します。Enter キーを押します。コンピュータが再起動し、テストが実行されます。
テストが完了したら、結果を読みます。ディスクが修復されたというメッセージが表示された場合は、短い DST テストでもエラー メッセージが表示されるかどうかを確認します。消えて再発しない場合は、CHKDSK で問題が解決した可能性があります。
ドライブを再接続する
ドライブで問題を引き起こす可能性があるもう 1 つのことは、コンピュータへの接続方法です。ケーブルは時間の経過とともに劣化し、PSU が十分な電力を供給しなくなる可能性があります。ハードドライブの完全な接続をチェックして、別の要因がエラーを引き起こしている可能性があるかどうかを確認します.


これを行うには、power offコンピュータの電源を切り、PSU のスイッチを切り替えて、壁から電源を外します。


この時点で、ケーブルを交換する、PSU を交換する、またはドライブを取り外して互換性のあるコンピューターに接続し、エラーが表示されるかどうかを確認します。ただし、別のコンピューターでは同じチェックが行われない場合があります。問題をテストするためにハードウェアを交換することは、おそらくより迅速で簡単な方法です。
差し迫ったハード ドライブ障害のその他の兆候は何ですか?
ドライブをどうすればよいかわからず、短い DST テストの失敗にもかかわらずドライブを使い続けたい場合は、ハードドライブが故障しようとしている可能性がある他の兆候に注意してください.ハードドライブの問題を解決するか交換するまで、常にバックアップを最新の状態に保ちます。自動バックアップを使用すると、最新の状態を維持しやすくなります。
繰り返される BSOD、フリーズ、シャットダウン、および原因不明の遅延は、ハード ドライブの死が近いことを示している可能性があります。ただし、これらの問題には多くの原因があります。それがハードドライブであると想定すべきではありません。トラブルシューティングを何度も行っても原因が見つからない場合は、ハード ドライブが原因である可能性があります。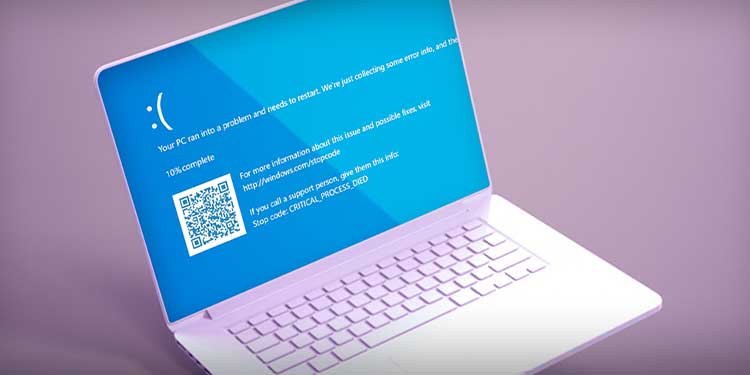
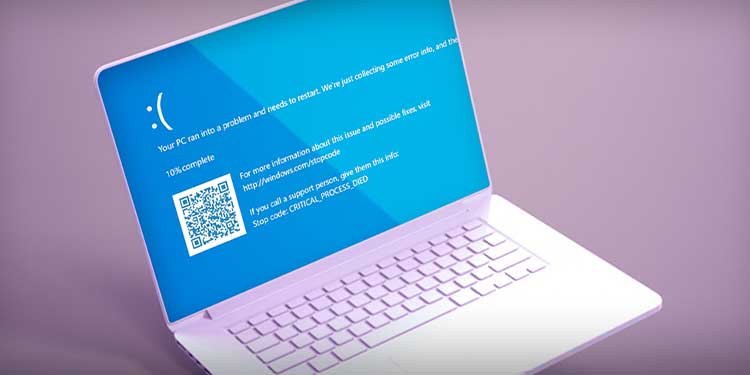 一部のハード ドライブは、故障し始めると奇妙な音を出します。これは通常、可動部品を持つ HDD に当てはまります。鳴き声、鳴き声、きしむ音を聞きます。
一部のハード ドライブは、故障し始めると奇妙な音を出します。これは通常、可動部品を持つ HDD に当てはまります。鳴き声、鳴き声、きしむ音を聞きます。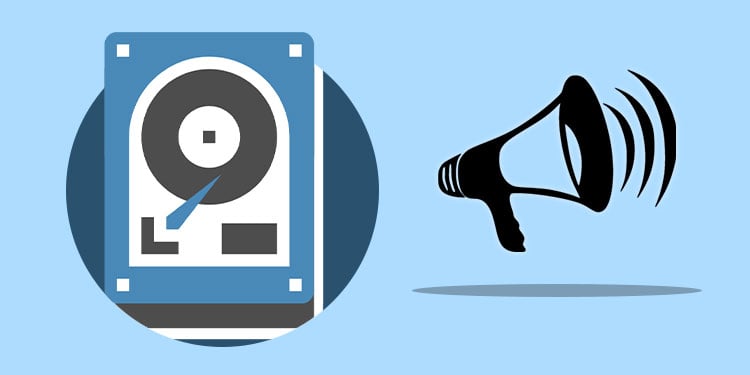
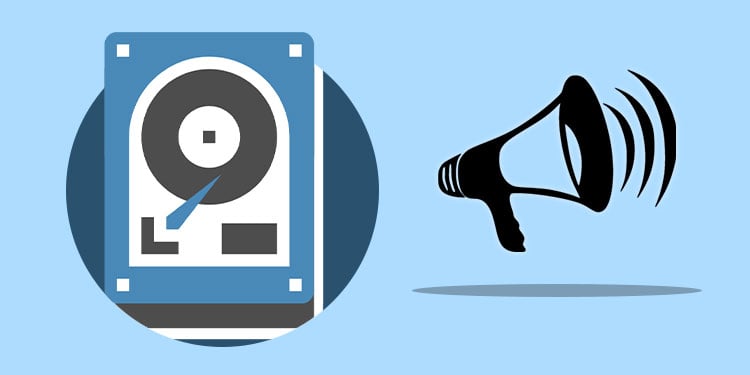 繰り返しメッセージ破損したデータ、アクセスできないファイル、または保存されたファイルに関するその他の問題は、ハード ドライブの故障が原因である可能性があります。他に原因を突き止めることができないシステムの熱の増加は、ハード ドライブの障害が原因である可能性があります。
繰り返しメッセージ破損したデータ、アクセスできないファイル、または保存されたファイルに関するその他の問題は、ハード ドライブの故障が原因である可能性があります。他に原因を突き止めることができないシステムの熱の増加は、ハード ドライブの障害が原因である可能性があります。
これらの兆候に気付いた場合は、システムを監視してください。