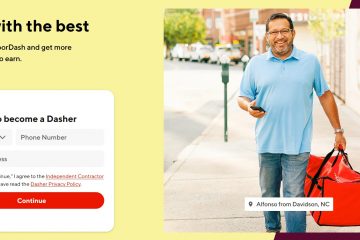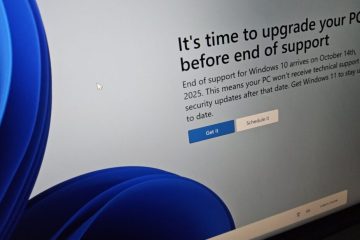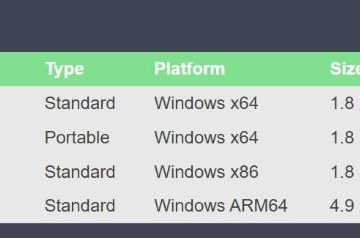Dell ノートパソコンで画面のちらつきが発生するのは非常に一般的な現象です。システムのアップグレード後、一部のアプリケーションのインストール後、またはノートパソコンの物理的な損傷後に発生する可能性があります。場合によっては、ラップトップに明らかな変更を加えていなくても、ちらつきが発生することがあります。
ちらつきは、画面内のコンテンツが隠れない程度の時折のちらつきから、画面が読めなくなるほどのディスプレイの完全な不具合まで多岐にわたります。.
このような問題は、ソフトウェアまたはハードウェアの原因によって発生する可能性があります。したがって、これらに対処する最善の方法は、考えられる原因を突き止めてから解決を試みることです。
ちらつきの性質を判断する
最初に必要なことどのような状況でちらつきが発生するかを確認して、問題の性質を特定し、考えられる原因を絞り込みます。
ラップトップを再起動し、BIOS が起動するまで BIOS キー (F2) を繰り返し押し続けます。次に、BIOS セットアップ ユーティリティでもちらつきが表示されるかどうかを確認します。外部モニターがある場合は、HDMI またはその他のケーブルを介してラップトップをモニターに接続し、モニターがちらつくかどうかも確認します。 Windows キー + P を押した後、投影モードを複製または拡張に変更する必要があります。アカウントにログインした後、Ctrl + Shift + Esc を押してタスク マネージャーを開き、このプログラムのちらつきにも注意してください。
タスク マネージャーと BIOS インターフェイスでちらつきが見られない場合は、サードパーティのプログラムが競合を引き起こしていると考えられます。このプログラムを特定するには、 クリーン ブート モードでトラブルシューティングを行う必要があります。
外部モニターでのみちらつきが発生せず、BIOS/UEFI 画面でも問題が発生しない場合は、点滅している場合はハードウェアの問題を示しています。画面とマザーボード間のディスプレイ接続が緩んでいるか、画面パネルに問題があります。場合によっては、GPU も適切に動作していない可能性があります。
ディスプレイ ドライバーの破損、RAM の問題、によって他のシナリオが発生する可能性があります。 > ディスプレイのリフレッシュ レートが不適切です。
注: ちらつきにより画面に何も表示されない場合は、外部のこれらのソリューションのほとんどを適用するには、モニターを接続してください。
クリーン ブート モードでのトラブルシューティング
いくつかのウイルス対策プログラム、iCloud、IDT Audio、LiveUpdate6 などの一部のサードパーティ プロセスは、Dell でちらつきの問題を引き起こすことが知られています。ラップトップ。クリーン モードで起動し、各プログラムを 1 つずつチェックして、競合の原因となっているプログラムを特定する必要があります。
Windows + R を押して [ファイル名を指定して実行] を開きます。msconfig と入力して Enter キーを押し、システム構成を開きます。 [サービス] タブに移動します。 [すべての Microsoft サービスを非表示にする] をオンにし、[すべて無効にする] > [適用] をクリックします。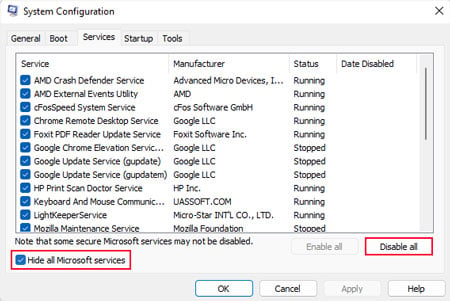 次に、Ctrl + Shift + Esc キーを押してタスク マネージャーを開き、 [スタートアップ] タブに移動します。ここで、各アプリを選択し、[無効にする] オプションがある場合はクリックします。
次に、Ctrl + Shift + Esc キーを押してタスク マネージャーを開き、 [スタートアップ] タブに移動します。ここで、各アプリを選択し、[無効にする] オプションがある場合はクリックします。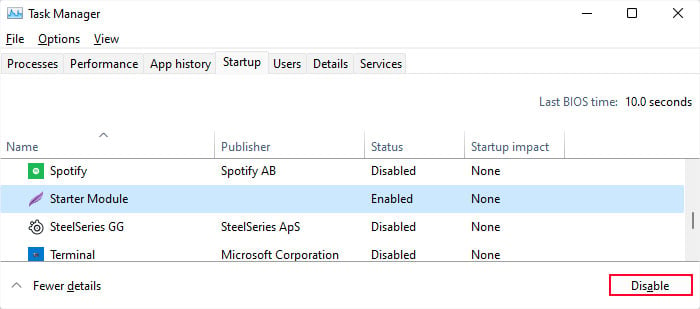
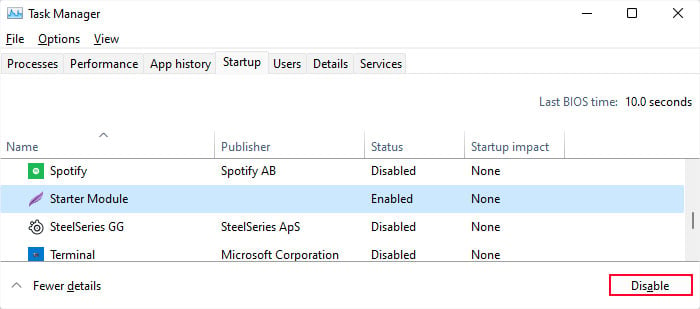 ラップトップを再起動します。再起動後、ちらつきは消えるはずです。 [システム構成] の [サービス] タブに移動し、[すべての Microsoft サービスを非表示にする] チェックボックスをオンにします。残りのサービスを有効にし、[適用] をクリックしてラップトップを再起動します。ちらつきが見られる場合は、有効にしたサービスの中に競合するプロセスが含まれています。これらの競合するサービスの一部を無効にし、再起動し、このプロセスを繰り返して、問題のあるサービスを分離します。ちらつきが表示されない場合は、以前に有効にしたサービスを無効にし、他のサービスをいくつか有効にします。その後、同様の処理を行ってください。この方法を使用してすべてのサービスを確認します。完了したら、同じ方法でスタートアップ アプリをまとめて有効にして (タスク マネージャー上で) スタートアップ アプリを確認します。
ラップトップを再起動します。再起動後、ちらつきは消えるはずです。 [システム構成] の [サービス] タブに移動し、[すべての Microsoft サービスを非表示にする] チェックボックスをオンにします。残りのサービスを有効にし、[適用] をクリックしてラップトップを再起動します。ちらつきが見られる場合は、有効にしたサービスの中に競合するプロセスが含まれています。これらの競合するサービスの一部を無効にし、再起動し、このプロセスを繰り返して、問題のあるサービスを分離します。ちらつきが表示されない場合は、以前に有効にしたサービスを無効にし、他のサービスをいくつか有効にします。その後、同様の処理を行ってください。この方法を使用してすべてのサービスを確認します。完了したら、同じ方法でスタートアップ アプリをまとめて有効にして (タスク マネージャー上で) スタートアップ アプリを確認します。
このようにして、問題のあるサービスまたはアプリを絞り込むことができるはずです。この場合、ちらつきを解決するには、これらのプロセスを無効のままにするか、ルート アプリケーションをアンインストールする必要があります。アプリをアンインストールするには、
[実行] を開きます。 「appwiz.cpl」と入力して Enter キーを押し、プログラムと機能を開きます。アプリを選択し、[アンインストール ] または [アンインストール/変更] をクリックします。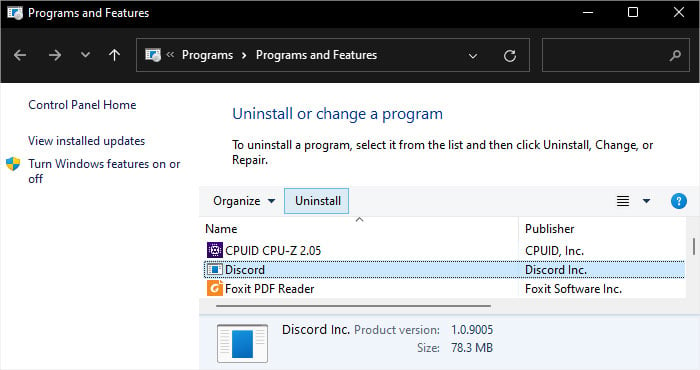
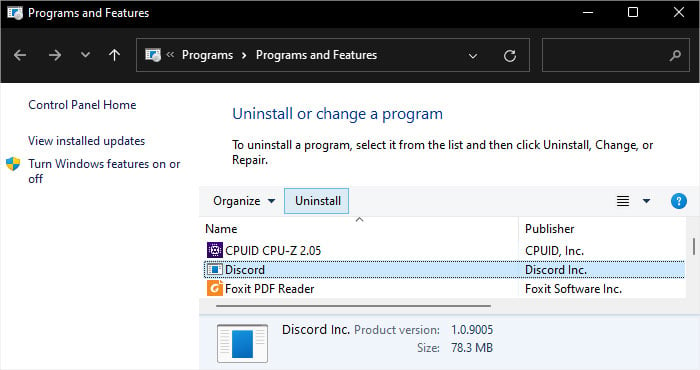 画面の指示に従ってアプリを削除します。
画面の指示に従ってアプリを削除します。
ドライバーの問題のトラブルシューティング
ディスプレイ ドライバーのエラーも、ちらつき、不具合、アーティファクト、さらには黒い画面など、さまざまな表示の問題を引き起こす可能性があります。 OS を最新のビルドにアップグレードしたばかりの場合、システムとデバイス ドライバー間の非互換性も非常に一般的です。
このようなエラーを解決するには、ドライバーを更新するか再インストールする必要があります。両方のタスクを同時に実行するには、公式 Web サイトのインストーラーから最新バージョンをインストールすることをお勧めします。
[実行] を開きます。 「devmgmt.msc」と入力し、[OK] をクリックしてデバイス マネージャーを開きます。 [ディスプレイ アダプター] を展開します。グラフィック アダプターの名前を書き留めます。統合グラフィックス カードの名前を確認するには、プロセッサを展開します。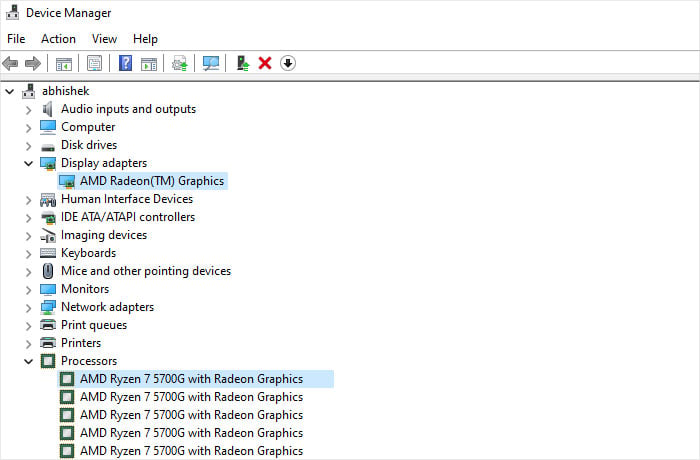
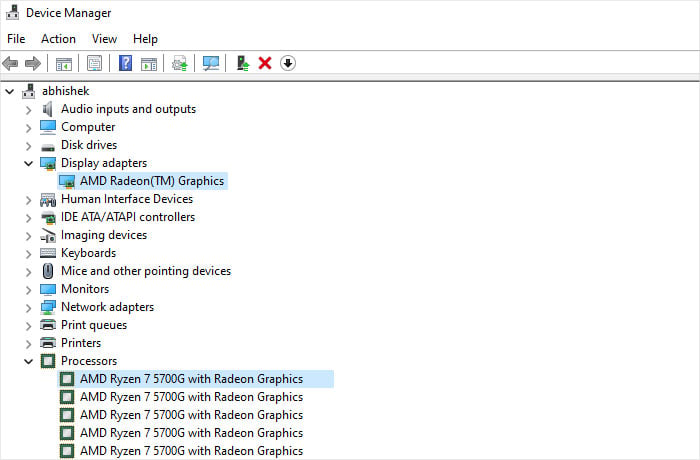 AMD<の公式ドライバー ダウンロード プラットフォームに移動します。/a>、NVIDIA または インテル (グラフィック デバイスに応じて)。 GPU モデルを選択し、Web サイトの指示に従って最新のドライバーをダウンロードします。
AMD<の公式ドライバー ダウンロード プラットフォームに移動します。/a>、NVIDIA または インテル (グラフィック デバイスに応じて)。 GPU モデルを選択し、Web サイトの指示に従って最新のドライバーをダウンロードします。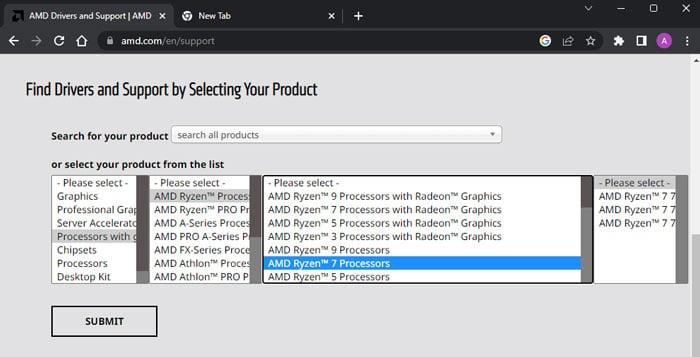
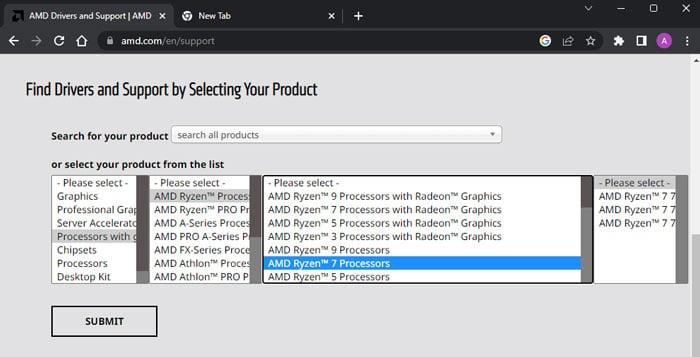 インストーラーを実行し、その指示に従ってドライバーを最新バージョンに更新します。すべてのディスプレイ ドライバーを同じ方法で更新または再インストールします (統合および専用の両方)。
インストーラーを実行し、その指示に従ってドライバーを最新バージョンに更新します。すべてのディスプレイ ドライバーを同じ方法で更新または再インストールします (統合および専用の両方)。
BIOS インターフェイスにちらつきが見られない場合は、ドライバーを再インストールする前にドライバーをアンインストールしてみることもできます。ただし、BIOS でちらつきが発生する場合は、同じことをしないように注意してください。そうしないと、ディスプレイが失われ、外部ディスプレイさえも動作しなくなる可能性があります。
デバイス マネージャー内でドライバーを右クリックし、[デバイスのアンインストール > アンインストール ] を選択します。
リフレッシュ レートを確認する
すべての画面には、サポートされている最大リフレッシュ レートがあります。現在のリフレッシュ レートが最大の場合、特にグラフィックス構成で適応型同期テクノロジを有効にしている場合は、ちらつきが発生する可能性があります。一方、解像度を大幅に低く設定すると、同様の問題が発生する可能性があります。
これらの問題はゲームのプレイ中によく発生しますが、その他の場合にも発生する可能性があります。ゲーム内のみの場合は、スーパーサンプリングや可変リフレッシュ レートなど、リフレッシュ レートに関連するグラフィック設定を変更してみてください。
その他の場合、またはこれらの変更を行っても解決しない場合は、リフレッシュ レートを変更してみてください。
Windows + I を押して設定を開きます。 [システム >> ディスプレイ に移動し、 詳細表示 を選択します。リフレッシュ レートのドロップダウン ボックスを探します。クリックして別の値を選択します。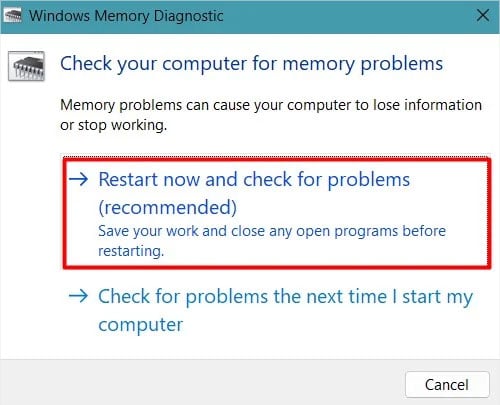 ラップトップが再起動され、診断プロセスが実行されます。完了すると、ラップトップが再起動し、テスト結果が表示されます。
ラップトップが再起動され、診断プロセスが実行されます。完了すると、ラップトップが再起動し、テスト結果が表示されます。
エラーが表示された場合は、RAM スティックまたはスロットが破損している可能性があります。まず、ラップトップのハードウェアを開いて、接続が緩んでいる場合に備えて RAM をスロットに再挿入してみます。それでもラップトップがちらつく場合は、RAM を他のスロットに切り替えます。複数の RAM がある場合は、一度に 1 つのスティックのみを使用してテストを再実行してください。
どのコンポーネントが破損しているかを絞り込んだ後、交換または修理する必要があります。スロットを修復する必要がある場合は、ハードウェアの専門家に相談してください。
ディスプレイの接続とパネルを確認してください
外部モニターではなく BIOS のディスプレイの問題は、ディスプレイのハードウェアの問題を表します。このような場合は、接続と画面パネルを確認する必要があります。
壊れた Dell ラップトップ画面の修理に関するチュートリアルを参照して、ディスプレイを開いて内部コンポーネントにアクセスする方法を確認することをお勧めします。その後、その記事の手順に従って画面の接続を再接続するか、パネルを交換します。
それでも問題が解決できない場合は、GPU またはディスプレイ コントローラーが正しく動作していない可能性があります。 。このハードウェアはラップトップに統合されているため、ハードウェア専門家またはデルのサポート センターに持ち込んで、何かできるかどうかを確認する必要があります。