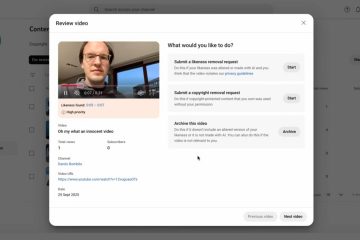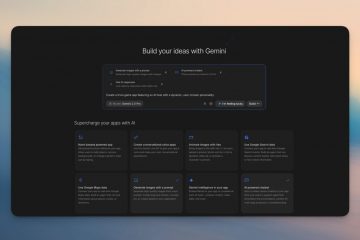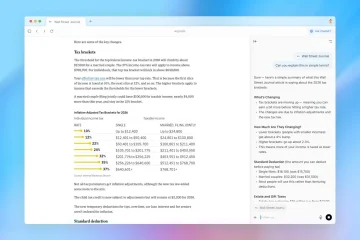で Intel CPU の世代を確認する方法ブライアン・バージェス 最終更新日 2022 年 8 月 26 日 

Intel CPU のアップグレードを考えていますか?まず、Windows 11 で現在の CPU の世代 (およびその他の仕様) を確認する必要があります。方法は次のとおりです。
コンピュータの中央処理装置 (CPU) は、コンピュータの不可欠な部分です。これは、すべての「思考」を行い、すべてを実行できるようにするコンポーネントです。CPU が強力であればあるほど、コンピューティング エクスペリエンスは高速になります。
CPU は、購入時に考慮すべき要素の 1 つです。また、ゲームやアプリを実行できるかどうかを判断するために、その情報が必要になる場合があります。CPU の世代を知るもう 1 つの理由は、トラブルシューティングのためです。
「Intel Inside」をお持ちの場合は、
Windows 11 で Intel CPU 情報を確認する方法
Intel CPU の世代を確認する方法はいくつかあります。 Windows 11 で (その他の情報と共に)。追加のサードパーティ ソフトウェアは必要ありません。
Windows 11 の [設定] で Intel CPU 情報を確認するには:
[スタート] メニューを開きます。 [スタート] メニューが開いたら、[設定] をクリックします。 Windows キー + I を押して 設定 を直接開くこともできます。 設定で、システムをクリックし、一番下までスクロールします。右側の About オプション。
設定で、システムをクリックし、一番下までスクロールします。右側の About オプション。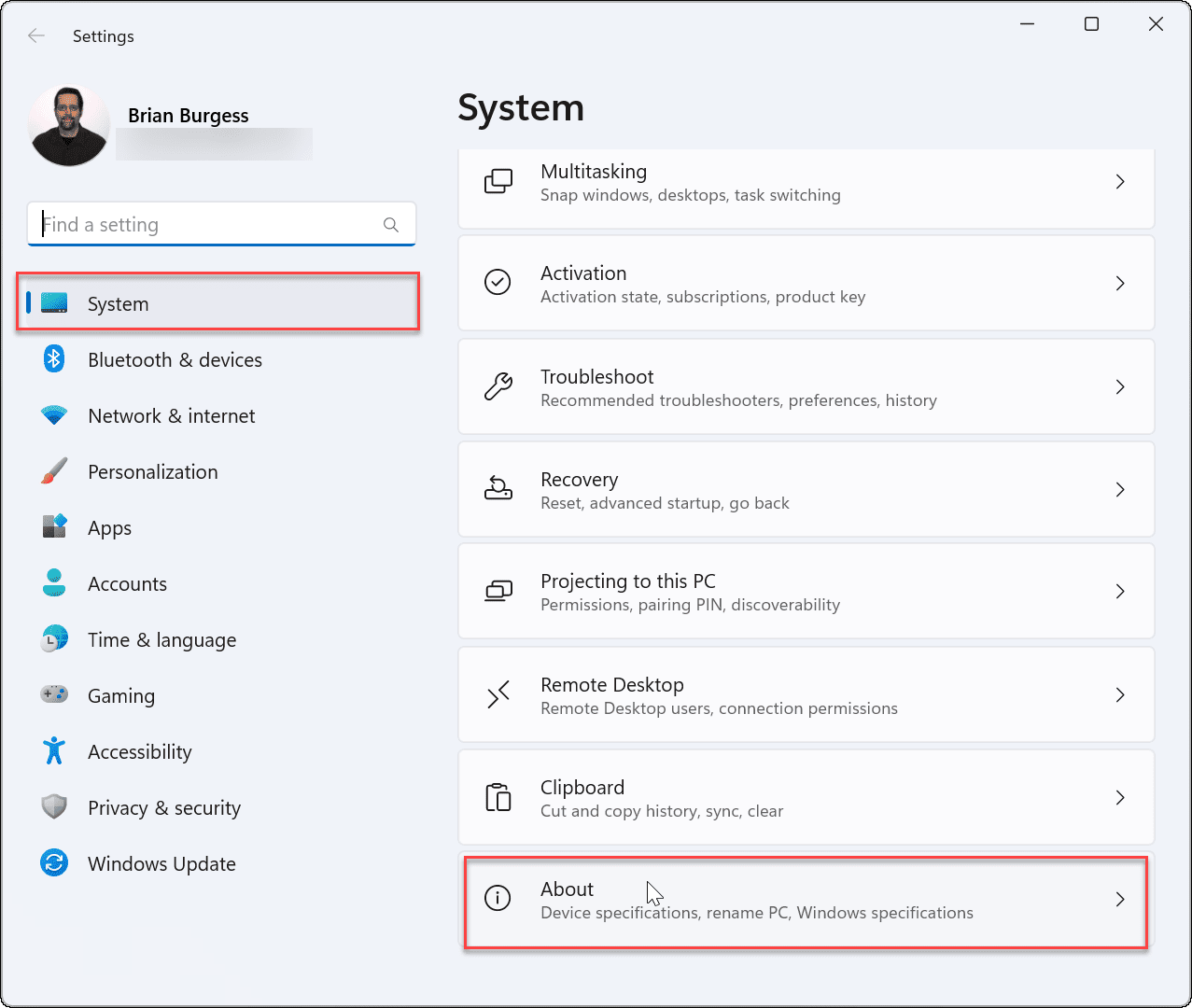
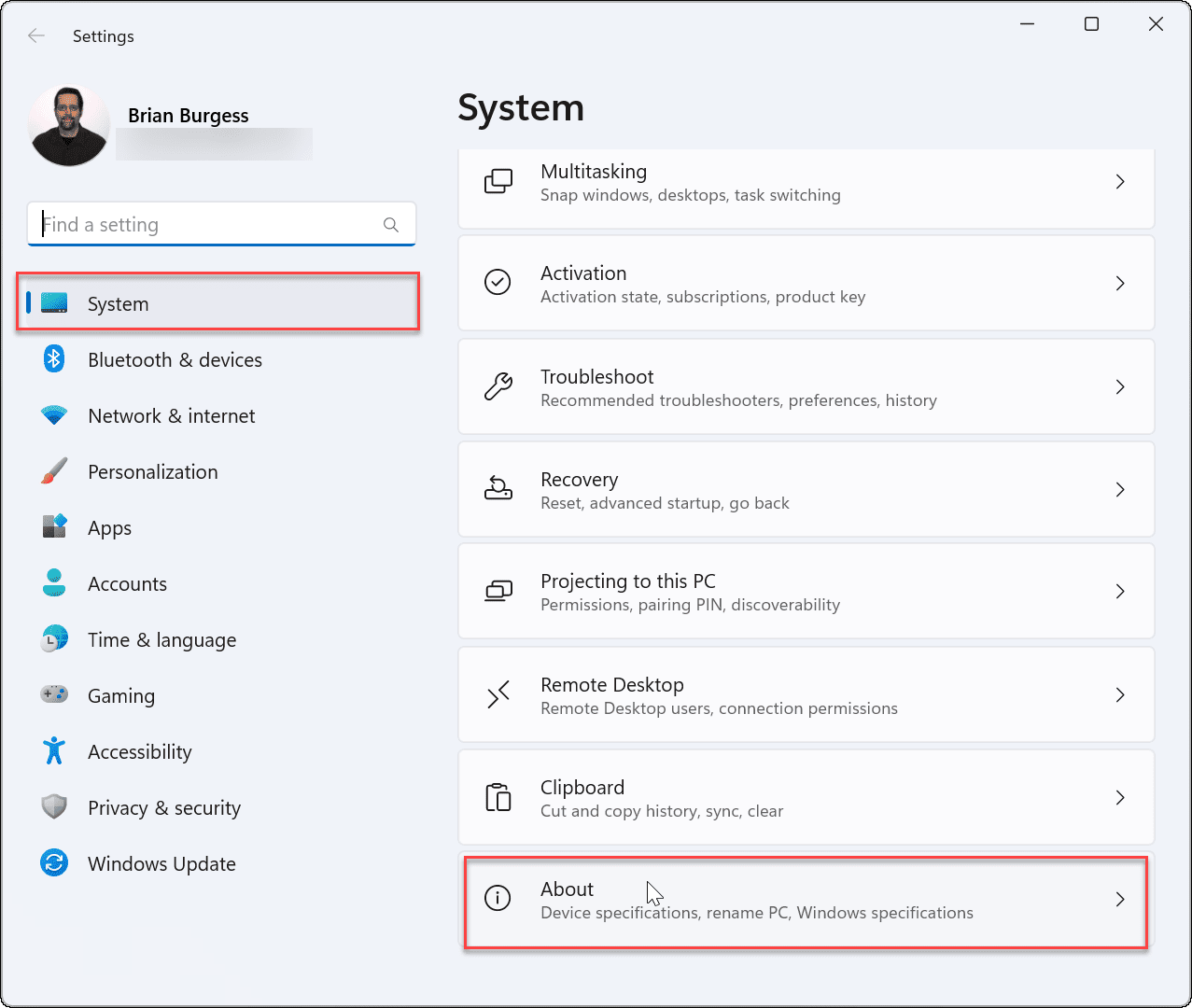 [デバイスの仕様] セクションを展開します。[プロセッサ] エントリの横に CPU 世代が表示されます。
[デバイスの仕様] セクションを展開します。[プロセッサ] エントリの横に CPU 世代が表示されます。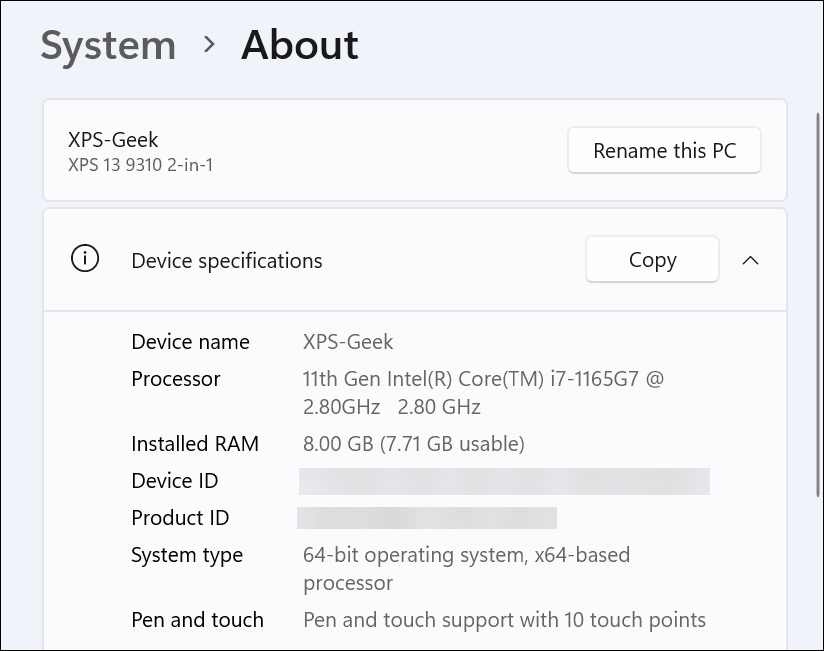
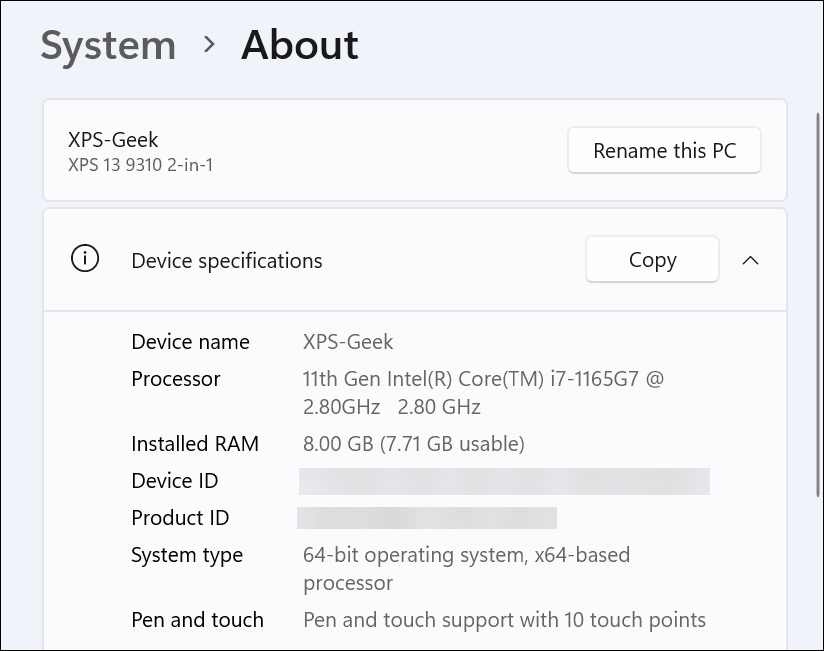
方法Windows ターミナル経由で Windows 11 の Intel CPU Generation を見つける方法
コマンド ラインを使用して作業を行うのが好きな場合は、PowerShell、Windows ターミナル、または古いコマンド プロンプトを使用して Intel CPU を見つけることができます
PowerShell または Windows ターミナル経由で CPU 世代を確認するには:
[スタート] メニューを開きます。[PowerShell] を検索し、右側の [管理者として実行] オプションをクリックします。または、Windows ターミナル または cmd を検索してください。
 次のコマンドを順番に実行すると、Intel 世代で返されます: wmiccpu get name
次のコマンドを順番に実行すると、Intel 世代で返されます: wmiccpu get name


タスク マネージャーを使用して Intel CPU の世代を確認する
もう 1 つの簡単な方法Intel CPU の世代を確認するには、タスク マネージャー を使用します>.
タスク マネージャーを使用して CPU 世代を確認するには:
[スタート] ボタンを右クリックし、メニューから [タスク マネージャー] を選択します。 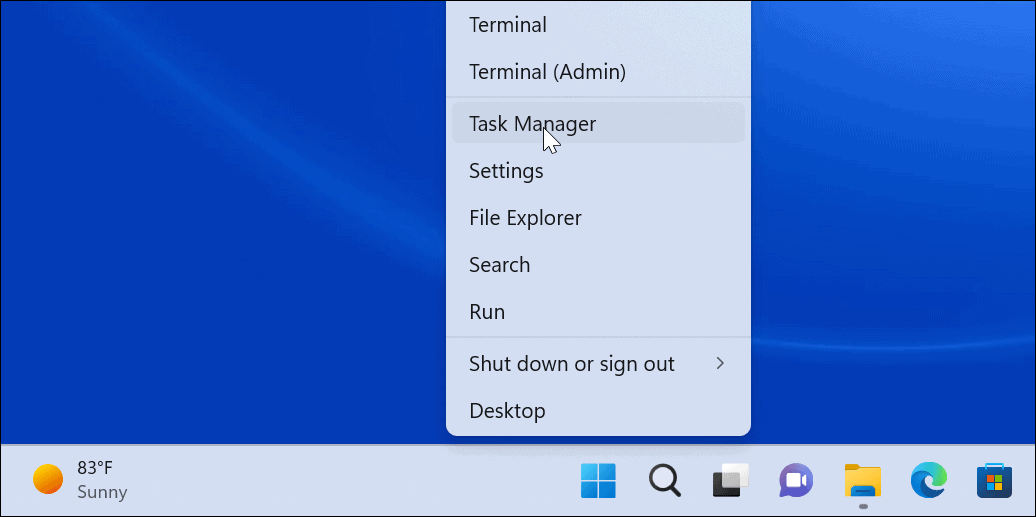
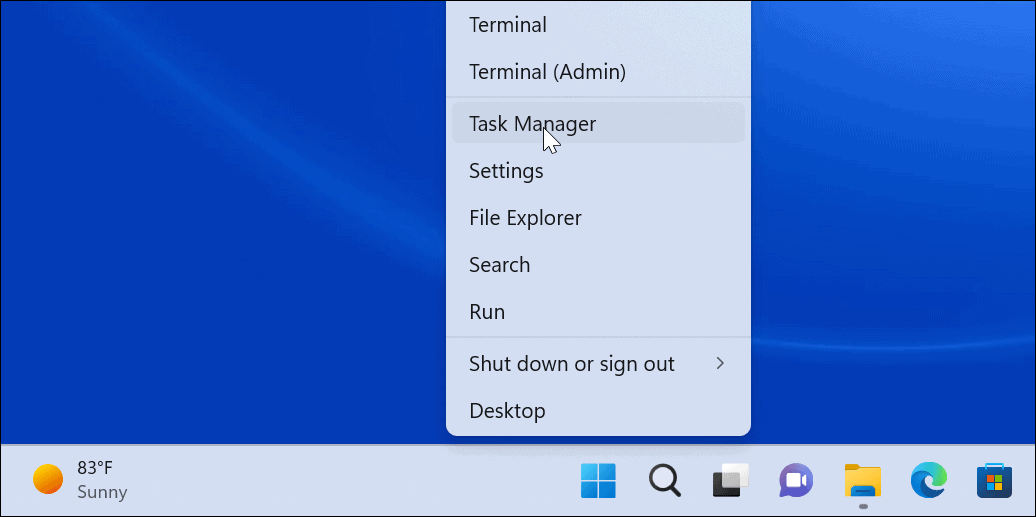 タスク マネージャーが起動したら[パフォーマンス] タブを選択し、左側のリストから [CPU] をクリックします。
タスク マネージャーが起動したら[パフォーマンス] タブを選択し、左側のリストから [CPU] をクリックします。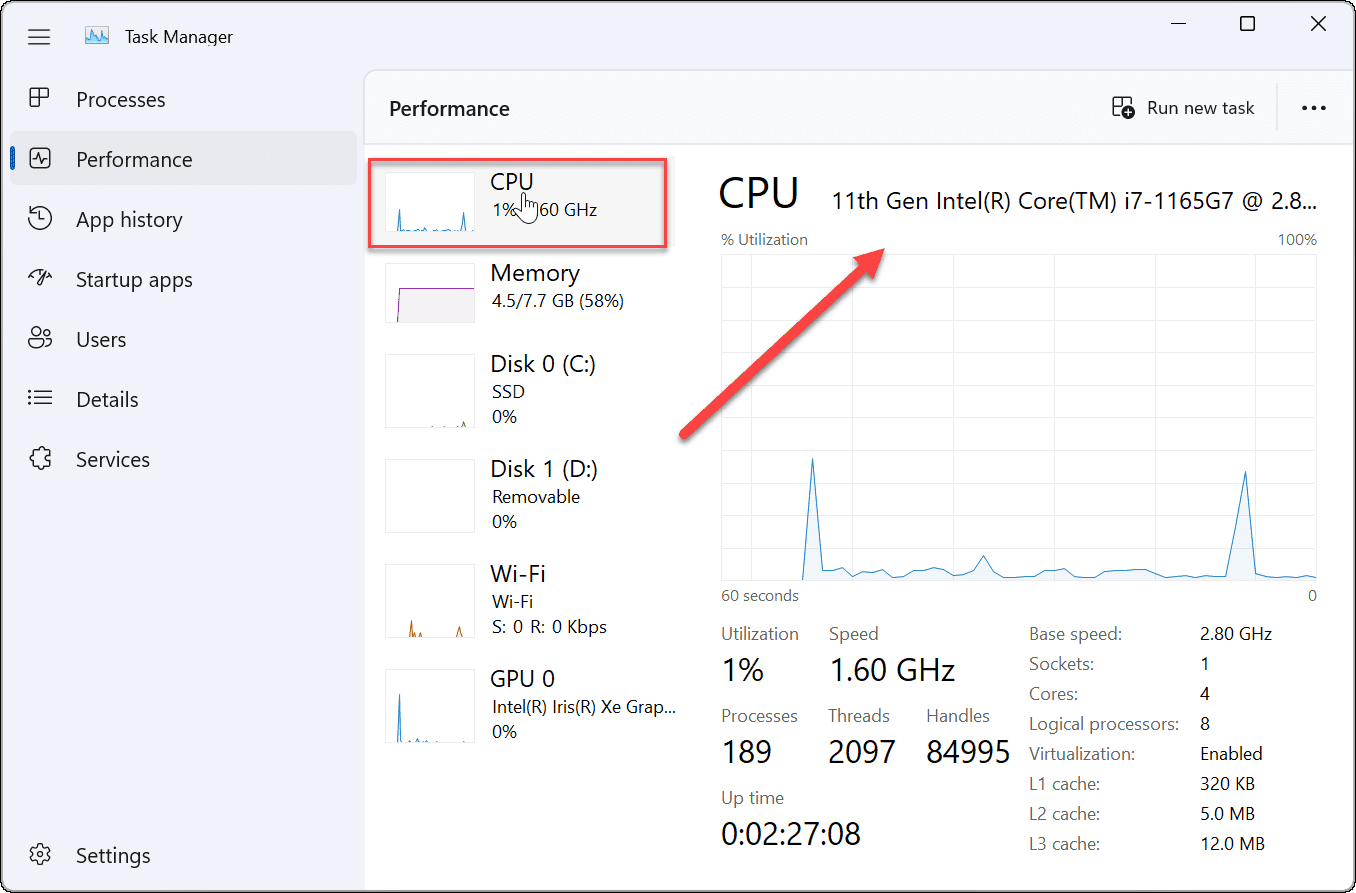
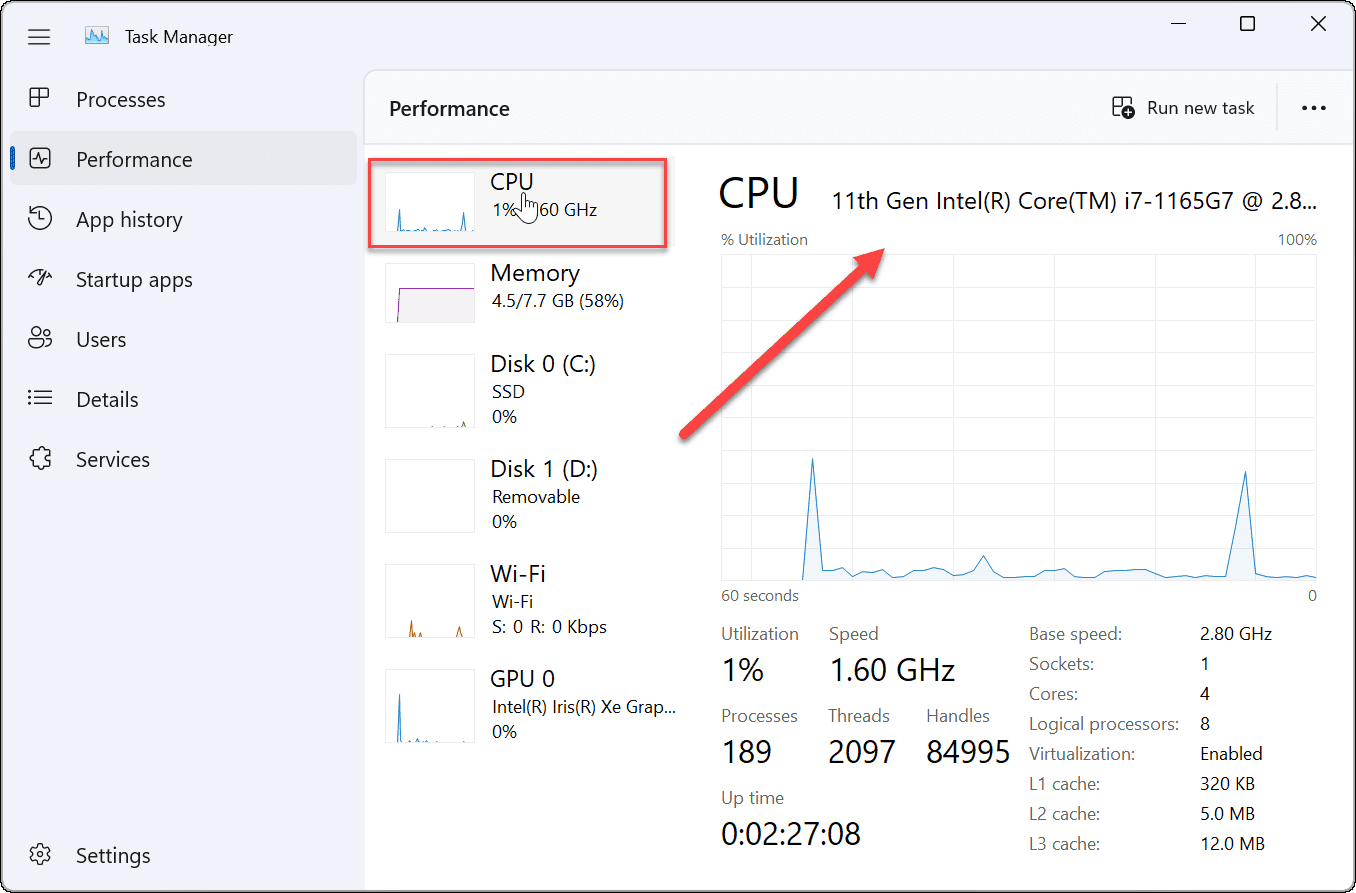 ウィンドウの右上のセクションで CPU 情報を確認できます
ウィンドウの右上のセクションで CPU 情報を確認できます
インテル CPU の世代を見つけるWindows 11
お使いの Intel CPU は少し古くなっていますか?上記の手順を使用すると、Windows 11 で現在の Intel CPU の世代を確認できます。これは、次にアップグレードする CPU を決定したり、CPU 固有の問題をトラブルシューティングしたりするのに役立ちます。
それが来たらあなたのCPUに、あなたはあまりにも熱くしたくありません。ワークロードが重い場合は、Windows 11 の CPU 温度を確認する方法。また、PC の他のハードウェアにも注意する必要があります。たとえば、Windows 11 PC ハードウェアとシステムを簡単に確認できます。
新しい PC にアップグレードできない場合は、Windows 11 を古いハードウェアでより速く実行する.