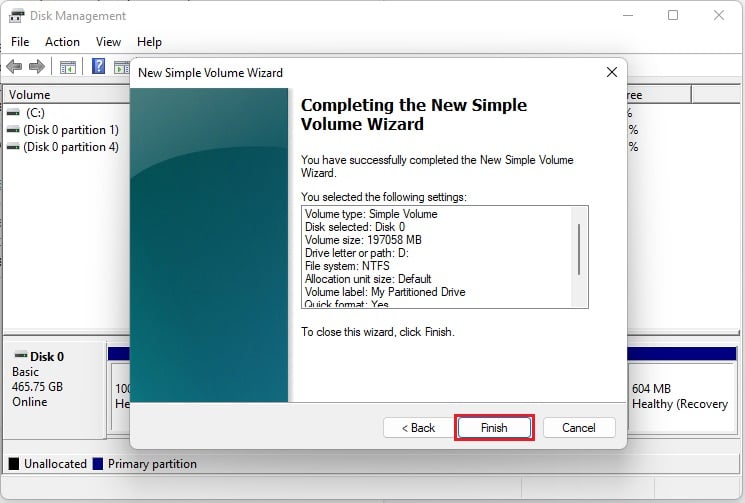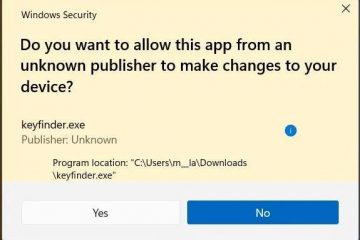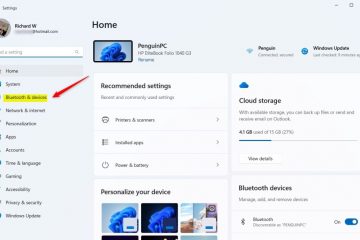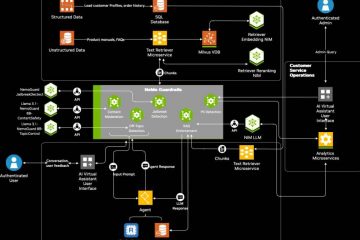HDD に大きく依存していた時代には、HDD をパーティション分割してスケーラビリティとパフォーマンスを向上させました。同様に、SSD のパーティショニングも可能です。
ソリッド ステート ドライブをパーティショニングすると、個別のセクションを作成できるため、ファイル編成がはるかに高速になります。さらに、1 つのデバイスで 2 つの異なるオペレーティング システムを実行するのにも役立ちます (たとえば、Windows 11 と Linux のデュアル ブート)。ただし、これによって SSD の速度とパフォーマンスが向上するわけではありません。
この記事では、SSD をパーティショニングする 4 つの異なる方法と、その長所と短所について説明します。
HDD と SSD のパーティショニング

 イラスト: HDD と SSD の比較
イラスト: HDD と SSD の比較
HDD では、ドライブ プラッターを使用して磁気データを保存します。そのため、円形ディスクのこれらの物理的な動きによって摩耗や損傷が生じることがよくあります。
これを回避するには、ハード ドライブにパーティションを作成して、磁気ヘッドが読み取りまたは書き込み操作を実行するのにかかる時間を短縮します。.したがって、ドライブのパフォーマンスが大幅に向上していることがわかります。
一方、SSD は相互接続されたフラッシュ メモリ チップを使用してデジタル データの読み取りと書き込みを行います。このように、データ転送速度、帯域幅、およびその他の要因は、ソリッド ステート ドライブで比較的高くなります。さらに、HDD に不可欠な最適化はここでは必要ありません。
したがって、パフォーマンスの点で違いはないため、SSD にパーティションを作成することは強制ではありません。それにもかかわらず、パーティション分割には他にもいくつかの利点があります。これについては、以下のセクションで説明します。
注意: 容量が 120 ~ 128 GB の SSD のパーティション分割は避ける必要があります。
SSD パーティショニング: 長所と短所
実際、パーティショニングには長所と短所の両方があります。 SSD。基本的に、このセクションでは、ソリッド ステート ドライブをパーティション分割する必要があるかどうかに関する多くの誤解を扱います。
前述したように、パーティションによってシステム全体のパフォーマンスが向上するわけではありません。平均的な PC ユーザーに必要です。同様に、もう 1 つの欠点は、HDD をパーティション分割するときのように摩耗が増加しないことです。 デュアルブートの可能性。さらに、Windows ファイルやその他のドキュメント用に別のセクションを作成すると、OS の再インストールや修復が必要になったときに個人データが変更されることはありません。
次の表を参照してください。
長所: 簡単で迅速なファイルの配置 OS のインストールを分離するため、Windows の消去または再インストール時に個人ファイルに影響を与えません デュアル ブートが可能になります より簡単で、より高速なドライブ バックアップ異なるパーティションで複数のファイル システム (NTFS、FAT32、exFAT など) を使用できる 短所: 速度やパフォーマンスには影響しない 摩耗は改善されない 複数のパーティションがあると、構成やトリガーに混乱が生じる可能性がある不要なエラー SSD に障害が発生したり、物理的に損傷したりした場合でもデータは失われます
SSD を分割する 4 つの方法
一般に、SSD がデスクトップまたはラップトップにインストールされた後に分割は行われません。したがって、この PC の [デバイスとドライブ] の下に C ドライブ (C:) しか表示されません。
ドライブの数を増やすには、外付け SSD を使用するか、既存のパーティション。同様に、このセクションはソリッド ステート ドライブに複数のパーティションを作成するのに役立ちます。
ディスクの管理ユーティリティで
ディスクの管理は組み込みの Windows ユーティリティです。いくつかの高度なストレージ設定。これを使用すると、SSD のヘルス ステータスをすばやく確認したり、パスを変更したり、ドライブ文字を構成したり、ボリュームを縮小、拡張、削除したりすることができます。または外付けSSD。その方法については、以下の手順に従ってください:
Windows + X ホットキーを押して、リストから [ディスクの管理] を選択します。[基本データ パーティション] を右クリックし、[ボリュームの縮小] を選択します。 > オプション。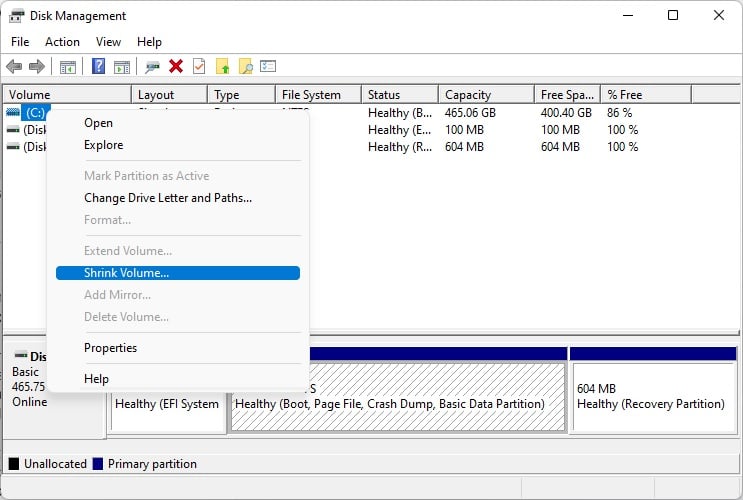
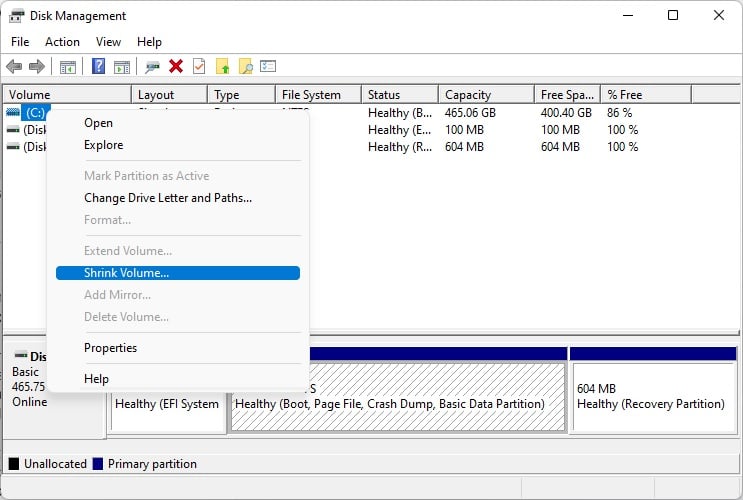 今、シュリンクまで待ちますダイアログ ボックスが表示されます。次に、利用可能な縮小スペースを確認し、前者と同じかそれ以下の値 (MB 単位) を入力します。たとえば、使用可能な縮小スペースのサイズが 394116 を示している場合は、394116 以下の値を入力します。ここでは、デモンストレーションに 197058 を使用しました。
今、シュリンクまで待ちますダイアログ ボックスが表示されます。次に、利用可能な縮小スペースを確認し、前者と同じかそれ以下の値 (MB 単位) を入力します。たとえば、使用可能な縮小スペースのサイズが 394116 を示している場合は、394116 以下の値を入力します。ここでは、デモンストレーションに 197058 を使用しました。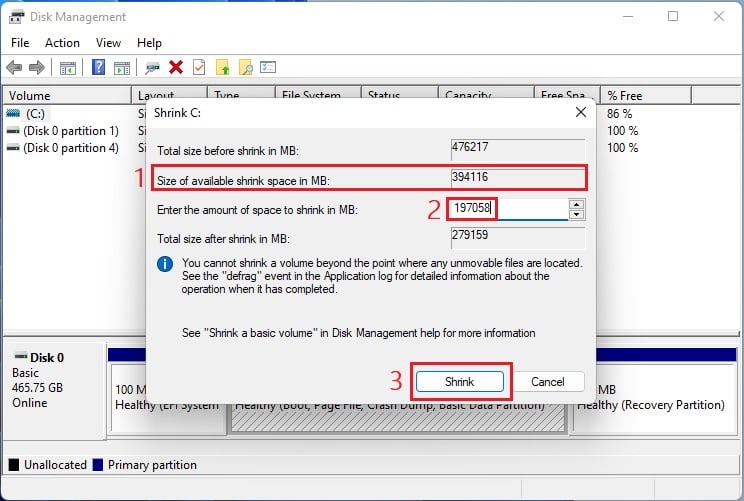
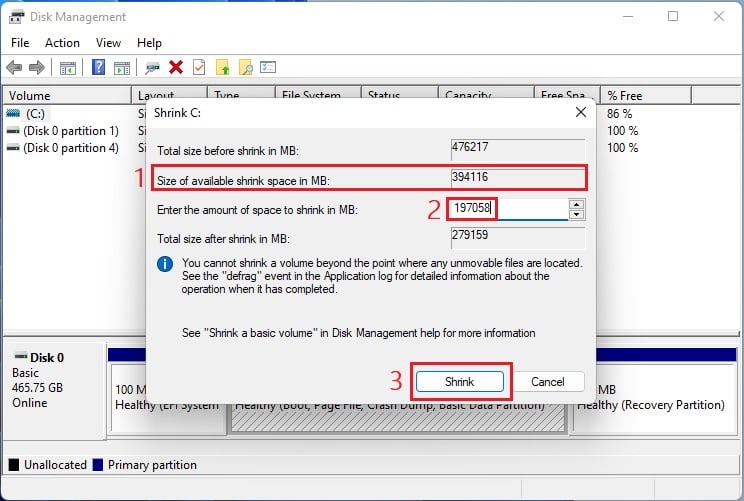 縮小ボタンを押すと、未割り当てのメモリ領域が作成されます。ディスクの管理の下のセクションに移動し、未割り当て領域。ここで、新しいシンプル ボリュームを選択します。
縮小ボタンを押すと、未割り当てのメモリ領域が作成されます。ディスクの管理の下のセクションに移動し、未割り当て領域。ここで、新しいシンプル ボリュームを選択します。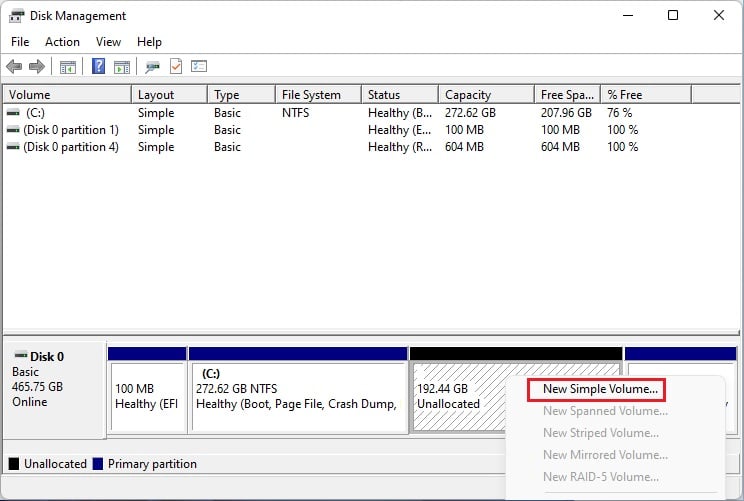
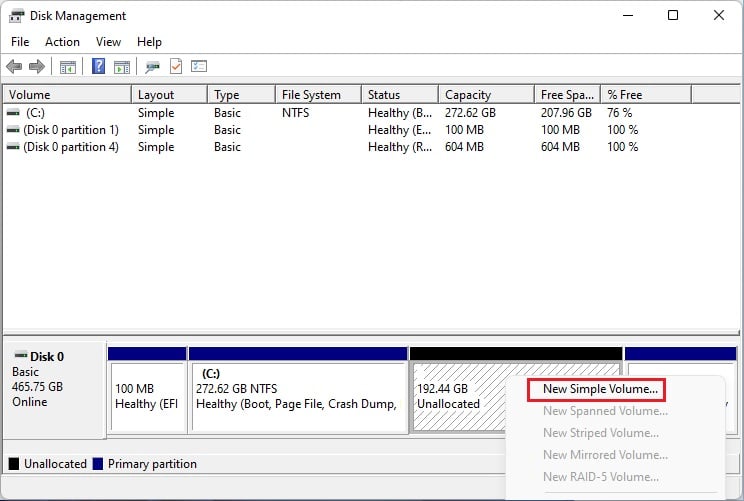 新しいシンプル ボリューム ウィザードが開いたら、[次へ] ボタンをクリックします。
新しいシンプル ボリューム ウィザードが開いたら、[次へ] ボタンをクリックします。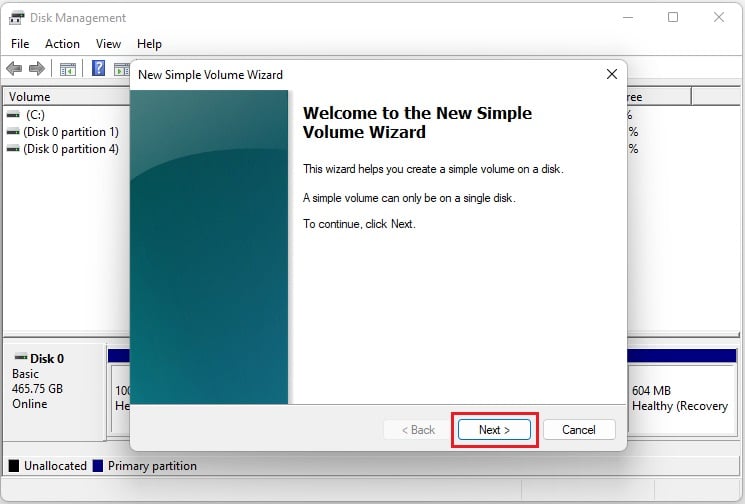
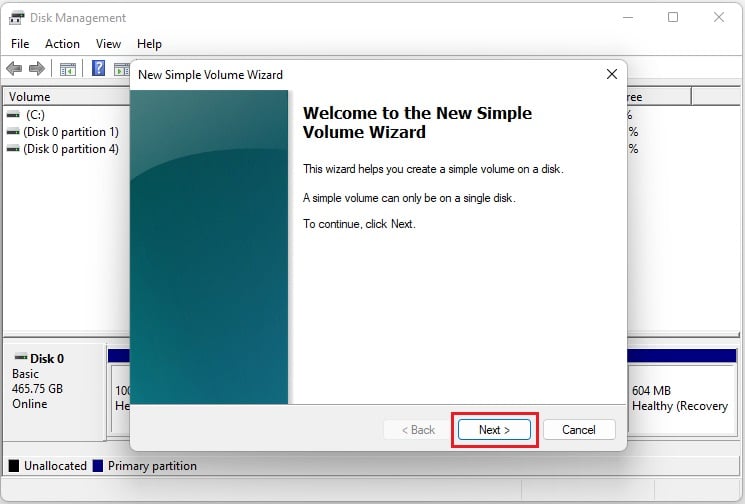 [シンプル ボリューム サイズ(MB)] に値 197058 を入力し、[次へ] をクリックします。
[シンプル ボリューム サイズ(MB)] に値 197058 を入力し、[次へ] をクリックします。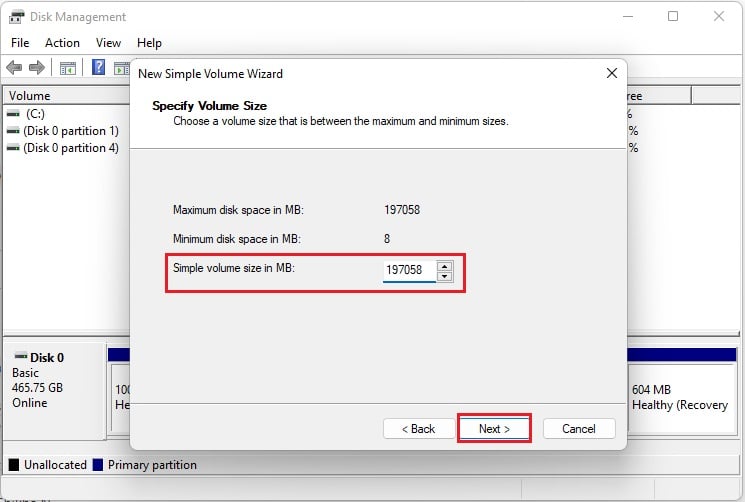
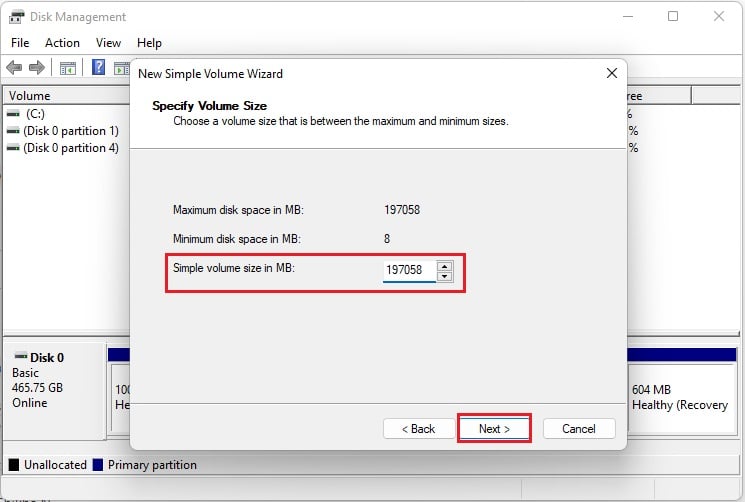 下 fo を割り当てるドライブ文字を許可し、ドロップダウンを展開して文字を選択します。たとえば、D を選択すると、パーティション分割されたディスクが D ドライブとして設定されます。
下 fo を割り当てるドライブ文字を許可し、ドロップダウンを展開して文字を選択します。たとえば、D を選択すると、パーティション分割されたディスクが D ドライブとして設定されます。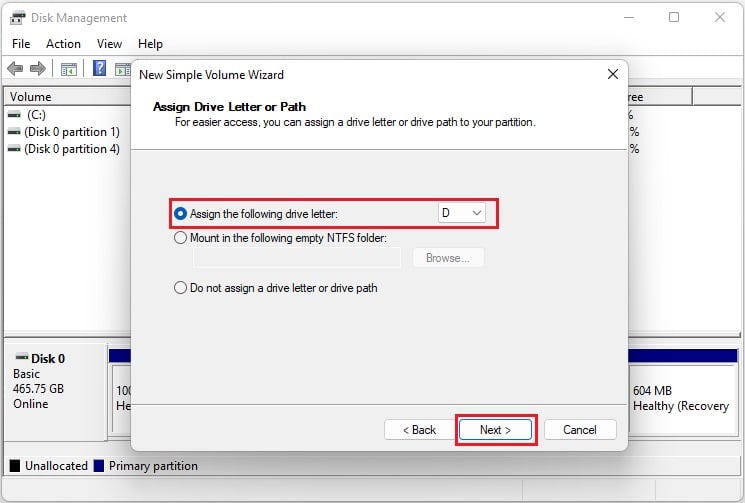
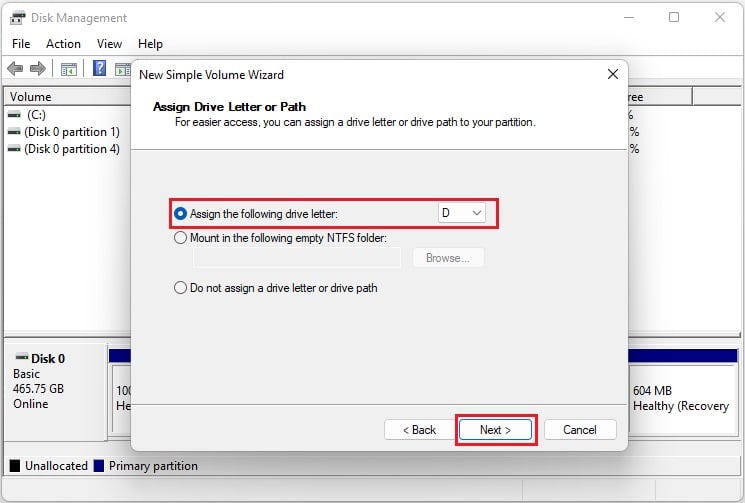 [次へ] をクリックすると、[パーティションのフォーマット] セクションに移動します。ここで、[このボリュームを次の設定でフォーマット] を選択します。また、ファイル システムが NTFS に設定され、アロケーション ユニット サイズがデフォルトに設定されていることを確認します。これで、[ボリューム ラベル] フィールドを編集してドライブの名前を編集し、[次へ] をタップできます。デモ用に、「My Partitioned Drive」に設定します。
[次へ] をクリックすると、[パーティションのフォーマット] セクションに移動します。ここで、[このボリュームを次の設定でフォーマット] を選択します。また、ファイル システムが NTFS に設定され、アロケーション ユニット サイズがデフォルトに設定されていることを確認します。これで、[ボリューム ラベル] フィールドを編集してドライブの名前を編集し、[次へ] をタップできます。デモ用に、「My Partitioned Drive」に設定します。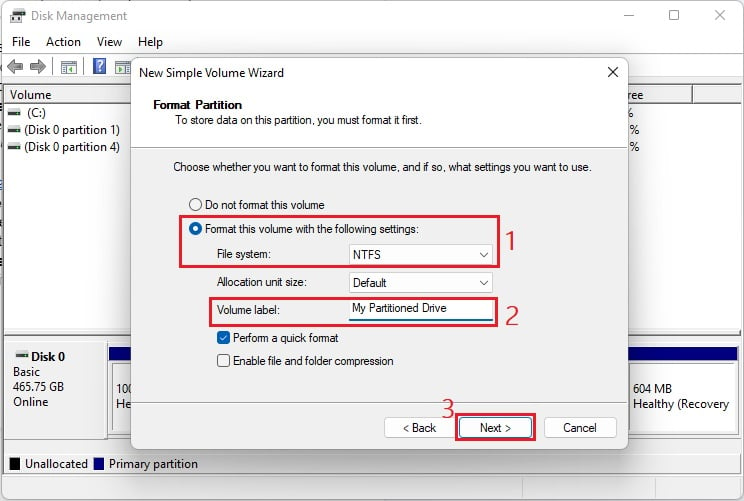
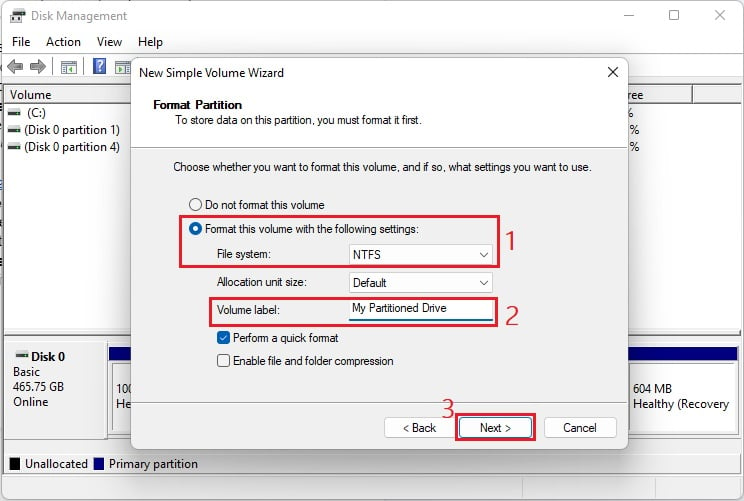 最後に、[完了] ボタンをクリックすると、パーティション ドライブが正常に作成されます。
最後に、[完了] ボタンをクリックすると、パーティション ドライブが正常に作成されます。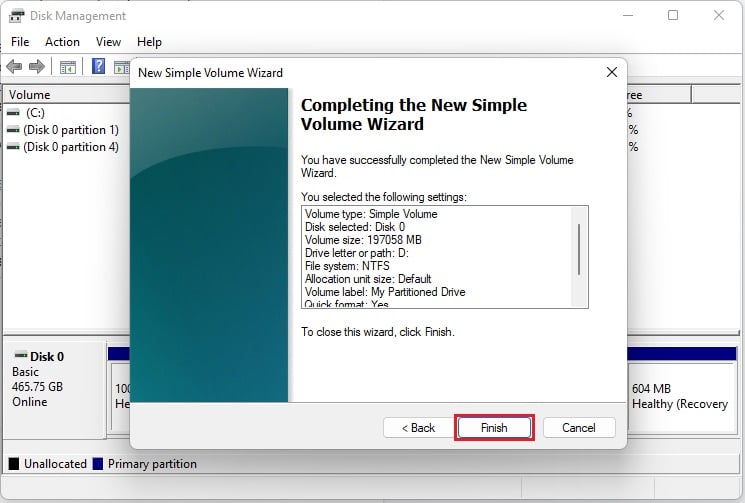
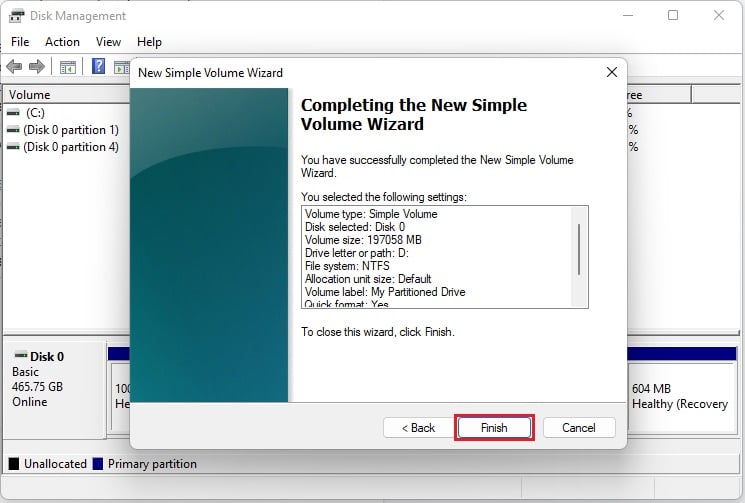 これを確認するには、新しい (D:) ドライブに注目してください。ディスク管理リストの最大容量は 197058 MB (192.34 GB) です。
これを確認するには、新しい (D:) ドライブに注目してください。ディスク管理リストの最大容量は 197058 MB (192.34 GB) です。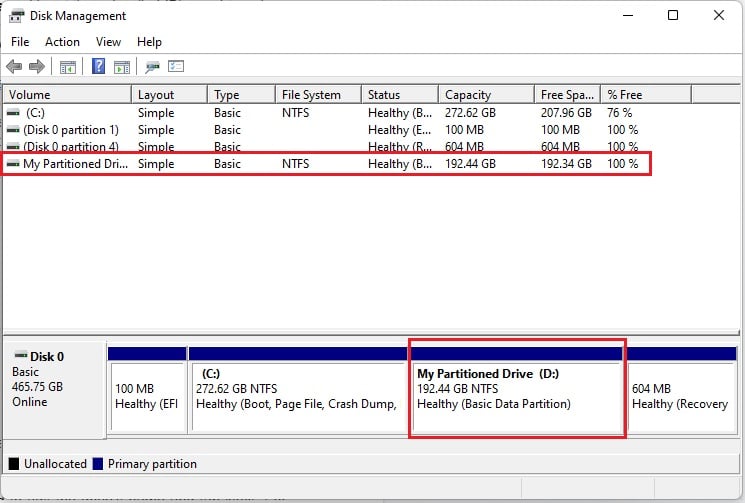
注: 3 つ以上のパーティションを作成するには、以下を確認する必要があります使用可能な空き容量を確認し、それに応じてプライマリ ドライブをパーティション分割します。
Windows ターミナルで Diskpart を使用する
興味深いことに、Powershell ウィンドウまたはコマンド プロンプトを使用して、SSD に 2 つ以上のパーティションを作成することもできます。以下のガイドラインに従って、正しい方法で実行してください:
まず、スタート メニューに移動し、Windows Powershell またはコマンド プロンプトを検索します。ここで、[管理者として実行] を選択します。右側.jpg”>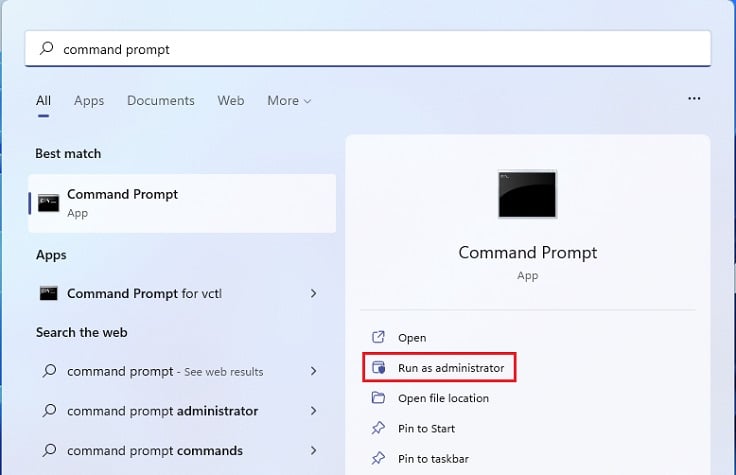 今、[はい] を押すと、プロンプトが表示されます。次に、diskpart コマンド ラインを使用して、パーティション プロセスを開始します。
今、[はい] を押すと、プロンプトが表示されます。次に、diskpart コマンド ラインを使用して、パーティション プロセスを開始します。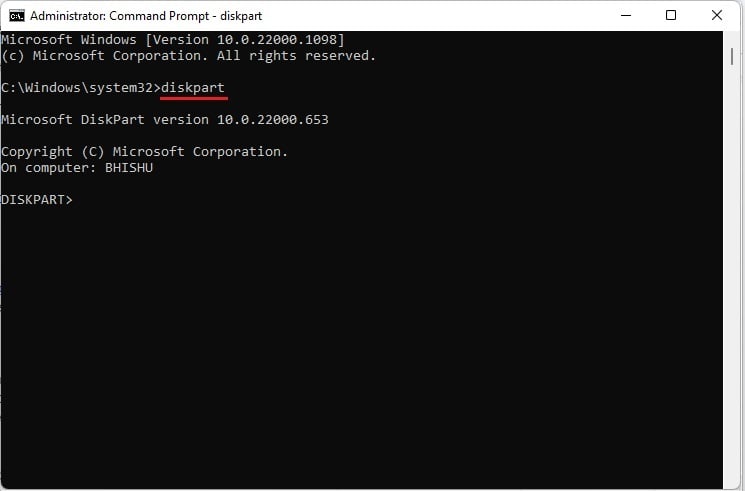 次に、list disk コマンドを使用して、利用可能なすべてのディスクとその情報 (ステータス、サイズ、空き容量) を確認します、Dyn、および Gpt)。
次に、list disk コマンドを使用して、利用可能なすべてのディスクとその情報 (ステータス、サイズ、空き容量) を確認します、Dyn、および Gpt)。
<画像の幅="745"高さ="490"src="https://windows.atsit.in/ja/wp-content/uploads/sites/17/2022/10/ssd-e38292e38391e383bce38386e382a3e382b7e383a7e383b3e58886e589b2e38199e3828be696b9e6b395e382b9e38386e38383e38397e38390e382a4e382b9-12.jpg">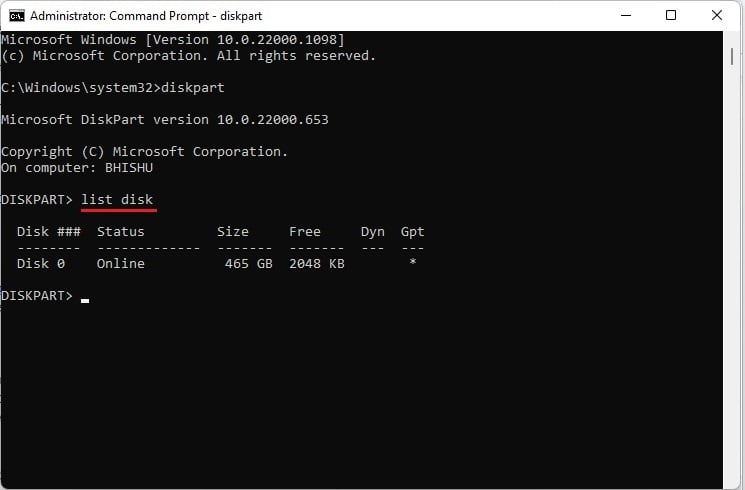 3 番目に、select disk を実行して、目的の SSD を選択しますディスク 0 を選択
3 番目に、select disk を実行して、目的の SSD を選択しますディスク 0 を選択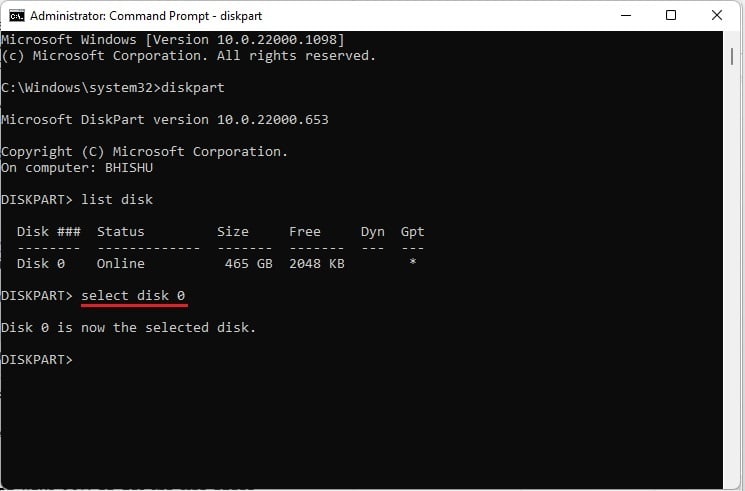
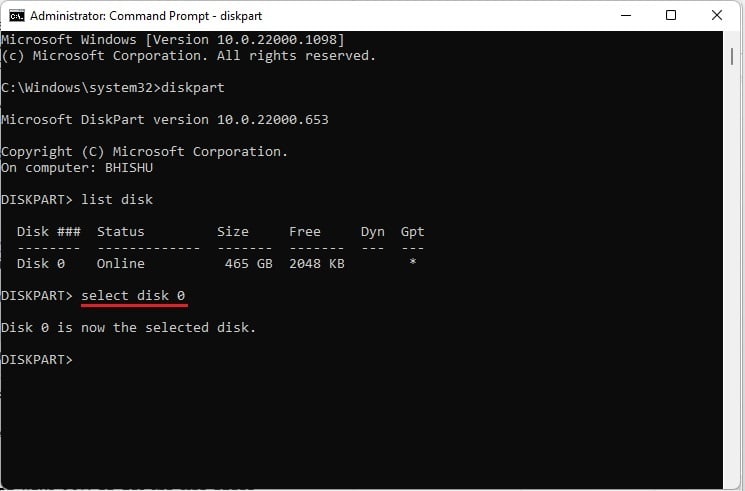 次に、create partition primary を使用して、利用可能な空き容量に従って SSD をパーティション分割します。
次に、create partition primary を使用して、利用可能な空き容量に従って SSD をパーティション分割します。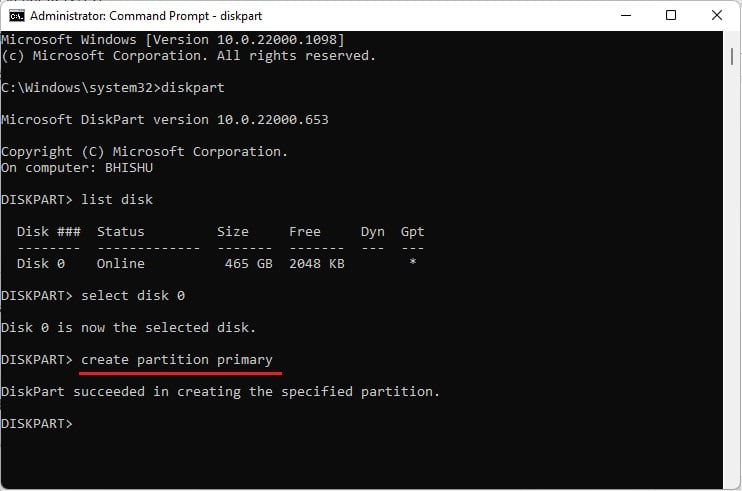
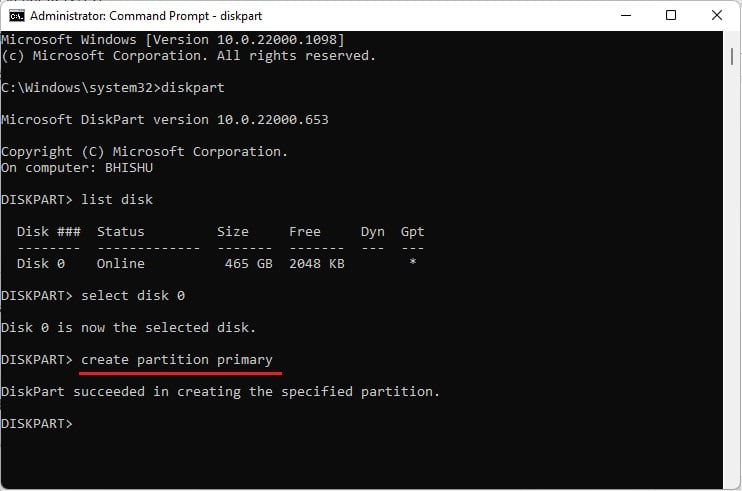
同様に、カスタム サイズを定義することもできます。その際、MBR または GPT パーティション テーブルを配置するために、少なくとも 1 MB のスペースを残す必要があることに注意してください。たとえば、空き容量が 2048 KB しかありません。したがって、合計ストレージが 1 MB (1024 KB) のパーティションしか作成できません。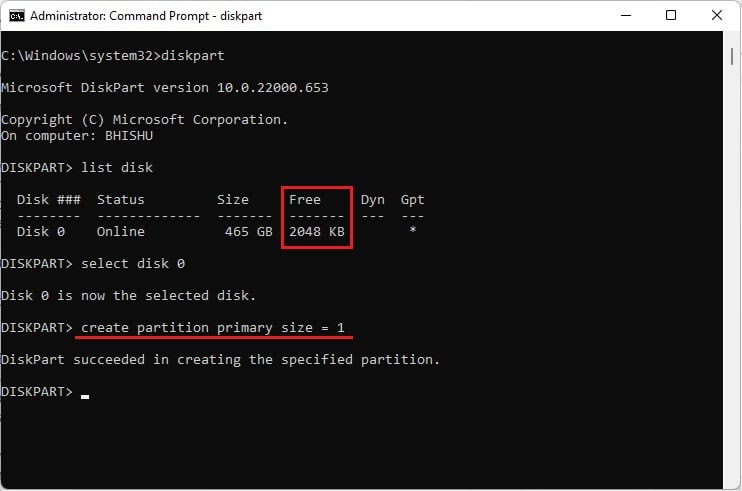
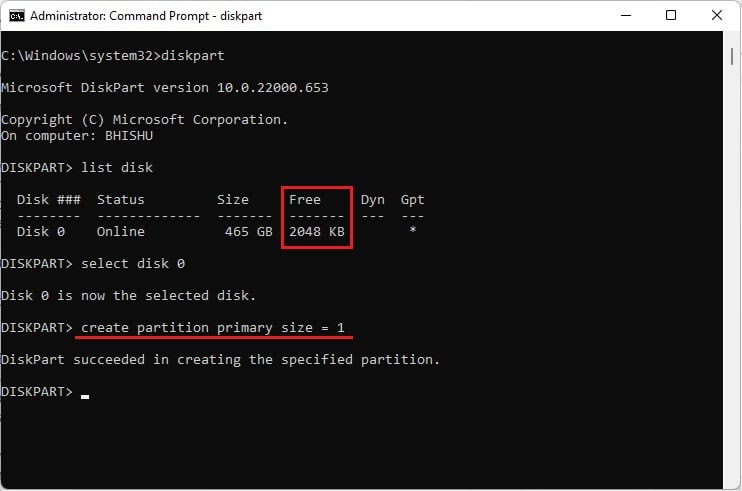 さらに、Assign letter=[Choose a letter] を実行して、パーティション ドライブに名前を付けることもできます。
さらに、Assign letter=[Choose a letter] を実行して、パーティション ドライブに名前を付けることもできます。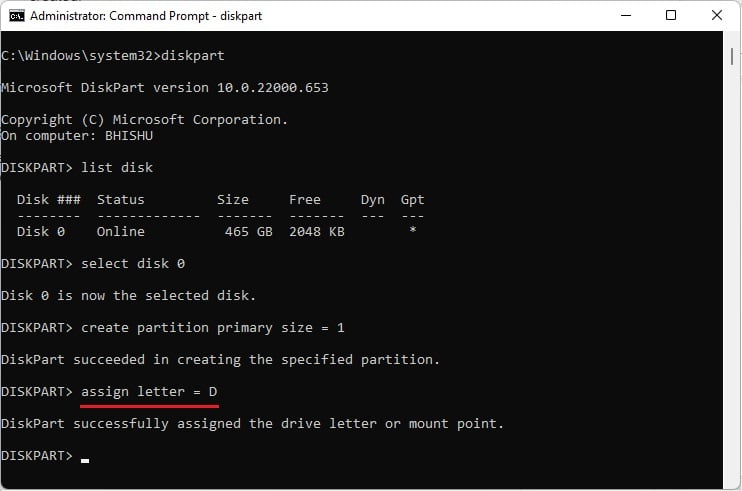
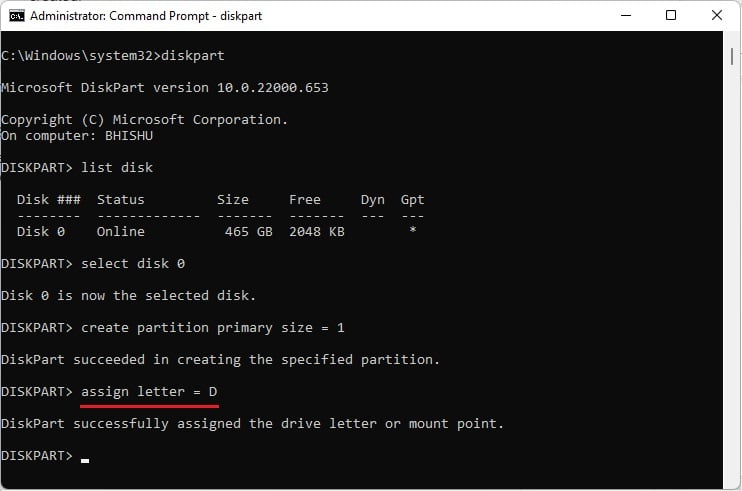 ここで、exit コマンドを使用してディスク パーティション ユーティリティを終了します。最後に、次の場所に移動できます。ディスクの管理ツールを使用して、ディスクが正常にパーティション化されていることを確認します。
ここで、exit コマンドを使用してディスク パーティション ユーティリティを終了します。最後に、次の場所に移動できます。ディスクの管理ツールを使用して、ディスクが正常にパーティション化されていることを確認します。
Windows Media Creation Tool の使用
Windows Media Creation Tool を使用して Windows をインストールまたはアップグレードする場合、パーティションはインストール画面から直接作成できます。基本的に、これは無料の Microsoft ユーティリティで、Windows のインストール用に起動可能な USB または DVD を作成できます。
Windows Media Creation ツールを使用して SSD をパーティション分割する方法については、以下の手順に従ってください:
ユーティリティをダウンロードしてインストールしたことを確認します。次に、USB を挿入し、起動可能な Windows USB の作成を開始します。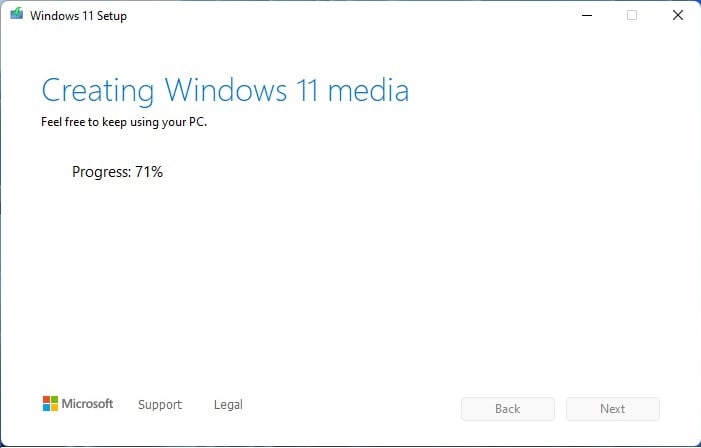 次に、コンピューターをシャットダウンし、電源を入れ直します。PC が Windows を起動する前に、専用のキーを押して Windows セットアップを開始します。言語、時刻、および入力方法の画面で、正しい詳細を使用して [次へ] を選択します。
次に、コンピューターをシャットダウンし、電源を入れ直します。PC が Windows を起動する前に、専用のキーを押して Windows セットアップを開始します。言語、時刻、および入力方法の画面で、正しい詳細を使用して [次へ] を選択します。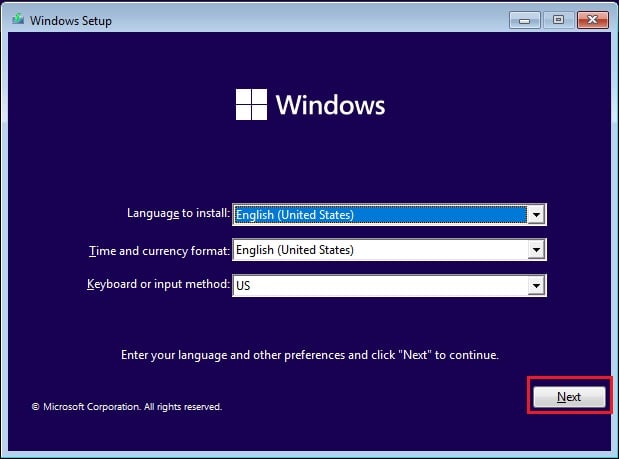
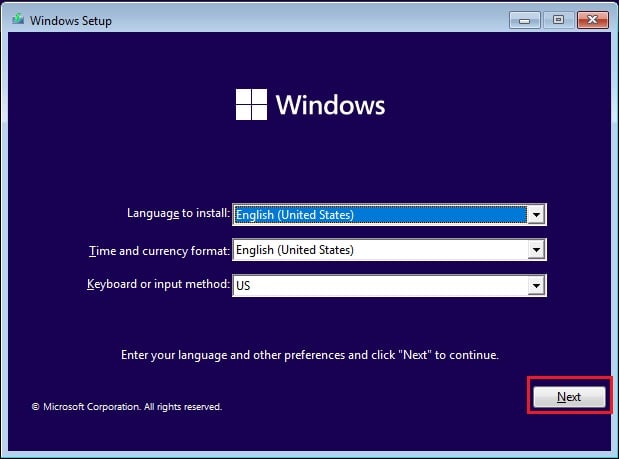 次に、今すぐインストールボタン。
次に、今すぐインストールボタン。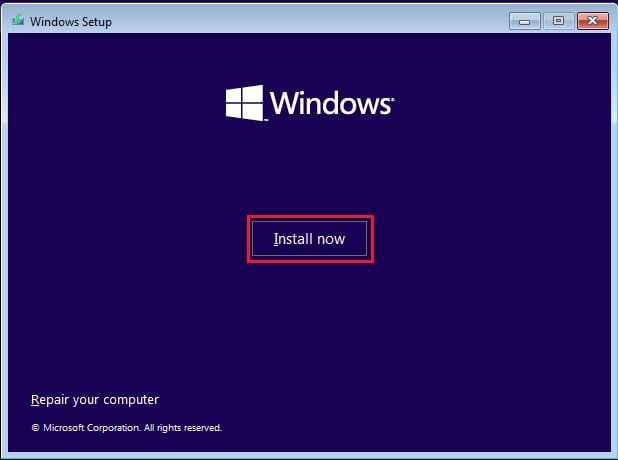
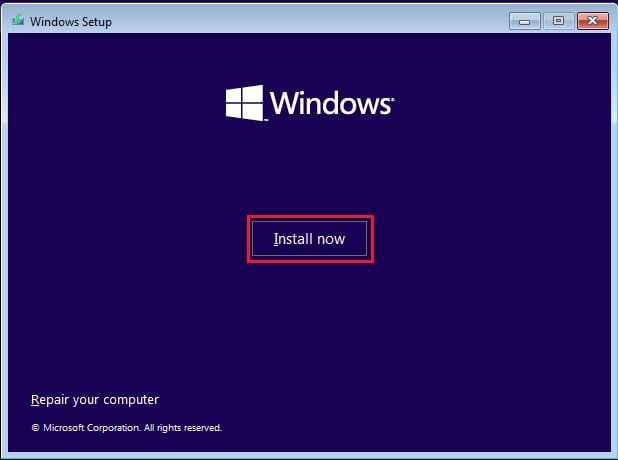 [Windows ライセンス認証] 画面で、プロダクト キーを入力します。それ以外の場合は、ダイアログ ボックスの下部から [プロダクト キーを持っていません] オプションを選択できます。
[Windows ライセンス認証] 画面で、プロダクト キーを入力します。それ以外の場合は、ダイアログ ボックスの下部から [プロダクト キーを持っていません] オプションを選択できます。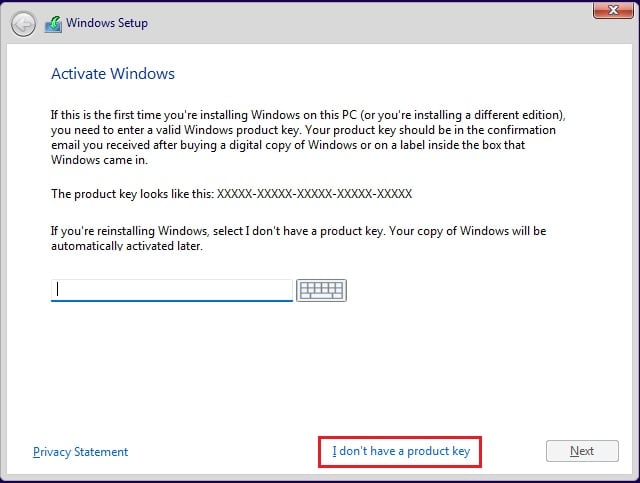
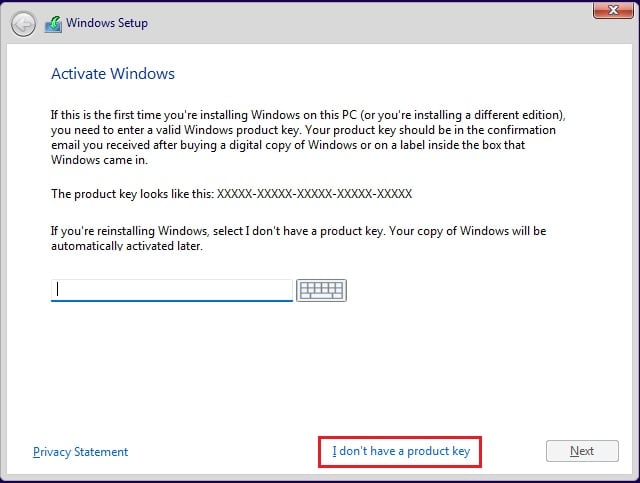 次に、[ライセンス条項に同意します] にチェックを入れ、[次へ] をクリックします.
次に、[ライセンス条項に同意します] にチェックを入れ、[次へ] をクリックします.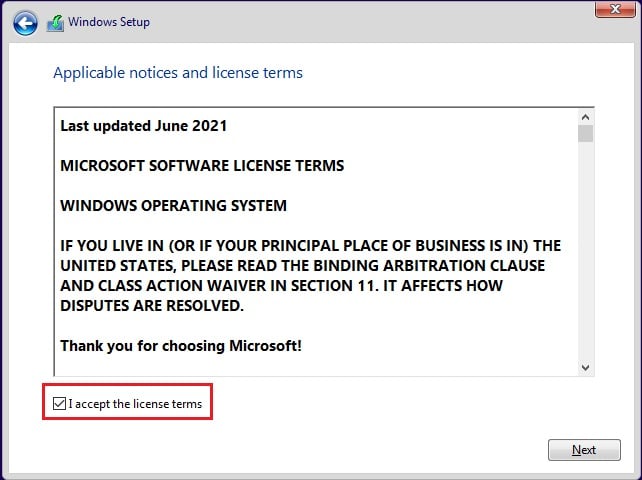
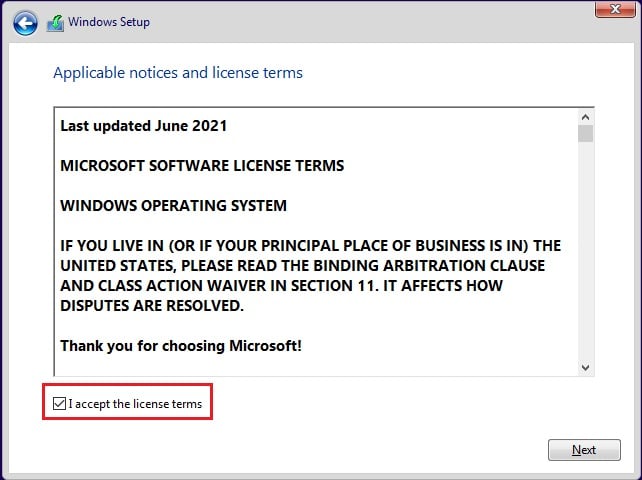 次に、OS を選択して [次へ] をタップします。
次に、OS を選択して [次へ] をタップします。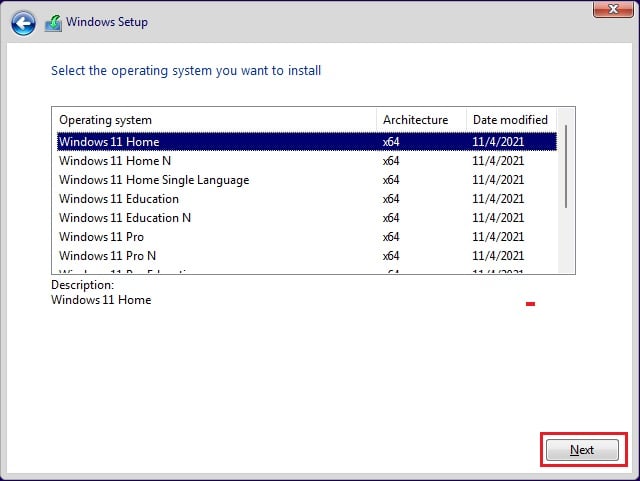
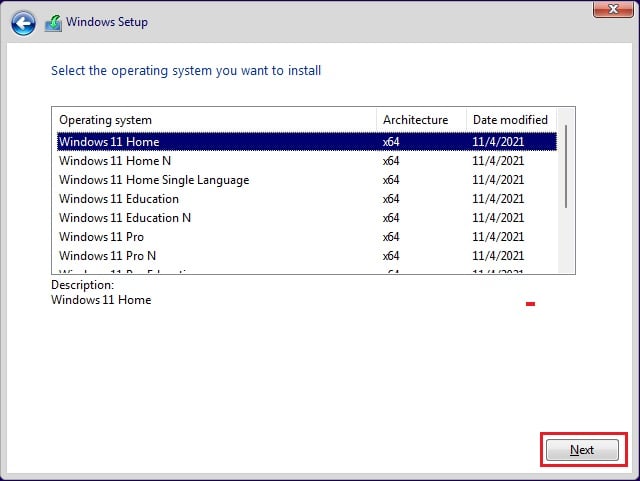 では、cus を選択してくださいtom インストールオプション。
では、cus を選択してくださいtom インストールオプション。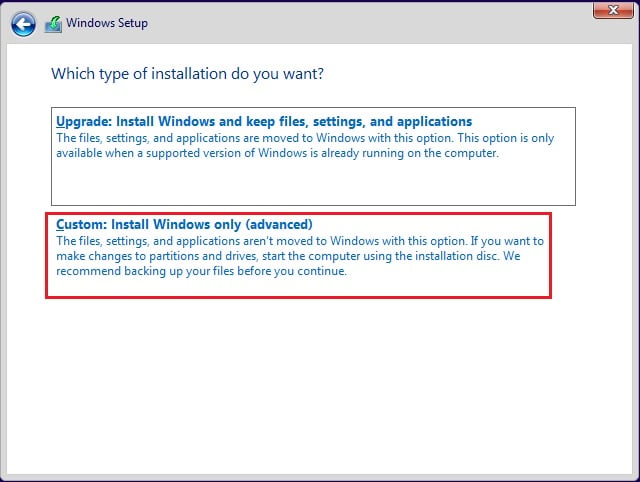
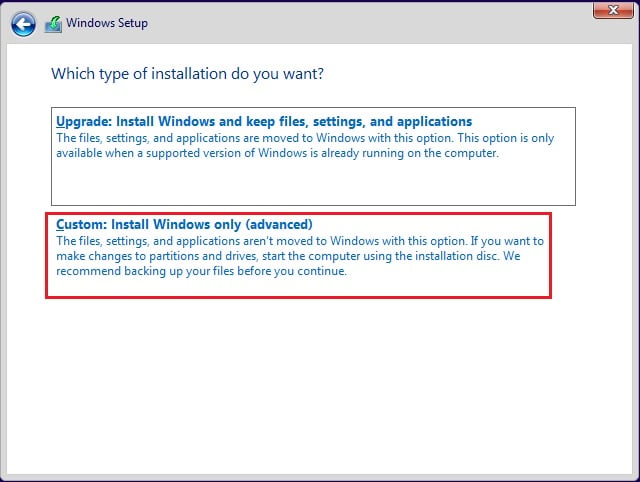 こちら、不要なパーティションの削除を開始します。
こちら、不要なパーティションの削除を開始します。 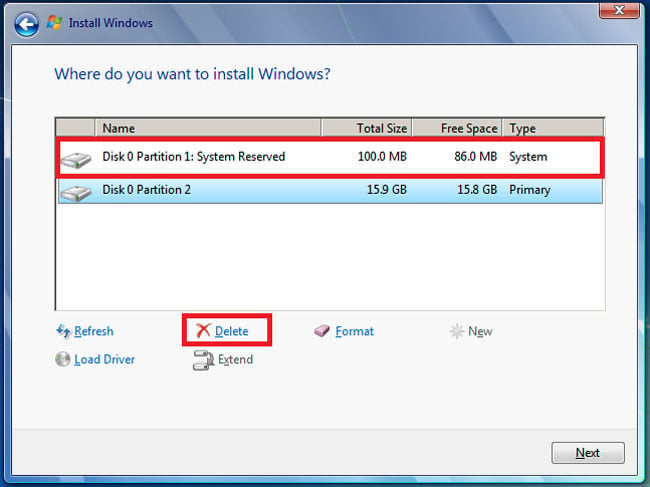
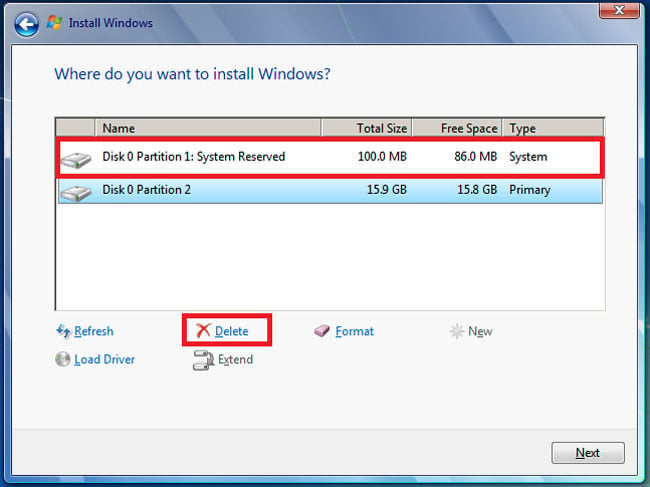 0 の未割り当て領域をドライブし、それを選択して [新規] を選択します。
0 の未割り当て領域をドライブし、それを選択して [新規] を選択します。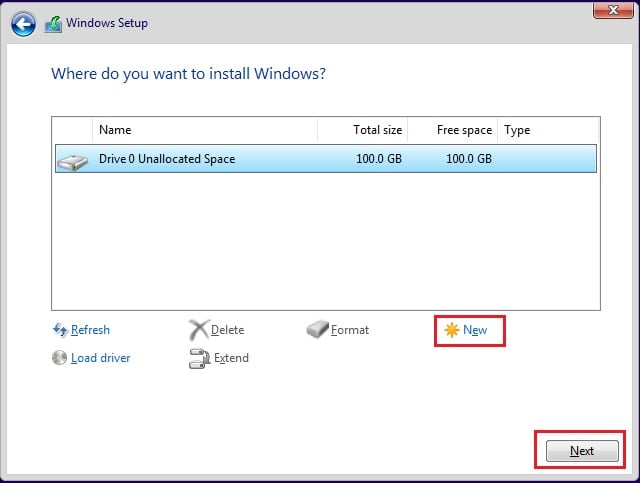
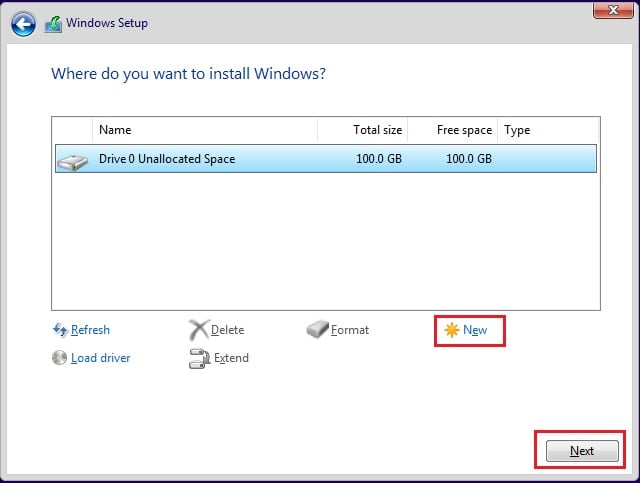 次に、サイズを入力して適用をクリックします。
次に、サイズを入力して適用をクリックします。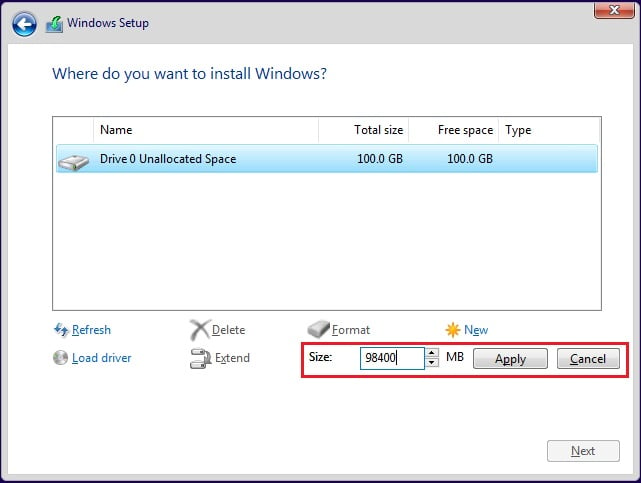
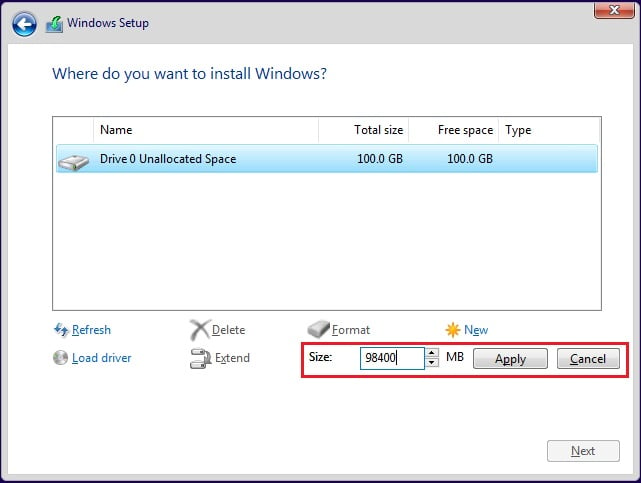 [次へ] ボタンを押し、画面の指示に従って Windows のインストールを完了します。
[次へ] ボタンを押し、画面の指示に従って Windows のインストールを完了します。 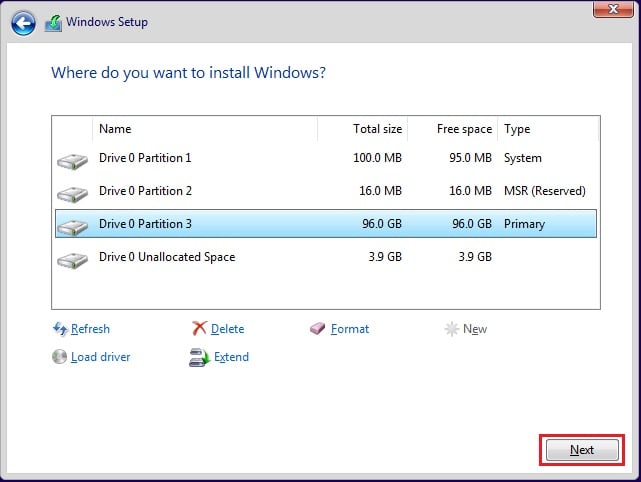
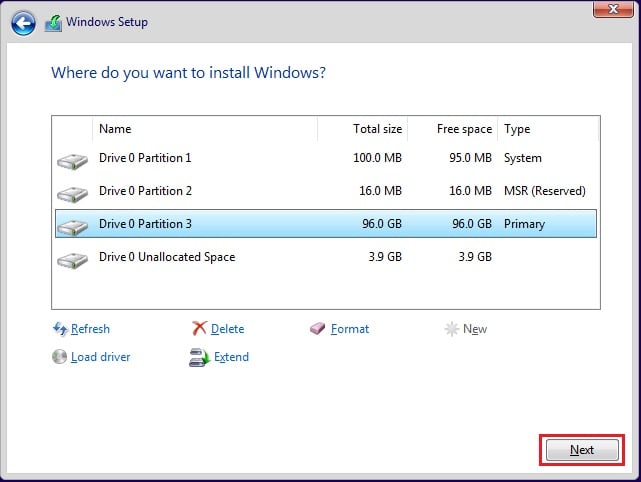 Windows の起動後、ディスク管理ユーティリティを開きます。ここで、各 RAW パーティションを右クリックし、[ボリュームの縮小] を選択します。次に、適切な容量を入力し、[縮小] ボタンをタップします。ダイアログ ボックスが表示されたら、[はい] オプションをクリックして続行します。未割り当て領域が残っているので、それを右クリックして [新しいシンプル ボリューム] を選択します。最後に、画面の指示に従って、新しいディスク ドライブ。
Windows の起動後、ディスク管理ユーティリティを開きます。ここで、各 RAW パーティションを右クリックし、[ボリュームの縮小] を選択します。次に、適切な容量を入力し、[縮小] ボタンをタップします。ダイアログ ボックスが表示されたら、[はい] オプションをクリックして続行します。未割り当て領域が残っているので、それを右クリックして [新しいシンプル ボリューム] を選択します。最後に、画面の指示に従って、新しいディスク ドライブ。
サードパーティ プログラムの使用
ディスク管理ユーティリティとコマンド プロンプト以外に、信頼できるサードパーティ プログラムを使用して SSD を分割する方法もあります。人気のあるアプリには、Acronis Disk Director、GParted などがあります。
これらのサードパーティ製アプリは、魅力的なユーザー インターフェースを備えていますので、SSD や HDD を簡単にパーティション分割できます。ただし、信頼性の低いアプリケーションによってシステムが破損し、他の問題が発生する可能性があります。したがって、そのようなプログラムは推奨せず、組み込みの方法を使用することをお勧めします。
SSD パーティションを削除する方法
作成したパーティションに満足できない場合や、既存の SSD パーティションを削除したい場合もあります。ただし、割り当てられていない空き領域を削除するのは少し難しい場合があります。
とはいえ、以下の簡単な手順はそれを行うのに役立ちます。ただし、先に進む前に、パーティション化されたドライブをバックアップしたことを確認してください。ボリュームを削除するとすべてが削除されます。
まず、パーティションを右クリックして、[ボリュームの削除] を選択します。
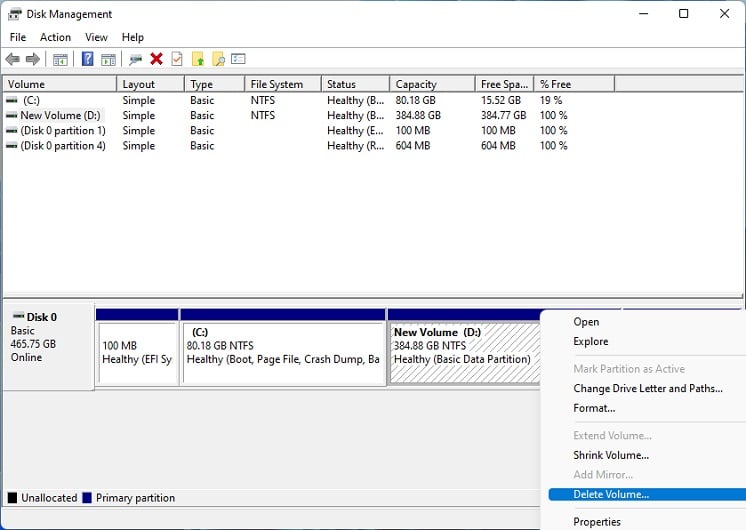
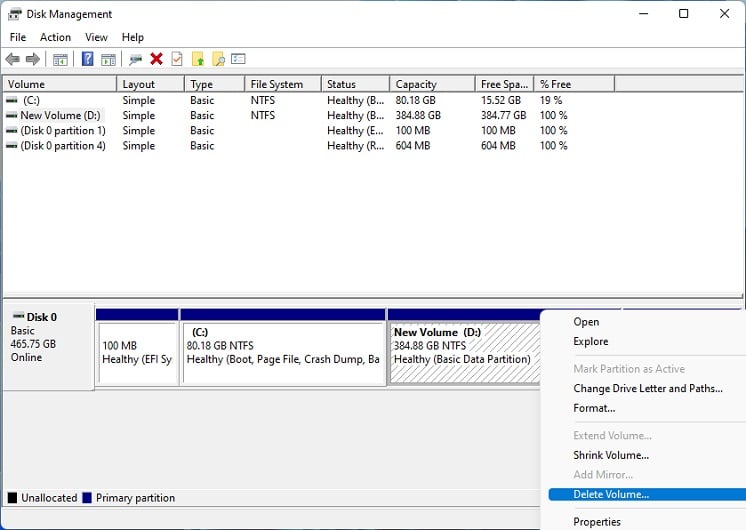 [はい] をクリックして削除を完了します。
[はい] をクリックして削除を完了します。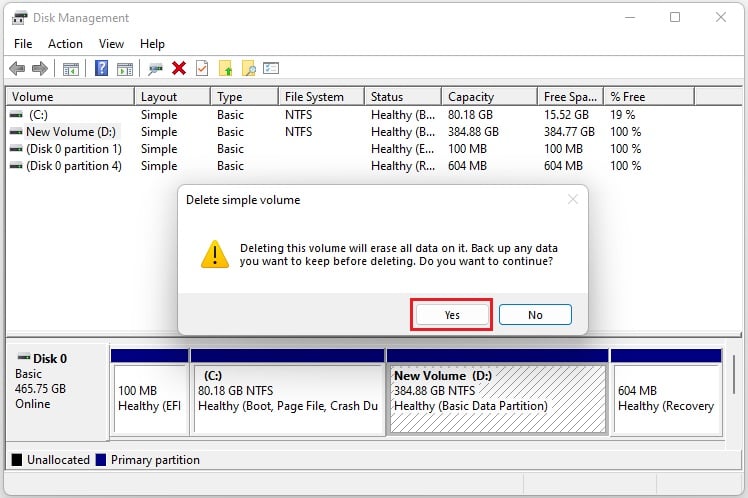
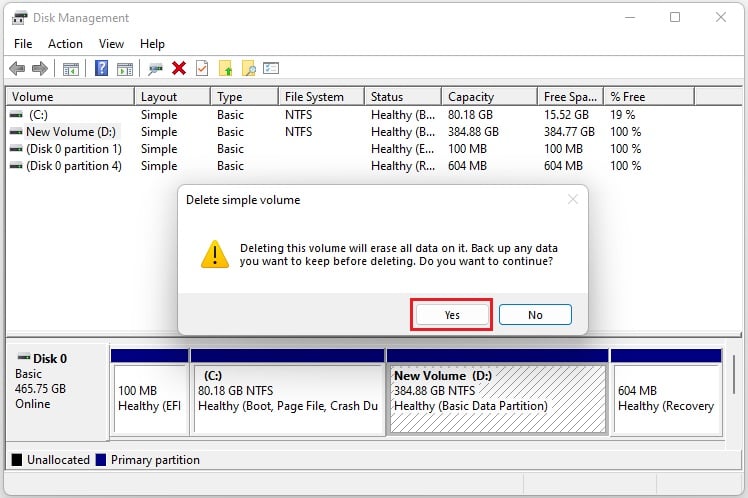 それにもかかわらず、未割り当ての空き容量がまだ残っています.これを削除するには、プライマリ SSD のボリュームを拡張する必要があります。
それにもかかわらず、未割り当ての空き容量がまだ残っています.これを削除するには、プライマリ SSD のボリュームを拡張する必要があります。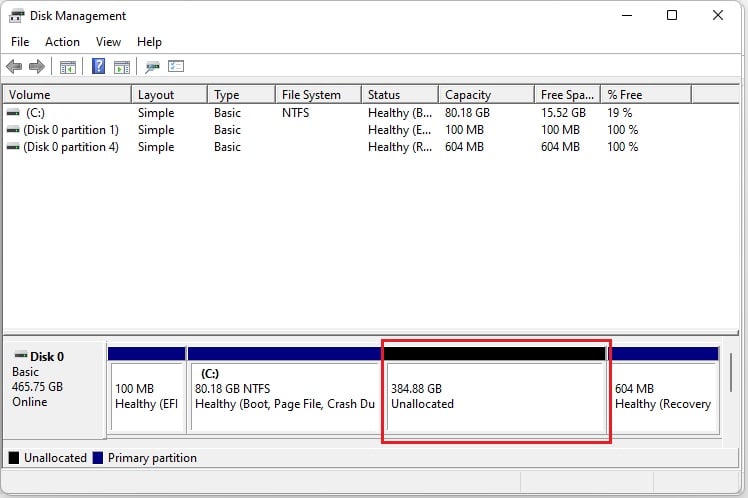
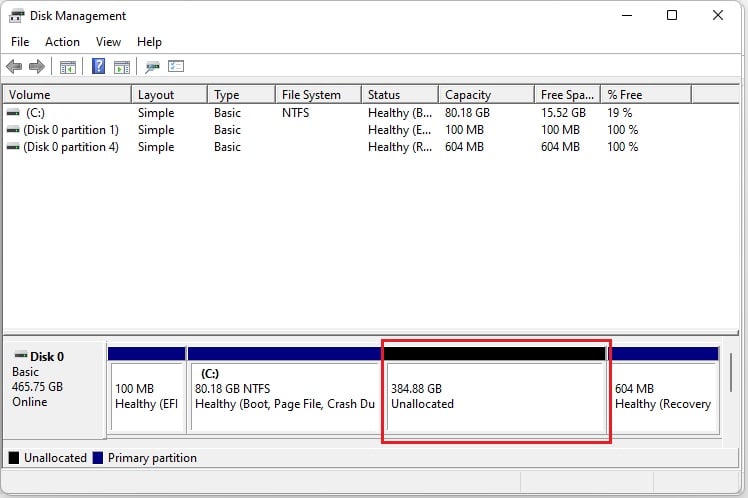
ドライブを右クリックして、[ボリュームの拡張] を選択します。ただし、拡張ボリュームがグレー表示されている場合は、別の投稿を読むことができます。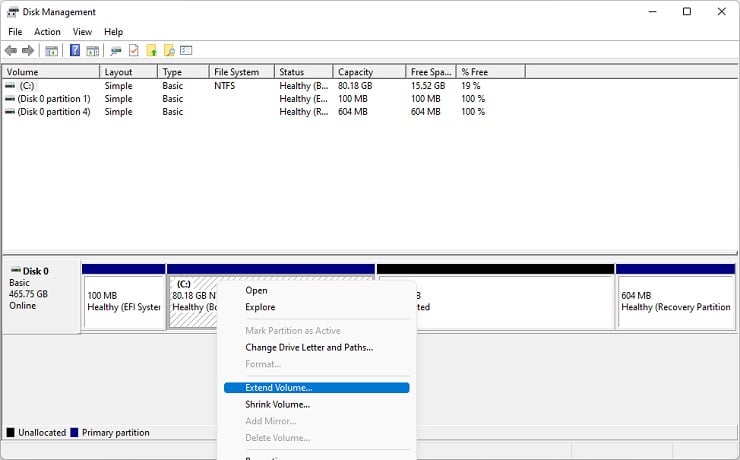
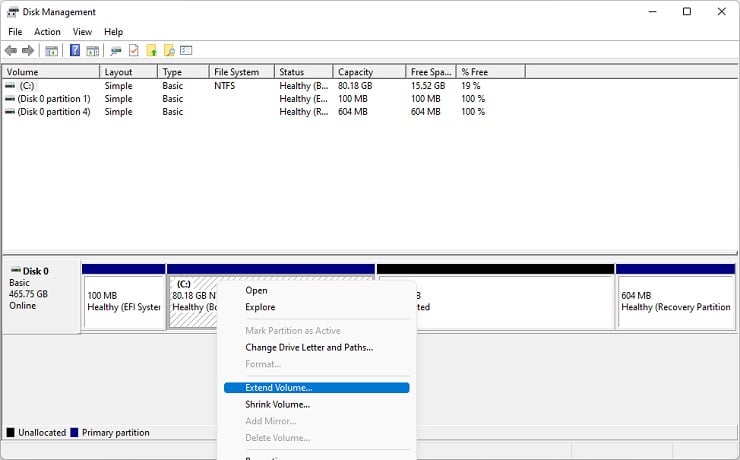 ボリュームの拡張ウィザードが表示されたら、[次へ] をクリックして続行します。
ボリュームの拡張ウィザードが表示されたら、[次へ] をクリックして続行します。 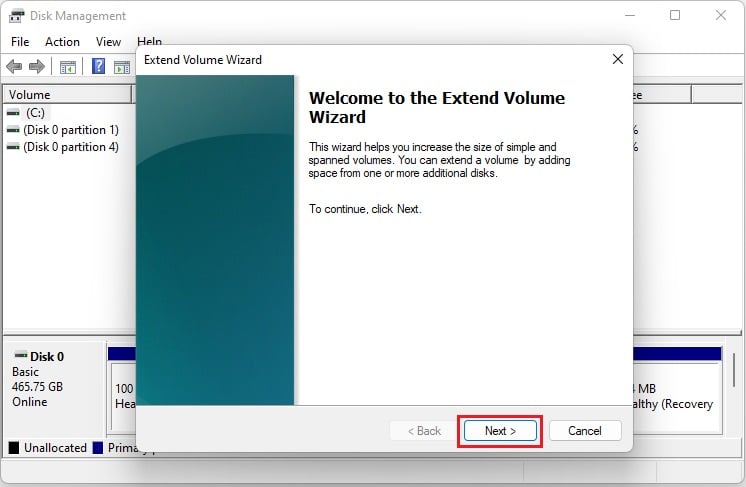
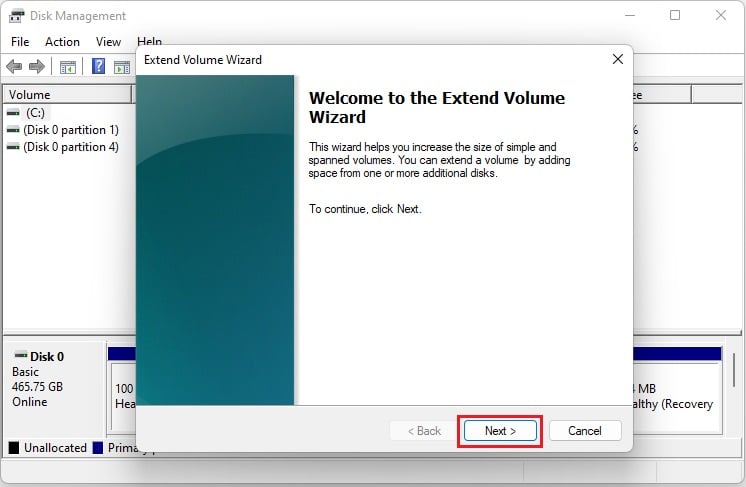 で容量を MB 単位で選択し、値が分割された容量とまったく同じに設定されていることを確認してから、[次へ] をタップします。
で容量を MB 単位で選択し、値が分割された容量とまったく同じに設定されていることを確認してから、[次へ] をタップします。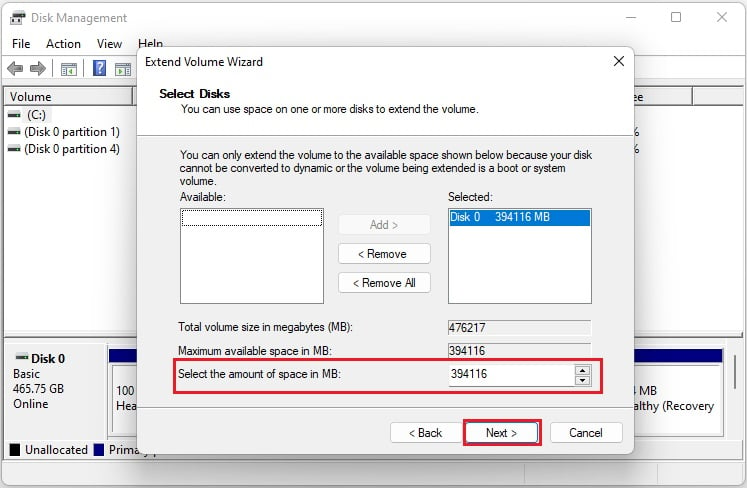
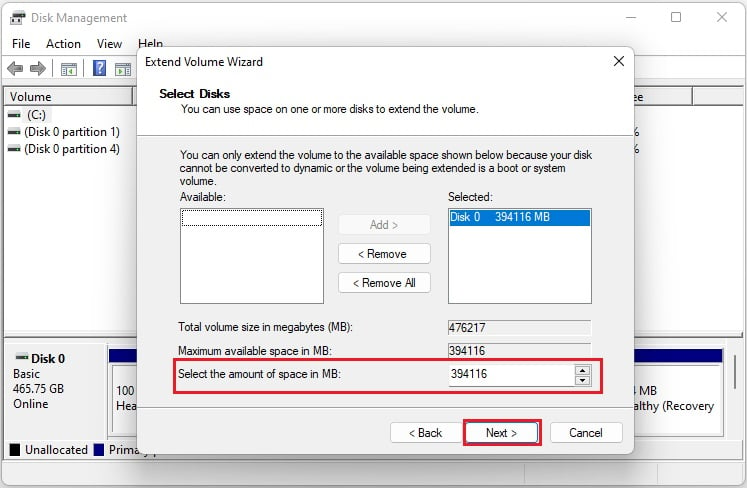 次に、[完了] をクリックすると、パーティション化されたドライブ。
次に、[完了] をクリックすると、パーティション化されたドライブ。