スリープ モードは、すべての作業を一時的に RAM に保存する優れた機能で、コンピューターを使用していないときの過度の電力消費を防ぎます。
しかし、コンピューターが睡眠は一般的な問題です。一般に、これは不適切な電源構成、破損したディスプレイ ドライバ、または OS 関連の問題が原因で発生する可能性があります。
まあ、PC がスリープ状態になってもすぐに復帰するか、または次の時間にスリープしないことがあります。すべて。このような症状が発生している場合、この記事ではそれらを解決するための簡単で実証済みの方法をご案内します。
マイ コンピューターがスリープ状態にならないのはなぜですか?
スリープ状態からモードは PC を省電力状態にします。しばらくアイドル状態の場合は、このモードを採用すると非常に有利です。これにより、システムをシャットダウンしてすべてのプロセスを再起動するのではなく、中断したところから作業を開始できます。コンピューターがスリープ状態にならない理由に関するいくつかの質問。
さまざまな原因が考えられますが、この問題が発生する主な理由は次のとおりです。 スリープ モードが「なし」に設定されている ディスプレイ ドライバが古いか破損している 周辺機器の問題 システム ファイルまたはウイルスが破損している PC がサポートしていないハイブリッド スリープ機能 OS には更新が必要です。いろいろな方法がありますが、Windows の設定を使用した簡単な方法を次に示します。
ショートカット Windows + I を使用して設定アプリを起動します。次に、システム> 電源に移動します。 .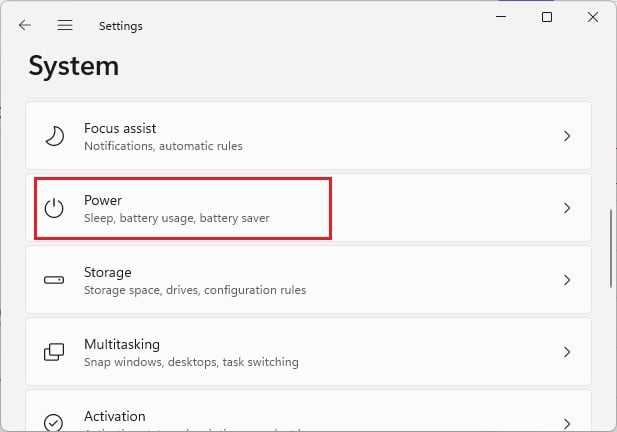
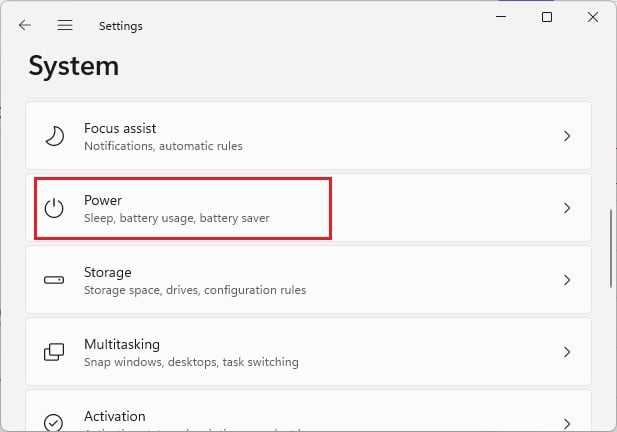 ここで、画面を展開してスリープ ドロップ-down.ここで、[接続後、デバイスをスリープ状態にする] オプションが [なし] に設定されていないことを確認します。その場合は、リストから希望の時間を選択してください。
ここで、画面を展開してスリープ ドロップ-down.ここで、[接続後、デバイスをスリープ状態にする] オプションが [なし] に設定されていないことを確認します。その場合は、リストから希望の時間を選択してください。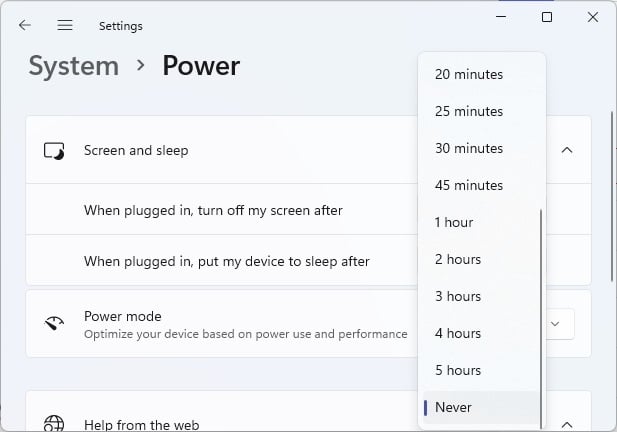
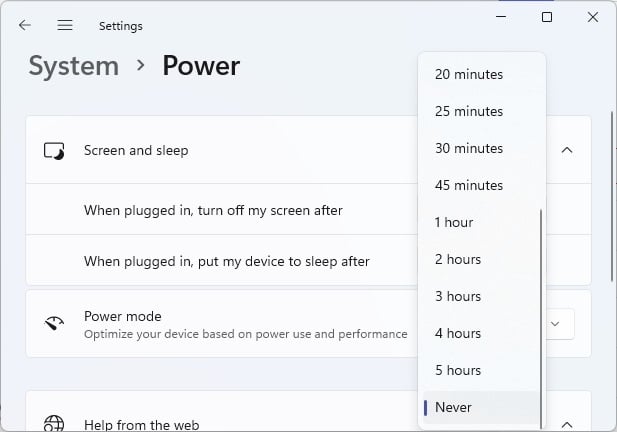
モニターがランダムにスリープ状態にならないように、5 分以上を選択することをお勧めします。
それでもコンピュータがスリープ状態にならない場合は、一部の USB 周辺機器が機能を改ざんしています。 プラグを抜いて(キーボード、マウス、スピーカーなど)、問題が解決するかどうかを確認することをお勧めします。その場合は、それらを再接続して、障害のあるドライバーを更新できます。
さらに、特定のウイルスやバグによって、システム ファイル、設定、さらには USB 周辺機器が改ざんされ、PC がスリープ状態にならないことがあります。これが単なるバグである場合は、コンピュータを再起動することで問題が解決する可能性があります。それ以外の場合は、組み込みの Windows セキュリティ プログラムを使用して可能性のあるウイルスのフル スキャンを実行することをお勧めします。
上記の修正を行っても PC がスリープ状態にならない場合は、問題が原因である可能性があります。設定、システム ファイル、またはオペレーティング システム自体の中にあります。そのため、以下の解決策を 1 つずつ実行してそれらを取り除くことができます。
ウェイク タイマーを無効にしてみてください
Windows タスクまたはサービスによってウェイク タイマーが設定されている場合、PC は寝てもよく目が覚める。したがって、最初に、システムを起動するスケジュールされたタイマーがあるかどうかを確認できます。
[スタート] メニューから、コマンド プロンプトまたは Powershell を検索します。左側にアイコンがあります。管理者権限でアプリケーションを起動するには、右ペインに移動して [管理者として実行] を選択します。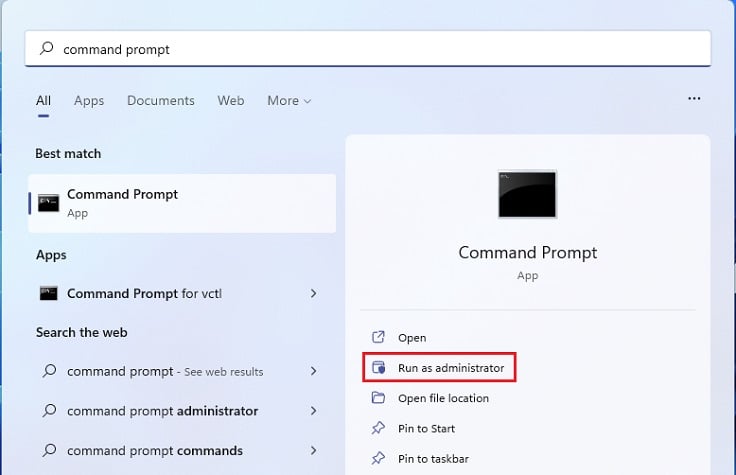 次に、[はい] をクリックすると、ターミナルに移動します。ここで、以下のコマンド ラインを使用して、可能なウェイク タイマーを確認します お使いの PC で:
次に、[はい] をクリックすると、ターミナルに移動します。ここで、以下のコマンド ラインを使用して、可能なウェイク タイマーを確認します お使いの PC で:
powercfg/waketimers ある場合は、タイマーのリストとその説明が表示されます。ただし、ウェイク タイマーがない場合は、「システムにアクティブなウェイク タイマーがありません。」というメッセージが表示されます。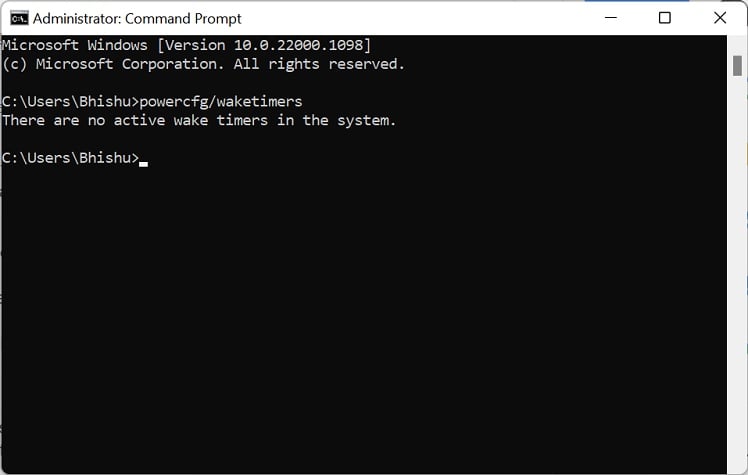
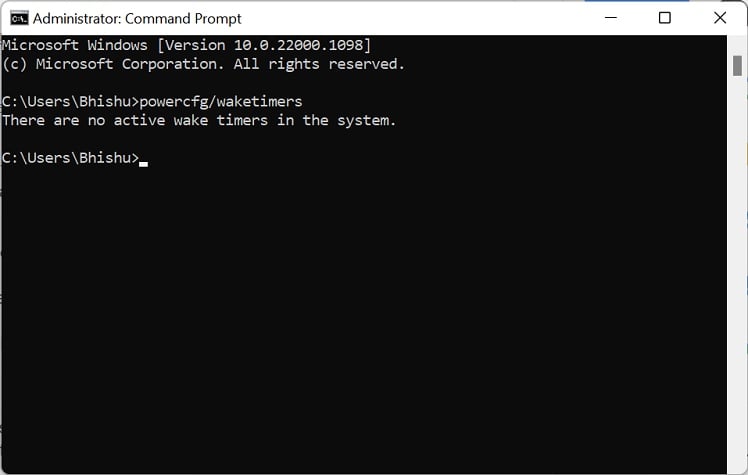
これで、これらのウェイク タイマーを無効にするか、重要なものだけを保持することができます。それを行うには、以下のガイドを参照してください:
コントロール パネルを起動します。 Windows タスクバーのクイック検索機能を使用します。ここで、[システムとセキュリティ] に移動します。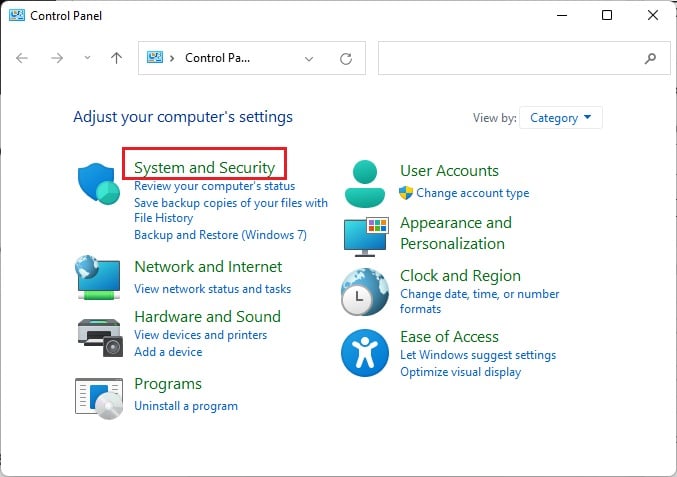
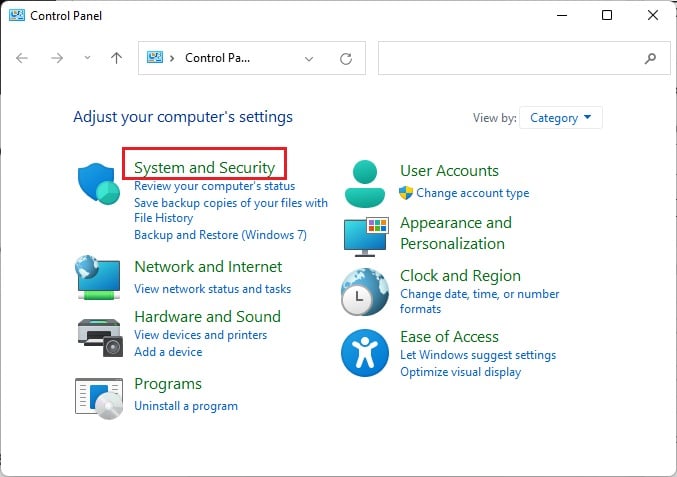 次に、電源オプションに移動します。
次に、電源オプションに移動します。
左側のペインから、[コンピューターがスリープ状態になる時間を変更する] を選択します。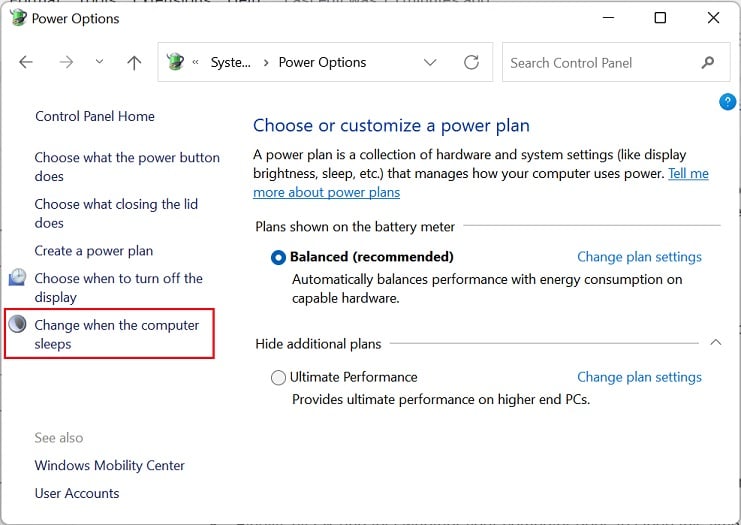
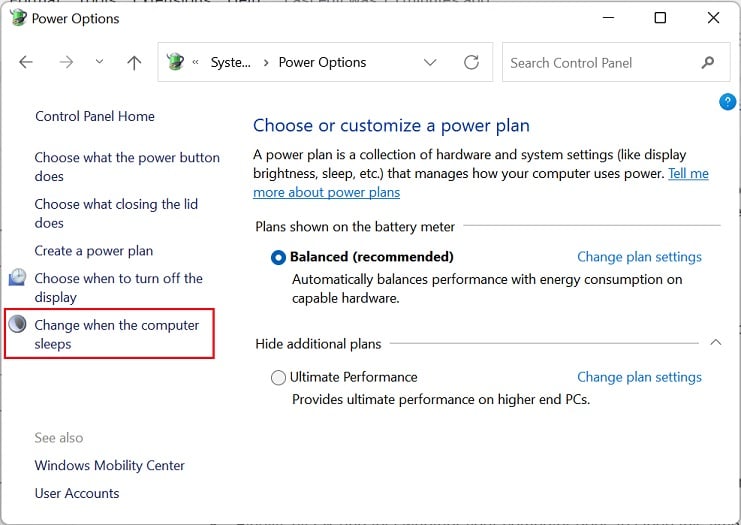 次に、 [高度な電源設定の変更] をクリックして、[電源設定] ダイアログ ボックスを開きます。
次に、 [高度な電源設定の変更] をクリックして、[電源設定] ダイアログ ボックスを開きます。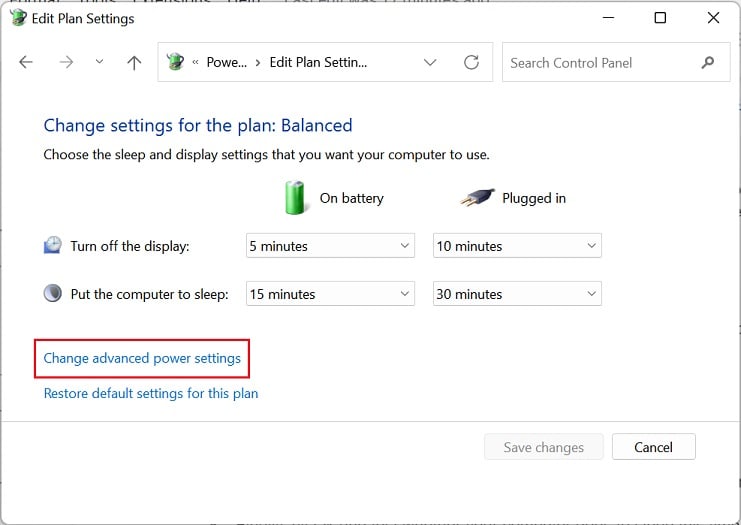
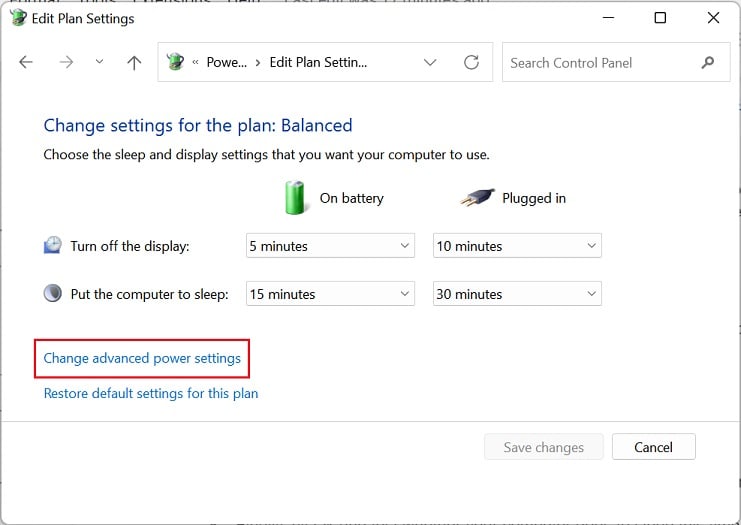 ここで、[スリープ] ドロップダウンを展開し、[スリープ解除を許可する] を選択します。さらに、[設定] を展開し、[無効にする] または [重要なウェイク タイマーのみ] を選択します。ラップトップ ユーザーの場合、バッテリー使用時とプラグイン時の両方でこの設定を微調整する必要があります。
ここで、[スリープ] ドロップダウンを展開し、[スリープ解除を許可する] を選択します。さらに、[設定] を展開し、[無効にする] または [重要なウェイク タイマーのみ] を選択します。ラップトップ ユーザーの場合、バッテリー使用時とプラグイン時の両方でこの設定を微調整する必要があります。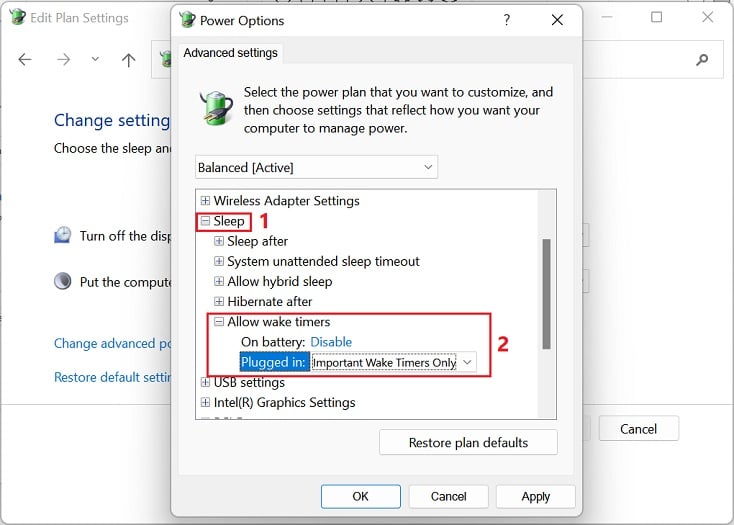
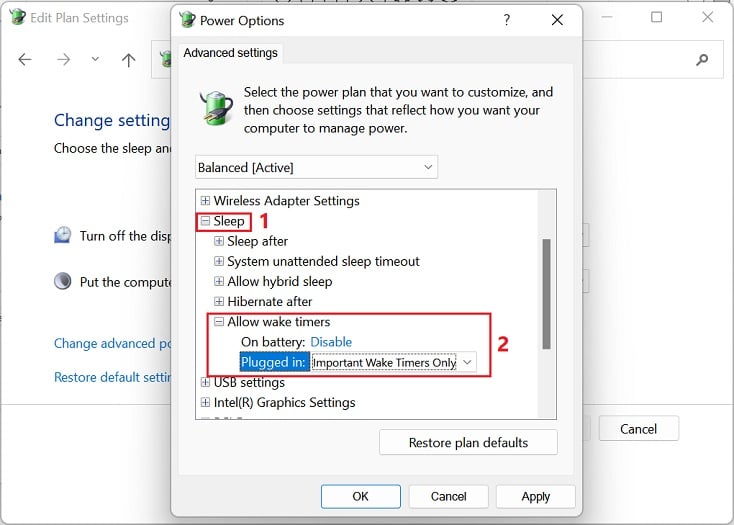 最後に、[OK] をクリックして、今度はコンピューターがスリープ状態になるかどうかをテストします。
最後に、[OK] をクリックして、今度はコンピューターがスリープ状態になるかどうかをテストします。
システムを起動するものを構成する
システムを起動するには、少なくとも 1 つの入力デバイスが必要です。ただし、複数の周辺機器がそれを支援する場合、コンピューターがまだ応答している場合、コンピューターがスリープ状態にならないことがあります。基本的に、以下の手順に従って、何がシステムをウェイクアップするかを知ることができます:
Windows ターミナルで、次のコマンドをコピーして貼り付けます:
powercfg-devicequery wake_armedHit 入力すると、デバイスのリストが表示されます。システムを起動します。 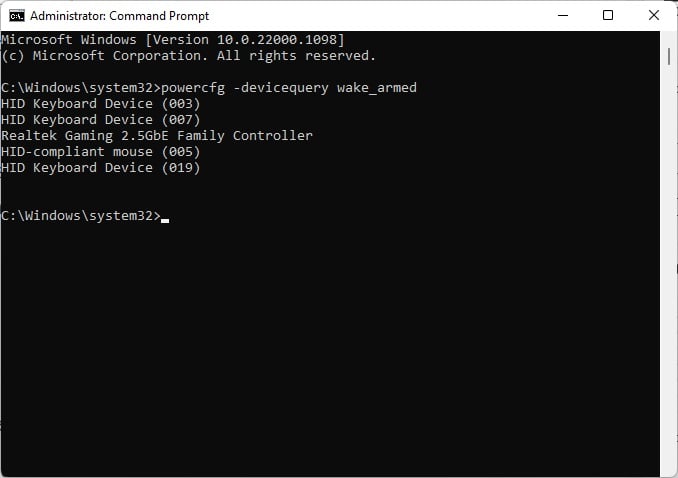
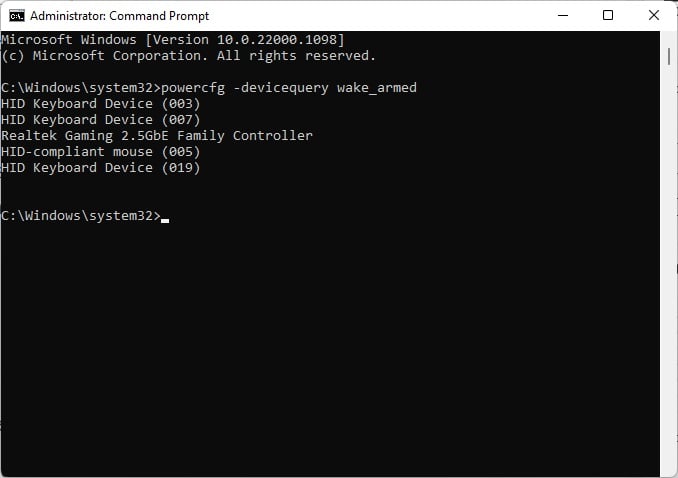 その後、手動で無効にすることができます必要ありません。
その後、手動で無効にすることができます必要ありません。
たとえば、マウスを無効にしてシステムを復帰させることができます。これにより、マウスを動かしても PC はスリープ状態のままになります。さらに、一部のマウスは、ドライバーの障害や不適切なサーフェスが原因で勝手に動き続け、最終的にコンピューターがスリープ状態にならなくなります。
このような場合、上記のリストからマウスまたはその他のデバイスを無効にして PC をスリープ解除する方法は次のとおりです。
Windows + R を押して、devmgmt.msc コマンドを使用してデバイス マネージャーを起動します。 マウスとその他のポインティング デバイスを展開し、適切なドライバをダブルクリックします。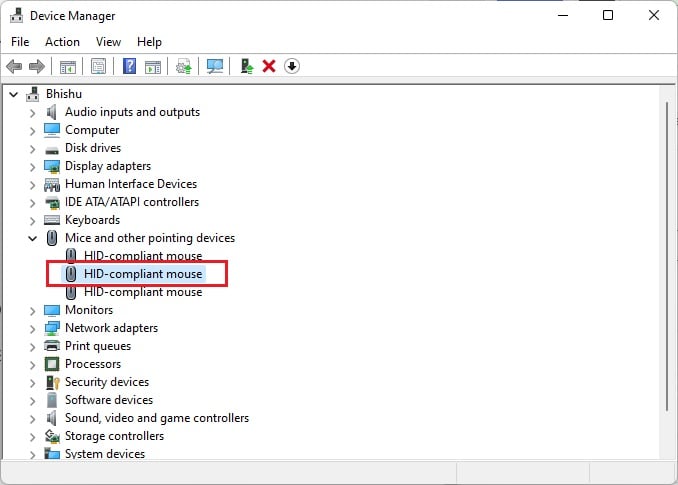
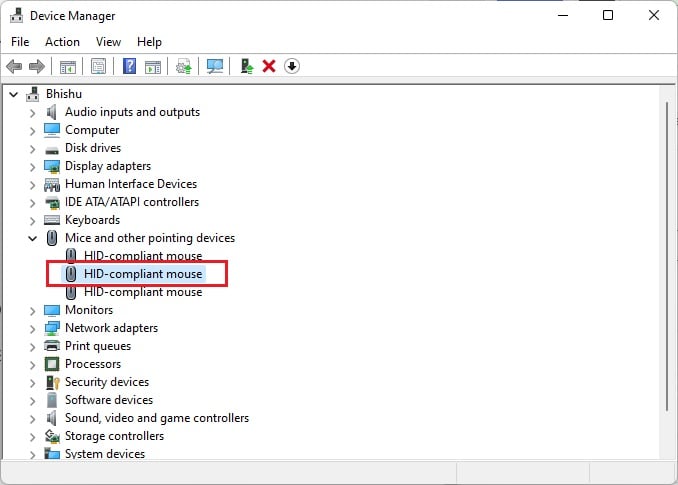 マウスのプロパティが開いたら、[電源管理] タブに切り替えます。ここで、[このデバイスでコンピュータのスリープを解除できるようにする] オプションのチェックを外し、 OK を押します。
マウスのプロパティが開いたら、[電源管理] タブに切り替えます。ここで、[このデバイスでコンピュータのスリープを解除できるようにする] オプションのチェックを外し、 OK を押します。
電源要求を確認し、競合するプログラムを無効にする
デバイス ドライバーまたはその他のプロセスが電源を要求している場合、PC がスリープ状態にならない可能性があります。したがって、Windows ターミナルを使用して電源要求を簡単に確認し、スリープ モードを中断する可能性のあるものを無効にすることができます:
プロンプトで、次のコマンドを貼り付けます:
powercfg/requestsEnter を押すと、 ディスプレイ、システム、退席中モード、実行、PerfBoost、およびアクティブ ロック画面に関連するドライバとプロセスのリスト。それらすべてに「なし」メッセージが表示される場合、電源要求は原因ではありません問題。 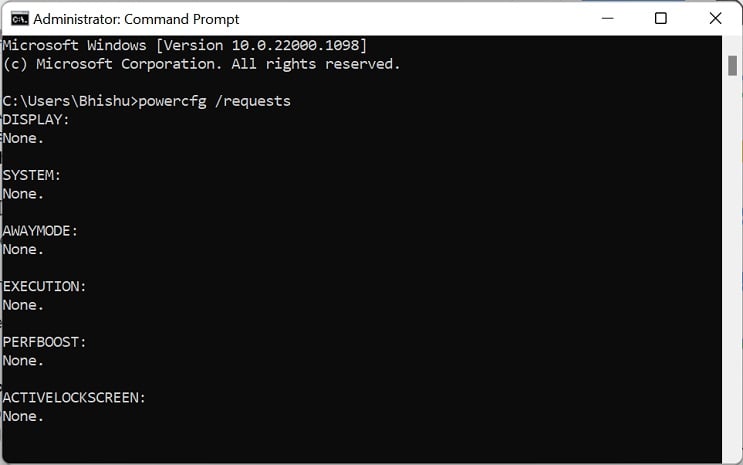
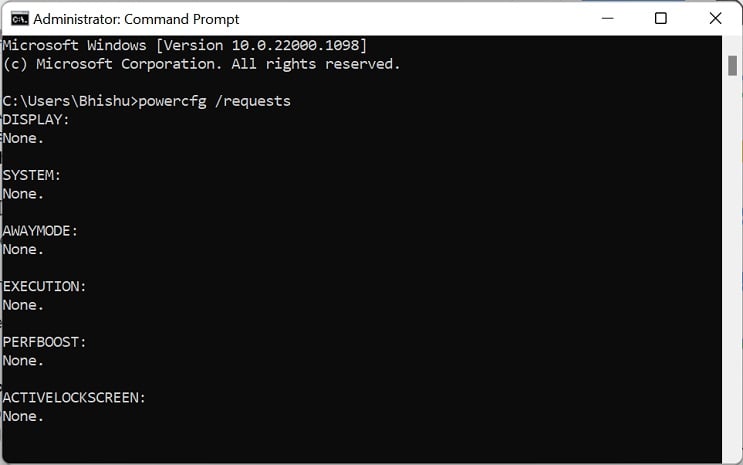
それ以外の場合は、ドライバーまたはプログラムを無効にすることができます。スリープモードを妨げている可能性があります。
同様に、powercfg/lastwake コマンドを使用して、前回スリープ状態からシステムを復帰させたプロセスまたはデバイスを確認することもできます。構成済みのデバイス以外が表示される場合は、それらを無効にすることをお勧めします。
電源オプションでマルチメディア設定を構成する
メディア (ファイル、ドキュメント、写真) を共有している場合)、デフォルトのマルチメディア設定「アイドリングをスリープにしない」により、コンピューターはスリープ状態になりません。それにもかかわらず、Windows 11 でこのオプションを微調整することで問題を解決できます:
前述のように、コントロール パネルから詳細な電源オプション ウィンドウを起動します。リストから、マルチメディア設定 を展開します。 >.次に、[メディアの共有時] オプションを選択し、[コンピュータのスリープを許可する] に変更します。ラップトップ ユーザーの場合は、これを On Battery と Plugged In の両方に設定します。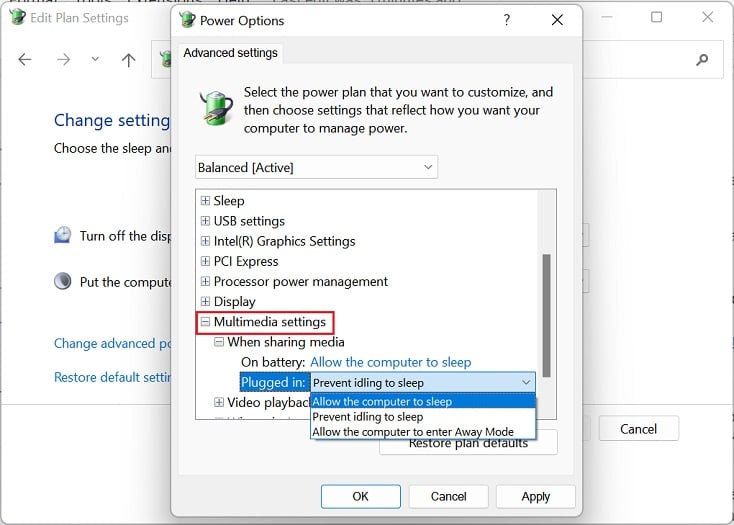
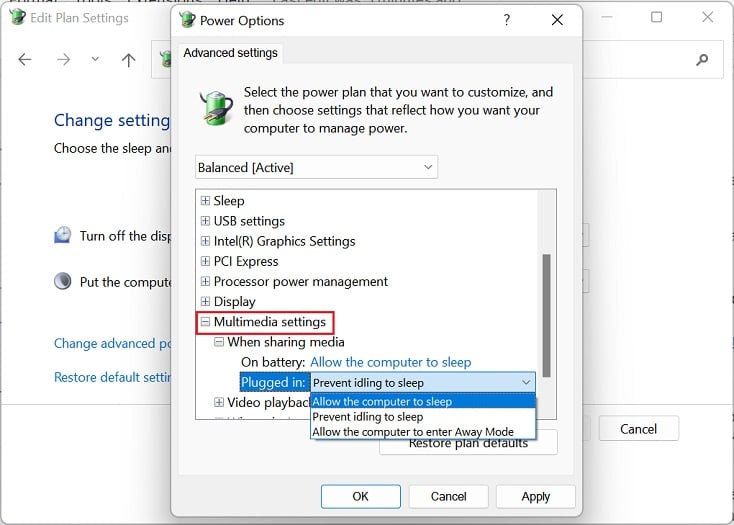 最後に、[OK] を押します。これにより、ファイルを転送しているときでも PC がスリープ状態になります。
最後に、[OK] を押します。これにより、ファイルを転送しているときでも PC がスリープ状態になります。
ハイブリッド スリープを無効にする
ハイブリッド スリープは、休止状態とスリープ モードの機能を組み合わせたもので、デスクトップ コンピューターでのみ使用できます。基本的に、RAM とハードディスクの両方に作業が保存されるため、作業をより迅速に再開できます。
ただし、この機能は古いデバイスでは不足している可能性がありますが、一部のデバイスでは機能が利用可能です。しかし機能しません。このような場合、PC がスリープ状態にならないか、代わりに休止状態になることがあります。したがって、ハイブリッド スリープを無効にすると、この問題の解決に役立ちます。
先ほど開いた [電源オプション] ウィンドウで、[スリープ] を展開します。次に、[ハイブリッド スリープを許可する] オプションに移動します。ここで設定しますOn Battery and Plugged In を Off にして、Ok をクリックします。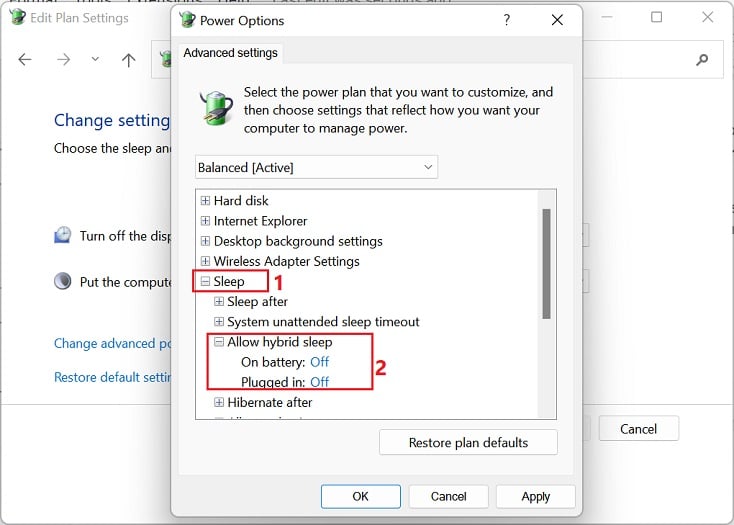
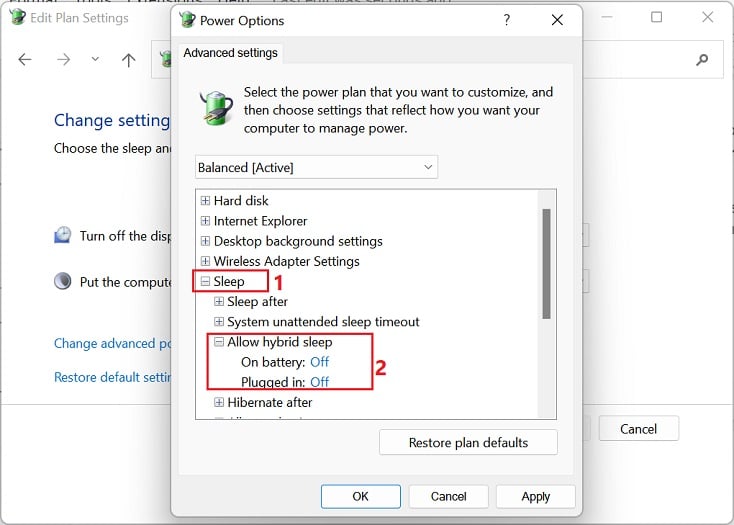
同様に、休止状態とスクリーン セーバーの機能を無効にしてみてください。これらの機能もスリープのタイミングに干渉する可能性があるためです。
電源トラブルシューティング ツールを実行してみてください
構成する場合電源オプションを無効にしても機能しない場合は、専用の電源トラブルシューティング ツールを実行します。このユーティリティを使用すると、スクリーンセーバー、スリープ、ディスプレイなど、さまざまな電源設定を復元できます。
コンピューターがスリープ状態にならない場合は、電力使用に問題がある可能性が非常に高くなります。これを修正するには、次の手順に従ってください。これにより、PC がスリープ状態になります:
設定アプリケーションで、[システム] > [トラブルシューティング] に移動します。 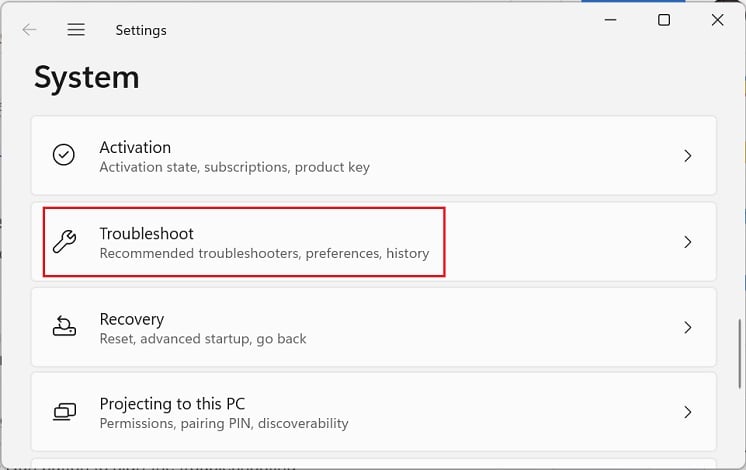
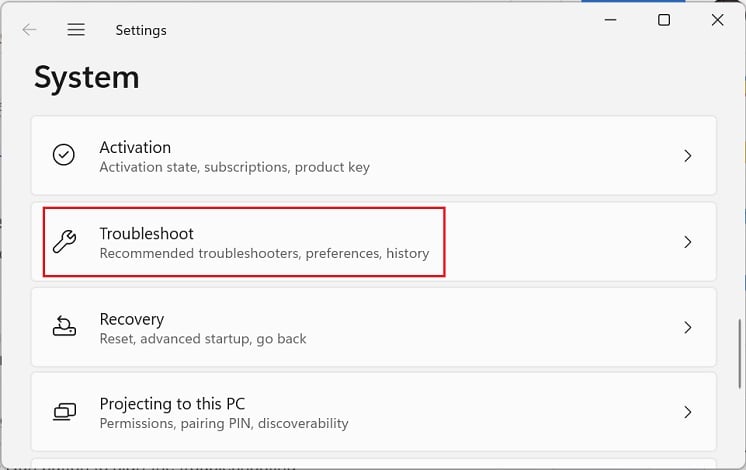 次に、その他のトラブルシューティング.
次に、その他のトラブルシューティング.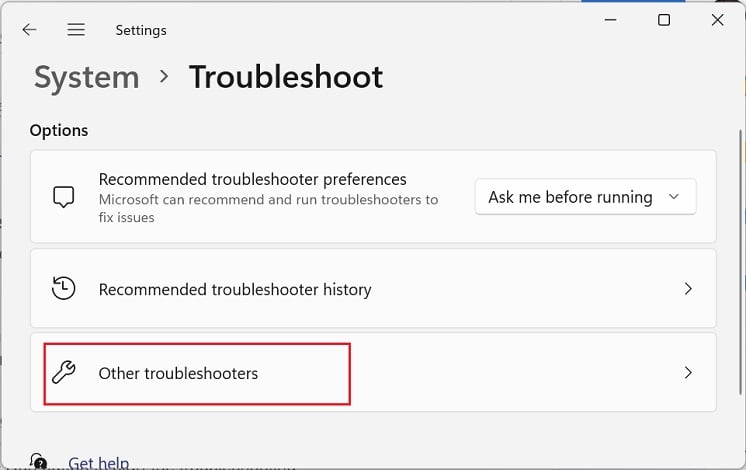
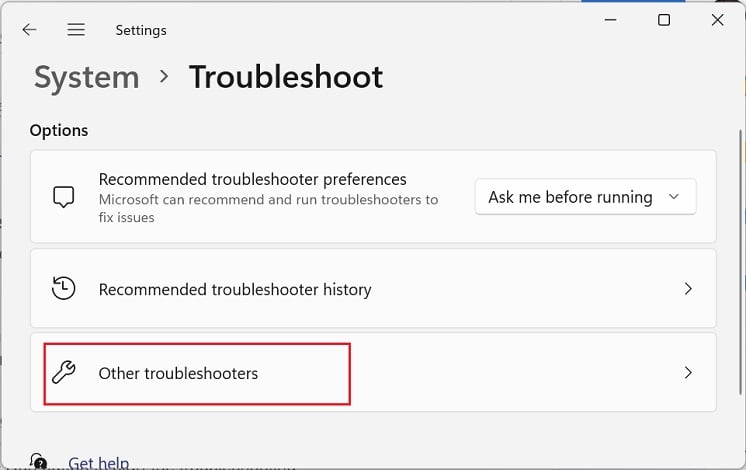 さあ、パワーを見つけましょう[実行] ボタンをクリックしてトラブルシューティングを開始します。
さあ、パワーを見つけましょう[実行] ボタンをクリックしてトラブルシューティングを開始します。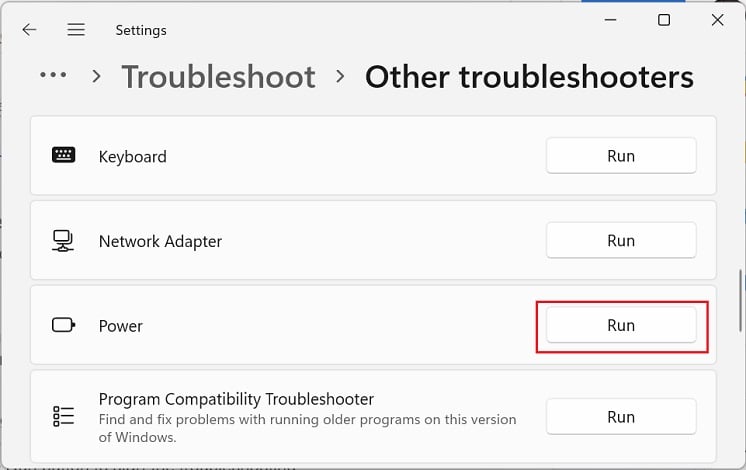 睡眠の問題が検出され、解決されるまで数秒待ちます。完了すると、最終結果が問題の下に表示されます以下のセクションのように。.jpg”>
睡眠の問題が検出され、解決されるまで数秒待ちます。完了すると、最終結果が問題の下に表示されます以下のセクションのように。.jpg”>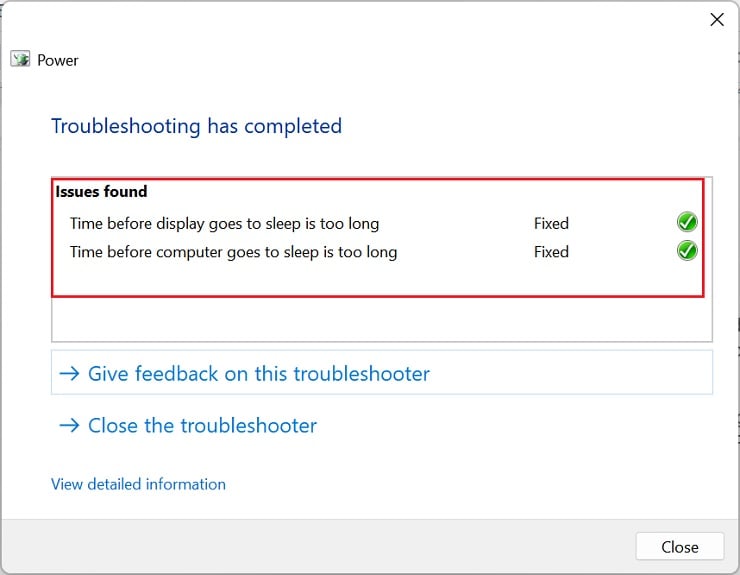
セーフ モードで考えられるエラーをチェック
電源のトラブルシューティング ツールで問題が解決しない場合は、エラーを手動でチェックしてみてください。基本的に、ドライバーまたはオペレーティング システムに関連する問題が原因で、コンピューターがスリープ状態にならない可能性があります。
したがって、セーフ モードで起動して、スリープの問題が基本ドライバーによるものかどうかを特定できます。またはシステムファイル。ただし、このモードでも PC がスリープ状態にならない場合は、OS に他の問題があるか、サードパーティ プログラムが原因である可能性があります。 Windows 11 でセーフ モードを有効にする方法は次のとおりです。
[設定] を開き、[システム] > [回復] に移動します。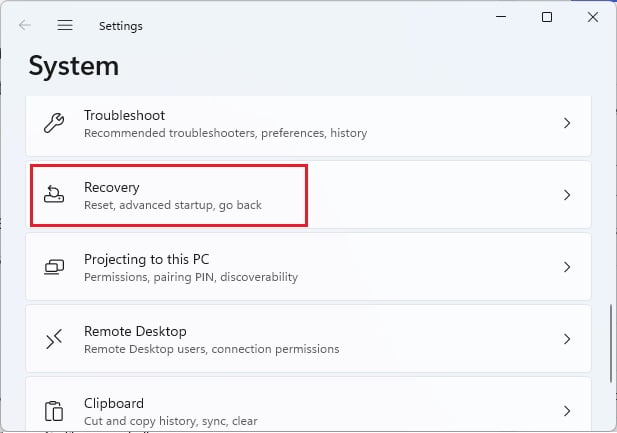
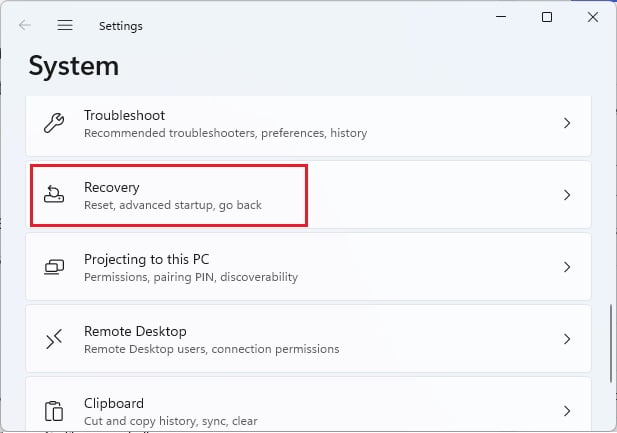 [リカバリ オプション] で、[高度なスタートアップ] を見つけて、その横にある [今すぐ再起動] ボタンを押します。
[リカバリ オプション] で、[高度なスタートアップ] を見つけて、その横にある [今すぐ再起動] ボタンを押します。 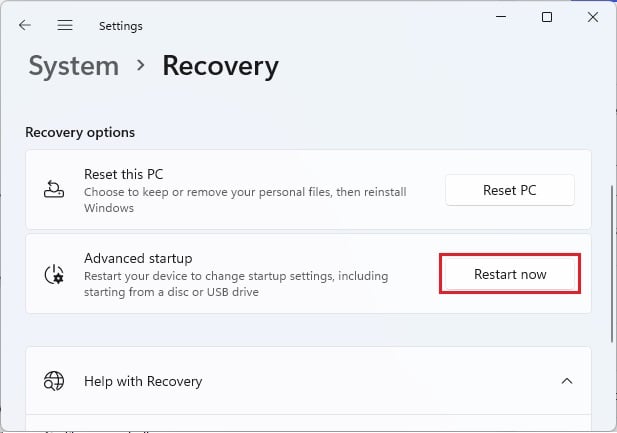
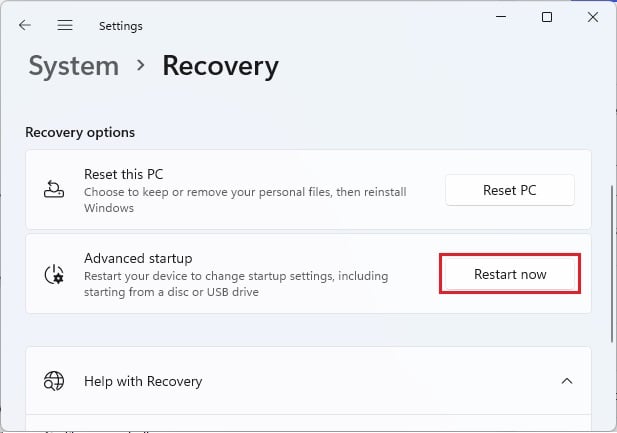 さあ、 Windows 回復環境に送られます。ここで、トラブルシューティング> 詳細オプションに移動します。
さあ、 Windows 回復環境に送られます。ここで、トラブルシューティング> 詳細オプションに移動します。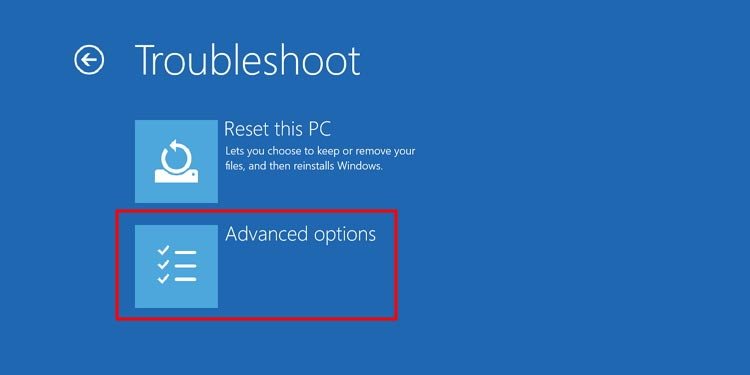
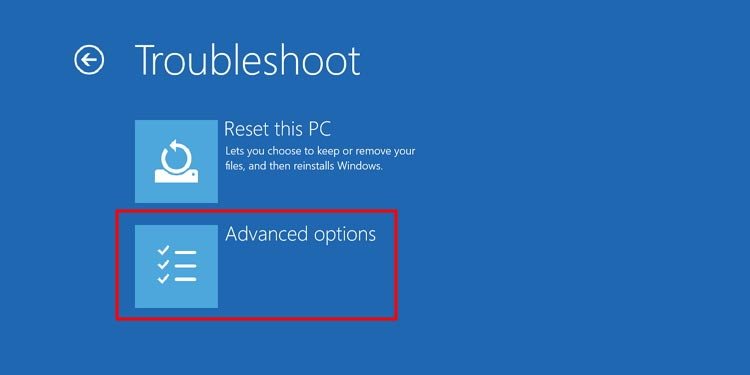 次に、[スタートアップ設定] オプションを選択します。
次に、[スタートアップ設定] オプションを選択します。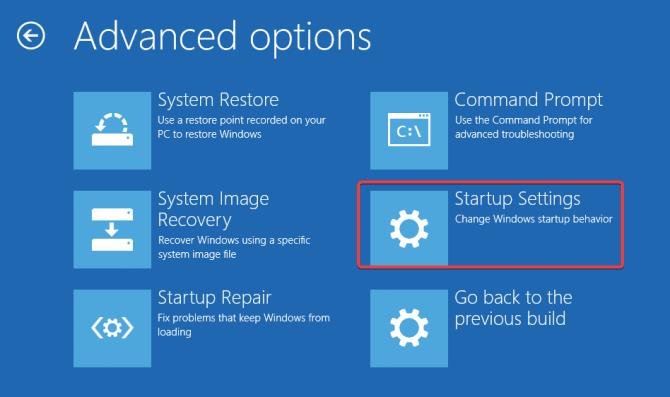 次に、F5 を使用して、Windows をセーフ モードとネットワークで起動します。 F4 を使用してセーフ モードで起動することもできますが、これではネットワーク機能にアクセスできません。
次に、F5 を使用して、Windows をセーフ モードとネットワークで起動します。 F4 を使用してセーフ モードで起動することもできますが、これではネットワーク機能にアクセスできません。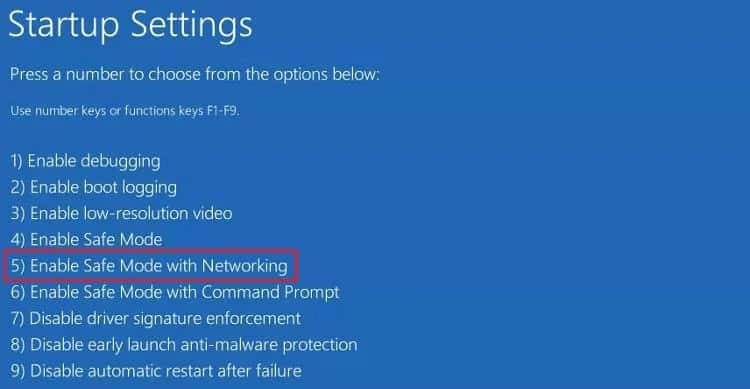
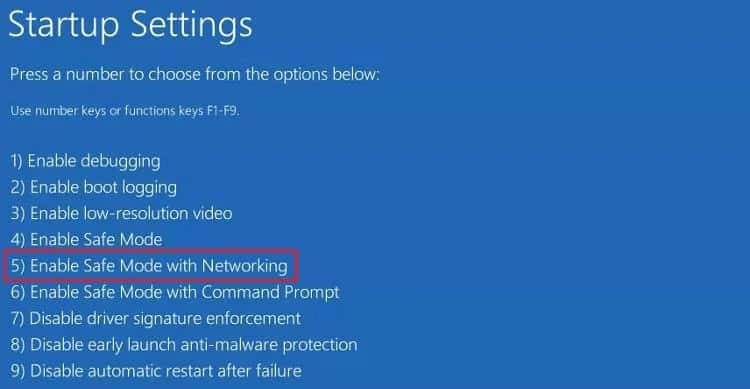 PC でスタート モードが有効になるまで待ちます。次に、コンピューターがスリープ状態になるかどうかを確認します。問題が解決しない場合は、ここで基本ドライバーを更新してみてください。次のセクションで必要な手順を説明します。また、コマンド プロンプトで sfc および DISM コマンドを実行することをお勧めします:
PC でスタート モードが有効になるまで待ちます。次に、コンピューターがスリープ状態になるかどうかを確認します。問題が解決しない場合は、ここで基本ドライバーを更新してみてください。次のセクションで必要な手順を説明します。また、コマンド プロンプトで sfc および DISM コマンドを実行することをお勧めします:
Sfc/scannow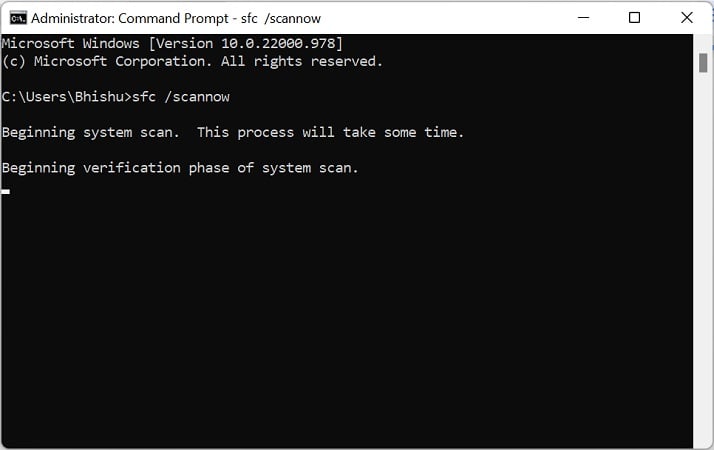
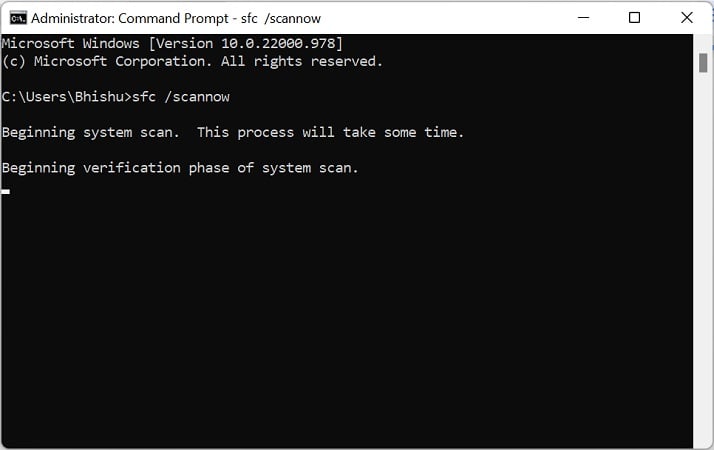
DISM/Online/Cleanup-Image/RestoreHealth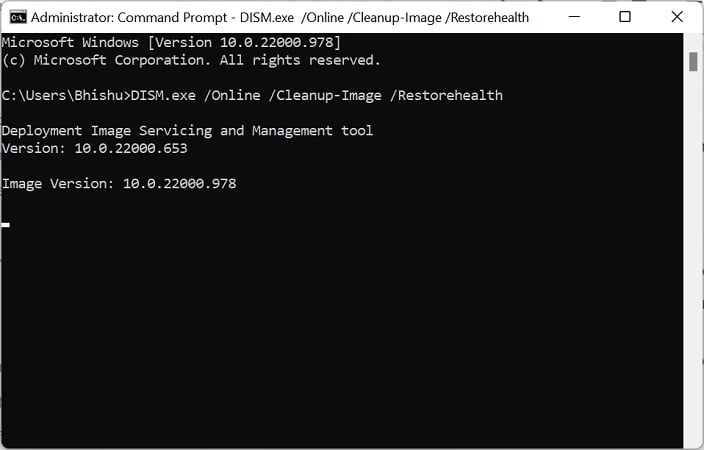
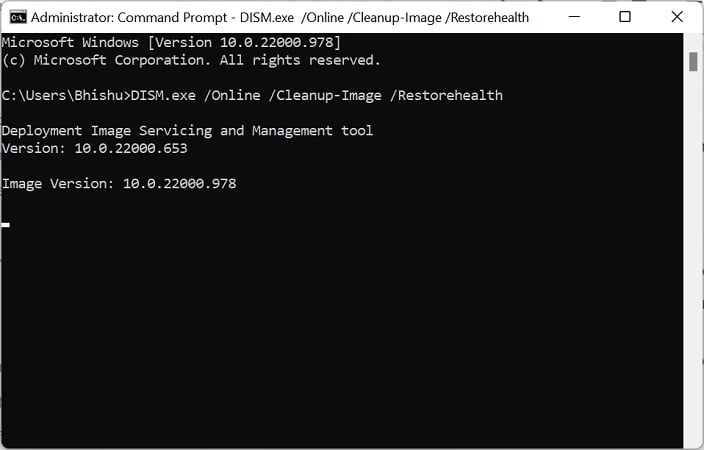 これで問題が解決した場合は、通常モードで起動できるようになり、PC がスリープ状態になるはずです。
これで問題が解決した場合は、通常モードで起動できるようになり、PC がスリープ状態になるはずです。
破損したドライバーを更新する
コンピューターがスリープ状態にならない場合、一部の破損したドライバーまたは互換性のないドライバー (主にビデオ カード、ネットワーク アダプター、センサー、および USB コントローラー) によって、電力の使用や設定が改ざんされる可能性があります。.
セーフ モードでも通常モードでも、Windows + X を押して、リストから [デバイス マネージャー] を選択します。このウィンドウで、感嘆符が付いているドライバーを探します。見つからない場合は、それぞれを右クリックして [ドライバーの更新] を選択します。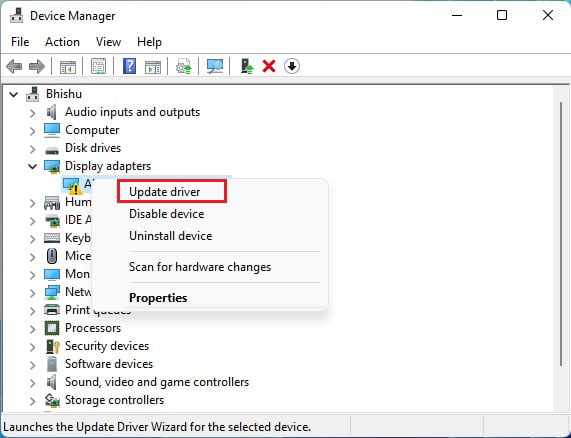
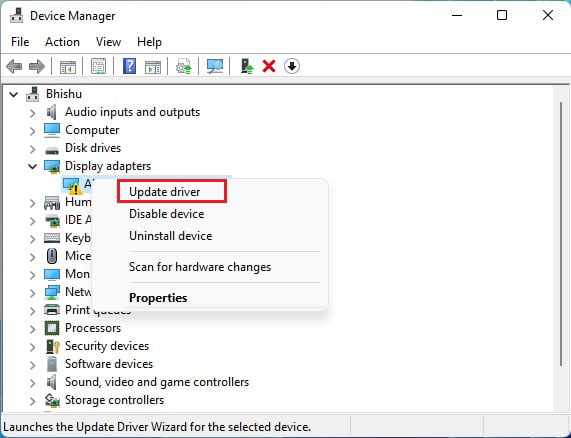 次に、[ドライバを自動検索] オプションをクリックします。
次に、[ドライバを自動検索] オプションをクリックします。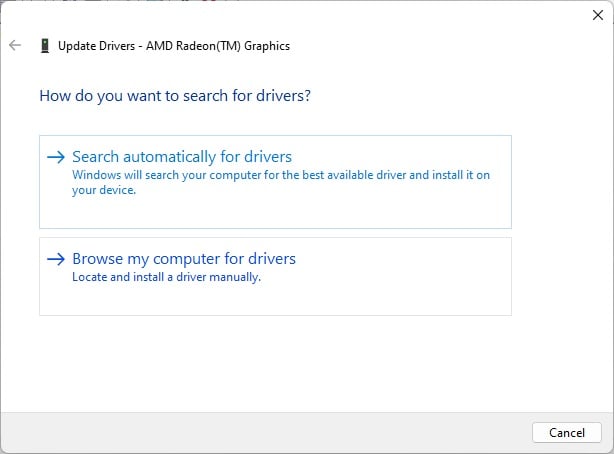
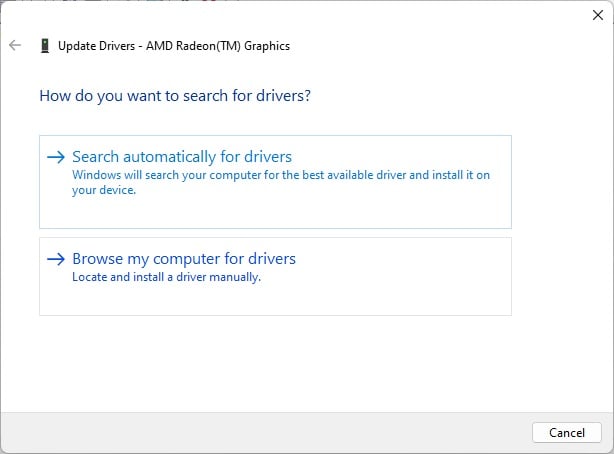 互換性のあるドライバーがコンピューターにインストールされるまで待ちます。 [閉じる] ボタンを押して、今度は PC がスリープ状態になるかどうかを確認します。
互換性のあるドライバーがコンピューターにインストールされるまで待ちます。 [閉じる] ボタンを押して、今度は PC がスリープ状態になるかどうかを確認します。
電源プランのリセット
前述のように、電源設定が正しくないためにスリープの問題が発生する可能性があります。したがって、オプションを微調整して構成を覚えていない場合は、電源プランをリセットすることをお勧めします。
基本的に、これにより、スリープやディスプレイを含むすべての電源設定が復元されます。さらに、電源プランをリセットすると、コンピューターのパフォーマンスと電力消費も改善されます。
コントロール パネルを開き、[システムとセキュリティ] > [電源オプション] に移動します。次に、 [バランス]、[ハイ パフォーマンス]、または [究極のパフォーマンス] の横にある [プラン設定の変更] をクリックします。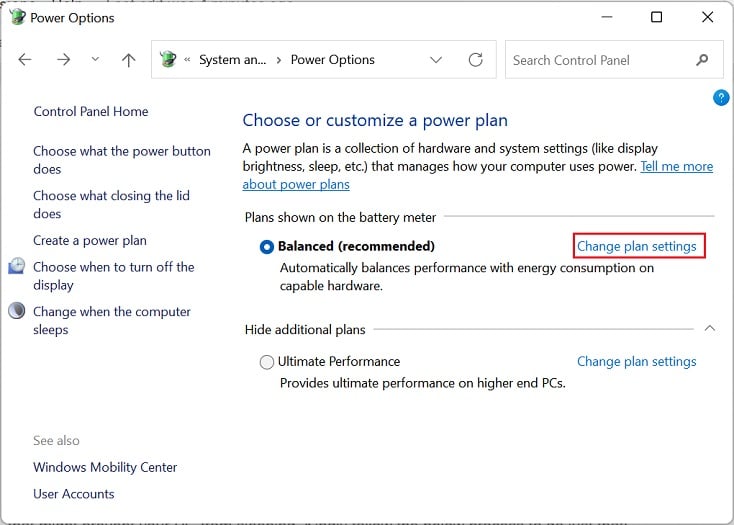
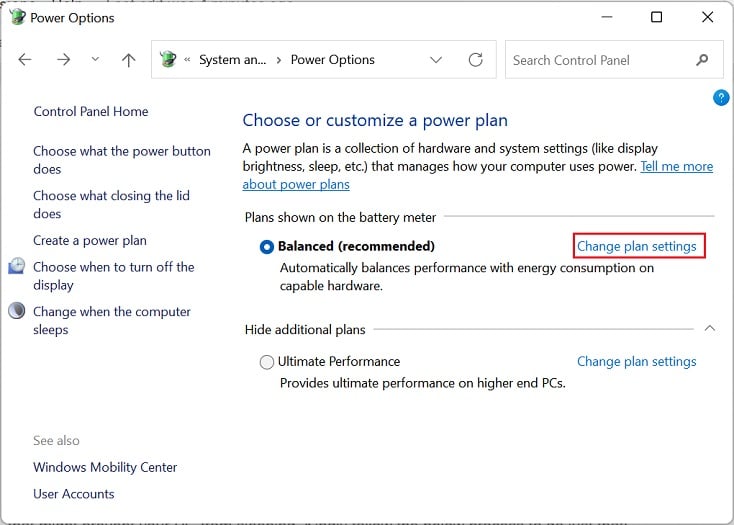 次に、このプランのデフォルト設定を復元をタップします.
次に、このプランのデフォルト設定を復元をタップします.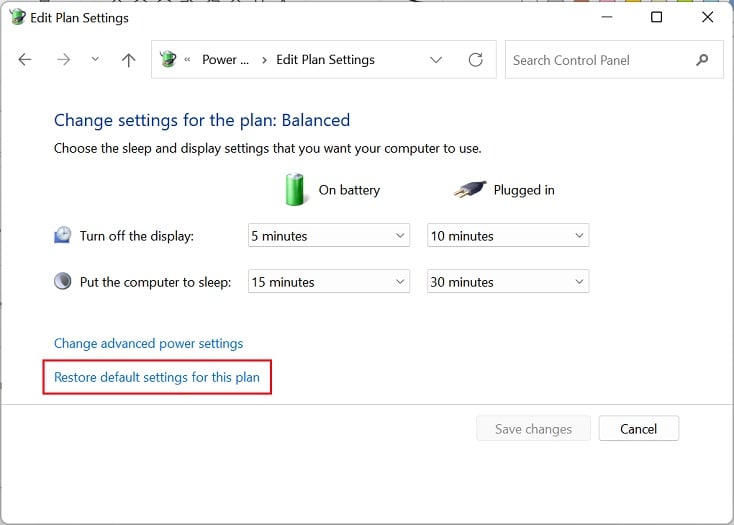
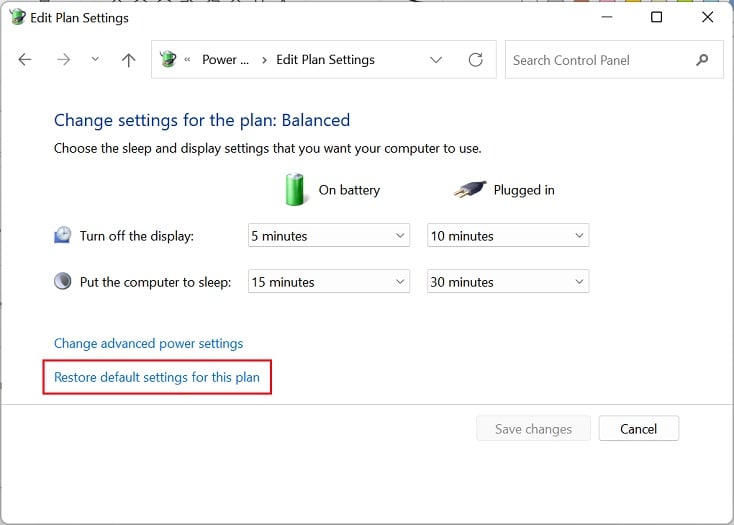 フィナはい、[はい] ボタンを押すと、すぐに電源設定がリセットされます。
フィナはい、[はい] ボタンを押すと、すぐに電源設定がリセットされます。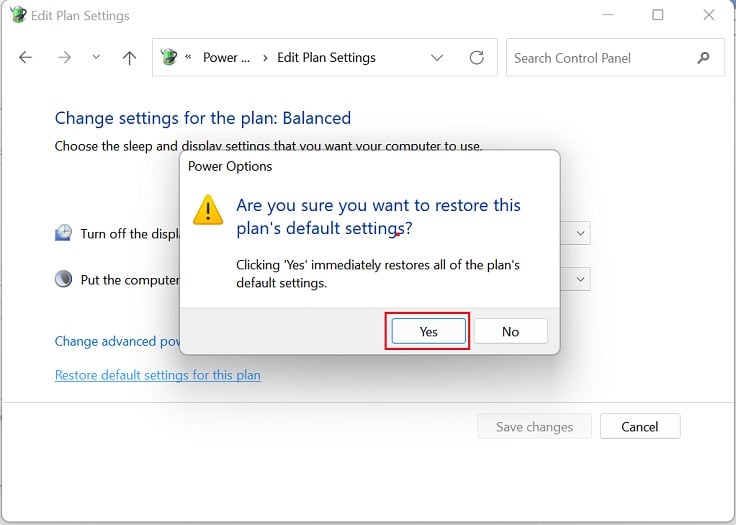
Windows の更新または復元
上記の修正のいずれも機能しない場合は、Windows を更新して、PC を妨げる可能性のあるバグやグリッチを修正してみてください。睡眠から。以下のプロセスに従ってください:
設定アプリケーションで、[Windows Update] セクションに切り替えます。[今すぐチェック] ボタンを押して更新を検索します。.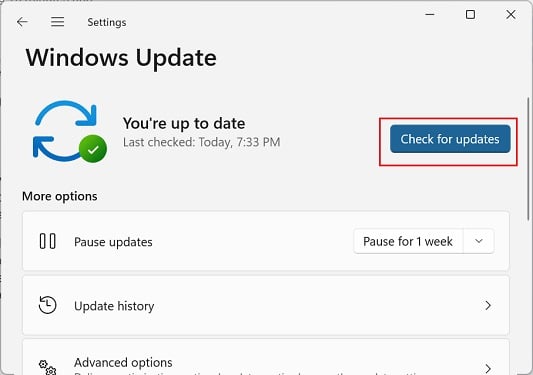
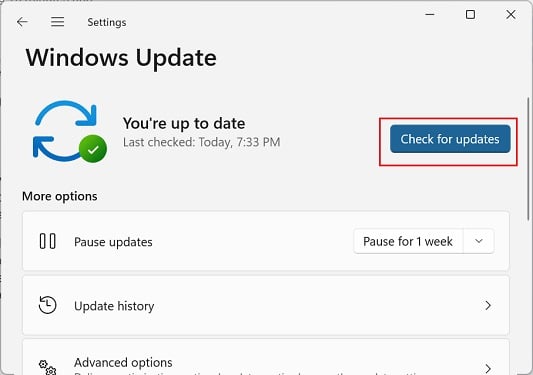 利用可能なアップデートがある場合は、[ダウンロードしてインストール] オプションを押します。
利用可能なアップデートがある場合は、[ダウンロードしてインストール] オプションを押します。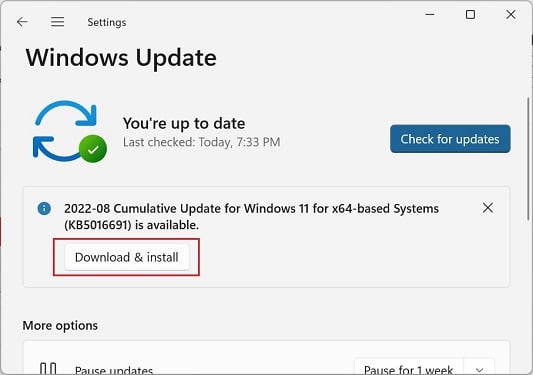
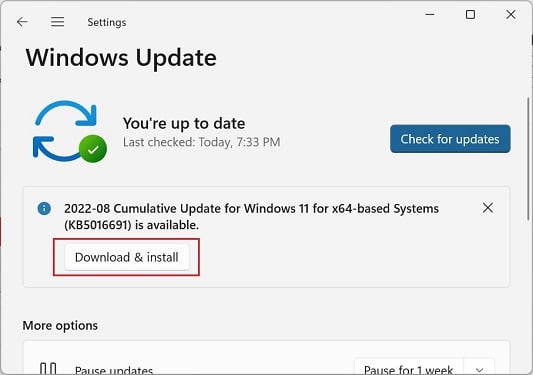 セットアップ ファイルがコンピュータにインストールされるまで待ってから、[今すぐ再起動] ボタンをクリックします。
セットアップ ファイルがコンピュータにインストールされるまで待ってから、[今すぐ再起動] ボタンをクリックします。
ただし、一部の Windows ユーザーは、最近の更新後にコンピューターがスリープ状態にならないという問題を経験しています。実際、更新ファイルに電源設定を改ざんする可能性のある特定のバグが含まれている場合に、これが発生する可能性があります。この場合、Windows 11 でシステムの復元を実行するのに役立つ別の記事を参照してください。