iMovie で縦横比を変更する方法
デバイス リンク
ビデオ ファイルの縦横比を変更するために使用できる最高のアプリの 1 つは iMovie です。 macOS および iOS デバイス用に設計されたアプリ。 iMovie を使用してビデオの縦横比を変更したら、さまざまなソーシャル メディア プラットフォームにアップロードできます。ビデオの縦横比を変更しないと、ビデオを投稿するプラットフォームが自動的に不適切にトリミングまたはストレッチする可能性があるため、これは重要です。
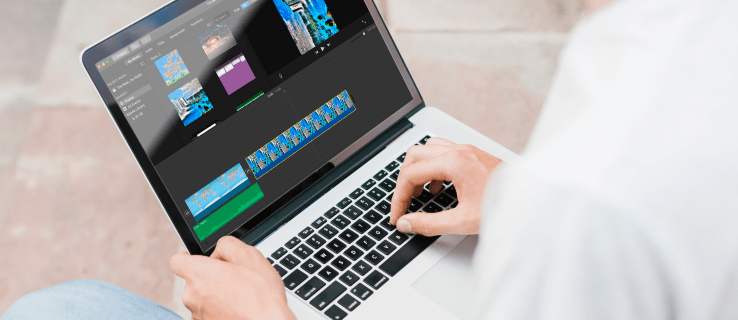
この記事では、さまざまなデバイスで iMovie を使用して縦横比を変更する方法を紹介します。また、特定のソーシャル メディア プラットフォームに最適なアスペクト比についても説明します。
アスペクト比とソーシャル メディア
たとえば、TikTok ではアスペクト比 9:16 の動画が必要です。 YouTube の場合は 16:9 です。実際、ビデオの標準的な縦横比は実際には 16:9 であり、ワイドスクリーンの縦横比としても知られています。テレビだけでなく、コンピューターやモバイル デバイスで表示されるほとんどのビデオ コンテンツは、この縦横比で表示されます。
縦横比は、携帯電話、タブレット、ラップトップ カメラまたはデジタル カメラ。一部のモバイル デバイスでは、写真を撮る前に縦横比を変更するオプションが提供されますが、ビデオ編集アプリを使用して後で変更することもできます。
ソーシャル メディア アプリでは、寸法に関して一定の制限があります。 、サイズを変更せずにコンテンツをアップロードできます。ただし、これによりビデオの不適切な場所がすべて自動的にトリミングされるだけでなく、ビデオの品質が低下する可能性もあります。このステップをスキップすると、プラットフォームが動画を拡大して画面全体に合わせて歪ませる可能性もあります。
これが、最終製品を制御する理由です。動画をアップロードする前に、動画の縦横比を変更することをお勧めします。ビデオの編集に使用できるさまざまなプログラムやアプリがありますが、iPhone、Mac、または iPad ユーザーが使用するのに最適なソフトウェアは iMovie.
iPhone の iMovie で縦横比を変更する方法
画面が小さいため、iPhone で iMovie を使用するとより効果的かもしれません他のデバイスよりも挑戦的です。それでも、iPhone の iMovie でビデオの縦横比を調整するプロセスに必要なのは、いくつかの手順だけです。
iPhone にアプリをまだインストールしていない場合は、App Store からダウンロードしてください。
iMovie を使用してビデオの縦横比を変更する際の唯一の問題は、選択できるオプションが自動的に提案されないことです。代わりに、ビデオをトリミングして手動で縦横比を変更する必要があります。
iPhone の iMovie でビデオの縦横比を変更するには、以下の手順に従ってください:
iPhone で iMovie を開きます。.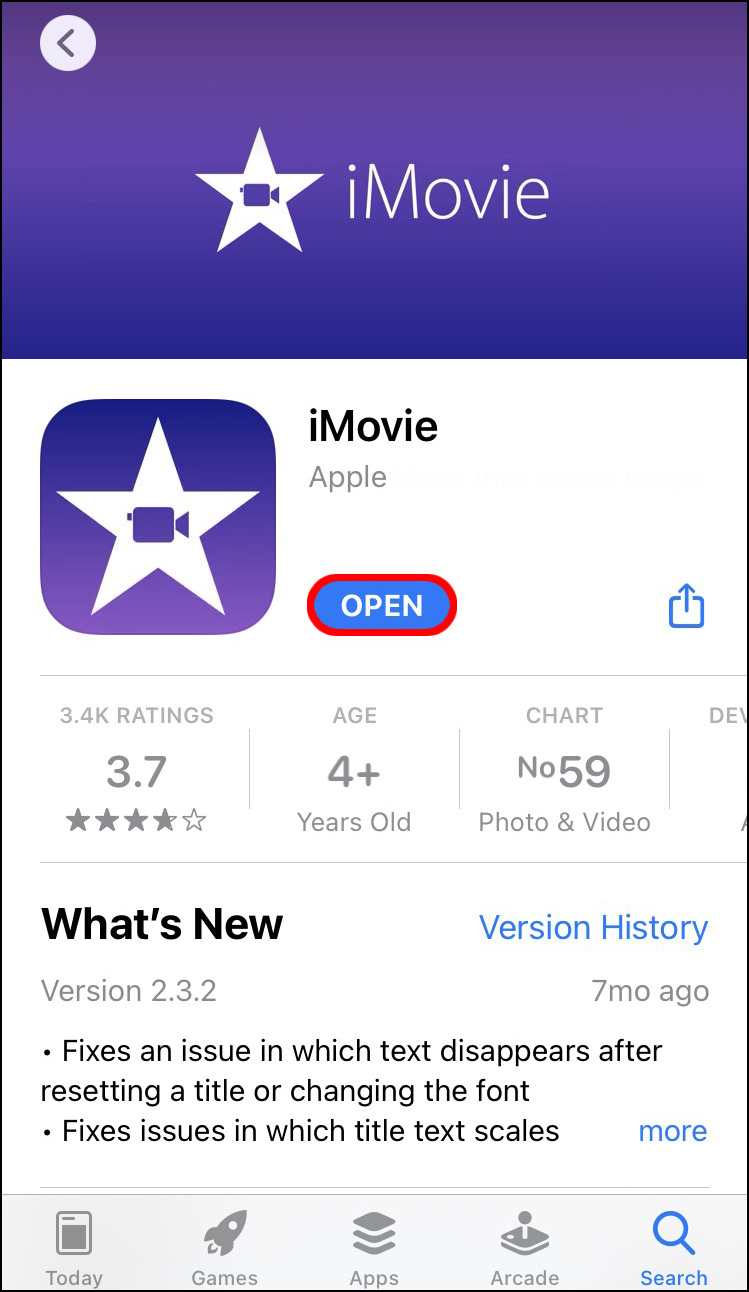 ホームページの [プロジェクトの作成] オプションをタップします。
ホームページの [プロジェクトの作成] オプションをタップします。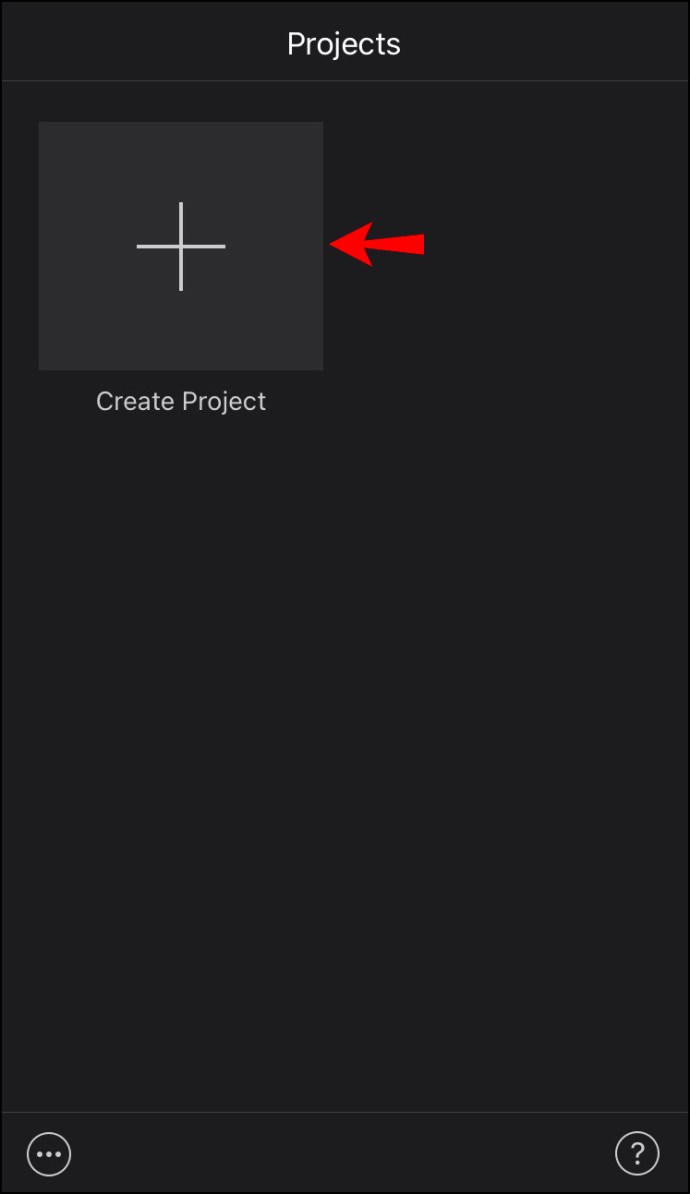 新しいプロジェクトからムービーを選択しますstrong> window.
新しいプロジェクトからムービーを選択しますstrong> window.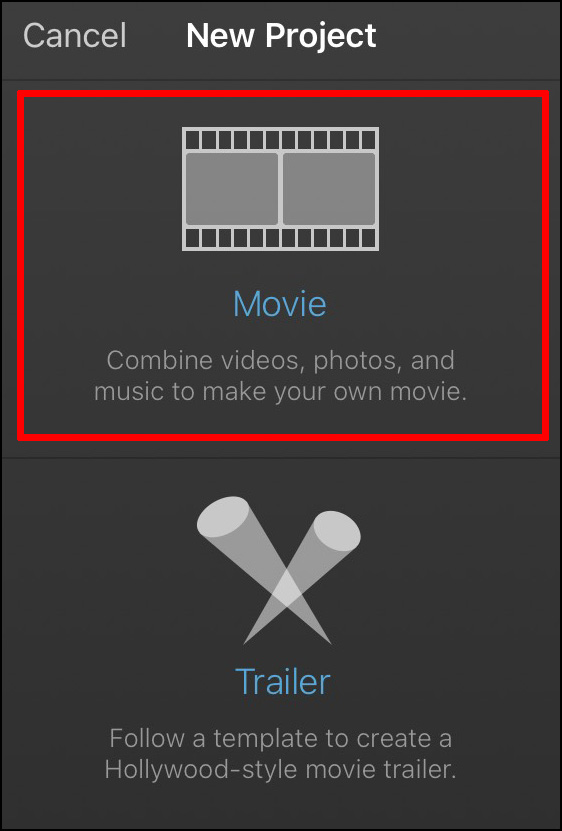 デバイスからビデオ ファイルをインポートします。
デバイスからビデオ ファイルをインポートします。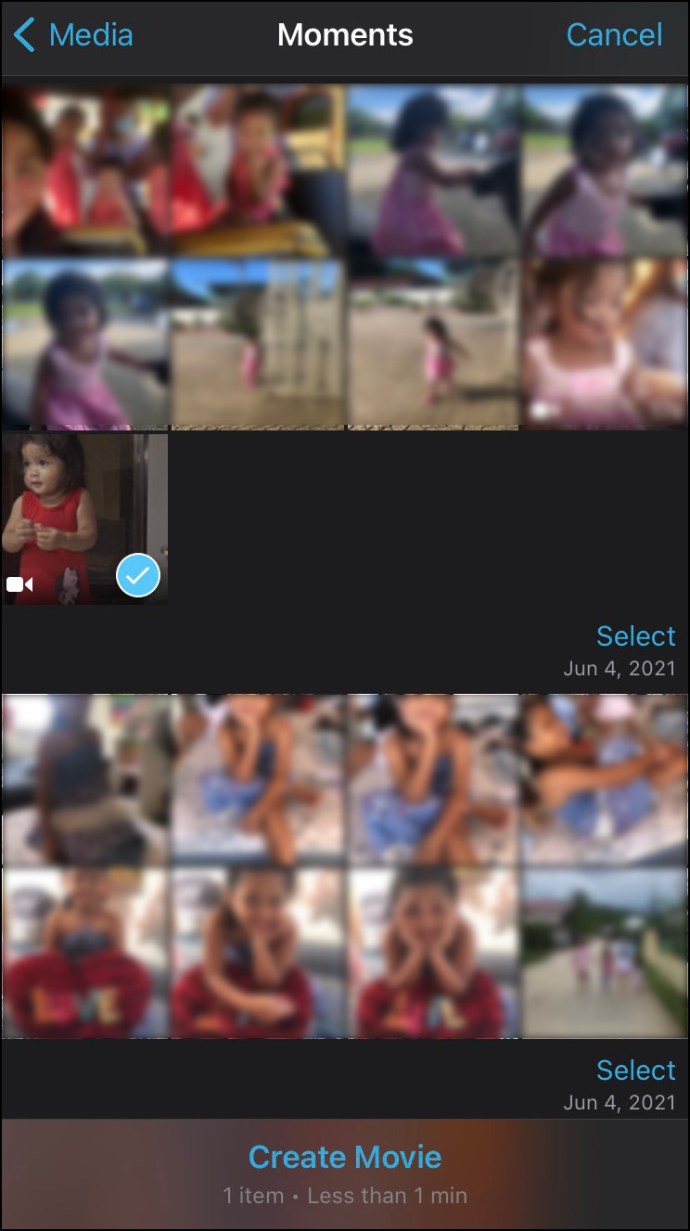 タイムラインで動画をタップします。右上隅の虫めがねに移動しますタイムラインをつまんでビデオをズームします。ビデオのサイズを小さくするには、画面の中央に向かってピンチします。ビデオを拡大するには、指を画面の外縁までドラッグします。終了したら、画面の左上隅にある [完了] を選択します。
タイムラインで動画をタップします。右上隅の虫めがねに移動しますタイムラインをつまんでビデオをズームします。ビデオのサイズを小さくするには、画面の中央に向かってピンチします。ビデオを拡大するには、指を画面の外縁までドラッグします。終了したら、画面の左上隅にある [完了] を選択します。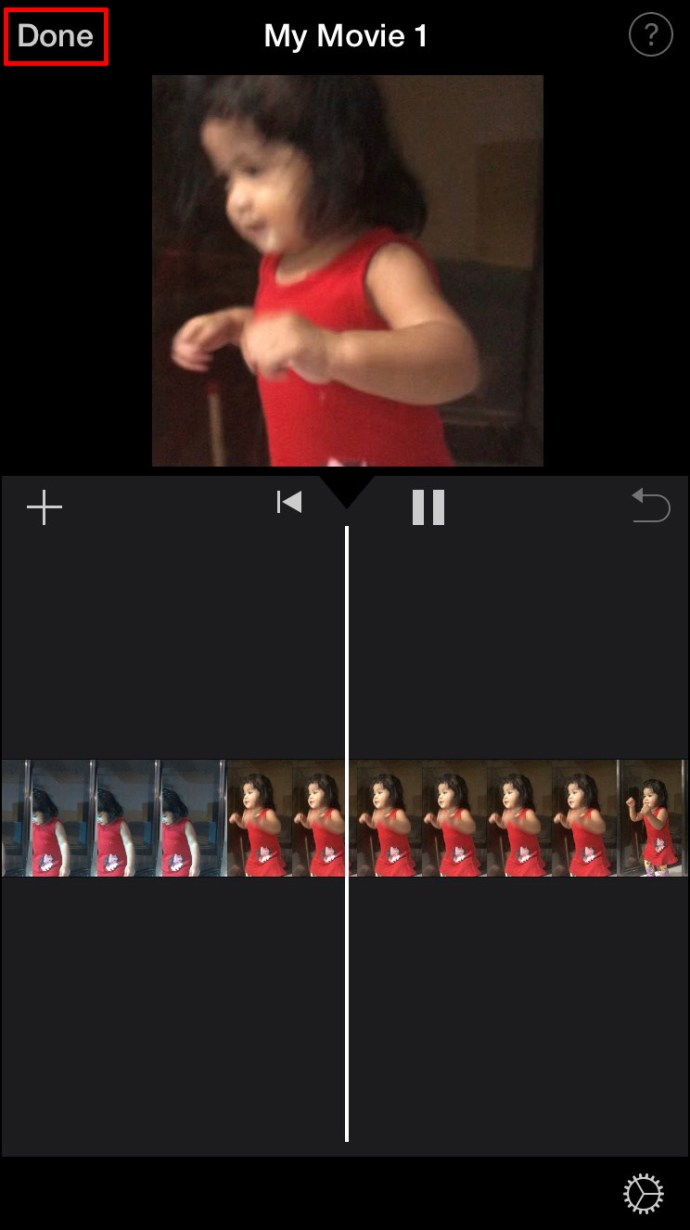 に進む共有 ボタン。
に進む共有 ボタン。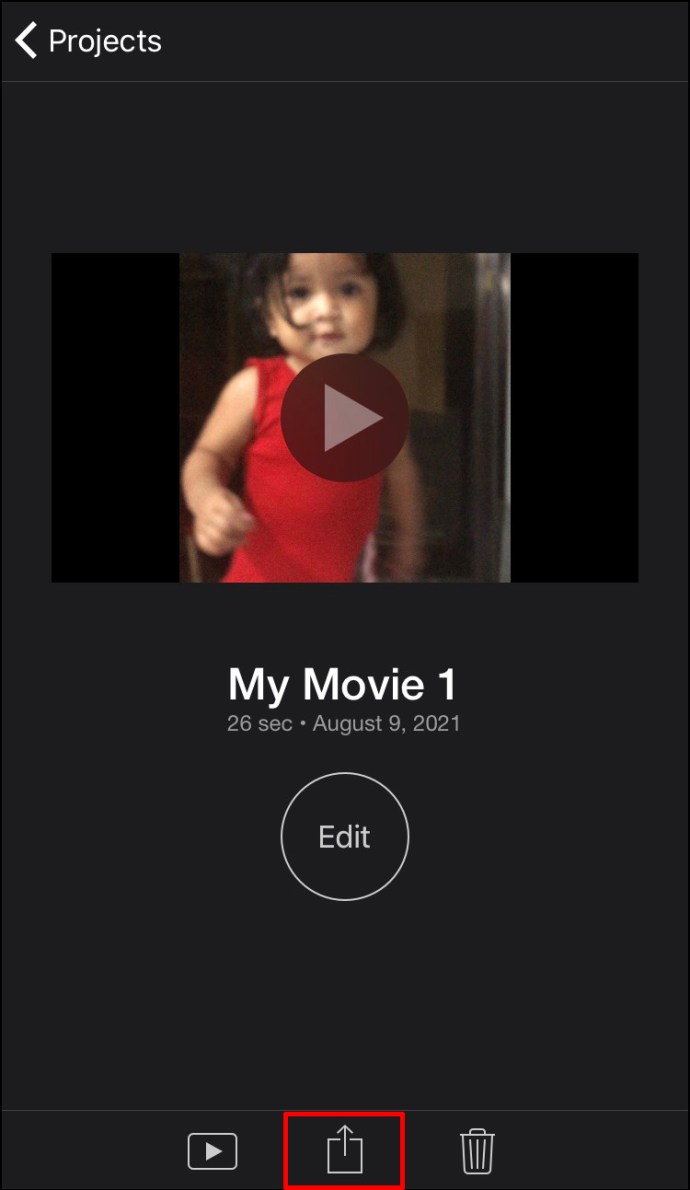 [動画を保存] を選択します。
[動画を保存] を選択します。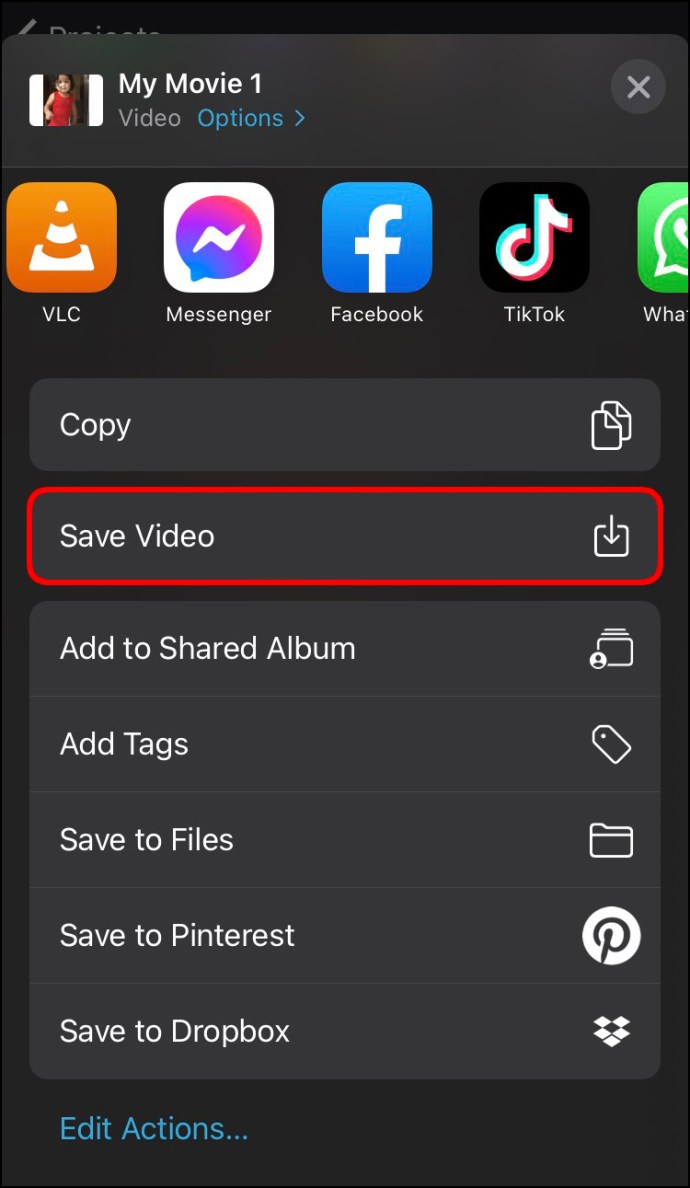
動画は iPhone のカメラロールに保存されます。アプリから直接、ビデオを iCloud ドライブ、メール、メッセージに共有できます。 AirDrop 機能を使用して他のデバイスと共有することもできます。
選択するアスペクト比に関しては、ビデオを共有する予定のプラットフォームによって異なります。指でビデオを正確にトリミングするのは難しい場合があり、アプリに戻って寸法を再度調整する必要がある場合があります.
Mac の iMovie でアスペクト比を変更する方法
そうでない場合Mac に iMovie がある場合は、こちらからダウンロードできます。 Mac の iMovie でビデオの縦横比を変更するには、次の手順に従います。
Mac で iMovie プログラムを開きます。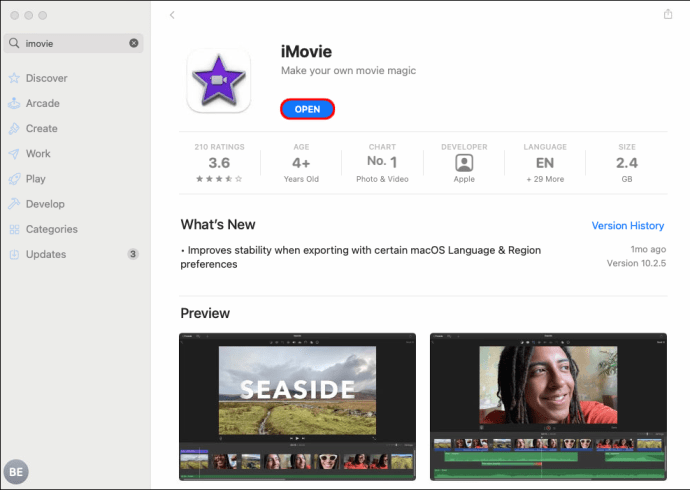 [新規作成] をクリックします。画面の左上隅にあるstrong>ボタン。
[新規作成] をクリックします。画面の左上隅にあるstrong>ボタン。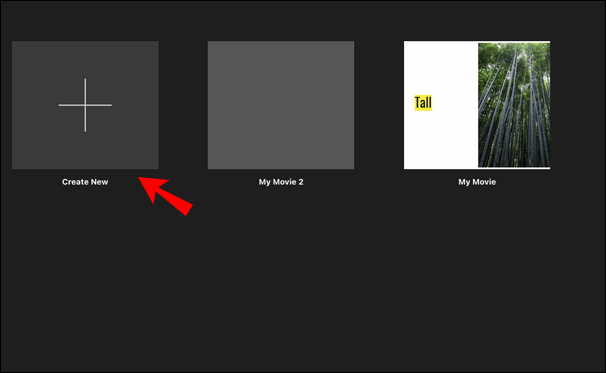 ドロップダウン メニューから [ムービー] を選択します。
ドロップダウン メニューから [ムービー] を選択します。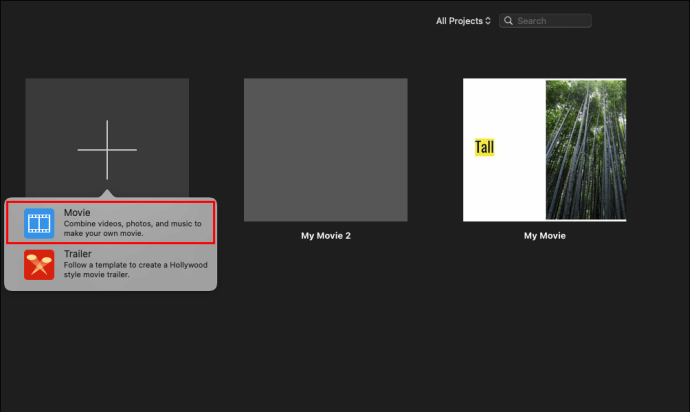 <をクリックstrong>メディアをインポートして、Mac からビデオをアップロードします。
<をクリックstrong>メディアをインポートして、Mac からビデオをアップロードします。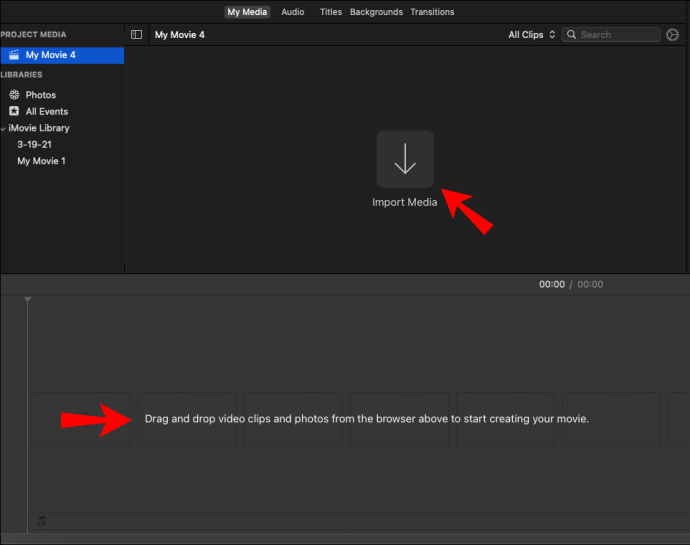
注: ビデオ クリップをブラウザから直接ドラッグ アンド ドロップすることもできます。 iMovie タイムライン。上部ツールバーの切り取りアイコン。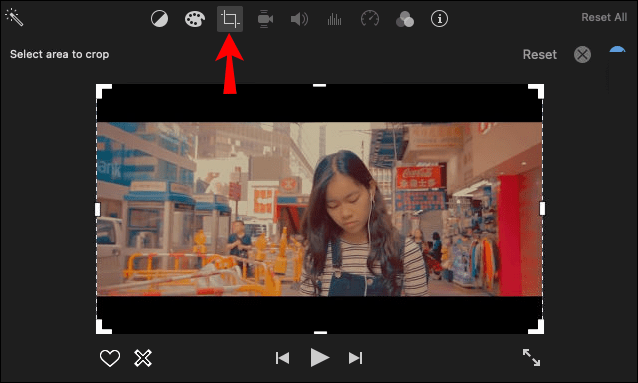 トリミングされたウィンドウの端をビデオ全体にドラッグします。
トリミングされたウィンドウの端をビデオ全体にドラッグします。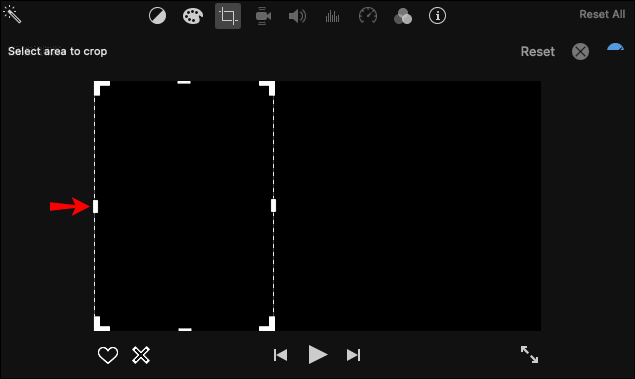 完了したら、ビデオの右上隅にある青いチェック アイコンをクリックします。右上隅にある [共有] アイコンを選択します。
完了したら、ビデオの右上隅にある青いチェック アイコンをクリックします。右上隅にある [共有] アイコンを選択します。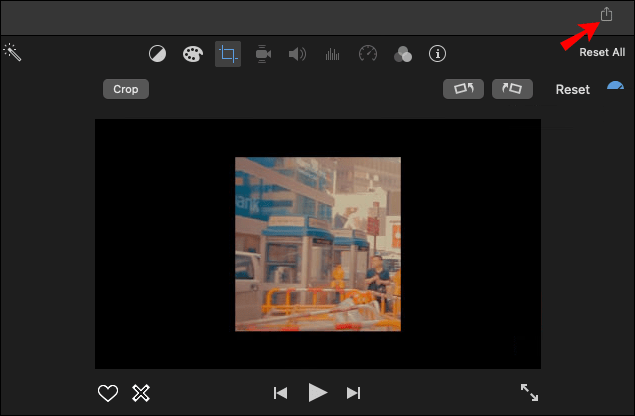 動画をデバイスに保存します。
動画をデバイスに保存します。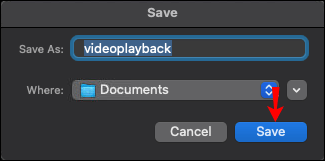
iMovie アプリでは、HD ビデオ用のワイドスクリーン 16:9 アスペクト比と SD ビデオ用の標準 4:3 アスペクト比のみを選択できます。ビデオのどの部分がフレーム内に残るかを調整するには、その端をクリックして画面上で移動します。
ビデオの縦横比を選択する別の方法は、ビデオをアップロードしてから、 ファイル > プロジェクト プロパティ。ワイドスクリーンと標準の縦横比を選択できます。
ただし、この方法は iMovie のすべてのバージョンで機能するとは限りませんが、試してみる価値はあります。
方法iPad の iMovie でアスペクト比を変更する
iPad の iMovie でビデオのアスペクト比を変更するプロセスは、iPhone で行う方法と似ています。大きな画面で作業しているので、さらに簡単になるかもしれません。 App Store からアプリをダウンロードして、すぐに編集を開始できます。必要な作業は次のとおりです:
iPad で iMovie を起動します。[プロジェクトの作成] オプションを選択します。新しいウィンドウで [ムービー] ボタンをタップします。ビデオをアップロードします。ビデオのタイムラインをタップします。画面の右上隅にある虫眼鏡アイコンを選択します。ビデオをピンチしてズームインします。ズームアウトするには、指を使ってビデオのフレームをドラッグします。 [完了] を選択します。[共有] ボタンに移動して、ビデオを保存します。
これですべてです。編集したビデオは iPad のカメラ ロールにあります。
IGTV 用に iMovie でアスペクト比を変更する方法
Instagram IGTV ビデオを作成する場合は、 1080 x 1920 ピクセルの寸法または 9:16 のアスペクト比を持っています。これは、Instagram のストーリーや TikTok ビデオに必要な縦横比と同じです。基本的にスマートフォンの画面全体をカバーすることを目的としています。
IGTV を投稿する前に、プレビューが表示されます。このプレビュー動画は 4:5 のアスペクト比なので、見たときに混乱しないでください。 Instagram に投稿すると、サイズが調整されます。
iMovie を使用してビデオの縦横比を変更する場合は、16:9 の縦横比を選択する必要があります。これは 9:16 の反対であるため、反対のアスペクト比を使用してビデオを横向きにアップロードするのが一般的です。視聴者はビデオをよりはっきりと見るために携帯電話を回転させる必要があるかもしれませんが、その品質にはそれだけの価値があります。
Mac で iMovie アプリを使用して IGTV ビデオを作成し、それをアイフォン。方法は次のとおりです:
Mac で iMovie を開きます。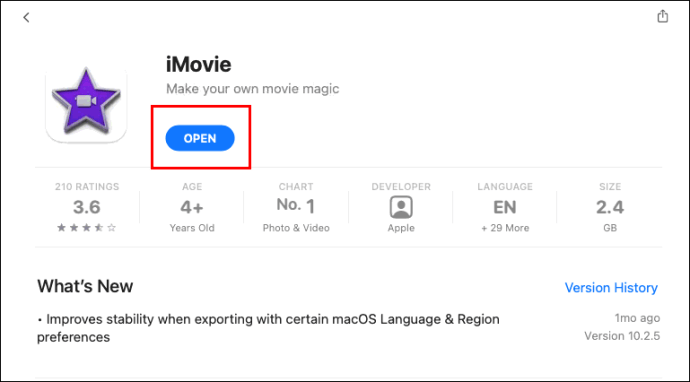 画面の左上隅にある [新規作成] アイコンをクリックします。
画面の左上隅にある [新規作成] アイコンをクリックします。
ムービーを選択します。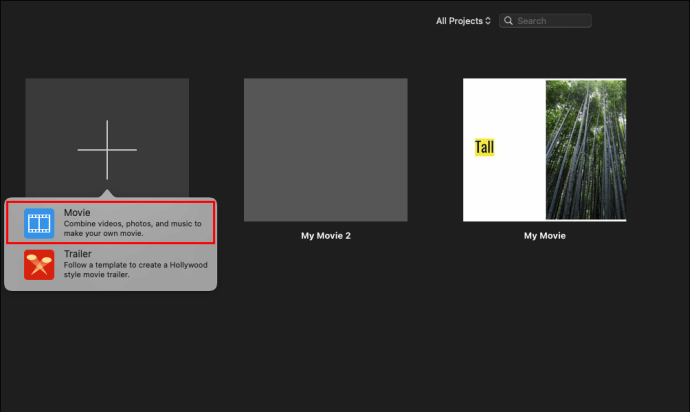 IGTV ビデオを iMovie にアップロードします。
IGTV ビデオを iMovie にアップロードします。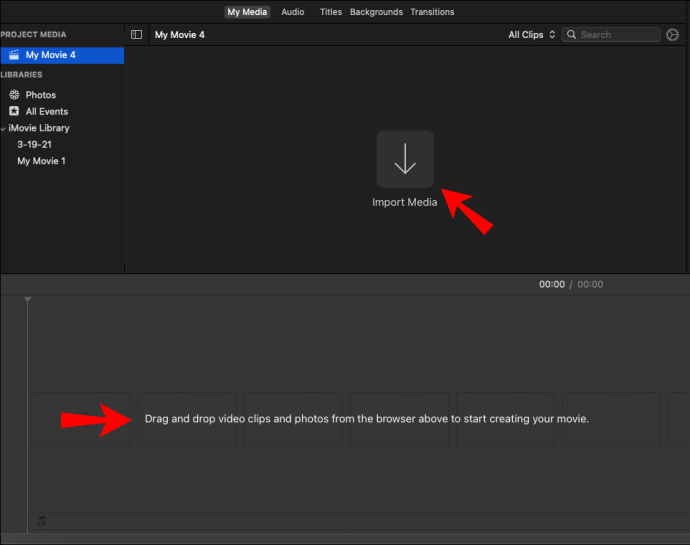 ファイルをクリックタブ。
ファイルをクリックタブ。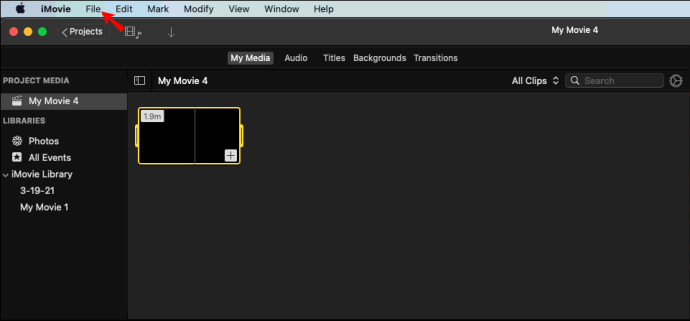 ドロップダウン メニューから [プロジェクト プロパティ] を選択します。
ドロップダウン メニューから [プロジェクト プロパティ] を選択します。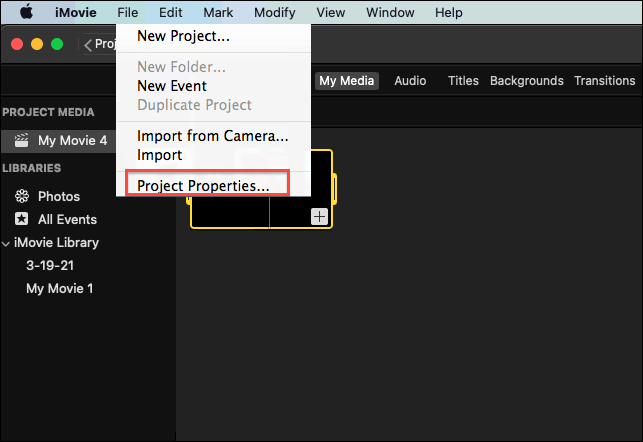 ワイドスクリーンの縦横比を選択します。
ワイドスクリーンの縦横比を選択します。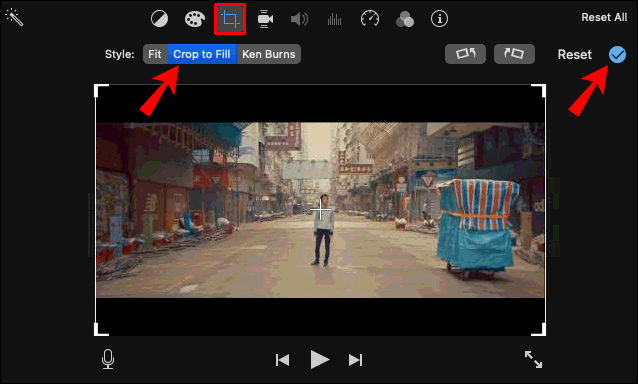 画面の右上隅にある [共有] ボタンを選択します。
画面の右上隅にある [共有] ボタンを選択します。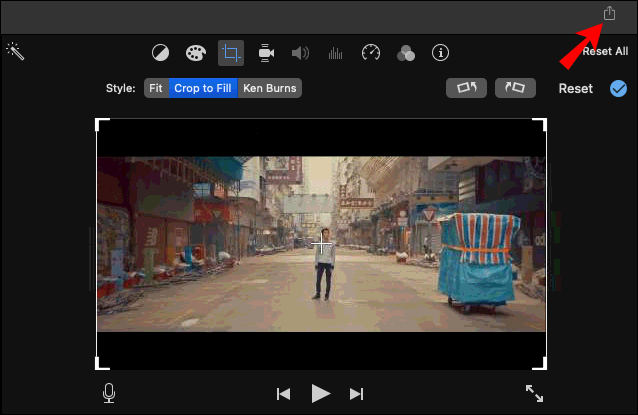 送信動画を iPhone に転送します。
送信動画を iPhone に転送します。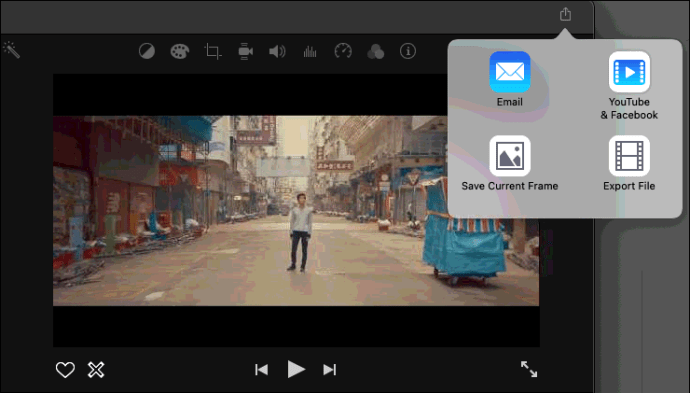
iCloud を使用してビデオを転送するか、AirDrop 機能で送信できます。動画がスマートフォンに取り込まれたら、すぐに Instagram にアップロードできます。 IGTV は、ビデオを携帯電話の画面に合わせて自動的に調整します。
この方法は、ビデオを回転させるよりもはるかに優れています。回転すると、ビデオが小さくなり、見にくくなります。
ビデオのサイズを変更するお好みで
必須ではありませんが、動画の縦横比を変更すると、アップロードに使用するデバイスやアプリに合わせて調整できます。 iMovie は特定のアスペクト比オプションを提供していませんが、これを使用して寸法を手動で変更できます。
iMovie でビデオの縦横比を変更したことがありますか?この記事で説明したのと同じ方法を使用しましたか?以下のコメント セクションでお知らせください。
免責事項: このサイトの一部のページにはアフィリエイト リンクが含まれている場合があります。