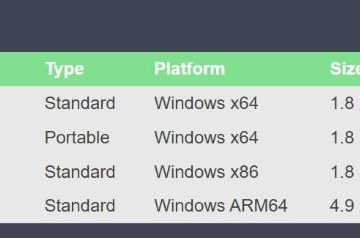平均的な人間が画面を見るのに費やす時間の長さとともに、ライト モードとダーク モードが最も重要になってきました。 Windows 11 は最近、ダーク モードを搭載した最初の Windows OS となり、それ以来、ユーザーは世界中で Windows 11 を使用しています。
完璧ではありませんが、Windows 11 のダーク モードは、特に暗い環境での眼精疲労を軽減するのに役立ちます。ただし、読みやすさを向上させ、代わりに Windows をライト モードで表示したい場合もあります。
これは設定アプリから実行できますが、長くて面倒なプロセスになります。ダークモードとライトモードを簡単に切り替える方法を探しているなら、知っておくべきことはすべてここにあります。
関連: カスタマイズおよび変更する 4 つの簡単な方法Windows 11 のアイコン
6 つの方法でダーク モードとライト モードを簡単に切り替える方法
Windows 11 でダーク モードとライト モードを切り替えるには、以下の方法を使用します。サードパーティ製の代替手段を試す前に、Windows 11 のネイティブ スケジューリングを使用してダーク モードとライト モードを切り替えることをお勧めします。
デスクトップ ショートカットを作成して、ダーク モードとライト モードを切り替えることもできます。好みと現在の設定に応じて、以下のいずれかの方法を使用してください。
方法 1: 外観を自動化する
タスク スケジューラを使用して、Windows 11 でダーク モードをスケジュールできます。これにより、モードを手動で切り替える必要がなくなります。 PC は、設定されたスケジュールに基づいて、バックグラウンドでこのタスクを自動的に処理します。このプロセスに役立つように、以下の手順に従ってください。
ステップ 1: ライト モードをオンにするタスクを作成する
[スタート] メニューを開き、タスク スケジューラを検索して、検索結果から同じものを起動します。
右側のタスクの作成をクリックします。
タスクをすぐに識別できる適切な名前を入力します。
クリックして、ユーザーがログオンしているかどうかに関係なく実行を選択します。
パスワードを保存しないのチェックボックスをオンにします。
クリックして、[トリガー] タブに切り替えます。
[新規] をクリックします。
[タスクを開始] のドロップダウン メニューをクリックし、予定通り。
希望する時期に応じてスケジュールを設定しますライトモードをオンにします。毎日午前 6 時にライト モードをオンに設定します。
クリック OK 選択を確認します。
クリックしてアクションに切り替えます タブ
[新規] をクリックします。
アクションのドロップダウン メニューをクリックし、プログラムの開始<を選択します/strong>.
Program/script の次のパスを入力します。
%SystemRoot%\system32\WindowsPowerShell\v1.0\powershell. exe
引数の追加(オプション)
のテキスト フィールドに以下をコピー ペーストします
New-ItemProperty-Path HKCU:\SOFTWARE\Microsoft\Windows\CurrentVersion\Themes\Personalize-Name SystemUsesLightTheme-Value 1-Type Dword-Force; New-ItemProperty-Path HKCU:\SOFTWARE\Microsoft\Windows\CurrentVersion\Themes\Personalize-Name AppsUseLightTheme-Value 1-Type Dword-Force
[OK] をクリックして、新しく追加したアクションを保存します。
クリックして、[設定] タブに切り替えます。
次のオプションのボックスにチェックを入れます。
タスクをオンデマンドで実行することを許可します スケジュールされた開始に失敗した後、できるだけ早くタスクを実行します タスクが失敗した場合、次の間隔で再起動します:
チェックしたら、[If the task fails, restart every:] のドロップダウン メニューをクリックし、[1 minutes] を選択します。
同様に、[再起動を試行] の値として 3 を設定します。
[OK] をクリックして変更を保存します。
以上です!新しいタスクが作成されます。これで、選択した時間に PC でライト モードが自動的にトリガーされ、設定されます。以下の手順を使用して、PC でダーク モードを設定およびスケジュールできるようになりました。
関連: Windows 11 22H2 Update のタスク マネージャーの新機能
ステップ 2: ダーク モードをオンにするタスクを作成する
システムでダークモードを自動的にオンにするタスクを作成します。以下の手順に従って、プロセスに役立ててください。
[スタート] メニューを開き、[タスク スケジューラ] を検索して、検索結果から同じものを起動します。
[タスクの作成] をクリックします。
好みに基づいてタスクに名前を付けます。簡単かつ迅速に識別できる名前を選択することをお勧めします。
クリックして選択ユーザーがログオンしているかどうかにかかわらず実行.
パスワードを保存しない。
クリックして、トリガーに切り替えます tab.
[新規] をクリックします。
[タスクを開始] のドロップダウン メニューをクリックし、[スケジュールどおり] を選択します。
ライト モードのスケジュールに応じて、ダーク モードをオンにする適切な時間を設定します。ダーク モードをオンにする時間を午後 6 時に設定します。
[OK<] をクリックします。
クリックして、アクションに切り替えますtab.
新規をクリックします。
アクションのドロップダウン メニューをクリックし、プログラムの開始を選択します
Program/script の下にパスを入力するか、コピーして貼り付けます。
%SystemRoot%\system32\WindowsPowerShell\v1.0\powershell.exe
p>
引数の追加 (オプション) の横に次のように入力します。
New-ItemProperty-Path HKCU:\SOFTWARE\Microsoft\Windows\CurrentVersion\Themes\Personalize-Name SystemUsesLightTheme-Value 0-Type Dword-Force; New-ItemProperty-Path HKCU:\SOFTWARE\Microsoft\Windows\CurrentVersion\Themes\Personalize-Name AppsUseLightTheme-Value 0-Type Dword-Force
完了したら、[OK] をクリックします。
クリックして設定タブに切り替えます。
次のオプションのチェックボックスをオンにします。
タスクをオンデマンドで実行できるようにします スケジュールされた開始に失敗した後、できるだけ早くタスクを実行します タスクが失敗した場合、次の間隔で再起動します:
タスクを次の間隔で再起動するように設定します ドロップダウン メニューを使用して 1 分。
3<と入力します/strong> システムでの実行に失敗した場合、Attempt to restart up to の横に 3 回までタスクを再起動します。
[OK] をクリックします。
新しいタスクが作成され、タスク ライブラリに追加されます。設定したスケジュールに基づいて、システムが自動的にダーク モードをオンにします。
方法 2: イージー ダーク モードの使用 (キーボード ショートカット)
イージー ダーク モードは、システムのダークモードを簡単に切り替えることができます。システムでイージー ダーク モードを使用するには、以下の手順に従ってください。
イージー ダーク モード | リンクをダウンロード
上記のリンクを使用して、デバイスにイージー ダーク モードをダウンロードして実行します。タスクバーに同じアイコンが表示されます。アイコンを右クリックして、使用可能なオプションにアクセスします。
テーマにカーソルを合わせます好みに応じてライトまたはダークを選択します。
こうして、タスクバーのアイコンを使用して、システムのライト モードとダーク モードを切り替えることができます。専用のホットキーを設定して、2 つを簡単に切り替えることもできます。まず、タスクバーのアイコンを右クリックし、[ホットキー] を選択します。
キーボード ショートカットに使用するすべての修飾キーのボックスにチェックを入れます。次のオプションから選択できます:
Alt Control Shift Win
ドロップダウン メニューをクリックします。をクリックし、修飾キーと組み合わせて使用するキーを選択して、システムのダーク モードとライト モードを切り替えます。
完了したら、[OK] をクリックします。
以上です!システムのホットキー セットを使用して、ダーク モードとライト モードを簡単に切り替えることができるようになりました。
注: インサイダー ビルドを含む一部の Windows 11 ビルドでは、変更がシステムに反映されない場合があります。すぐにシステム。このような場合、Windows エクスプローラーを再起動して必要な変更を適用する必要があります。
方法 3: 自動ダーク モードを使用する (キーボード ショートカット)
自動ダーク モードは別のサードパーティ製です。ダークモードとライトモードを簡単に切り替えることができるアプリ。システムで自動ダーク モードを設定するには、以下の手順を使用してください。
自動ダーク モード | リンクをダウンロード
自動ダーク モードの最新リリースをダウンロードします。 >上のリンクからどうぞ。.exe ファイルをダブルクリックして起動します。
画面の指示に従って、好みに応じて、同じものを PC にインストールします。
自動ダーク モードが PC で自動的に起動するはずです。必要に応じて、[時間] をクリックして、PC でダーク モードをスケジュールできます。
ダークモードとライトモードを切り替えるホットキーを設定できるようになりました。左側の [モードの切り替え] をクリックします。
下のテキスト ボックスをクリックします。 強制ライト モード ホットキー。使用したいキーを押してライトモードを有効にします。
同様に、Force Dark Mode Hotkey のキーボード ショートカットを設定します。 p>
[システム全体のホットキーを有効にする] をクリックしてトグルを有効にします。
以上です!上記で設定した専用のホットキーを使用して、システムのライト モードとダーク モードを切り替えることができるようになりました。
注: 変更を反映するには、一部のアプリを再起動する必要がある場合があります。画面。
方法 4: デスクトップ ショートカットを手動で作成する
システムのライト モードとダーク モードを切り替えるタスクをトリガーするデスクトップ ショートカットを作成することもできます。以下の手順を使用して、プロセスに役立ててください。
ステップ 1: ライト & ダーク モードをオンにするタスクを作成する
最初に、タスクで専用のタスクを作成する必要があります。システムでライト モードまたはダーク モードを有効にするスケジューラ。このプロセスは、最初の方法で使用したプロセスと似ていますが、今回はタスクをスケジュールしません。以下の手順に従って、プロセスを進めてください。
ライト モードをオンにするタスクを作成します。
[スタート] メニューを開き、[タスク スケジューラ] を検索して、検索結果から同じものを起動します。
右側の [タスクの作成] をクリックします。
後で簡単に識別できるように、タスクの名前を入力します。スペースが含まれていないことを確認してください。しばらく覚えておくことができます。
クリックして[ユーザーがログオンしているかどうかにかかわらず実行する] を選択します。
同様に、 パスワードを保存しないのボックス。
クリックして切り替えアクションタブをクリックして、新規をクリックします。
ドロップをクリック上部にある Action の下向きメニューをクリックし、Start a program を選択します。
Program/script の下に次のパスを入力します。
%SystemRoot%\system32\WindowsPowerShell\v1.0\powershell.exe
p>
引数の追加 (オプション) の横に次のように入力します。
New-ItemProperty-Path HKCU:\SOFTWARE\Microsoft\Windows\CurrentVersion\Themes\Personalize-Name SystemUsesLightTheme-Value 1-Type Dword-Force; New-ItemProperty-Path HKCU:\SOFTWARE\Microsoft\Windows\CurrentVersion\Themes\Personalize-Name AppsUseLightTheme-Value 1-Type Dword-Force
[OK] をクリックして変更を保存します。
クリックして設定タブに切り替えます。
次のオプションのボックスにチェックマークを付けます。
タスクをオンデマンドで実行できるようにする タスクが失敗した場合、次の間隔で再起動する: タスクが次の時間よりも長く実行されている場合は停止する: 実行中のタスクが要求されたときに終了しない場合は、強制的に停止する
[実行時間が長くなったらタスクを停止] のドロップダウン メニューをクリックし、1 分 と入力します。
下部にあるドロップダウン メニューをクリックして、[既存のインスタンスを停止する] を選択します。.これにより、デスクトップ ショートカット自体からタスクを停止して再開することができます。
[OK] をクリックします。
これでライト モード タスクが作成されました。次のセクションを使用して、ダーク モード タスクを設定できます。
ダーク モードをオンにするタスクを作成します。
[スタート] メニューを開き、タスク スケジューラを検索し、検索結果から同じものを起動します。
右側にある [タスクの作成] をクリックします。
上部にタスクの適切な名前を入力して、後で識別できるようにします。タスクの名前にスペースを使用しないでください。
クリックして、ユーザーがログインしているかどうかを実行するを選択しますオンかどうか.
パスワードを保存しない.
クリックして上部のアクションタブに切り替えます。 [新規] をクリックします。
プログラムの開始を確認
上部でstrong>が選択されています。以下のパスをコピーして Program/script の下に貼り付けます。
%SystemRoot%\system32\WindowsPowerShell\v1.0\powershell.exe
引数の追加 (オプション) の横に以下を追加します。
New-ItemProperty-パス HKCU:\SOFTWARE\Microsoft\Windows\CurrentVersion\Themes\Personalize-Name SystemUsesLightTheme-Value 0-Type Dword-Force; New-ItemProperty-Path HKCU:\SOFTWARE\Microsoft\Windows\CurrentVersion\Themes\Personalize-Name AppsUseLightTheme-Value 0-Type Dword-Force
[OK] をクリックして変更を保存します。
クリックして設定タブに切り替えます。
次のオプションのボックスをオンにします。完了したら、[If the task fails, restart every] のドロップダウン メニューをクリックし、[1 minutes] を選択します。
タスクをオンデマンドで実行できるようにする失敗した場合、次の間隔で再起動します: 次の時間よりも長く実行されている場合はタスクを停止します: 実行中のタスクが要求されたときに終了しない場合は、強制的に停止します
同様に、[実行時間が長くなった場合はタスクを停止する] のドロップダウン メニューをクリックしますよりも、1 分と入力してください。
今すぐクリック下部のドロップダウン メニューをクリックして、[既存のインスタンスを停止する] を選択します。これにより、デスクトップ ショートカット自体からタスクを停止して再開することができます。
[OK] をクリックします。
これで、ダーク モードをオンにするタスクが作成されました。次のステップを使用して、PC に専用のデスクトップ ショートカットを設定します。
ステップ 2: タスクをトリガーするデスクトップ ショートカットを作成します
デスクトップの空の領域を右クリックし、 New にカーソルを合わせます。
ショートカットを選択
[項目の場所を入力してください] の下に次のように入力します。. NAMEOFTASK を、ライト モード タスクに設定した名前に置き換えます。
C:\Windows\System32\schtasks.exe/run/tn”NAMEOFTASK“
注: 引用符 (“”) を置き換えたり、削除したりしないでください。
[次へ] をクリックします。
選択
[完了] をクリックします.
上記の手順を繰り返して、ダーク モード タスクのデスクトップ ショートカットも作成します。今回は NAMEOFTASK をダーク モード タスクの名前に置き換えます。
以上です!これで、システムのライト モードまたはダーク モードをオンにするデスクトップ ショートカットが作成されました。どちらかをダブルクリックするだけで、システムのダーク モードまたはライト モードを有効にできます。
ステップ 3: Windows エクスプローラーを再起動するためのデスクトップ ショートカットを作成します (オプション)
場合によっては、テーマへの変更はすぐには反映されません。これは、開いているアプリを再起動し、Windows エクスプローラーを再起動することで修正できます。通常どおり、タスク マネージャーから Windows エクスプローラーを再起動することを選択できます。ただし、定期的に切り替える予定がある場合は、デスクトップ アイコンを使用することをお勧めします。以下の手順を使用して、プロセスに役立ててください。
デスクトップの何もない領域を右クリックし、[新規] にカーソルを合わせます。
Now click and select Shortcut.
Type in the following under Type the location of the item.
cmd.exe/c taskkill.exe/f/im explorer.exe && start explorer.exe
Click Next.
Now enter an ap propriate name for your shortcut as needed.
Click Finish once you’re done.
And that’s it! You will now have created a shortcut to restart Windows Explorer. You can now double-click this and restart Explorer automatically once you’ve changed your theme.
Method 5: Using PowerShell
You can also choose to turn on dark or light mode using PowerShell.以下の手順に従って、プロセスに役立ててください。
Press Windows + R to launch Run.
Type in the following and press Ctrl + Shift + Enter on your keyboard.
powershell
Now use the following command to turn on light mode for your apps.
Set-ItemProperty-Path HKCU:\SOFTWARE\Microsoft\Windows\CurrentVersion\Themes\Personalize-Name AppsUseLightTheme-Value 1-Type Dword-Force
Subsequently, use the following command to turn on light mode for system apps and services.
Set-ItemProperty-Path HKCU:\SOFTWARE\Microsoft\Win dows\CurrentVersion\Themes\Personalize-Name SystemUsesLightTheme-Value 1-Type Dword-Force
You will now have switched to light mode on your PC. Similarly, if you wish to switch to dark mode, use the following commands mentioned below.
Set-ItemProperty-Path HKCU:\SOFTWARE\Microsoft\Windows\CurrentVersion\Themes\Personalize-Name AppsUseLightTheme-Value 0-Type Dword-Force Set-ItemProperty-Path HKCU:\SOFTWARE\Microsoft\Windows\CurrentVersion\Themes\Personalize-Name SystemUsesLightTheme-Value 0-Type Dword-Force
Now use the following command to kill Windows Explorer.
taskkill/f/im explorer.exe
Use the following command to launch it again.
start explorer.exe
Once you’re done, use the following command to close PowerShell.
exit
And that’s how you can switch between light and dark modes using PowerShell on Windows 11.
Method 6: Using Registry Editor
Lastly, you can also switch between dark and light mode using the Registry Editor to edit appropriate values. These are the same values we modified in the task scheduler method above to automate this process. You can manually modify them and change your theme in Windows 11 using the Registry Editor.以下の手順に従って、プロセスに役立ててください。
Press Windows + R to launch Run.
Now type in the following and press Enter.
regedit
Registry Editor will now open on your PC. Copy paste the path below in the address bar at the top or navigate to the path using the left sidebar.
HKEY_CURRENT_USER\SOFTWARE\Microsoft\Windows\CurrentVersion\Themes\Personalize
With Personalize selected on your left, double click AppsUseLightTheme on your right.
Set its Value data to one of the following values depending on whether you wish to use light mode or dark mode for apps.
1: For Light mode 2: For Dark mode
Click OK once done.
Similarly, double click SystemUsesLightTheme.
Set one of the following values depending on which theme you wish to use.
1: For Light mode 2: For Dark mode
Click OK.
Close the registry editor and you will now have switched between dark mode and light mode on your PC using the registry editor.
Note: You might need to restart open apps and restart explorer.exe for the changes to fully take effect on your PC.
We hope this post helped you easily switch between dark and light mode on your PC. If you face any issues or have any more questions, feel free to reach out to us using the comments below.
RELATED