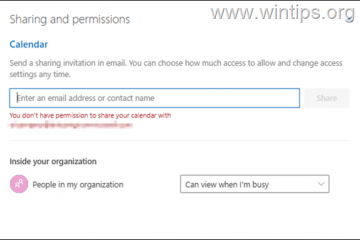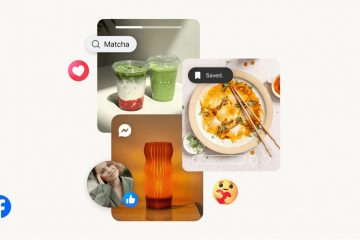Bluetooth (Bluetooth) は、オーディオ周辺機器を接続し、デバイスでシームレスにオーディオを再生するための最良の方法の 1 つです。有線接続に比べて品質は劣りますが、Bluetooth 接続を使用すると、オーディオをワイヤレスで送信できます。これは通常、優先される方法です。
ただし、Windows 11 の最近のリリースでは、特定の Bluetooth との互換性の問題に直面する可能性があります。 OS 上のデバイス。 Windows 11 を使用しているときに Bluetooth デバイスがオーディオの再生に失敗する場合は、以下の修正を参照することをお勧めします。始めましょう。
関連: Windows 11 を修復する方法 [15 の方法]
Windows 11 で Bluetooth オーディオを修復する方法
以下の修正を使用して、Windows 11 で Bluetooth オーディオを修正できます。 Bluetooth オーディオの問題はいくつかの理由で発生する可能性があるため、最初の修正から始めて、問題を修正できるまでリストを確認することをお勧めします。始めましょう。
修正 1: Windows トラブルシューティング ツールを実行する
Windows トラブルシューティング ツールは、ほぼ 10 年前に初めて導入されて以来、長い道のりを歩んできました。トラブルシューティング担当者は、デバイスをスキャンし、Microsoft のサーバー上の膨大な量のデータを参照して、システムに固有の修正を見つけることができるようになりました. Windows 11 で関連するトラブルシューティング ツールを実行して、Bluetooth オーディオの問題を解決できるかどうかを確認することをお勧めします。以下の手順に従って、プロセスに役立ててください。
Windows + i を押して設定アプリを開きます。 [トラブルシューティング] をクリックします。
その他のトラブルシューティングをクリックします>.
オーディオの再生の横にある実行をクリックします
画面の指示に従って、トラブルシューティング ツールが提案する修正を適用します。
完了したら、閉じるをクリックします。
同様に、完了したら次のトラブルシューティングも実行してください。
完了したら、適切な測定のためのPC。これで、Bluetooth デバイスでオーディオの再生を試すことができます。トラブルシューティングで問題を解決できた場合は、以下の修正をスキップできます。
関連: Windows 11 でコピー アンド ペーストを修正する方法
解決策 2: Bluetooth デバイスを再ペアリングする
Bluetooth デバイスを再ペアリングすることをお勧めします。場合によっては、デバイスが Bluetooth 接続用のスペースを使い果たし、既存または新しいデバイスで問題が発生する可能性があります。通常、デバイスを再ペアリングすると、同じ問題を解決できます。以下の手順に従って、プロセスに役立ててください。
Windows + i を押して、Bluetooth & devices をクリックします。
[View more devices] をクリックします。
<をクリックしますstrong>3-dot(![]() )アイコン
)アイコン
デバイスの削除を選択します。
[はい] をクリックして選択を確定します。
上部のトグルを使用して Bluetooth をオフにします。
数秒待ってから、同じトグルを使用して Bluetooth を再度オンにします。 [デバイスを追加] をクリックします。
Bluetooth<をクリックして選択します/strong>.
Windows は近くの Bluetooth デバイスをスキャンします。該当するオーディオ デバイスが画面に表示されたら、クリックして選択します。
以上です!これで、デバイスの再ペアリングが完了しました。接続の問題に直面していた場合、Bluetooth 経由でオーディオを再生できるようになりました。
関連: 修正方法: Windows 11 でコンピューターがスリープ状態から復帰しない
修正 3: Bluetooth ドライバーを強制的に削除して再インストールする
この時点で、関連する Bluetooth ドライバーを再インストールすることをお勧めします。開始するには、以下の手順に従ってください。
まず、ネットワーク カードに関連する Bluetooth ドライバーをダウンロードします。 Windows 11 との互換性を確保するために、最初に最新バージョンをダウンロードすることをお勧めします。ファイル。
ツールがデバイスをスキャンし、システムにインストールされているすべてのドライバーを表示します。上部の Driver Class をクリックします。
すべてのボックスにチェックを入れますBluetooth ドライバー。
完了したら、[強制削除] をクリックしてチェックボックスをオンにします。
[ドライバの削除] をクリックします。
[はい] をクリックして選択を確定します。
Bluetooth ドライバがアンインストールされ、システムから削除されます。完了したら、Windows + X を押して、デバイス マネージャーをクリックします。
現在上部にある [ドライバの追加] アイコンをクリックします。
クリック以前にダウンロードした Bluetooth ドライバーを参照して選択します。複数のファイルがある場合は、すべての Bluetooth ドライバーを含むフォルダーを選択できます。
クリック 次へ.
Windows は、選択したフォルダーから必要な Bluetooth ドライバーをインストールします。完了したら、[閉じる] をクリックします。
適切な測定のために PC を再起動します。この点。古いドライバーや互換性のないドライバーが原因で Bluetooth の問題に直面していた場合は、システムで同じ問題が修正されているはずです。
関連: マイクを修正する 12 のチェックと 11 の方法Windows 11 で動作しない問題
修正 4: Bluetooth デバイスを支援する追加サービスを切り替える
Bluetooth デバイス、特にヘッドセットは、Windows での処理方法と接続方法が原因で、まったく異なる動作をしますシステムで必要なプロトコルとサービスに。ただし、これにより、特定のモデルで、マイクが常にアクティブになったり、適用された効果が Windows で意図したとおりに動作しないという問題が発生する可能性があります。
これにより、ヘッドセットから音声が聞こえなかったり、非常に低い音声が聞こえたりする可能性があります。音量。このようなサービスを無効にすると、Bluetooth デバイスで音声が再び機能するようになります。以下の手順に従ってください。
注: これは Bluetooth ヘッドセットではうまく機能しますが、残念ながら、後でヘッドセット マイクを使用できなくなります。関連するサービスを無効にします。
キーボードで Windows + i を押して、設定アプリを開きます。左側の Bluetooth & devices をクリックします。
今すぐクリック他のデバイスを見る.
一番下までスクロールし、その他のデバイスとプリンター設定.
問題が発生している Bluetooth デバイスを右クリックします。
プロパティをクリックして選択しますong>.
クリックして、[サービス] タブに切り替えます。
次のサービスが存在し、選択した Bluetooth で現在アクティブになっている場合は、それぞれのボックスのチェックを外してオフにしますオーディオ装置。そうすると、機能が失われます。以下のオプションを使用して、同じことについて詳しく知ることができます.
AAP サーバー: これにより、Windows は選択した Bluetooth デバイスの管理アクセス ポイントを作成できます。 ハンズフリー電話: このサービスでは、オンボード マイクを備えたオーディオ デバイスでマイクを使用できます。 リモート コントロール: Bluetooth オーディオ デバイスにオーディオ再生をリモートでコントロールするためのコントロールとボタンがある場合、このサービスは同じことを支援します。 リモート コントロール可能なデバイス: これは、オーディオ デバイスの再生をリモート コントロールできるようにするリモート コントロールのサポート サービスです。
注: Audio Sink サービスのみが必要ですBluetoothオーディオを介したオーディオ出力。これらのサービスを無効にしても問題が解決しない場合は、デバイス固有の他のサービスを無効にして、問題が解決するかどうかを確認することをお勧めします。
完了したら、[適用] をクリックします。 >.
[OK] をクリックします。
Bluetooth サービスが原因でオーディオ デバイスに問題が発生していた場合、問題はシステムで修正されているはずです。
解決策 5: PC を再起動する
再ペアリング、再インストールしました、Bluetooth オーディオ デバイスをカスタマイズします。この時点で PC を再起動していない場合は、できるだけ早く再起動することを強くお勧めします。これにより、即時のキャッシュ ファイルのクリア、接続の確立、サービスの再起動、およびドライバーのリロードが容易になります。
これは、行った変更を確立するのに役立ち、Bluetooth デバイスでオーディオを再び機能させるのにも役立ちます。これは特に、2015 年より前に製造された古いネットワーク カードを使用している PC の場合に当てはまります。プリロードされたサービスやアプリとの競合を避けるために、システムで高速スタートアップが無効になっていることを確認してください。
修正 6: オプションのドライバーを確認してインストールする (利用可能な場合)
ネットワークと専用の Bluetooth カードには複数のドライバーが付属しており、ほとんどのハードウェアとの互換性を確保しながら、すべてのバリアントとモデルをサポートします。コンポーネント。ネットワーク カードの特定の問題を解決するのに役立つオプションのドライバーが Windows Update に表示されます。それでもデバイスの Bluetooth オーディオを修正できない場合は、デバイスで使用できるオプションのドライバーを確認することをお勧めします。以下の手順を使用して、プロセスを進めてください。
Windows + i を押して設定アプリを開き、Windows Update をクリックします。
詳細オプションをクリックします。
[オプションの更新] をクリックします。
Bluetooth またはネットワーク カードに関連するドライバーを見つけて、PC にインストールするだけです。
完了したら、PC を再起動します。
最近インストールしたオプションのドライバーを使用して、Bluetooth オーディオ デバイスを再び動作させることができるはずです。
修正 7: Bluetooth 電源管理を変更する
電源管理オプションは、特定の Bluetooth オーディオ デバイスに干渉することもあります。現在の電源プランの Bluetooth 省電力をオフにして、問題が解決するかどうかを確認することをお勧めします。以下の手順に従って、プロセスに役立ててください。始めましょう。
Windows + X を押して、デバイス マネージャーをクリックします。
上部のBluetoothをダブルクリックします。
リストから Bluetooth アダプタをダブルクリックします。 Bluetooth アダプターの名前には、ワイヤレス、ラジオ、、または アダプター が含まれます。これにより、画面上のペアリングされたデバイスのリストからアダプターを簡単に識別できます。
クリック <
のオプションをオフにします電力を節約するために、コンピュータがこのデバイスをオフにすることを許可してください。
クリック OK 完了したら。
適切な測定のために PC を再起動します電源管理がシステムの問題の原因であった場合は、Bluetooth オーディオを修正しました。
修正 8: Bluetooth の互換性を確認する
この時点で、まだ Bluetooth 経由でオーディオを再生できない場合は、両方のデバイスの互換性を確認することをお勧めします。それらは 2015 年より前に製造されました。Bluetooth 規格は、新しいデバイスにバンドルされた追加機能を備えたさまざまなバージョンで長い道のりを歩んできました。現在市場で入手可能な次のバージョンの Bluetooth を搭載した Bluetooth デバイスが見つかります。
Bluetooth 1.2 (2003) Bluetooth 2 (2004) Bluetooth 2.1 (2007) Bluetooth 3+ HS (2009) Bluetooth 4 (2010) Bluetooth 4.1 (2013) Bluetooth 4.2 (2014) Bluetooth 5 (2016) Bluetooth 5.1 (2019) ) Bluetooth 5.2 (2020) Bluetooth 5.3 (2021)
これらの各バージョンは下位互換性がありますが、Bluetooth の新しいバージョンで提供される特定の最新機能はサポートしていません。これは、いずれかのデバイスが、オーディオを送信するために、他のデバイスの Bluetooth バージョンでサポートされていない排他的な機能に依存している場合、同じデバイスでオーディオを再生できないことを意味します。
デバイスの仕様を確認してから、詳細について互換性チャートを参照することをお勧めします。原則として、Bluetooth 経由で接続するデバイスは、PC で使用されているものと同じかそれ以上の Bluetooth バージョンを使用している必要があります。
修正 9: Bluetooth ドライバーを強制的に削除してダウングレードする
ドライバーを強制的に削除してから古いバージョンにダウングレードして、すべてを元に戻して再度実行することをお勧めします。 OEM から発行された最新のドライバーでは、バグや互換性の問題が発生している可能性があります。
そのような場合は、古いバージョンまたは製造時に PC にバンドルされていた初期バージョンにダウングレードすることが役立ちます。同じように修正します。以下の手順に従って、プロセスを進めてください。
[スタート] メニューを開き、[デバイスのインストール設定] を検索して、検索結果から同じものを起動します。
クリックしていいえを選択します。
[変更を保存] をクリックします。
上記のリンクを使用して DriverStoreExplorer をダウンロードして抽出します。完了したら、解凍したフォルダー内の.exe ファイルを使用して同じものを起動します。
ツールはシステムにインストールされているすべてのドライバーをスキャンします。上部のドライバー クラスをクリックして、デバイス タイプ別にドライバーを並べ替えます。
画面の上部に表示されるすべての Bluetooth ドライバーのボックスをオンにします。
[強制削除] のボックスをオンにします。
ドライバの削除をクリックします。
[はい] をクリックして選択を確定します。
完了したら、DriverStoreExplorer を閉じます。ここで、古い Bluetooth ドライバーを PC にインストールします。 OEM から.exe または.msi パッケージで提供された場合は、ファイルをダブルクリックし、画面の指示に従ってドライバーをインストールおよび更新します。
手元に.INF ファイルがある場合は、Windows + X を押して、[デバイス マネージャー] を選択します。
上部にある ドライバの追加 アイコンをクリックします。
[参照] をクリックします。
ローカル ストレージから該当するドライバを選択し、[OK] をクリックします。
[次へ] をクリックします。
Windows は、選択したドライバーをデバイスにインストールします。完了したら、閉じるをクリックします。
PC を再起動してください。
古いドライバーは、システムですべてを起動して実行するのに役立つはずです。これで、問題のデバイスに Bluetooth 経由でオーディオを簡単に送信できるようになります。
修正 10: デバイス マネージャーからデバイスを削除して再ペアリング
これは、オーディオの推奨される修正です。スマート スピーカーやヘッドセットなど、スピーカーが付属するデバイス。 Windows は、さまざまなサービスを使用してマイクとオーディオの出力を処理します。これにより、多くの場合、バックグラウンドで競合が発生し、オーディオ出力がデバイスで完全に機能しなくなる可能性があります.問題のあるデバイスをデバイス マネージャーから削除してから、同じデバイスを再ペアリングすると、このような問題を解決するのに役立ちます。以下の手順に従って、プロセスを進めてください。
Windows + X を押して、[デバイス マネージャー] をクリックします。
次のカテゴリで Bluetooth デバイスを確認します。
Bluetooth オーディオ入力および出力 サウンド、ビデオ、およびゲーム コントローラ
各カテゴリでデバイスを右クリックします
アンインストールをクリックします をクリックして、選択を確認します。
注: ボックスにチェックを入れて、削除を試みます
上記の手順を繰り返して、これらのカテゴリに該当するデバイスのすべてのインスタンスをアンインストールします。完了したら、PCを再起動します。 サウンド、ビデオ、およびゲーム コントローラカテゴリからデバイスを削除すると、デバイスを再起動するように求められます。
デバイスが再起動したら、Windows + i を押して設定アプリを開きます。 [Bluetooth とデバイス] をクリックします。
[さらにデバイスを表示] をクリックします.
3-dot(
[削除] を選択します。
[はい] をクリックして選択を確定します。
デバイスのペアリングが解除されたら、数分待ってから [デバイスを追加] をクリックします。同時に、Bluetooth オーディオ デバイスはペアリング モードになります。
Bluetooth
オーディオ デバイスが画面に表示されたらクリックします。 お使いのデバイスがシステム上で再ペアリングされます。ドライバーのバグや接続エラーが原因で問題が発生した場合でも、デバイスを介してオーディオを再生できるようになりました。 ヒント: オーディオ デバイスのマイクやその他のサービスを無効にして、品質や音量を改善したり、オーディオを完全に機能させたりする必要がある場合があります。このガイドを読み終わったら、上部のセクションを参照して追加サービスを無効にすることをお勧めします。 それでも Bluetooth デバイスでオーディオを再生できない場合は、デバイスのヘッドセット コンポーネントを無効にすることをお勧めします。これは、オンボード マイクを搭載したデバイスに適用される修正です。お使いのデバイスにマイクがない場合は、この修正をスキップして、以下の修正に進んでください。 Windows 11 は、これらのコンポーネントが同じデバイス用であっても、マイクとオーディオ出力を別々に処理します。これにより、マイクが常にアクティブになり、デバイスでオーディオを再生できないという既知のバグが発生する可能性があります。マイクを無効にすると、システムでこの問題を解決できる場合があります。以下の手順に従って、プロセスを進めてください。 Windows + R を押して、ファイル名を指定して実行を起動します。 次のように入力して、Enter キーを押します。必要に応じて、[OK] をクリックすることもできます。 mmsys.cpl 上部の録音タブをクリックして切り替えます。 The microphone for your headset will now be listed on your screen. Right-click the microphone. Select Disable. Click OK. Once you’re done, press Windows + i to open the Settings app and click Bluetooth & devices. Click View more devices. Scroll to the bottom and click More devices and printer settings. Now right click your headset from the devices on your screen and select Properties. Click and switch to the Services tab at the top. Now uncheck the boxes for the following services depending on the ones available for your device. AAP Server Handsfree Telephony Click OK once you’re done. We now recommend you try using your Bluetooth audio device again. You should now be able to play audio over Bluetooth without any issues as the mic has been disabled for your device. You might even see an improvement in the audio output quality as part of your Bluetooth bandwidth is not being used for your mic functionality. This is more of a last-minute check but let’s ensure that your Bluetooth audio device is set as your default audio device on Windows 11. If it isn’t then it could be the reason why no audio is playing through the same.以下の手順に従って、プロセスに役立ててください。 Press Windows + R to launch Run. Type in the following and press Enter. You can also click OK if needed. mmsys.cpl Click and select the concerned Bluetooth device facing issues from the list on your screen. Click Set Default at the bottom if it hasn’t been greyed out. A greyed-out option means that the selected device is already your default. Click OK. Audio will now be automatically routed through the selected device once it has been set as your default device. We now recommend you try restarting the Bluetooth support service on your system. This might help get rid of cache and background conflicts which can fix issues with your Bluetooth device. Follow either of the sections below to help you along with the process. Note: Ensure your Bluetooth device is paired and connected to your device before proceeding with either of the guides below. Open the Start menu, search for Services and launch the same from your search results. Now right-click Bluetooth Audio Gateway Service. Select Restart. Similarly restart the following services as well using the steps above. Bluetooth Support Service Bluetooth User Support Service (if available) Once you’re done, try using your Bluetooth device again. You should now be able to play audio over Bluetooth if you were facing issues due to malfunctioning services in the background. Press Windows + R to launch Run. Type in the following and press Ctrl + Shift + Enter. cmd Now use the following command to restart Bluetooth Audio Gateway Service. net stop BTAGService net start BTAGService Similarly use the following commands to restart Bluetooth Support Service. net stop bthserv net start bthserv Lastly use the following commands to restart Bluetooth User Support Service. Replace the Number with the relevant number applicable to your PC. net stop BluetoothUserService_Number net start BluetoothUserService_Number Once done, use the following command to close CMD. exit And that’s it! You should now be able to easily play audio through your Bluetooth device. Bluetooth LE enumerator is a dummy service used by Microsft Windows to help most devices function as intended. However, this can cause issues with devices that have an onboard mic or playback controls that require additional features and drivers to function as intended. Disabling this dummy device in the device manager can help fix the same. Follow the steps below to help you along with the process. Note: Disabling the enumerator can cause issues with other Bluetooth devices you use with your PC. If this happens to be the case, you will have to manually disable and enable the enumerator each time you wish to use your audio device if this fix works for you. Press Windows + X on your keyboard and click Device Manager. Now double click and expand Bluetooth. Right-click Microsoft Bluetooth LE Enumerator from the list on your screen. Select Disable device. Click Yes to confirm your choice. You should now be able to use the Bluetooth device to transmit audio as intended. If by this point you haven’t been able to fix Bluetooth audio issues on your system then it’s time for some drastic measures. We recommend you start by resetting Windows 11 to see if that fixes the issue for you. If not, then we recommend rolling back to Windows 10. Follow the sections below to help you along with the process. Resetting Windows 11 will help rule out the possibility of persistent malfunctioning drivers, malware, corrupted system files, and more from your system. If a malfunctioning Windows 11 installation is causing Bluetooth issues on your system then resetting Windows 11 can help fix the same. Use this comprehensive guide from us to help you reset Windows 11 on your system. If by this point you haven’t been able to fix Bluetooth issues on your system then we recommend you roll back to Windows 10. This has worked for tons of users around the world as it seems Windows 11 is yet to introduce support and compatibility for many Bluetooth devices currently on the market. Windows 10 has been out for 7 years and has compatibility for most devices released in the past 7 years. If Windows 10 supports your Bluetooth audio device then you can continue using the same till 2025 if preferred. You can also try upgrading to Windows 11 in the future once a feature update to the OS has been released by Microsoft which might help fix Bluetooth issues. Use this guide by us to format your hard drive and roll it back to Windows 10. Simply use the Windows 10 ISO linked below instead of the Windows 11 ISO linked in the post. We hope this post helped you fix Bluetooth audio issues on Windows 11. If you face any more issues or have any questions, feel free to reach out using the comments below. RELATED修正 11: ヘッドセットのマイクを無効にする
Fix 12: Set your Bluetooth speaker/headset as the default audio device
Fix 13: Check and restart Bluetooth services
Method 1: Using the Services app
Method 2: Using CMD
Fix 14: Disable the Bluetooth LE enumerator
Last Resorts
Reset Windows 11
Rollback to Windows 10