Canva でビデオからオーディオを削除する方法
デバイス リンク
現在最も人気のあるグラフィック デザイン ツールの 1 つですが、Canva をビデオ編集に使用できることを知っている人は多くありません。無限とも思えるテンプレートや要素で、想像力をかき立てることができます。ただし、動画をミュートするなど、基本的な動画編集に Canva を使用することもできます。
Canva を使用して動画から音声を削除する方法については、このまま読み進めてください。
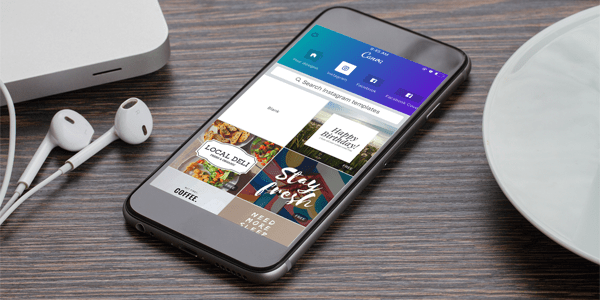
PC の Canva でビデオからオーディオを削除する方法
Canva ビデオ スイートが提供するエキサイティングなオプションのおかげで、魅力的で楽しいビデオを作成するために使用できます。友達のかわいいバースデー ビデオや、小規模ビジネスの目を引く広告を作成することもできます。あなたのアーティスティックなビジョンが何であれ、ビデオの元のオーディオが常にそれに適合するとは限りません。
Canva の開発者はプラットフォームを作成する際にこれを考慮したため、数回のクリックでオーディオを簡単に削除できるようにしました。
PC でデザインを試してみたい場合は、Canva ウェブ クライアントまたはデスクトップアプリ。このアプリは、Windows と Mac。幸いなことに、編集プロセスは両方のバージョンで同じであるため、好みに応じてどちらかを選択してください。
Canva でビデオの編集を開始するには、まずビデオをデザインに追加する必要があります。その方法は次のとおりです。
画面の右上隅にある [デザインを作成] ボタンをクリックします。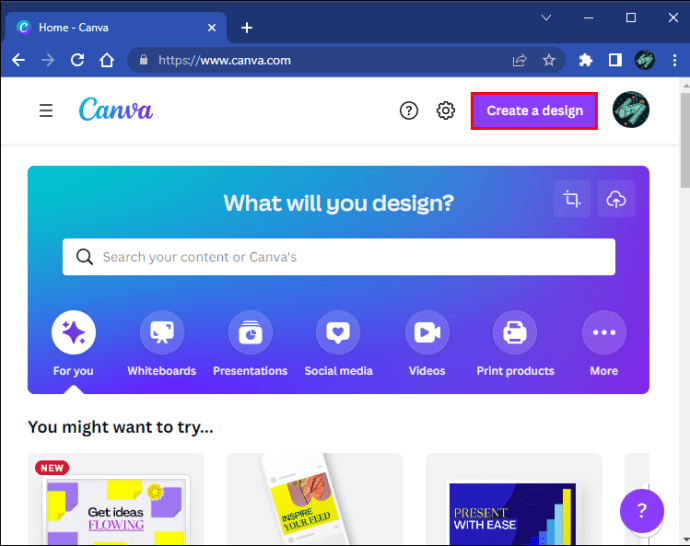 動画を検索 format.
動画を検索 format.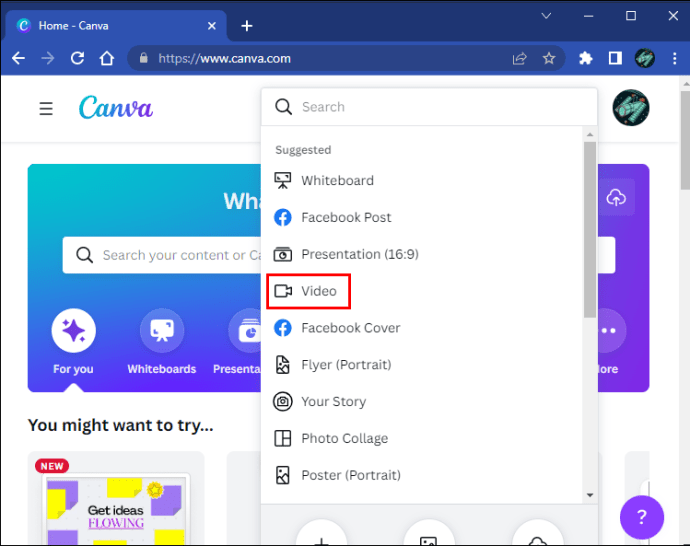 [アップロード] タブに移動します。
[アップロード] タブに移動します。
[動画] タブに切り替えます。
[ファイルのアップロード] ボタンをタップします。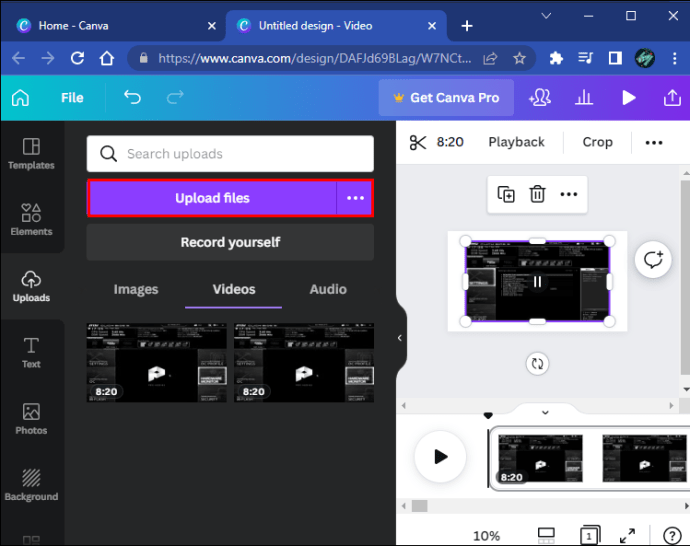 ミュートする動画を見つけます。
ミュートする動画を見つけます。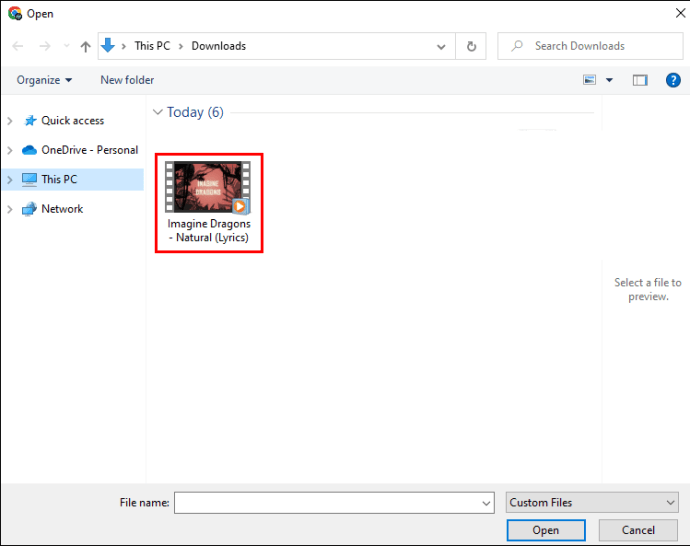 を押してください開く。動画を長押しして、ページ下部のストーリーボードにドラッグします。
を押してください開く。動画を長押しして、ページ下部のストーリーボードにドラッグします。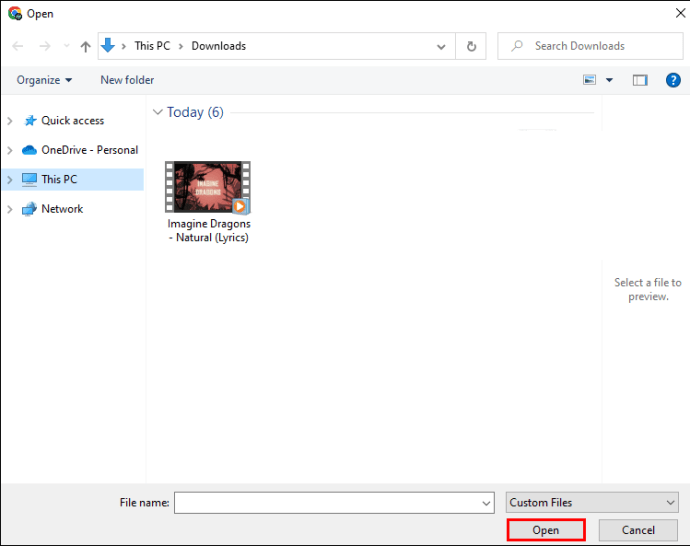
ビデオがデザインに入ったら、トリミング、反転、アニメーション化などの小さな変更を加えることができます。数回のクリックでビデオのオーディオを削除することもできます:
ストーリーボードでビデオをクリックします。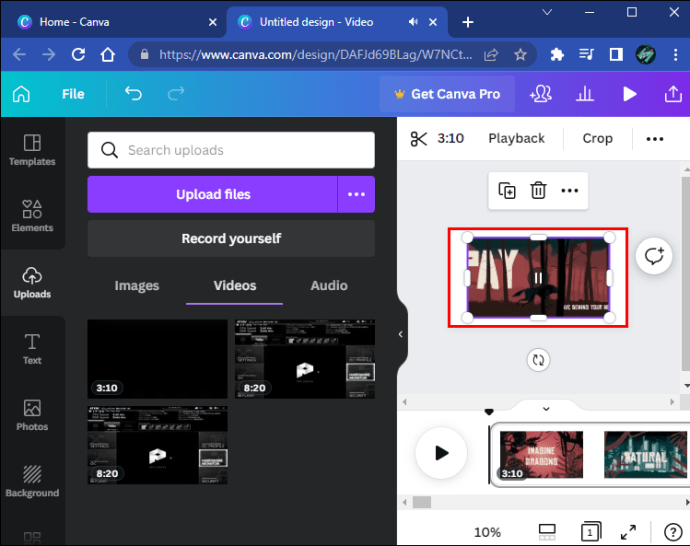 上部のスピーカー アイコンをタップします。画面の右隅。
上部のスピーカー アイコンをタップします。画面の右隅。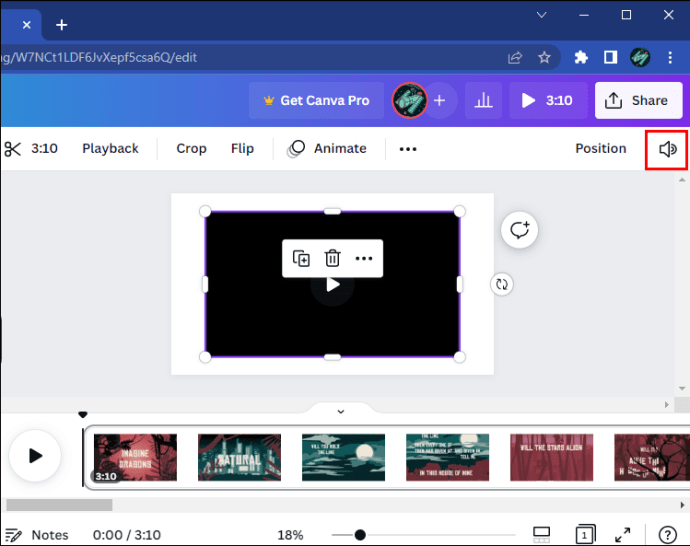
音量ポップアップ ウィンドウが表示されたら、次の 3 つの方法でオーディオをミュートできます。
ミュート スピーカー アイコンを押します。 (黒い線が入ったスピーカー) 右側の数値がゼロになるまで音量スライダーを左にドラッグします。
右側の数値がゼロになるまで音量スライダーを左にドラッグします。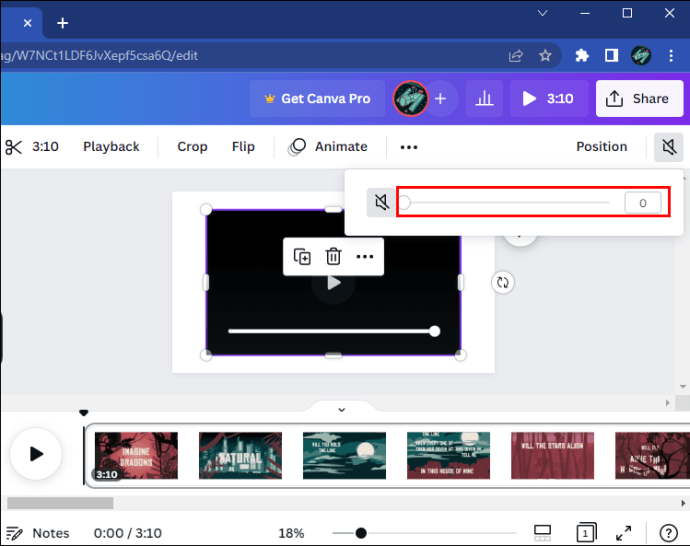 スライダーの横のテキスト ボックスに 0 を挿入します。
スライダーの横のテキスト ボックスに 0 を挿入します。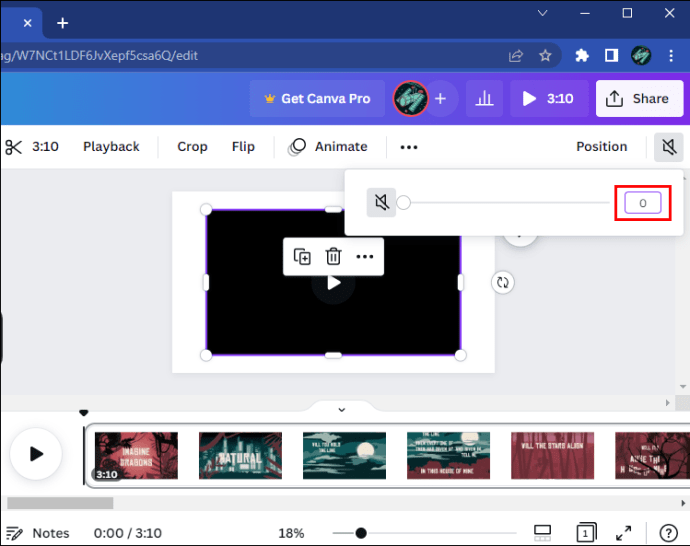
左下隅にある再生ボタンを押すと、オーディオが正常に削除されたかどうかを確認できます。
Canva の印象的なトラック ライブラリから新しいオーディオ ファイルを追加するか、ビデオをそのままエクスポートするかを選択できます。
ビデオをコンピュータに保存するには、次の手順に従います。
右上の共有ボタン。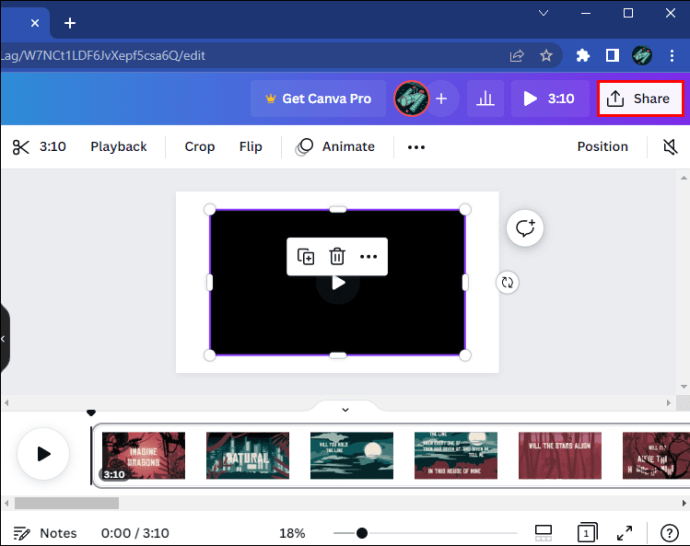 [ダウンロード] をクリックします。
[ダウンロード] をクリックします。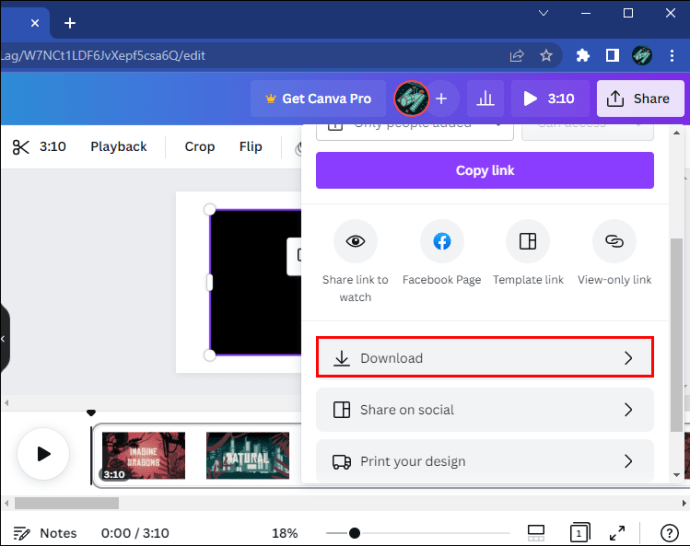 ファイルの種類 は MP4 ビデオ に設定されています。
ファイルの種類 は MP4 ビデオ に設定されています。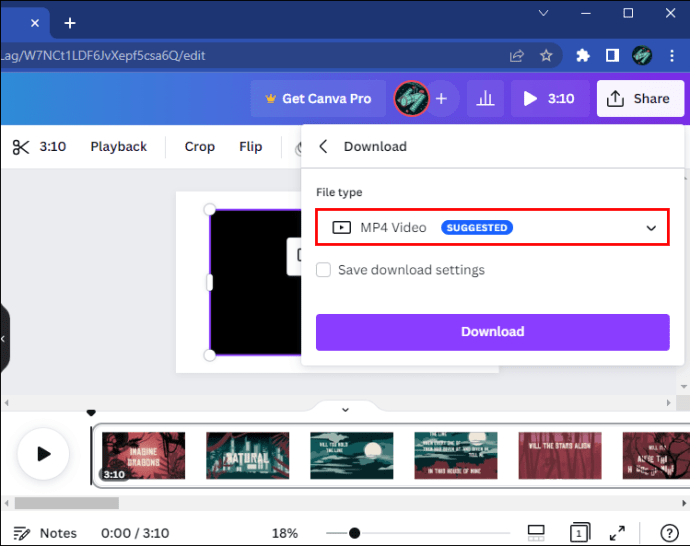 [ダウンロード] をクリックします。
[ダウンロード] をクリックします。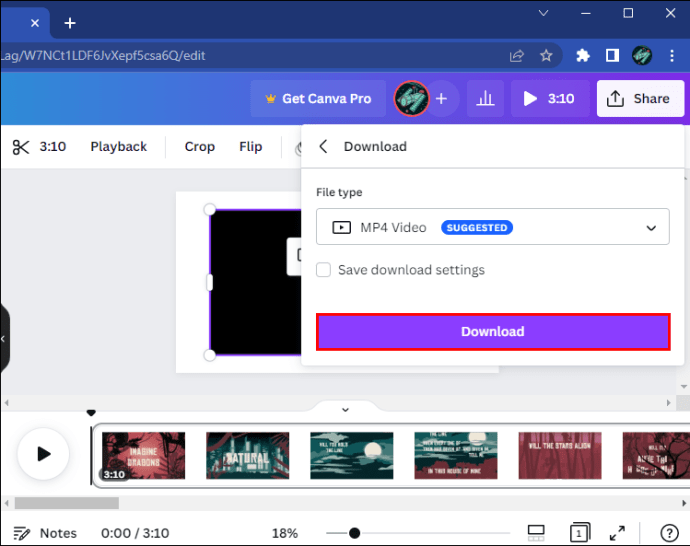
方法iPhone の Canva で動画から音声を削除
Canva アプリ iPhone の は、非常に面白いビデオの発祥の地になる可能性があります。ビデオから不要なオーディオを削除する簡単な方法が必要な場合にも、すぐに役に立ちます。
編集プロセスを開始するには、変更するビデオを最初に追加する必要があります。
右下の プラス ボタンをタップして、画面下部の アップロード アイコンに移動します。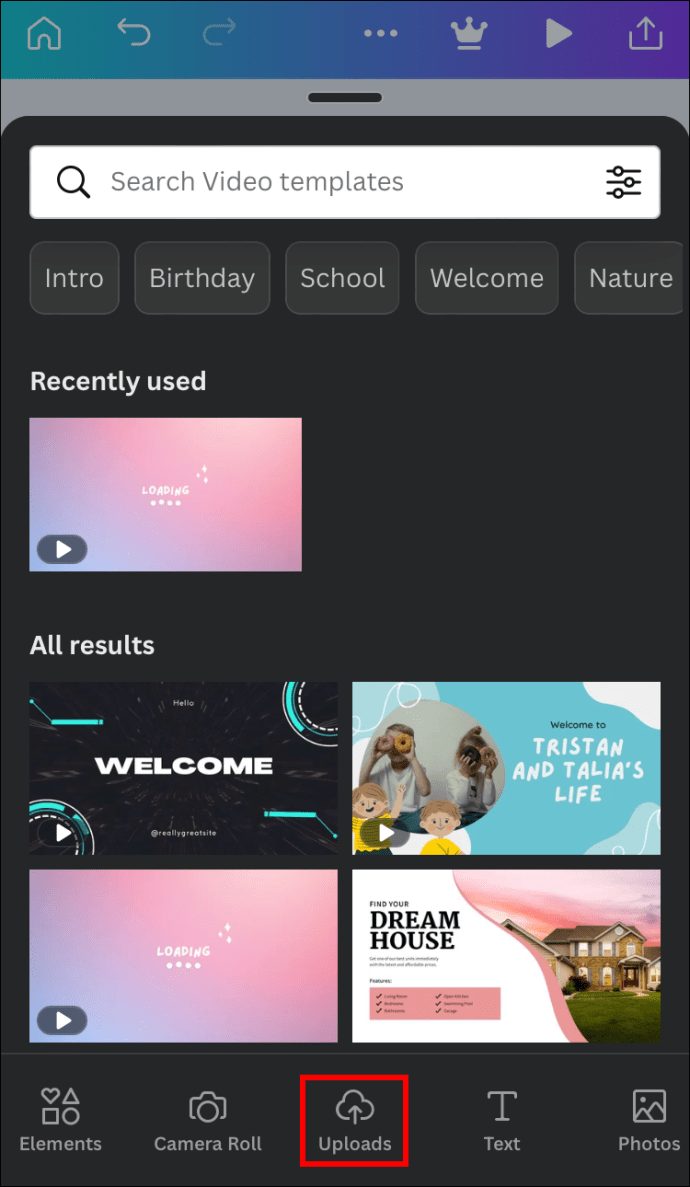 に移動動画タブ.
に移動動画タブ.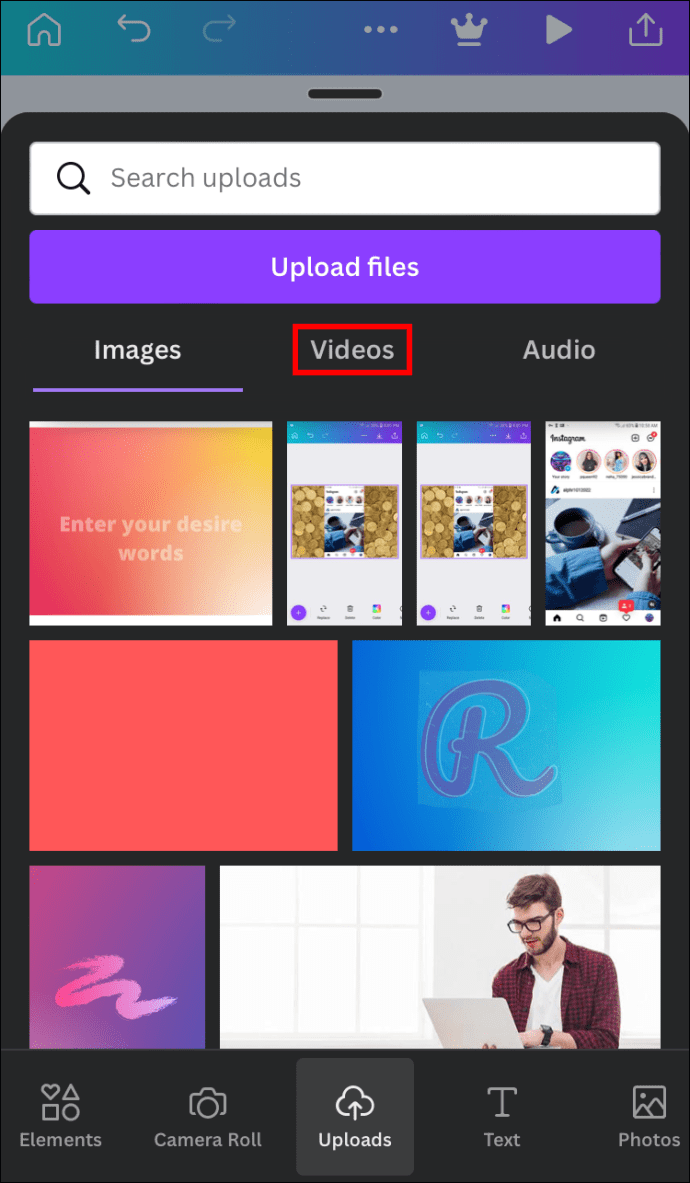 [ファイルをアップロード] を押します。ミュートするビデオを見つけます。クリックしてデザインに追加します。
[ファイルをアップロード] を押します。ミュートするビデオを見つけます。クリックしてデザインに追加します。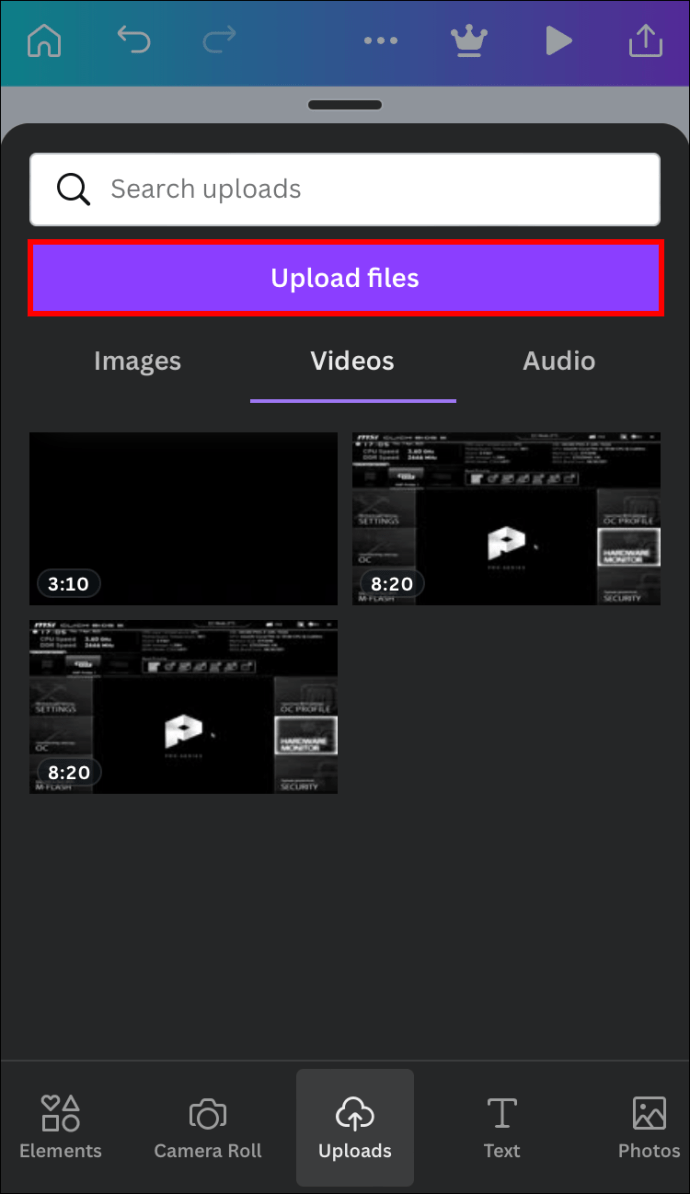
動画が本来あるべき場所にあるので、次の手順に従って音声トラックを削除します:
動画を押し込みますあなたのデザイン。
画面下部のツールバーで音量アイコン (スピーカー) を探します。アイコンをタップします。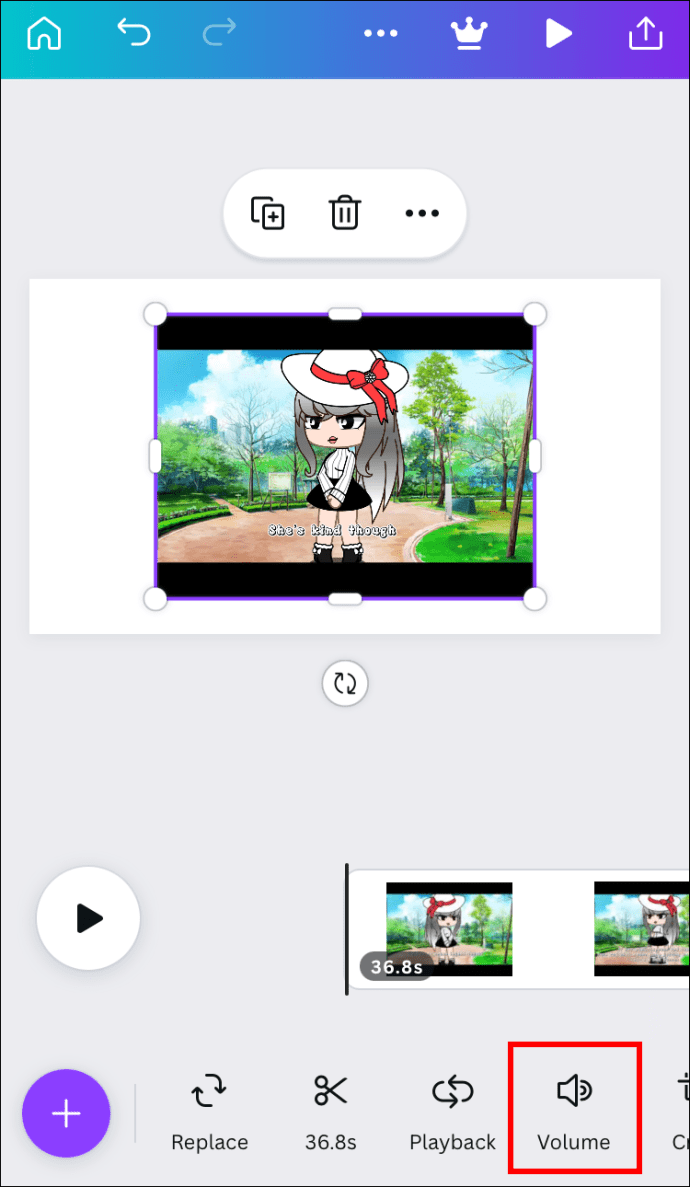
画面の下部にポップアップ ウィンドウが表示され、ビデオの音声が現在 100% であることを示します。 3 つの方法で音声をミュートできます:
右側のテキスト ボックスに「0」と入力します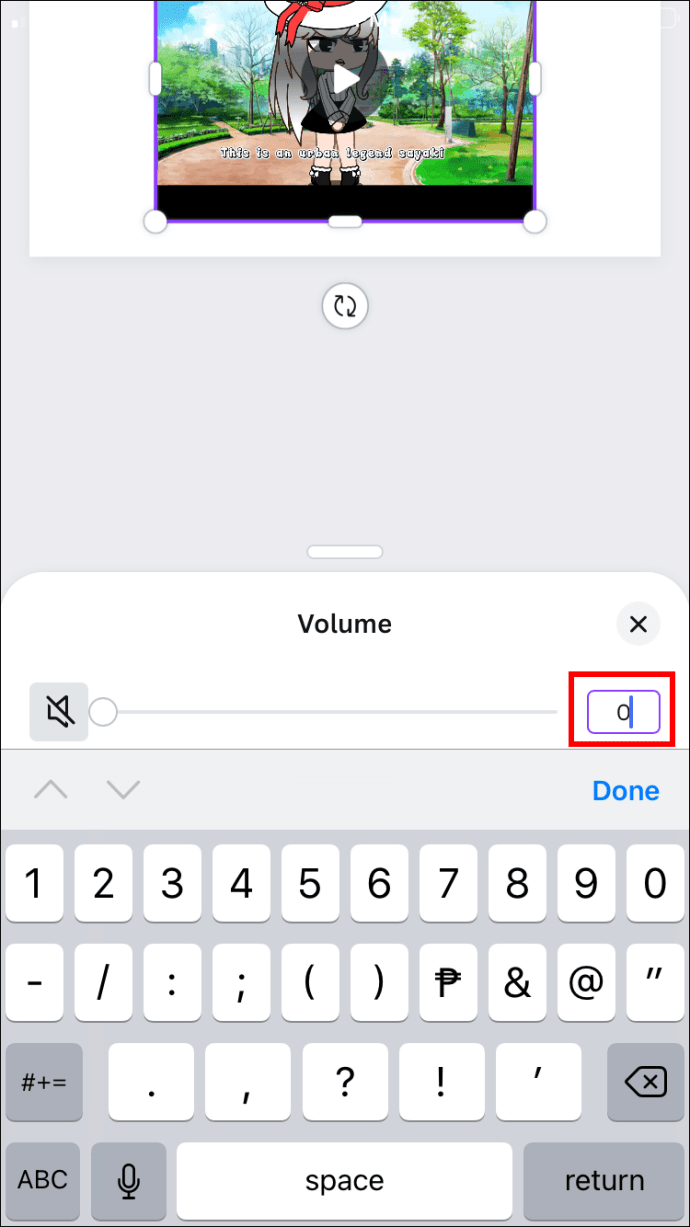 音量スライダーを使用して音声をゼロにします。
音量スライダーを使用して音声をゼロにします。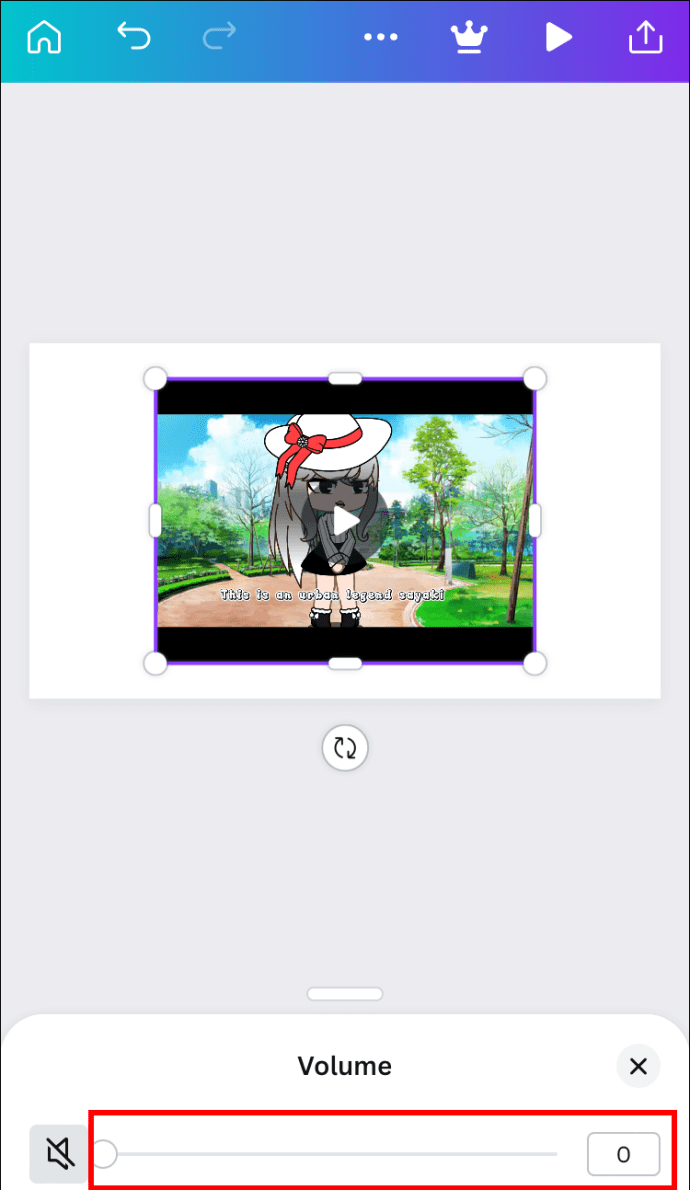 左側のミュート スピーカー アイコンをタップします。
左側のミュート スピーカー アイコンをタップします。
何を選択しても、動画からオーディオを正常に削除できます。ビデオの [再生] ボタンをタップすると、自分で確認できます。それだけの場合は、次のようにして動画を保存できます。
右上隅にある [共有] ボタンに移動します。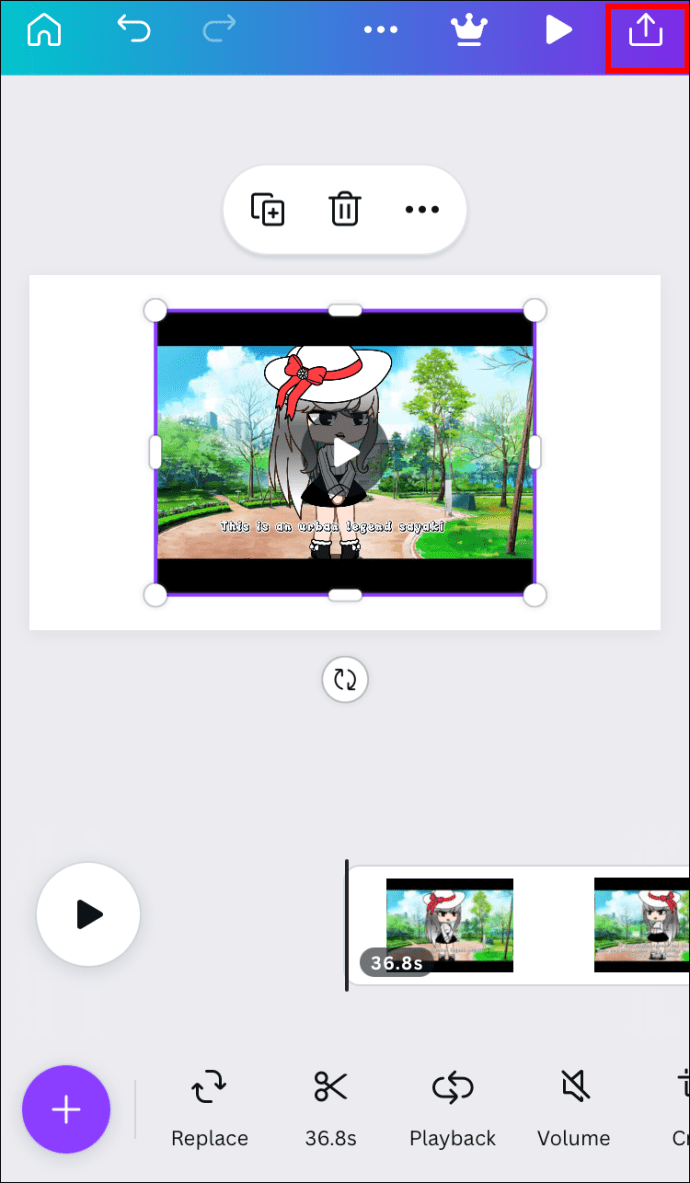 選択ダウンロード.
選択ダウンロード.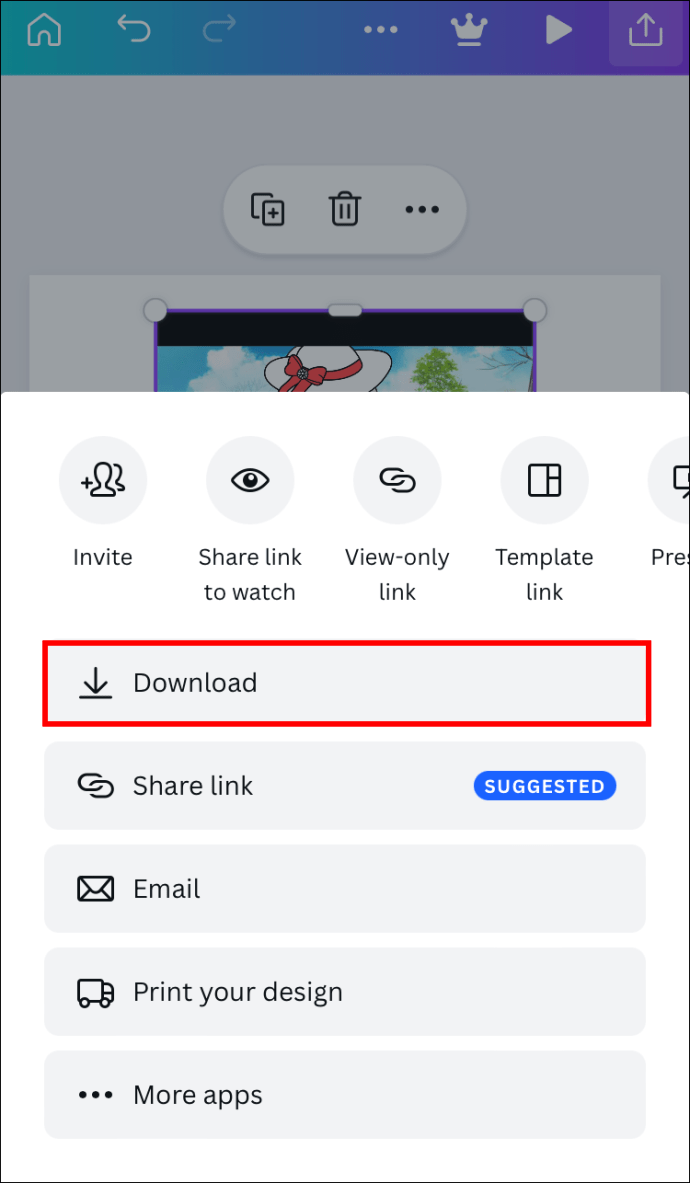 ファイル タイプとして MP4 ビデオ を選択します。
ファイル タイプとして MP4 ビデオ を選択します。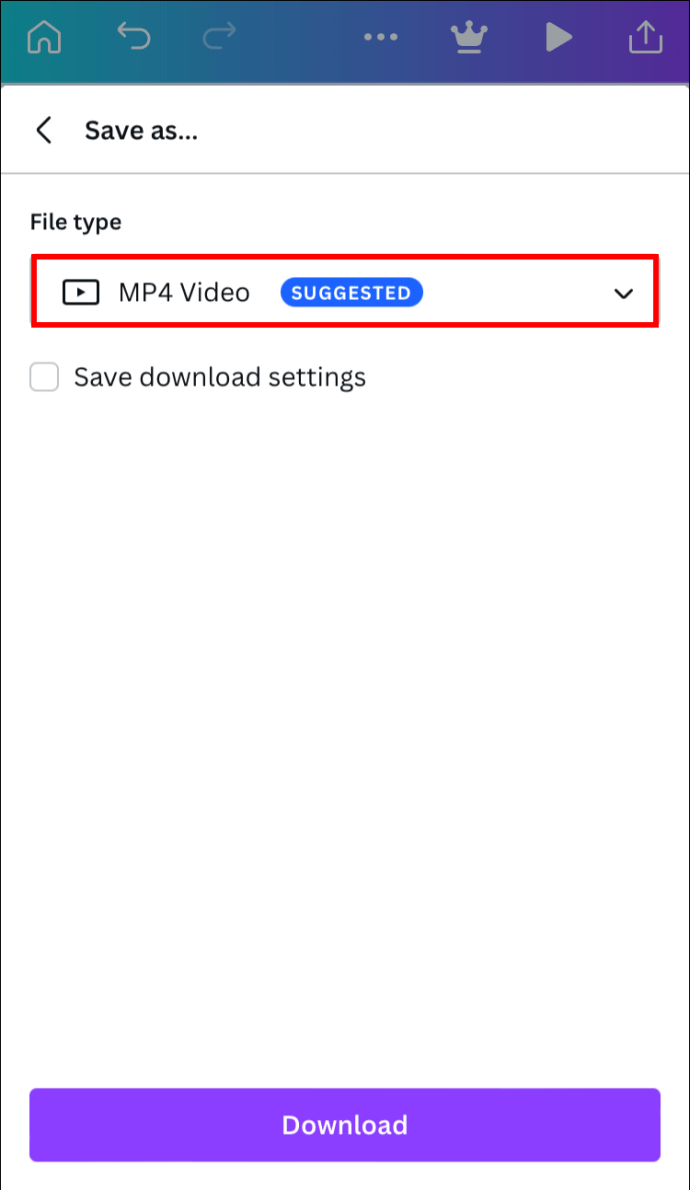 ヒット ダウンロード.
ヒット ダウンロード.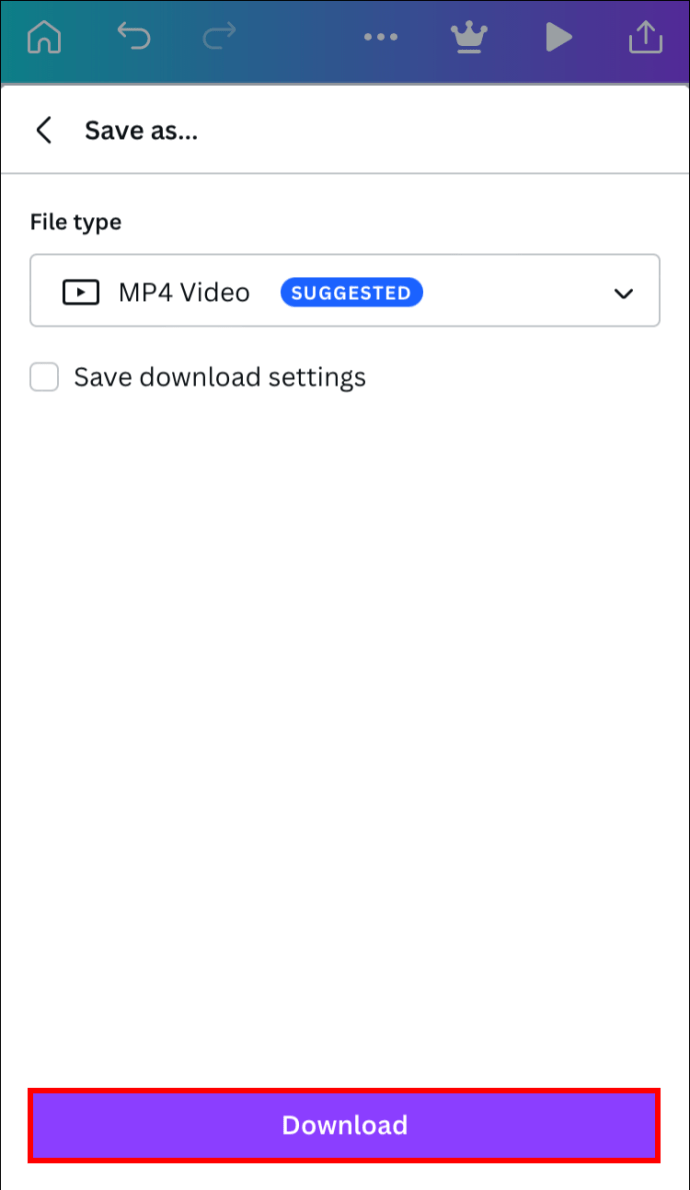
Android の Canva でビデオからオーディオを削除する方法
Canva なら Android スマートフォンで動画を再生できます。ビデオをデザインに追加したら、数回クリックするだけで音声を削除できます。
まず、ビデオをプロジェクトに追加します。これを行うには、次の手順に従ってください:
Canva アプリ。画面の右下隅にある紫色のプラス ボタンをタップします。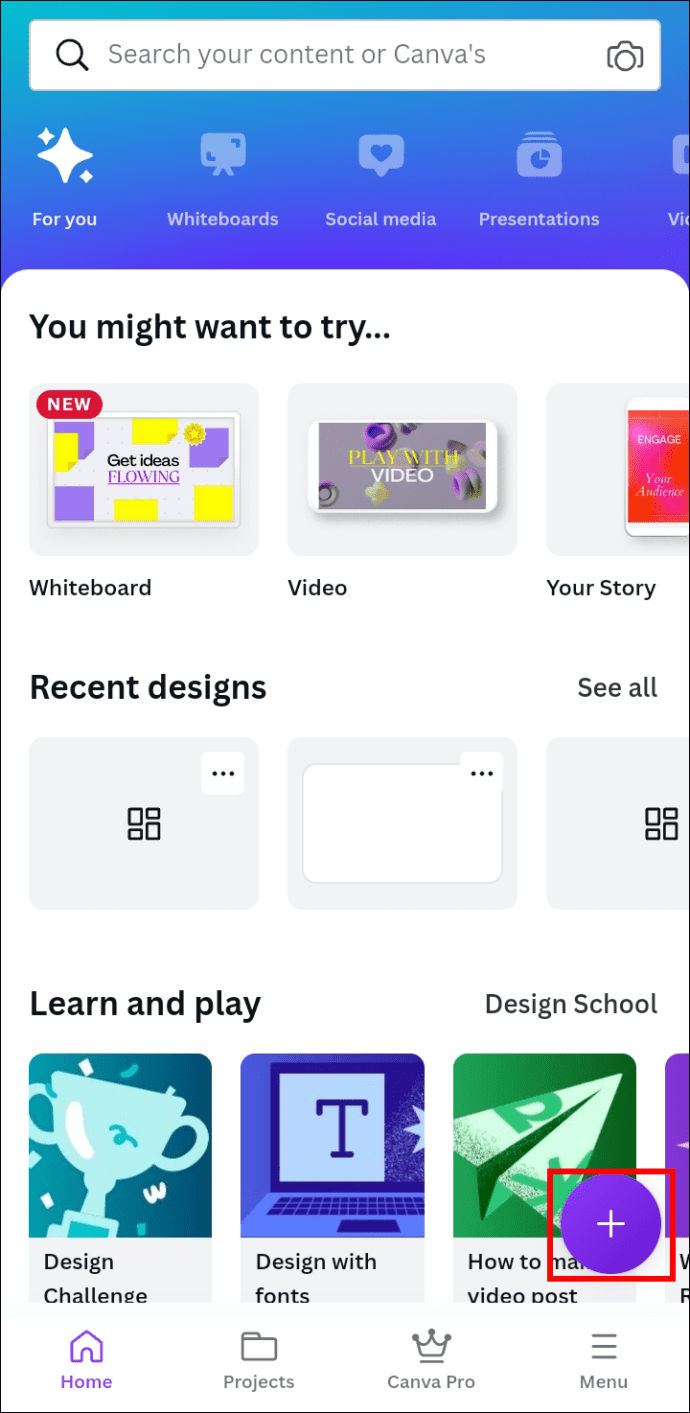 動画またはモバイル動画を選択してください> ビデオのフォーマットに応じたオプション。
動画またはモバイル動画を選択してください> ビデオのフォーマットに応じたオプション。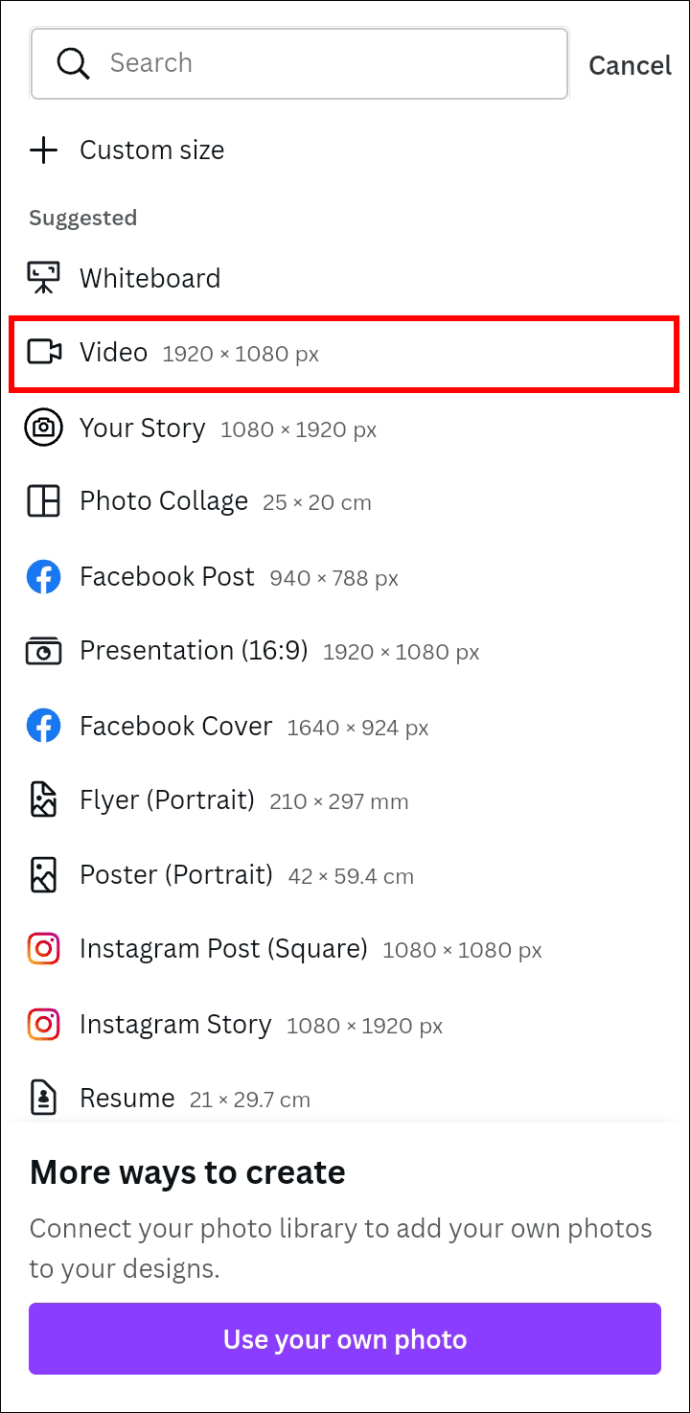 画面下部のメニューで [アップロード] アイコンに移動します。
画面下部のメニューで [アップロード] アイコンに移動します。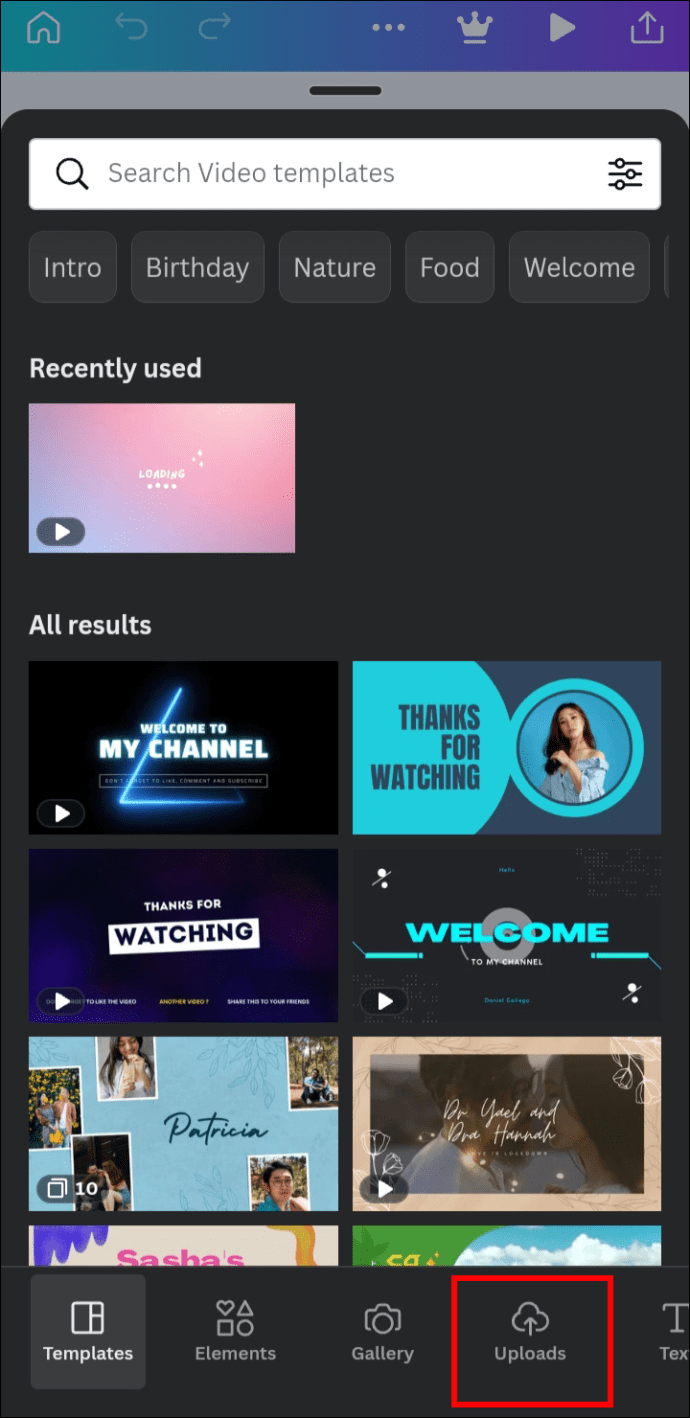 クリックビデオ タブ。
クリックビデオ タブ。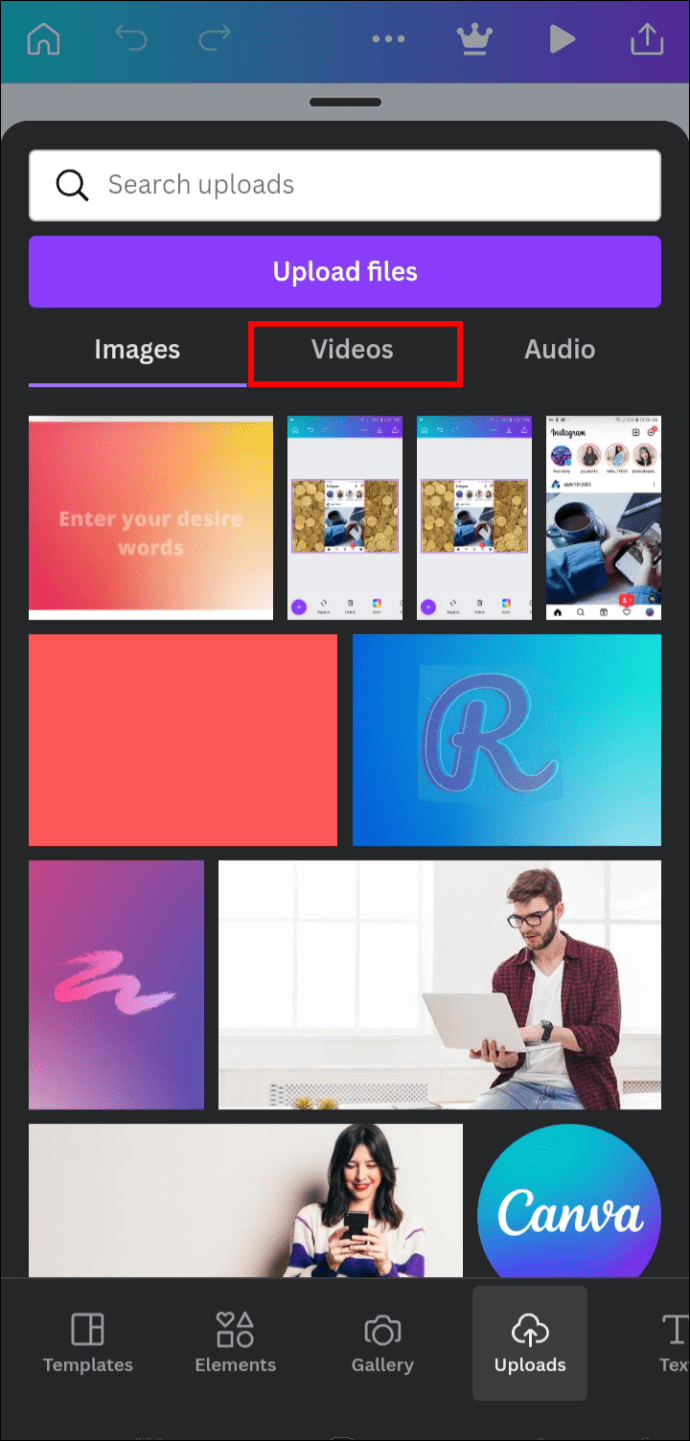 [ファイルをアップロード] を押します。ミュートするビデオを選択します。ビデオをクリックしてデザインに追加します。
[ファイルをアップロード] を押します。ミュートするビデオを選択します。ビデオをクリックしてデザインに追加します。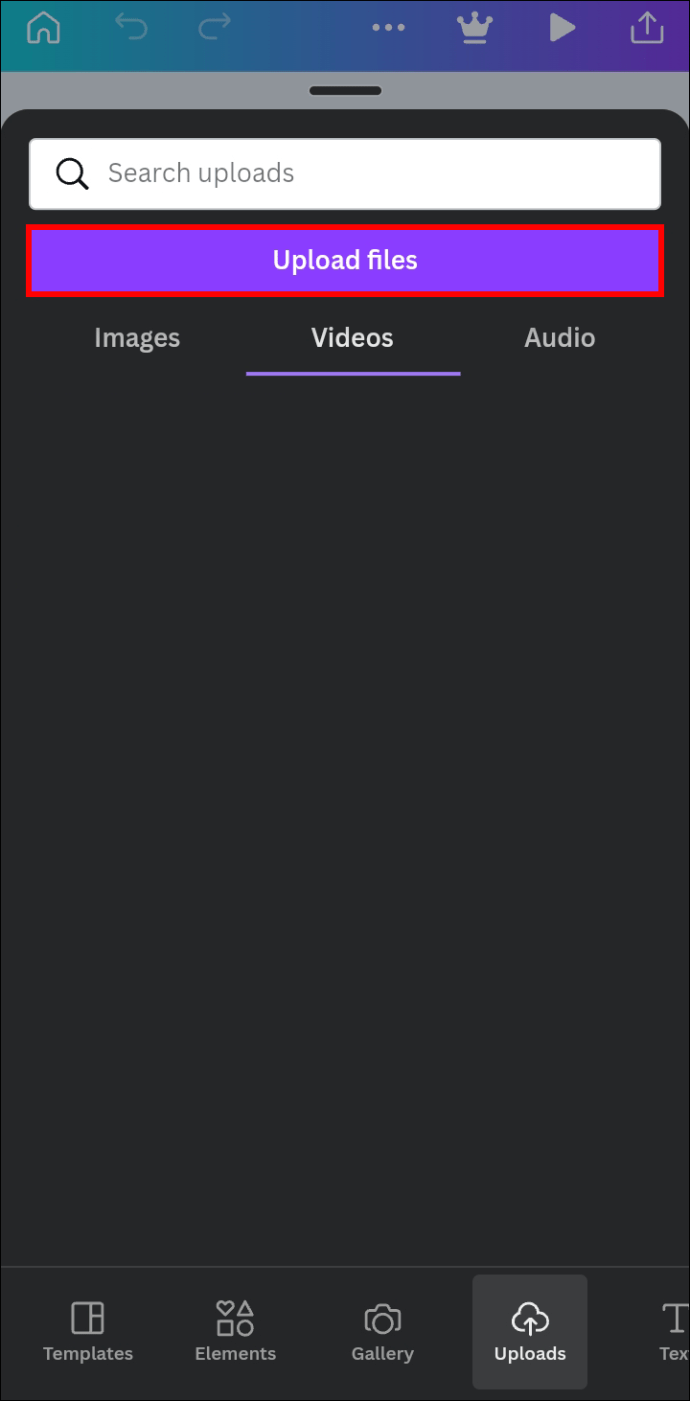
動画がデザインまたは画面下部のタイムラインに挿入されたら、音声をすばやく削除できます。
デザイン内のビデオをタップして編集します。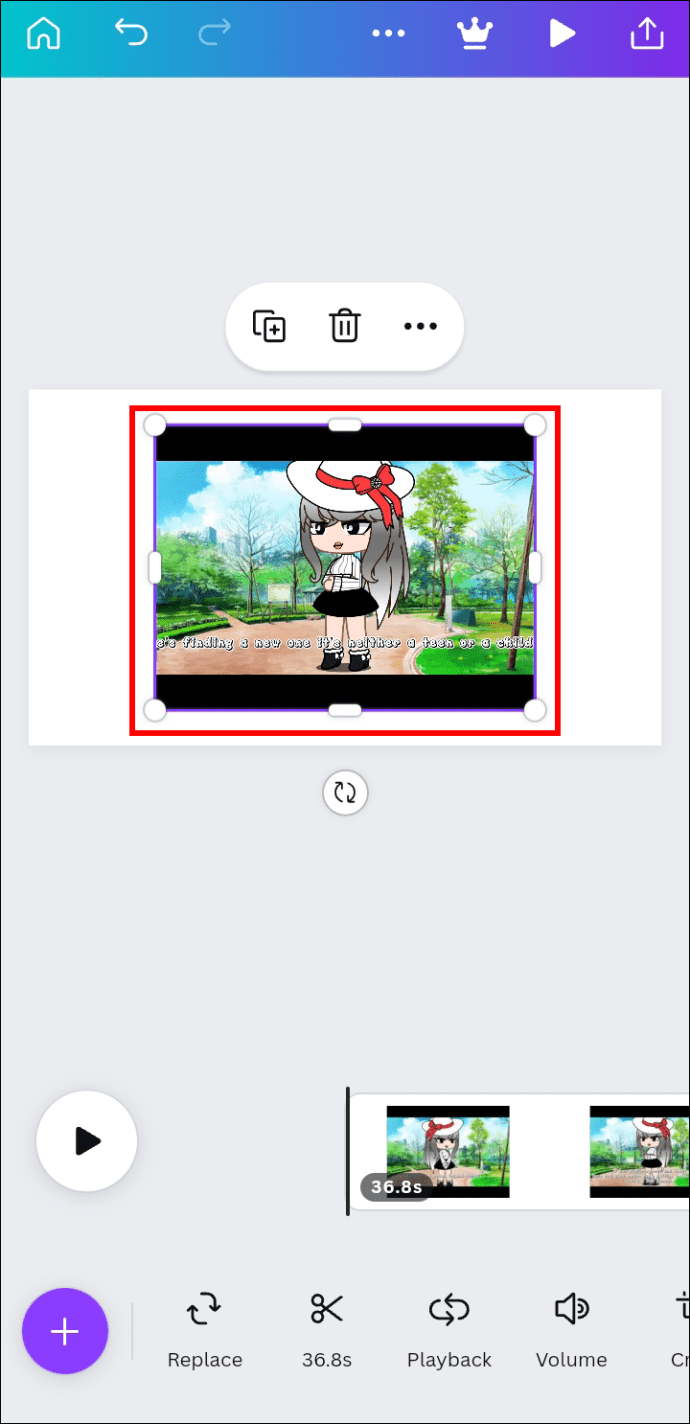 音量アイコン (スピーカー) が見つかるまで、エディタの下のツールバーをスクロールします。
音量アイコン (スピーカー) が見つかるまで、エディタの下のツールバーをスクロールします。
アイコンを押します。
音量アイコンが表示されない場合は、別のデザイン要素ではなくビデオを選択していることを確認してください。
アイコンを押すと、小さなポップアップが表示されますウィンドウが画面の下部に表示されます。動画の音声を削除するには、次の 3 つの方法のいずれかを選択できます。スライダーの左側にあるミュート ボタンをタップします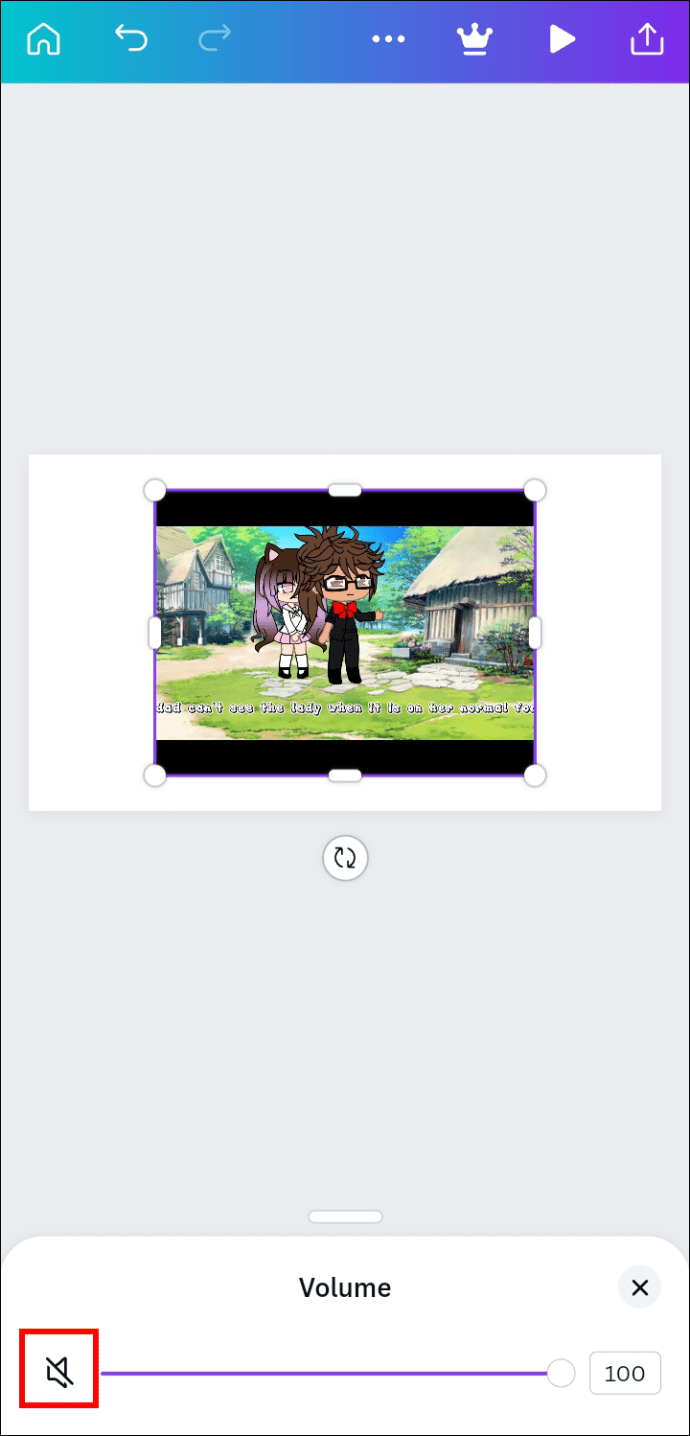 スライダーを 100 から 0 までドラッグします。
スライダーを 100 から 0 までドラッグします。 スライダーの右側にあるテキスト ボックスに 0 と入力します
スライダーの右側にあるテキスト ボックスに 0 と入力します
これだけ変更したい場合は、次の手順に従って、動画をスマートフォンに送信してください:
右上の [共有] ボタンをタップします。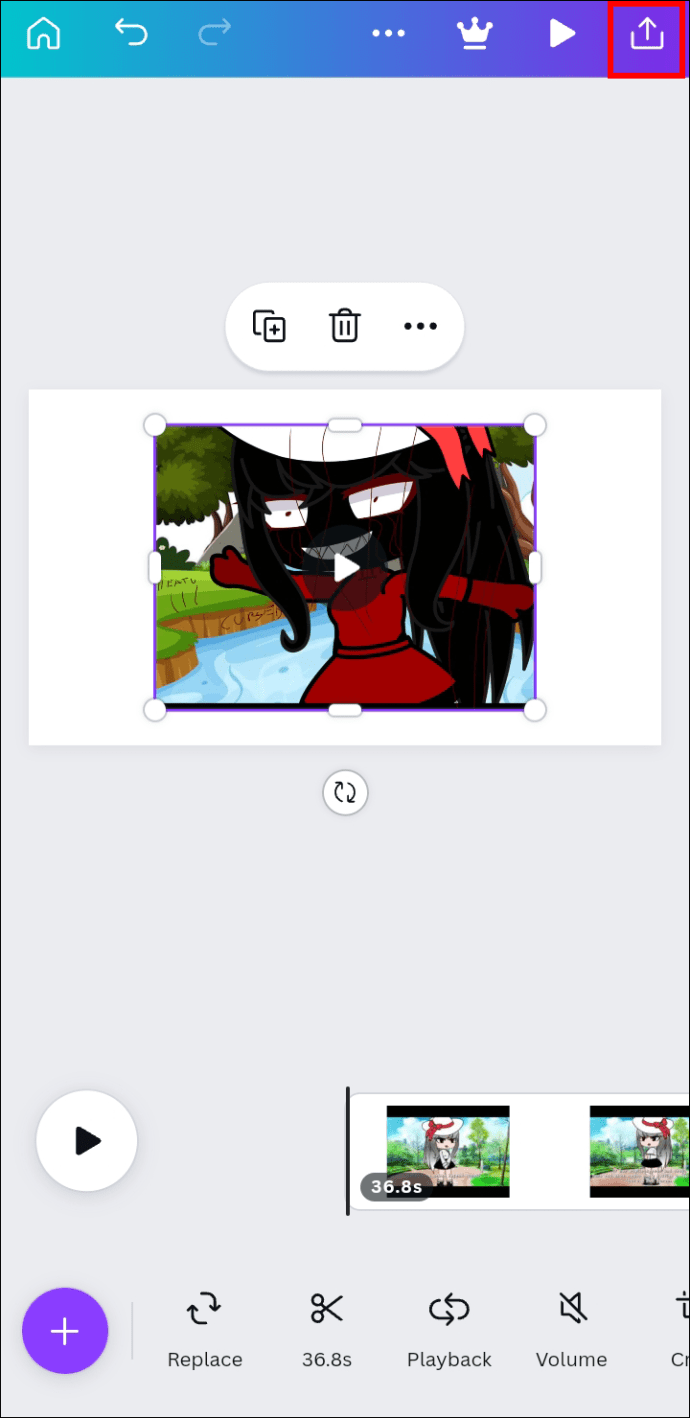 [ダウンロード] をクリックします。
[ダウンロード] をクリックします。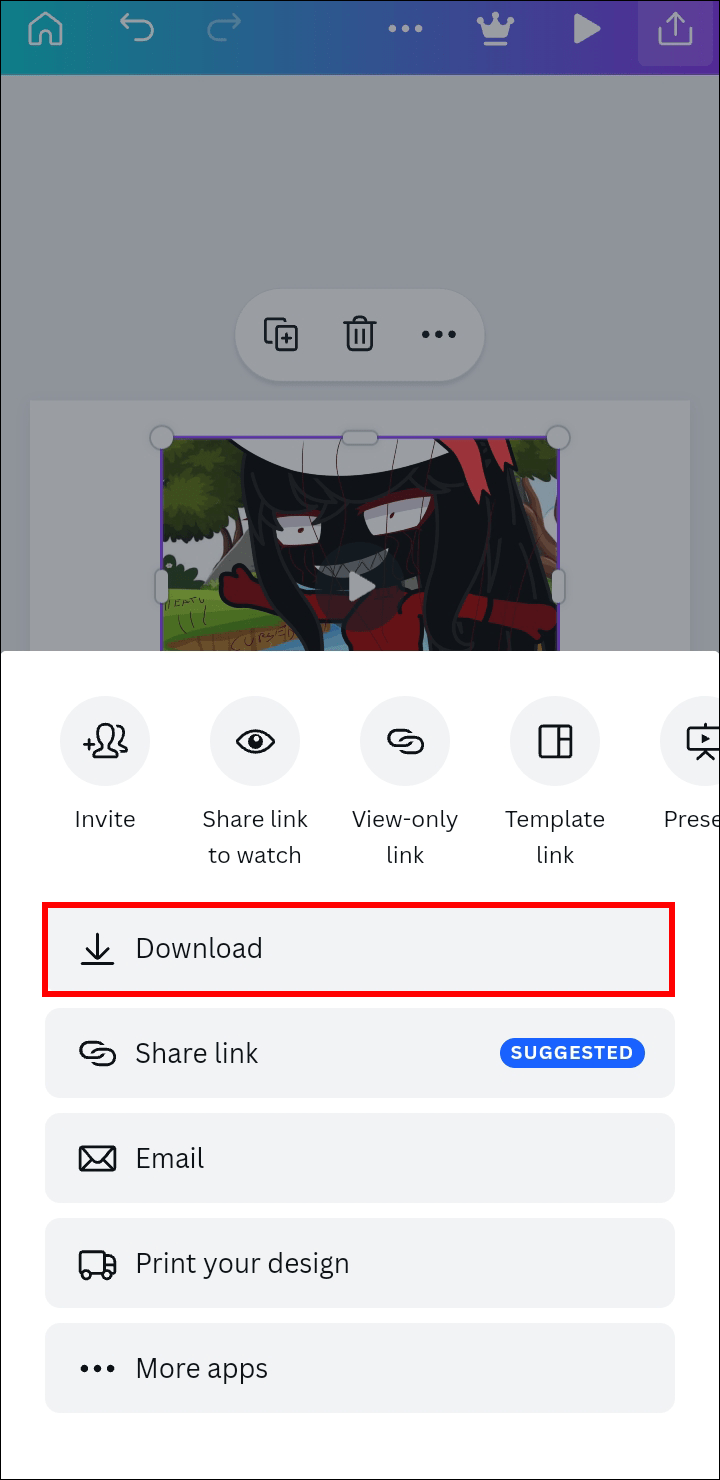 ファイル タイプを MP4 ビデオ に設定します。
ファイル タイプを MP4 ビデオ に設定します。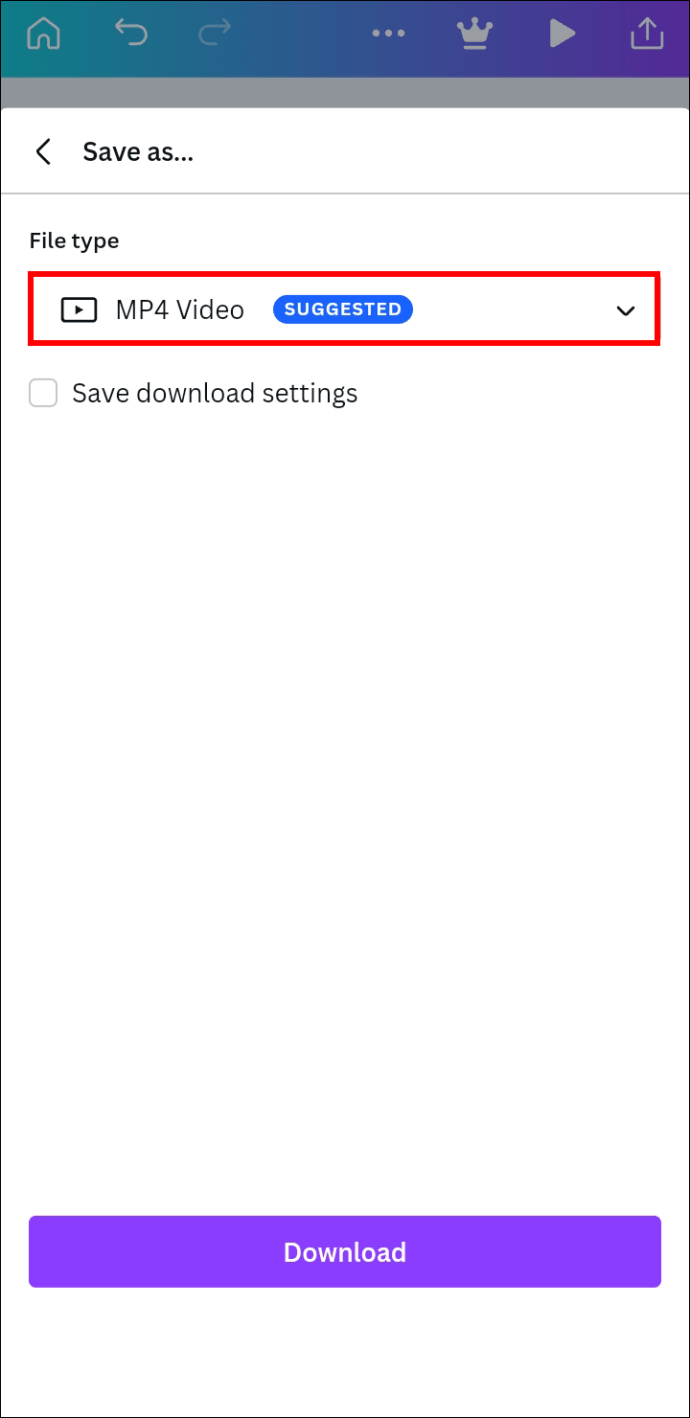 ダウンロードを押してアクションを確認します.
ダウンロードを押してアクションを確認します.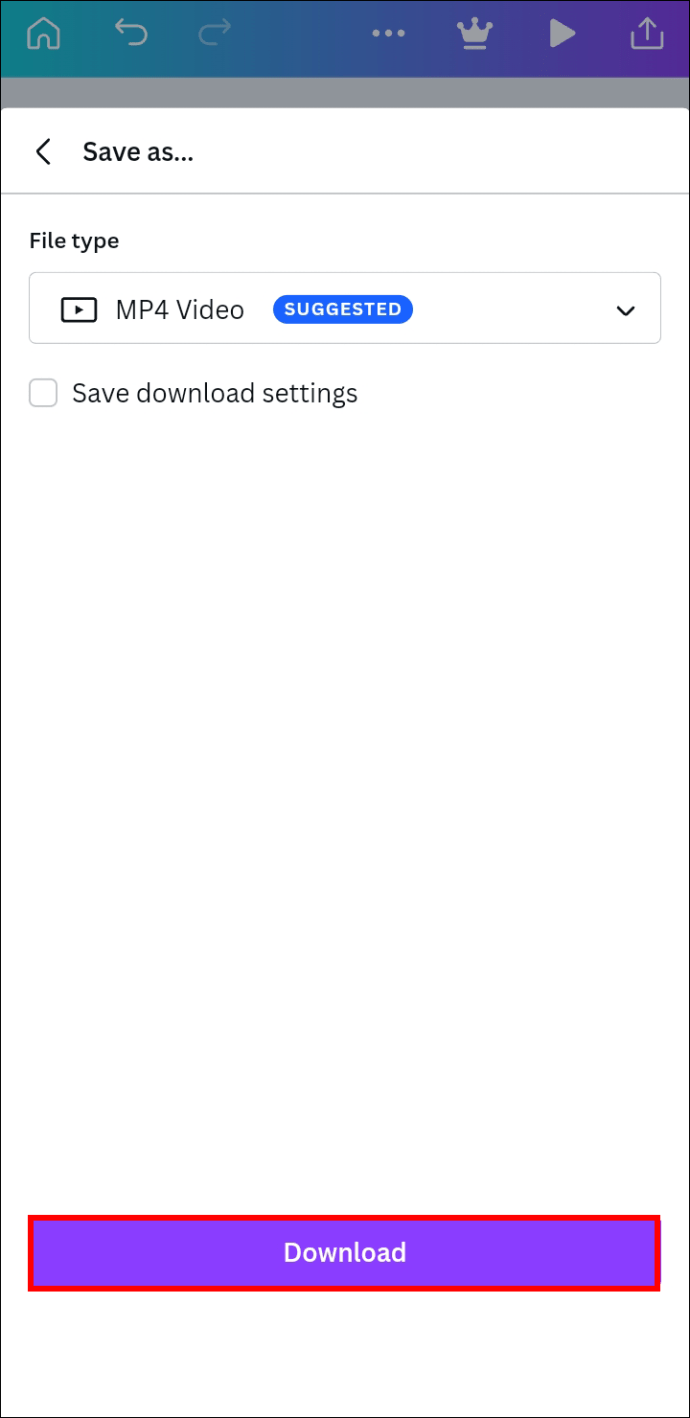
iPad の Canva でビデオからオーディオを削除する方法
非常に幅広い編集ソフトウェアを利用できる iPad は便利なツールです。アーティストやデザイナー向け。ただし、すべての付加機能を使用せずに、ビデオを簡単に修正したい場合があります。その場合、Canva アプリは動画から音声を削除するのに最適なツールです。
まず、ミュートしたい動画をデザインに追加します。
をクリックします。プラス ボタンをクリックして [アップロード] に移動し、[動画] タブをクリックします。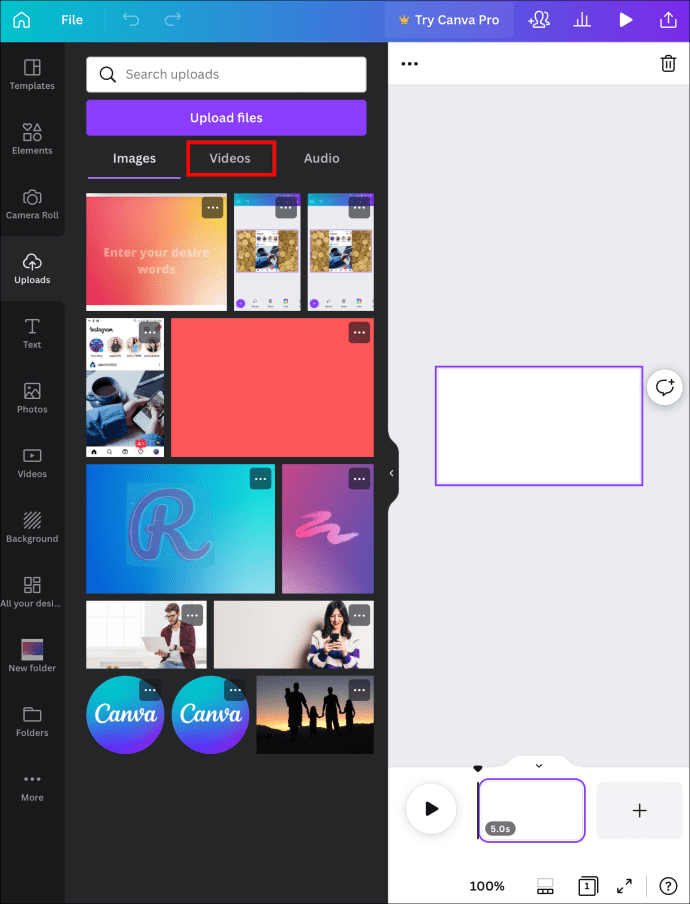 ファイルのアップロードを押します。ミュートするビデオを見つけます。タップしてデザインに追加します。
ファイルのアップロードを押します。ミュートするビデオを見つけます。タップしてデザインに追加します。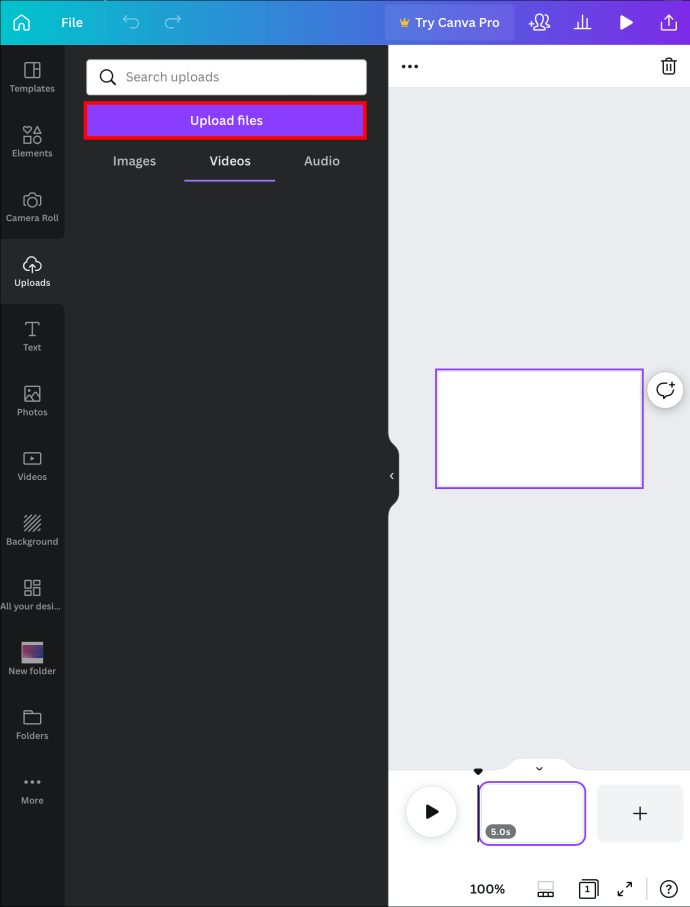
追加すると、ビデオの再生が開始される場合があります。不要なオーディオを削除しましょう:
デザイン内のビデオをクリックします。
3 つの中から音量アイコン(スピーカー)をタップします-ドット アイコンを画面上部に表示します。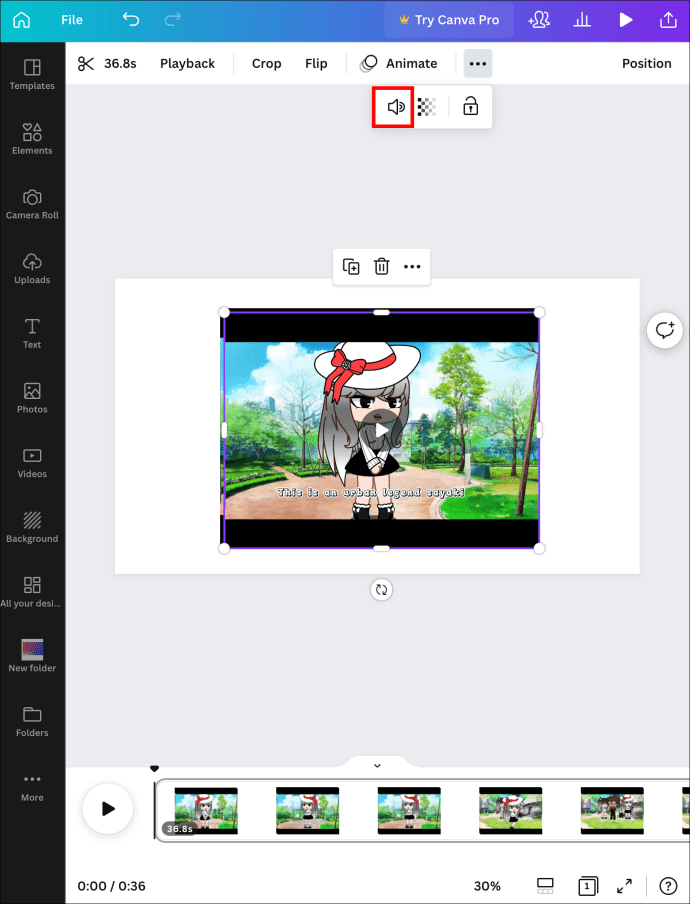
音量ポップアップ ウィンドウが表示されたら、オーディオを削除する 3 つのオプションがあります。
右側のテキスト ボックスに 0 と入力します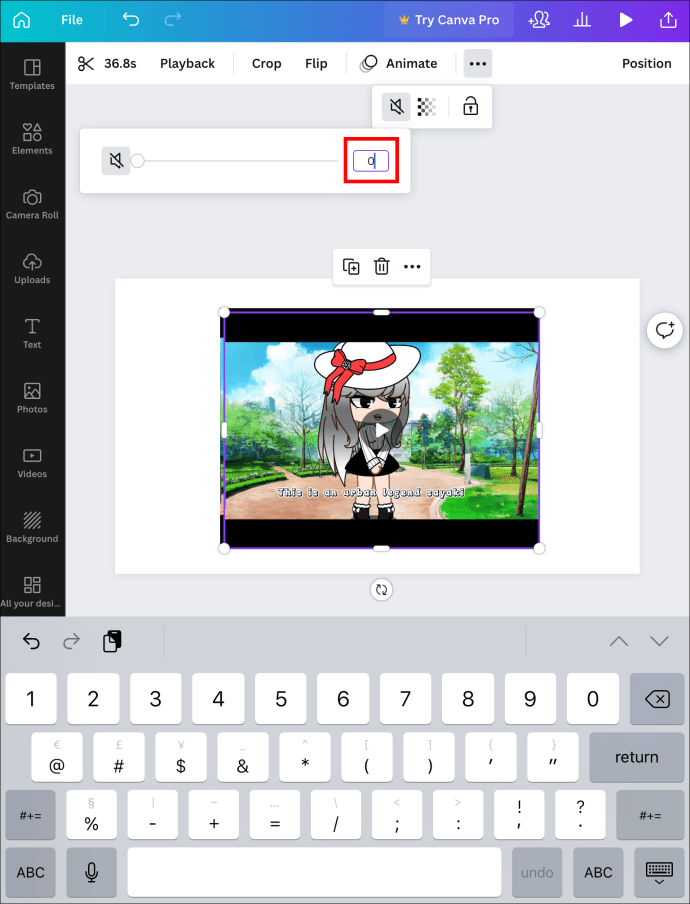 テキスト ボックスにゼロが表示されるまで、音量スライダーを左にドラッグします。
テキスト ボックスにゼロが表示されるまで、音量スライダーを左にドラッグします。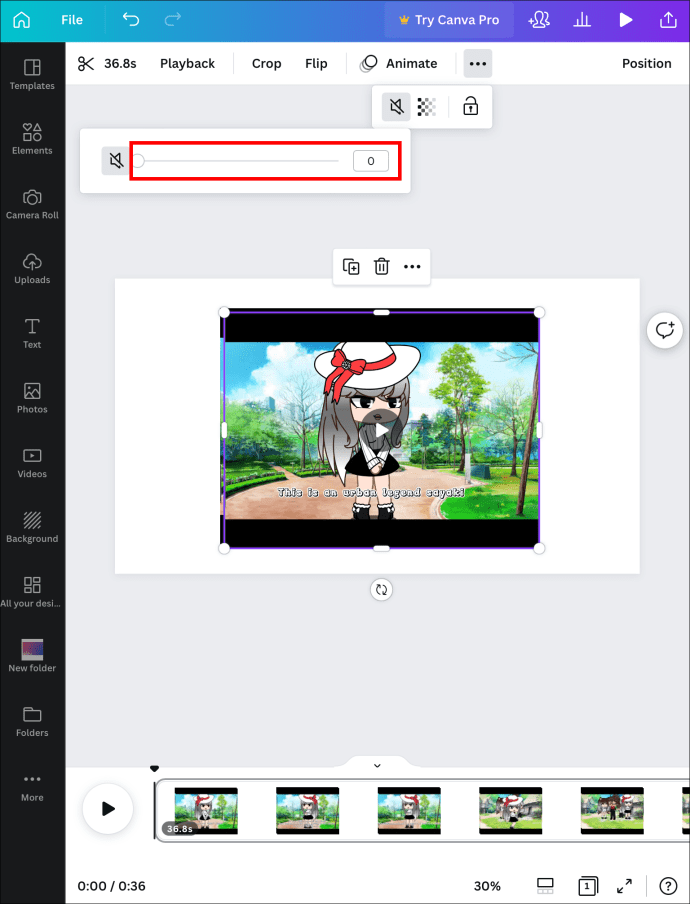 タップ左のミュート スピーカー アイコン。
タップ左のミュート スピーカー アイコン。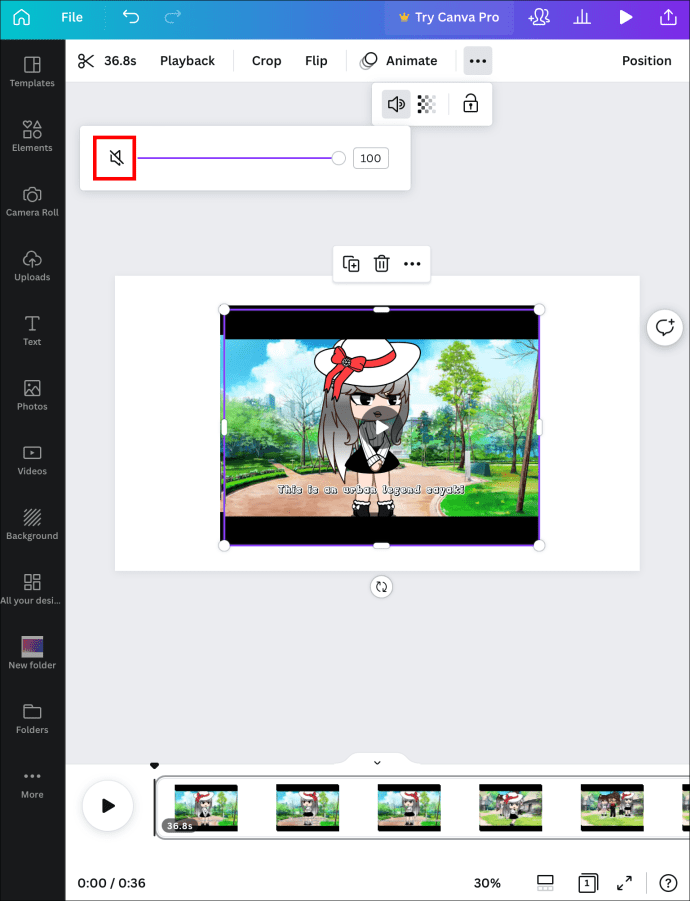
完全に無音のビデオが完成したので、次のようにして iPad に保存できます。
[共有] をタップします。 > 右上のボタン。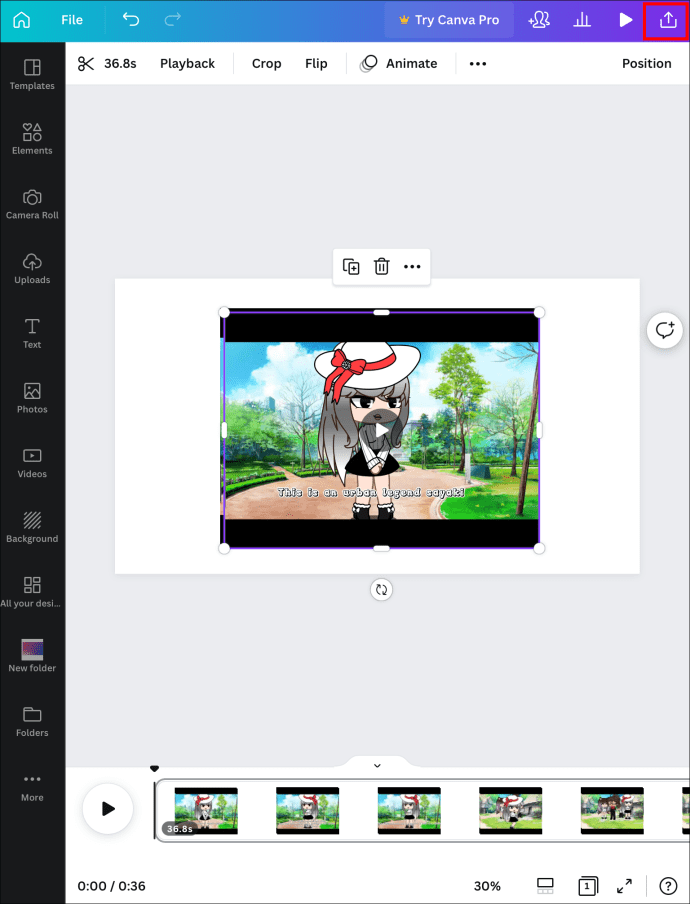 [ダウンロード] を押します。
[ダウンロード] を押します。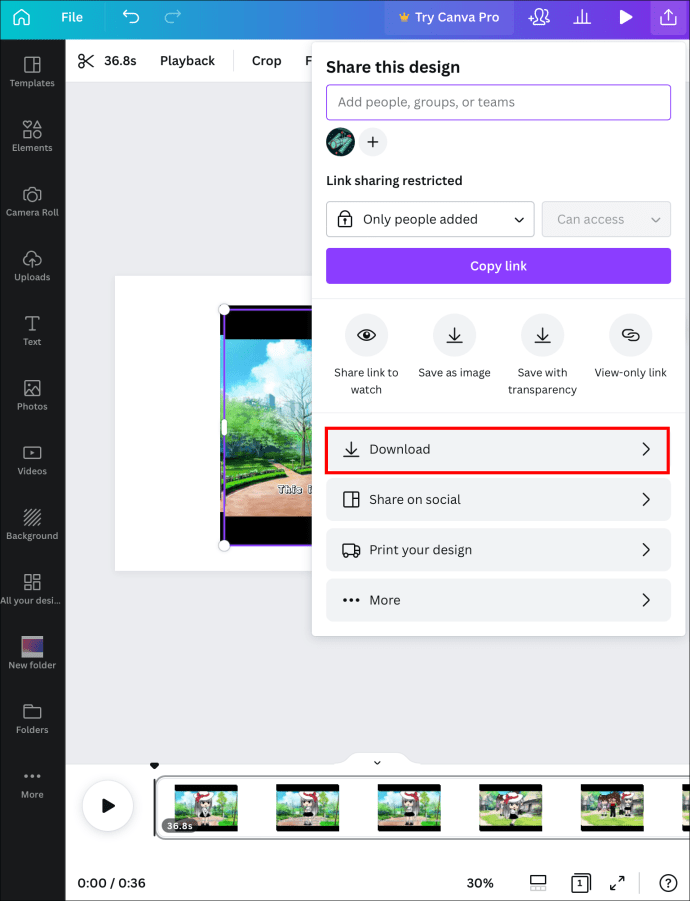 ファイル タイプとしてMP4 ビデオを選択します強い>.
ファイル タイプとしてMP4 ビデオを選択します強い>.
[ダウンロード] をクリックします。
バイバイサウンド
オーディオはビデオを強化できますが、迷惑にもなります。幸いなことに、Canva には不要な音声を簡単に取り除く方法があります。ガイドに従って、動画をすばやくミュートし、新しい音楽を追加して映画のような傑作を作成できます。
動画編集に Canva を使用したことがありますか?ビデオ編集オプションに満足していますか?以下のコメント セクションでお知らせください。
免責事項: このサイトの一部のページにはアフィリエイト リンクが含まれている場合があります。これは私たちの編集にはまったく影響しません。