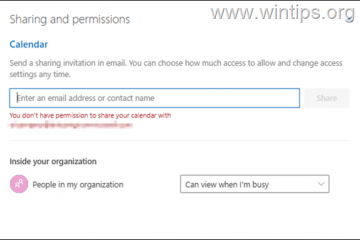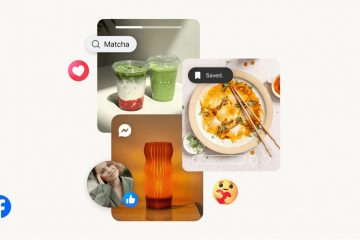Windows 11 のセキュリティ更新プログラムは通常安全であり、マルウェアやその他の悪意のあるツールに対してデバイスを脆弱にする可能性のある発見された悪用に対するパッチを提供します。悲しいことに、これらの更新プログラムには、PC に深刻な影響を与える可能性のある未知のテストされていないバグが含まれている場合があります。
PC から締め出されたことはありませんか?ドライブで BitLocker を有効にしていますか?次に、最近のセキュリティ更新プログラムが、ロックアウトされ、PC が BitLocker 回復に入った理由である可能性があります。
最新の Windows 更新プログラムをアンインストールすると、同じ問題を解決するのに役立ちますが、回復してログに記録する必要があります。これを行うには、回復キーを使用します。 PC で使用を開始する方法は次のとおりです。
再起動後に BitLocker が回復キーを要求するのを修正する方法
残念ながら、アカウントを取得するには BitLocker 回復キーが必要です。この画面を過ぎます。ありがたいことに、別のデバイスから Microsoft アカウントにアクセスすると、簡単に見つけることができます。以下のガイドを使用して、PC の BitLocker リカバリ画面を通過してください。
にアクセスしてください。 Microsoft アカウントにアクセスし、Microsoft アカウントでログインします。
ログインしたら、以下のリンクにアクセスして回復キーを表示します。
回復キーを安全な場所にコピーするか、後で使用できるように書き留めます。
注: キーを安全な場所に書き留めて、
PC の電源を入れ、BitLocker リカバリ画面が表示されたらリカバリ キーを入力します。
Enter キーを押すと、PC が再起動します。起動すると、アカウントにログインできるロック画面が表示されます。
アップデートの失敗によるロックアウトを防ぐ方法
Windows Update によって再びロックアウトされる可能性があるため、更新プログラムをインストールして PC を再起動するときに BitLocker を一時的に無効にすることができます。以下の手順に従って、プロセスを進めてください。
Windows + R を押して、ファイル名を指定して実行を起動します。
次のように入力して、Ctrl + Shift + Enter を押します。
cmd
次のコマンドを使用して、PC の BitLocker を一時的に無効にします。
Manage-bde-protectors-disable %systemdrive%-rebootcount 2
>
これで、疑わしいアップデートをインストールできます。完了したら、プロンプトが表示されなくても PC を再起動します。 PC が再起動したら、もう一度再起動します。これにより、PC で BitLocker が再度有効になりますが、BitLocker リカバリ モードに移行することはなくなるため、これは非常に重要です。
上記の手順を使用して CMD を再度開き、次のコマンドを使用して確認して再まだ有効になっていない場合は、BitLocker を有効にします。
Manage-bde-protectors-%systemdrive% を有効にする
次のコマンドを使用して CMD を閉じます。
終了
これで、疑わしい Windows 更新プログラムが正常にインストールされたはずです。
この記事が、Windows Update 後の BitLocker 回復画面を通過するのに役立つことを願っています。さらに質問がある場合は、下にコメントを残してください。