ファイル エクスプローラーでは、ギャラリー ビューからフォルダーの場所を追加および削除できます。このガイドでは、その方法について説明します。 Windows 11 は、新しいギャラリー ビューを含むファイル エクスプローラーの更新バージョンを取得しています。これには、フォト アプリで利用可能なビューと同じ写真を表示する新しいギャラリー ビューが含まれており、大きなサムネイルで画像のプレビューを表示し、ファイル名を非表示にし、時系列の並べ替えを使用しています。
新しいビューは、最新の写真を表示するように最適化されています。スマートフォンに OneDrive カメラ ロール バックアップが既に設定されている場合、写真はギャラリーに自動的に表示されます。ただし、写真アプリのように、このビューに表示するフォルダーの場所を決定するために、エクスペリエンスをいつでもカスタマイズできます。
このガイドでは、Windows 11 のギャラリー ビューにフォルダーを追加および削除する手順について説明します。ビルド 23435 以降のリリースは Dev Channel から入手できます。
エクスプローラーでフォルダーの場所をギャラリーに追加
Windows 11 のファイル エクスプローラー ギャラリーにフォルダーの場所を追加するには、次の手順に従います。
Windows 11 で ファイル エクスプローラー を開きます。
ギャラリーをクリックします。
コレクション ボタンをクリックし、場所の管理 オプションを選択します。
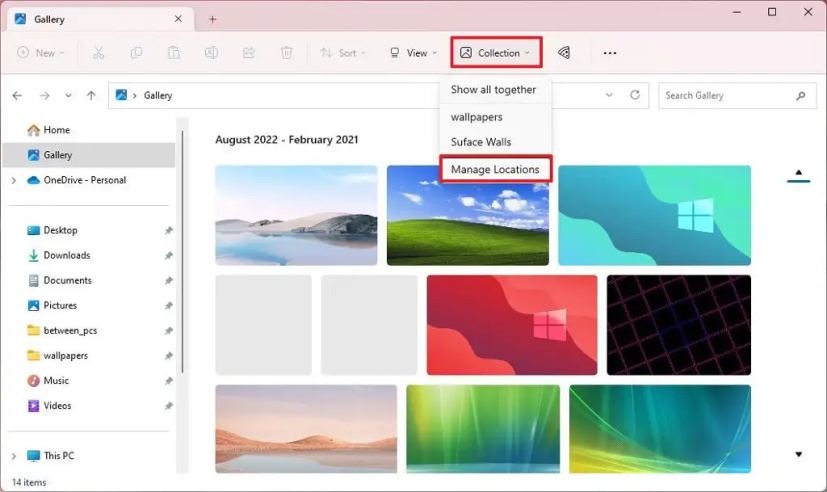
[追加] ボタンをクリックします。
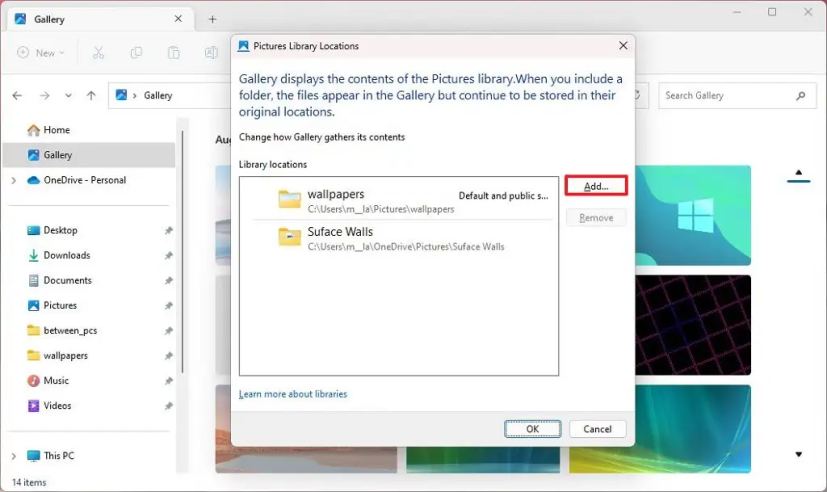
フォルダの場所を選択します。
[フォルダを含める] ボタンをクリックします。
[OK] ボタンをクリックします。
手順を完了すると、新しい場所が Windows 11 のファイル エクスプローラーのギャラリー ビューに追加されます。
[コレクション] メニューを使用して場所を切り替えることもできます。メニューを開いてフォルダを選択するだけです。 [すべて一緒に表示] オプションを選択すると、すべての場所を 1 つのビューで表示できます (デフォルト)。
フォルダの場所をファイル エクスプローラーのギャラリーから削除する
ファイル エクスプローラー ギャラリーからフォルダーの場所を削除するには、次の手順に従います。
ファイル エクスプローラーを開きます。
ギャラリーをクリックします。.
[コレクション] ボタンをクリックし、[場所の管理] オプションを選択します。
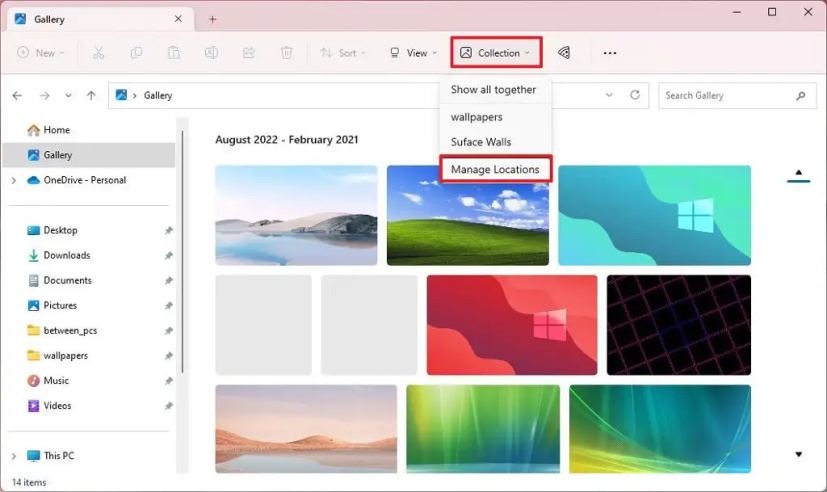
フォルダを選択し、[削除] ボタンをクリックします。
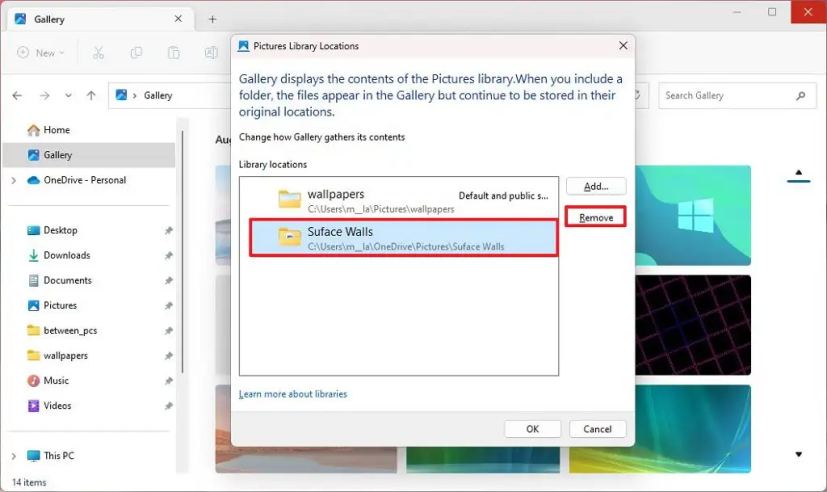
OK ボタンをクリックします。
後手順を完了すると、フォルダがギャラリーから削除されます。必要に応じて、他の場所を削除する手順を繰り返す必要がある場合があります。
@media only screen and (min-width: 0px) and (min-height: 0px) { div[id^=”bsa-zone_1659356403005-2_123456″] { 最小幅: 300px;最小高さ: 250px; @media only screen and (min-width: 640px) and (min-height: 0px) { div[id^=”bsa-zone_1659356403005-2_123456″] { min-width: 300px; } }最小高さ: 250px; } }