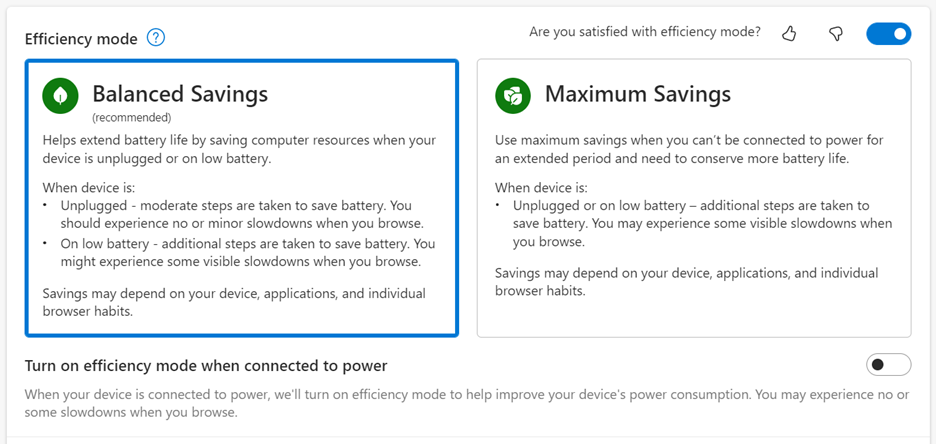時間の需要が高まり、家庭でも職場でもマルチタスクが当たり前になり、生活はより速いペースで進んでいるようです。ここ Microsoft Edge では、Web ブラウザーがオンライン ライフで果たす重要な役割を理解しており、時間を最大限に活用するのに役立つ機能の構築に努めています。
昨日、限定公開を発表しました。 Edge ワークスペースのプレビュー。これにより、共有環境で Web を閲覧できます。友人や家族と一緒にスペースを利用して、より多くのことを一緒に成し遂げましょう。
今日は、整理と生産性を維持するのに役立つ Edge の新機能をさらに共有できることを嬉しく思います。まず、Edge は 統合された AI 画像ジェネレーターを備えた最初で唯一のブラウザーになりました。また、コレクションや垂直タブなどの従来の機能を使用して、オンラインでよりスマートにマルチタスクを行う方法を共有できることを嬉しく思います。もちろん、画像のドロップ、編集、効率化モードなどの新しい機能もあり、すべて生産性と集中力を高めることに重点を置いています。

覚えておいてください、Windows PC を実行している場合は、既に Microsoft Edge がインストールされているため、ぜひご覧ください。なぜ Microsoft Edge が最優先のブラウザーなのかをご確認ください。 Microsoft Edge を試してみたい、macOS、モバイル、または Linux デバイスを使用している場合は、ダウンロードしてくださいご意見をお聞かせください。[1]
今月の Web エクスペリエンスの新機能:
統合された AI 画像ジェネレーターを備えた最初で唯一のブラウザー
Microsoft では、エキサイティングなイノベーションをすぐに利用できるようにして、生産性を向上させたいと考えています。創造性。 これが、世界中の Edge ユーザーがデスクトップで Image Creator を利用できるようになったことを発表できることを嬉しく思います。 この機能は、最新の DALL を利用して、まだ存在しないイメージを作成するのに役立ちます。 ∙Microsoft Edge サイドバーから直接、OpenAI のパートナーからの E モデル。ソーシャル ポストや PowerPoint 用に非常に具体的なビジュアルが必要であることに気付いたことがある場合は、Image Creator を使用すると、必要なものを正確に見つけることができます。フローを失うことなく、ブラウザの右側にあるサイドバーに移動し、Image Creator アイコンをタップしてプロンプトを入力すると、選択できる 4 つの異なる画像オプションが表示されます。ニーズに合ったものを選択したら、ダウンロードしてドキュメントに追加したり、ソーシャル メディアにアップロードしたりできます。 Microsoft Edge で初めて Image Creator を使用する場合は、Edge サイドバーで [+] アイコンをクリックして Image Creator のトグル キーをオンにして有効にする必要があります。
デバイス間でファイルやメモを簡単に共有できるようにする
私たちは私たちは家族と一緒に休暇に出かけ、たくさんの写真を撮り、それらを写真集にまとめることを誓いました。さまざまなデバイス. そして、お気に入りのフォト ギフト ショップにログインして作成を開始する前に、携帯電話から自分宛てに写真をメールで送信し始め、デスクトップ デバイスに保存することができます. Microsoft Edge の新しいドロップでは、私たちはは、自分と共有したいすべてのコンテンツを 1 つのスペースにドロップして、どのデバイスからでもアクセスできるようにします。 この機能を使用すると、あるデバイスから別のデバイスに写真を共有できるだけでなく、他のファイル タイプやメモも共有できます。仕事中に、その日の夕食に何を作ろうかと考えていて、子供たちが喜ぶ簡単なレシピを見つけたとしましょう。 Drop を使用すると、材料とレシピをコピーして自分自身に送信できるので、食料品店に行ったときに簡単に参照できるように携帯電話に保存できます。
デスクトップで Drop を使用するには、単に をクリックします。サイドバーの [ドロップ] アイコン、[+] アイコンの順にクリックするか、ドラッグ アンド ドロップを使用してコンテンツを追加します。モバイルで Drop を開くには、オーバーフロー メニュー (…) をクリックし、メニューから [Drop] を選択します。 Drop は PC、Mac、iOS、Android で利用できます。Edge で Microsoft アカウントにサインインしていることを確認してください。
検索した場所で Web 画像を編集して保存
作業を簡単にし、フローを維持できるようにすることについて、今月はまた、Web 画像を編集および保存する機能を導入できることを嬉しく思います。Edge ブラウザ以外のツールやアプリを追加する必要はありません。プレゼンテーションに取り組んでいて、付随するビジュアルを作成しているとしましょう。 PC または macOS デバイスで別のアプリをダウンロードして保存し、編集する代わりに、目的の Web 画像を右クリックするだけで、ブラウザー ウィンドウを離れることなく、切り抜き、照明と色の調整、およびフィルターの追加を行うことができます。そこから、後で使用するために編集した画像を保存できます。画像の上にカーソルを置き、メニューから [画像の編集] を選択するだけで編集を開始することもできます。これにより、アプリを切り替える必要が減ります。
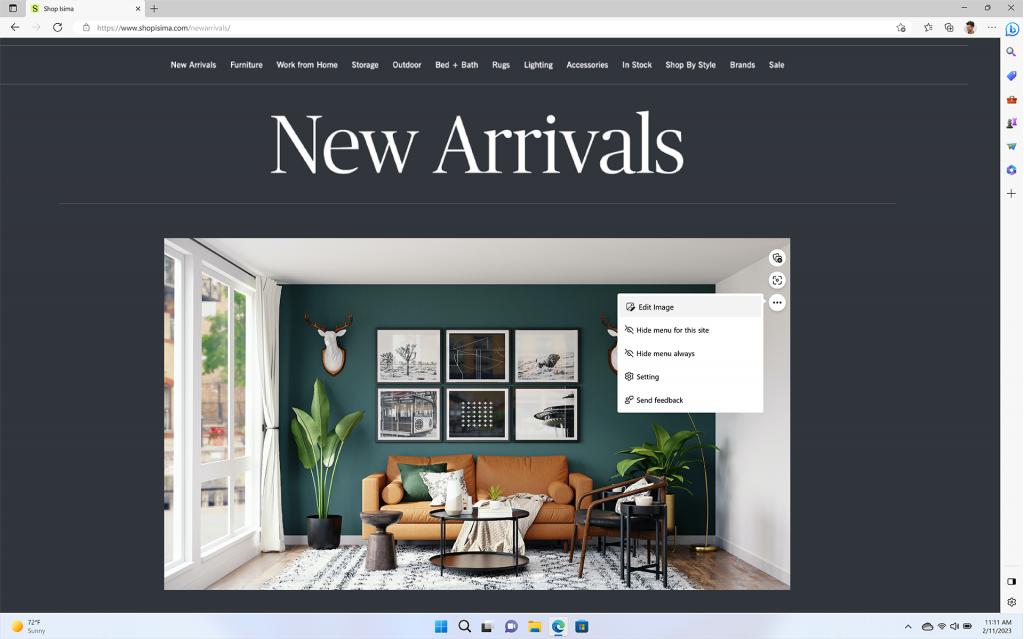
効率モードの更新により、バッテリー寿命がさらに長くなります
毎日すべてを完了するには、生産性を向上させるだけでなく、ペースについていくことができるブラウザが必要です。このため、効率モードの新しいアップデートを発表できることを嬉しく思います。これにより、電池のパフォーマンスが向上し、デバイスの電力消費をより細かく制御できるようになります。最新の改善により、ラップトップがバッテリーの残量が少ないことを検出すると、効率モードが開始され、ブラウザーと対話しているときと対話していないときの省電力機能が有効になります。この更新により、バッテリ寿命を節約する方法のオプションも増えました。
効率モードは、電源に接続しているときに電力を節約するのにも役立ちます。バランスのとれた設定を使用すると、優れたブラウジングを提供しながらエネルギーを節約できます。経験。できるだけ多くのエネルギーを節約したい場合は、最大節約設定を有効にすることができます。これはブラウザーのパフォーマンスに影響を与える可能性があることに注意してください。
オンラインでの整理に役立つその他の Edge 機能
最後に、従来の機能の一部が生産性を向上させ、整理整頓を容易にする方法について説明しましょう。マルチタスクは避けられません。Microsoft Edge では、日々の作業を簡単にするためのツールを提供したいと考えています。
まず、オンラインで整理された状態を維持するための私のお気に入りの機能の 1 つから始めましょう。: コレクション。友人や家族に Edge について話すとき、通常、最初に言及するのは Edge です。生活のさまざまな側面について、Web で見つけたすべての情報を視覚的に整理するのに役立ちます。コレクションを使用すると、Web コンテンツからリンク、画像、さらにはメモまで、あらゆるものを整理できます。私がコレクションを使用している方法の 1 つは、私たちの家族の今後の夏の遠征を計画することです。私は National Parks Adventure というタイトルのコレクションを持っており、その中に、やりたいこと、旅行のヒントに関するすべての情報を集めています。また、すべてのオンライン リサーチが PC で行われるわけではないことがわかっているため、コレクションは、電話を含むサインインしているデバイス間でも同期されます。そのため、モバイル デバイスを使用しているときに、おすすめのホテルやレストランを見つけた場合は、国立公園のコレクションにアクセスして追加するだけで、すべてのデバイスに保存されます。ラップトップを持ち歩かないので、旅行中にも重宝します。
それだけではありません。タブの管理は、毎日のブラウジング セッション中に習得しようとしているものでもあります。特に、開いているタブが多すぎる場合は特にそうです。タブ管理の一般的な機能は、垂直タブです。ブラウザのタブを画面左側に移動することで、より快適にブラウジングできる機能です。また、開いているタブをマウスで簡単にスクロールして、ホバー時にタイトルを表示することもできます。 Edge は、タブをグループに整理するのにも役立ちます。 タブ グループを使用すると、タブのグループに名前を付けたり、色分けしたりできるため、探しているものを簡単に見つけることができます。 Edge でタブをグループ化して整理できるだけでなく、頻繁に使用することがわかっている特定のタブを固定することもできるので、次にブラウザを開いたときに、そのサイト/タブがすぐそこに待機しているので、役立ちます。毎日のタスクをより効率的にチェックしてください。
いつも読んでいただきありがとうございます。 Web エクスペリエンスとツールの作成に取り組んでいるため、引き続きフィードバックをお寄せください。これにより、整理された状態を維持し、オンラインでの時間を最大限に活用して、好きなことをより多く行うことができます。
[1] ブラウザー ウィンドウから […] メニュー > [ヘルプとフィードバック] > [フィードバックを送信] に移動して、フィードバックを共有できます