この記事では、Windows 11 で OneDrive Personal Vault をロックまたはロック解除する方法について説明します。
OneDrive アプリを使用すると、コンピューター上のファイルとフォルダーを Microsoft Cloud と同期できます。このサービスを使用すると、モバイル デバイスや他のコンピューターからどこからでもアクセスできます。
OneDrive サービスには、個人用 Vault と呼ばれる機能が付属しています。これは、堅牢な認証方法、または指紋、顔、PIN、またはメールや SMS で送信されたコードなどの身元確認の 2 番目のステップでのみアクセスできる OneDrive の保護領域です。
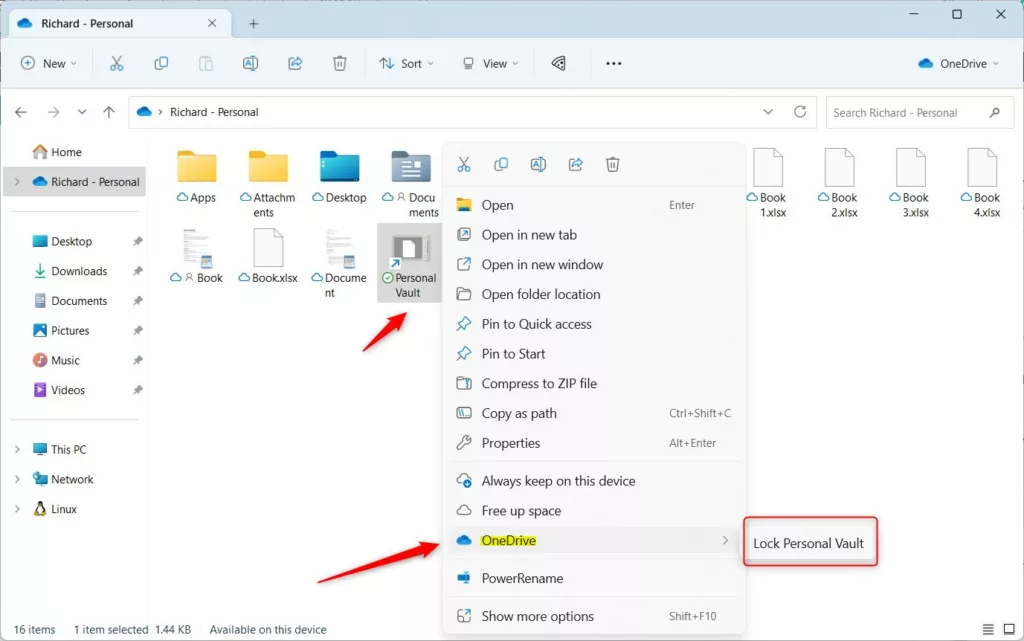
Personal Vault 内のロックされたファイルには追加のセキュリティ レイヤーがあり、誰かがあなたのアカウントやデバイスにアクセスした場合でも、より安全に保つことができます。
既定では、OneDrive Vault は、Windows で一定期間使用しないと、自動的にロックされます。ただし、Vault はいつでもロックまたはロック解除できます。
以下の手順でその方法を説明します。
OneDrive Personal Vault をロックまたはロック解除する
前述のように、OneDrive Vault は、安全なセキュリティを強化することで、追加のセキュリティ レイヤーを提供します。 PIN、指紋、または顔認識。
デフォルトでは、非アクティブ状態が一定時間続くと、Vault は自動的にロックされます。ただし、Vault はいつでも手動でロックまたはロック解除できます。手順はその方法を示しています。
通知センターで一定時間操作を行わないと、通知が届くことがあります。通知ウィンドウに [ロック] ボタンが表示されます。
そこから OneDrive Personal Vault をロックできます。
OneDrive Vault をロックまたはロック解除するもう 1 つの方法は、ファイル エクスプローラーを使用することです。まず、ファイル エクスプローラーを開き、OneDrive のコンテンツを参照します。
次に、Personal Vault を右クリックし、OneDrive-> Lock Personal Vault を選択します。
p>
OneDrivePersonal Vault がロックされている場合は、Vault を右クリックして、[OneDrive-> Personal Vault のロック解除] を選択します。
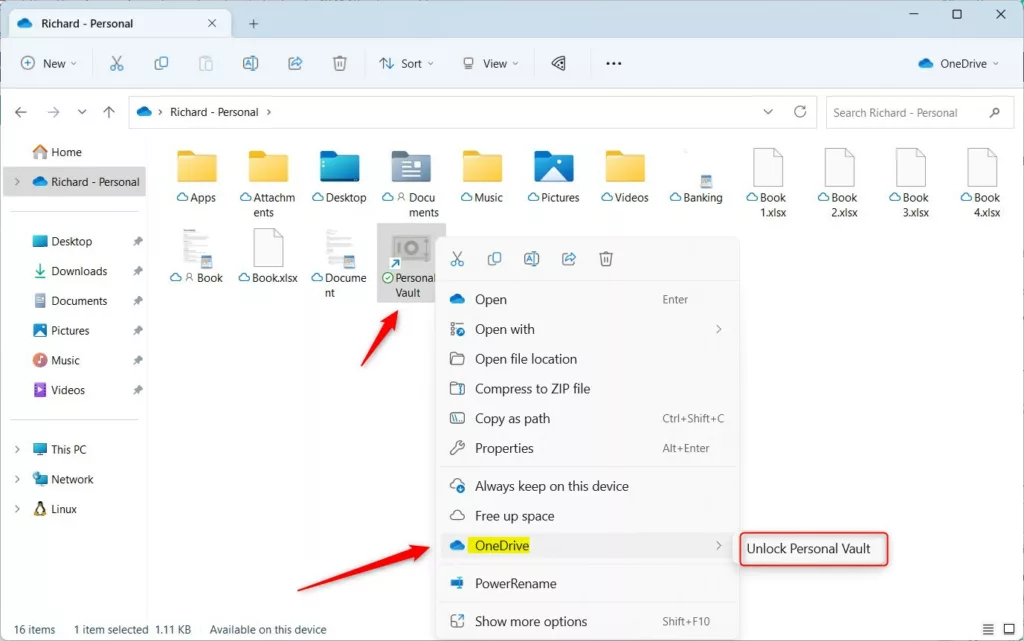
OneDrive Personal Vault をロックまたはロック解除するもう 1 つの方法は、通知センターの OneDrive フライアウト メニューから行うことです。
これを行うには、タスクバー (タスクバー) の OneDrive アイコンをクリックします。オーバーフロー) をクリックしてメニューを開きます。次に、[個人の保管庫をロック] ボタンをクリックして保管庫をロックします。
個人の保管庫がロックされている場合は、その場で [設定] (歯車) をクリックします-メニューから Personal Vault のロック解除を選択します。

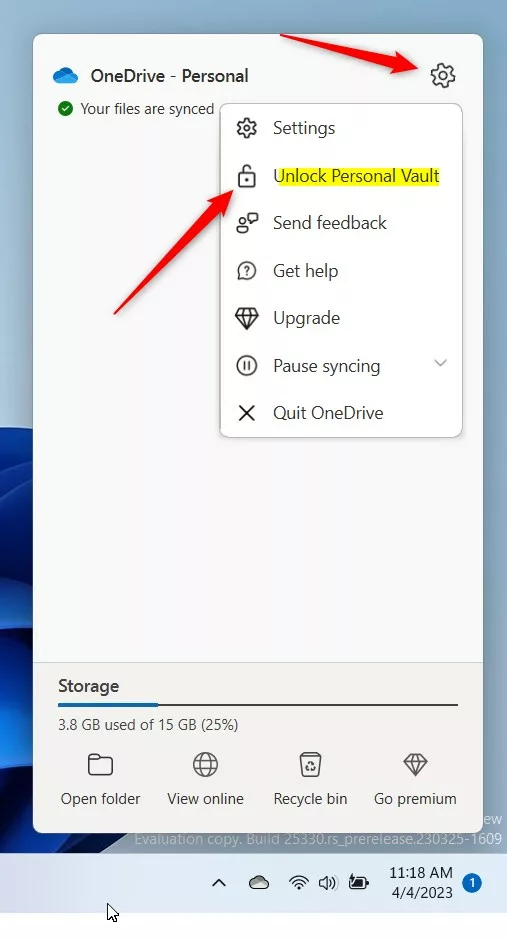
これで完了です!
結論:
この投稿では、Windows 11 で OneDrive Personal Vault をロックまたはロック解除する方法を説明しました。上記のエラーを見つけた場合、または何か追加したいことがある場合は、コメント フォームを使用してください。