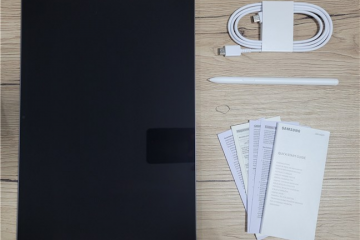通常の Win32 アプリとは異なり、Microsoft Store を使用してインストールされたアプリケーションは別の場所にあります。通常、デフォルトの Microsoft Store のインストール場所は非表示になっており、見つけるのが少し難しくなっています。ただし、問題のトラブルシューティングを行うために Store アプリのファイルにアクセスする必要がある場合や、デバッグのためにファイルを別の場所にコピーする必要がある場合はどうすればよいでしょうか?理由が何であれ、エクスプローラーで Microsoft Store アプリがどこにあるかを知っておくと便利です。
たとえば、Microsoft Store からゲームをダウンロードし、ゲーム ファイルを別のコンピューターでバックアップまたは再生するための USB ドライブ。これを行うには、Microsoft Store アプリ ファイルがコンピューターのどこに保存されているかを知る必要があります。
または、Microsoft Store アプリで問題が発生しており、アプリファイル。繰り返しますが、これを行うには、Microsoft Store アプリ ファイルが保存されている場所を知る必要があります。
この手早く簡単なガイドでは、Windows のファイル エクスプローラーで Microsoft Store アプリ ファイルが保存されている場所と、簡単でわかりやすい手順でそれらを見つける方法を紹介します。
目次:
Microsoft Store アプリのインストール場所は?ファイル エクスプローラーで WindowsApps フォルダーを開く方法Microsoft Store アプリのインストール場所を変更する方法よく寄せられる質問 (FAQ)結論
Microsoft Store アプリ?
Microsoft Store アプリは、EXE または MSI インストーラーを使用してインストールする通常の Win32 アプリとは異なります。そのため、Windows はすべての Microsoft Store アプリを C ドライブの WindowsApps という特別なフォルダーに保存します。このフォルダーは非表示で保護されたフォルダーです。
Microsoft Store アプリが Windows にインストールされる既定の場所は、 「C:\Program Files\WindowsApps」フォルダーにあります。ただし、保護されたフォルダーであるため、このフォルダーへのアクセスは、エクスプローラーでナビゲートするほど簡単ではありません。
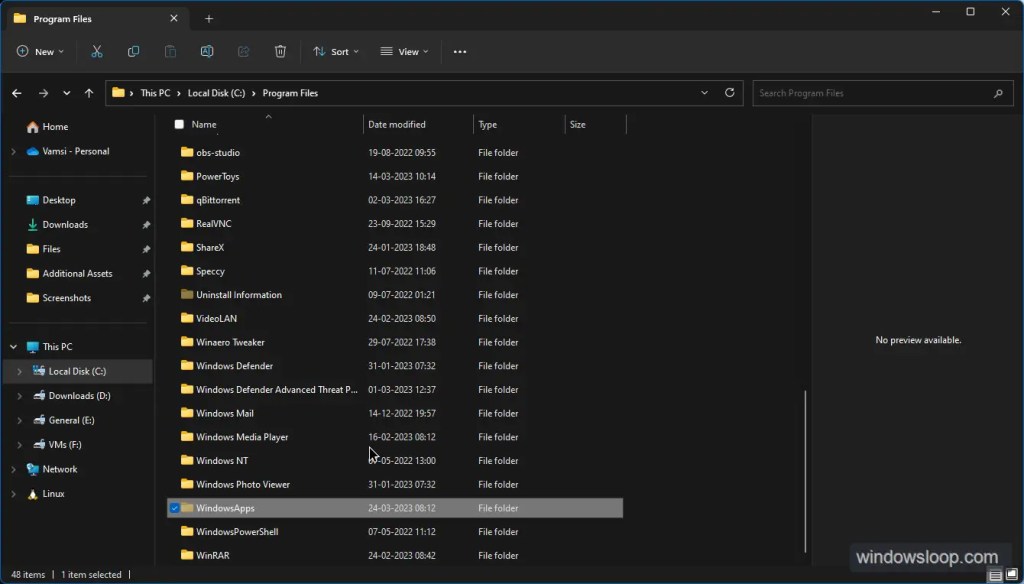
WindowsApps フォルダーは既定で非表示になっています。つまり、ファイル エクスプローラーで表示するには、非表示を解除する必要があります。そのため、フォルダーを再表示し、「C:\Program Files」フォルダーに移動して、WindowsApps フォルダーを表示します。
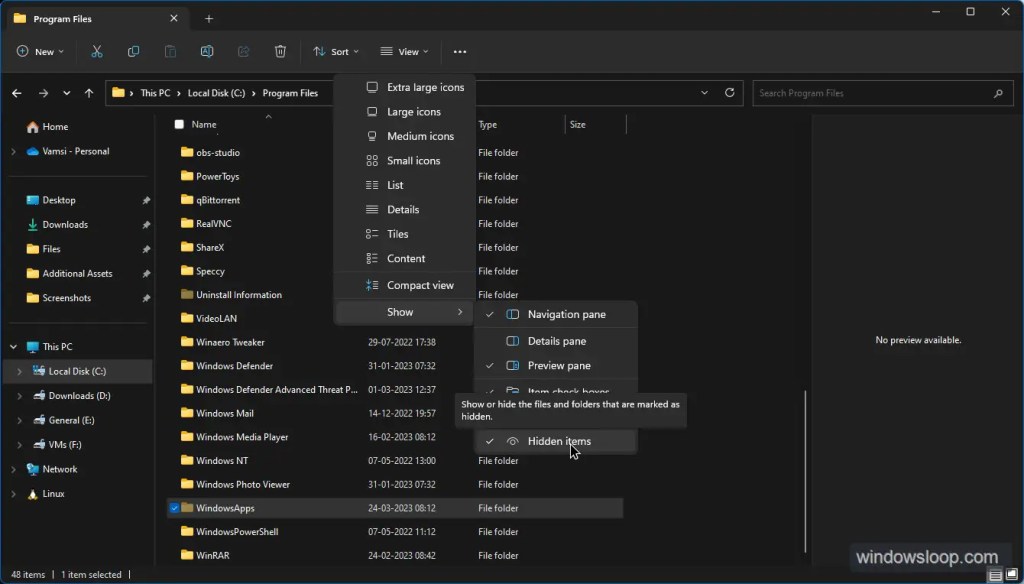
ファイル エクスプローラーで WindowsApps フォルダーを開く方法
WindowsApps フォルダーの場所がわかっている場合でも、管理者であってもファイル エクスプローラーで移動するだけでは開くことができません。開こうとすると、アクセスが拒否されましたというエラーが表示されます。これは、WindowsApps フォルダーが保護されたシステム フォルダーであるためです。
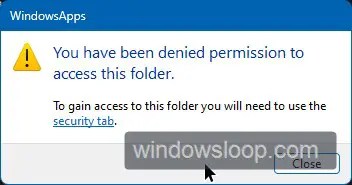
開くにはWindowsApps のような保護されたシステム フォルダーの場合、フォルダーの所有権を取得する必要があります。フォルダの高度なセキュリティ設定を変更する必要があります。その方法については、すでに詳細で広範なガイドを書いています。リンクされたガイドに従ってください。
手動の方法に従わない場合は、右クリック メニューに所有権を取得するオプションを追加し、コンテキスト メニューからフォルダーの所有権を変更できます。
p>
WindowsApps フォルダーにアクセスしたら、必要に応じてファイルをコピーして変更できます。ただし、WindowsApps フォルダー内のファイルにアクセスしたり変更したりするときは注意してください。
Microsoft Store アプリのインストール場所を変更する方法
既定では、 Microsoft Store は、インストールされているすべてのアプリを C ドライブに保存します。具体的には、「C:\Program Files\WindowsApps」フォルダーです。ディスク容量が不足している場合、またはその他の理由で、設定アプリを使用して Microsoft Store アプリのインストール場所を変更する必要があります。方法は次のとおりです。
Windows キー + I を押して [設定] を開きます。サイドバーの [システム] をクリックします。下にスクロールして [ストレージ] をクリックします。[ストレージ] ページの [高度なストレージ設定] セクションを展開します。 [新しいアプリの保存先] ドロップダウンから任意のドライブを選択します。設定アプリを閉じます。コンピューターを再起動します。これで、Microsoft Store アプリのインストール場所が変更されました。
よくある質問(よくある質問)
Microsoft Store アプリの既定のインストール場所に関してよく寄せられる質問をいくつか紹介します。
Microsoft Store アプリはコンピューターのどこにインストールされていますか?
Microsoft Store アプリの既定のインストール場所は、’C:\Program Files\WindowsApps’フォルダーです。
ファイル エクスプローラーで WindowsApps フォルダーを開くと、アクセス拒否エラーが発生しますか?
既定では、 WindowsApps フォルダーはシステム レベルで非表示および保護され、アプリ ファイルが誤って変更されるのを防ぎます。フォルダーを開くには、フォルダーの所有権を取得する必要があります。
Microsoft Store アプリを別の場所に移動できますか?
はい、Microsoft Store アプリを別の場所に移動できます。デフォルトのインストール場所を変更して場所を変更します。アプリが既にインストールされている場合は、[インストール済みアプリ] ページの [移動] オプションを使用して、インストール済みアプリを別のドライブに移動することもできます。
WindowsApps フォルダー内のファイルを変更しても安全ですか?
WindowsApps フォルダー内のファイルを変更することは危険であり、アプリで問題が発生する可能性があります。変更を加える前にアプリ ファイルをバックアップし、ファイルを削除するときは注意することをお勧めします。
所有権を取得せずに WindowsApps フォルダーにアクセスできますか?
いいえ、アクセスできません。所有権を取得せずに WindowsApps フォルダー。このフォルダーは、セキュリティ上の理由からシステム レベルで保護されています。
Microsoft Store アプリの場所 — まとめ
ご覧のとおり、Microsoft Store アプリがインストールされている場所を見つけることは難しくありません。実際、それはかなり簡単です。場所がわかったら、WindowsApps フォルダーの所有権を取得して、タスクに取り掛かることができます。もちろん、ディスク容量が不足している場合や、Store アプリを別の変更で保存したい場合は、この記事に記載されている手順に従って、Microsoft Store がアプリをインストールするドライブを変更してください。
—
以上です。 Windows で Microsoft Store アプリの場所を見つけるのはとても簡単です。
このシンプルで簡単な Windows ハウツー ガイドがお役に立てば幸いです。
行き詰まった場合やサポートが必要な場合は、電子メールでお問い合わせください。できる限りお手伝いします。