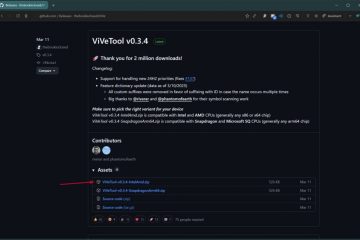スクリーンショットを撮るのはとても簡単です。Windows では Windows + PrintScreen キーを押すか、macOS では Command + Shift + 3 を押すだけです。そしてほら、システムはスクリーンショットを指定されたフォルダーに保存します。シンプルですが、スクリーンショットを撮るときにいくつかの複雑な問題が発生する可能性があります。
Logitech キーボードを使用する場合も同様です。 一部の Logitech キーボードには専用の PrintScreen ボタンがなく、別の PrintScreen ボタン アイコン。スクリーンショットを撮るために別のボタン構成が必要になるものもあります。
これ以外にも、Logicool キーボードを使用してスクリーンショットを撮るときに発生する可能性のある問題が他にもあります。以下では、Logitech キーボードでスクリーンショットを撮る方法と、スクリーンショットを撮る代わりの方法について説明しました。
Windows で Logitech キーボードでスクリーンショットを撮る方法
一部の Logitech キーボードでは、 Windows キーと PrintScreen キーは、別のキー アイコンで示される場合があります。したがって、Windows キーと PrintScreen キー専用のボタンを見つけることから始めましょう。
Windows キーを見つける
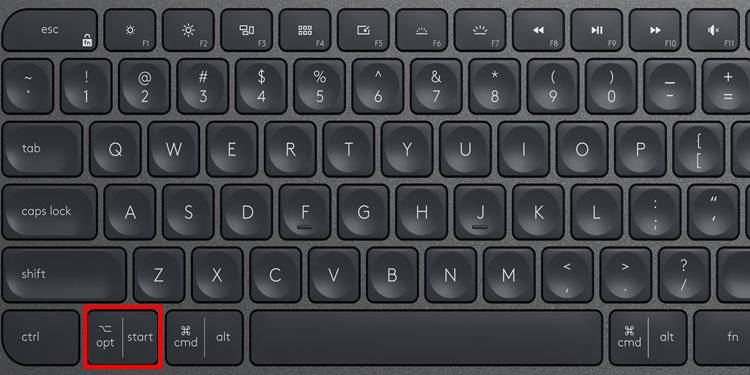
Windows キーには、デフォルトで Windows アイコンがあります。ただし、一部の Logicool キーボードでは、Windows キーは Start として示されます。この Windows、またはスタート キーは通常、キーボードの下部、スペース キーの近くにあります。
Windows と macOS の両方をサポートするキーボードを使用している場合は、左の Option キーをWindows/スタートキー。
Windows/Start キーを見つけたら、Print Screen キーを見つける必要があります。
PrintScreen キーを見つける


ロジクール キーボードによっては、プリント スクリーン キーは、キーボードのどこにでも配置できます。フルサイズまたは TenKeyLess Logitech キーボードを使用している場合、通常、キーボードの右上に [Print Screen] ボタンがあります。一般に、PrintScreen、PrtSc、または PrtSc SysRq などの単語で示されます。
Print Screen キーが見つからない場合は、キーボードでカメラ アイコンのあるキーを検索してください。 Logicool キーボードでは、カメラ アイコンの付いたキーは PrintScreen キーを表します。
カメラ アイコンの付いたキーは、Logicool キーボードのどこにでも配置できます。ただし、最も一般的な領域は、ファンクション キー、バック (バックスペース) キー、タブ キー、またはキーボードの右側付近です。.
スクリーンショットを撮る
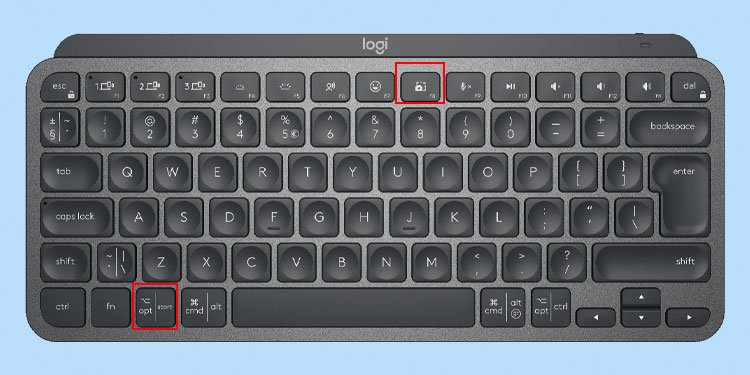
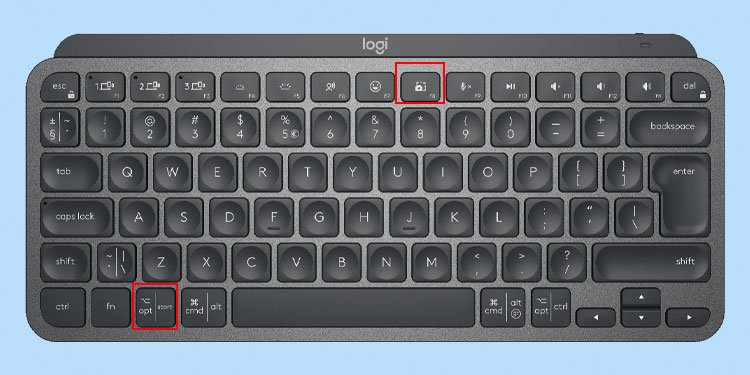 スクリーンショットを撮るには、Windows/スタート キーと PrintScreen キーを同時に押します。 Print Screen が個別のキーではなく、別のキー (ファンクション キーなど) と組み合わされている場合は、FN キーも押す必要があります。
スクリーンショットを撮るには、Windows/スタート キーと PrintScreen キーを同時に押します。 Print Screen が個別のキーではなく、別のキー (ファンクション キーなど) と組み合わされている場合は、FN キーも押す必要があります。
たとえば、PrintScreen アイコンが F8 キー上にある場合、Fn + Windows/Start + F8 を同時に押す必要があります。ただし、場合によっては、Fn ロック/メディア キーが有効になっている場合、Windows/Start + F8 だけで機能します。
デフォルトでは、Windows はスクリーンショット イメージを C:\Users\*userprofile*\ に保存します。写真\スクリーンショット。 *userprofile* は、現在ログインしている Windows アカウントです。
Windows + PrtScn を使用してスクリーンショットを取得できない場合は、Logitech の Companion アプリケーションを使用できます。
Logicool G Hub を使用したスクリーンショット
Logitech G Hub は、ほとんどの Logitech キーボードの公式コンパニオン アプリケーションです。.ただし、すべての Logitech キーボードが Logitech G Hub をサポートしているわけではありません。インターネットで Logitech G Hub 対応デバイス リストを確認して、 G Hub がお使いのキーボードをサポートしているかどうかを確認してください。
Logicool G Hub をダウンロードアプリケーションをインストールします。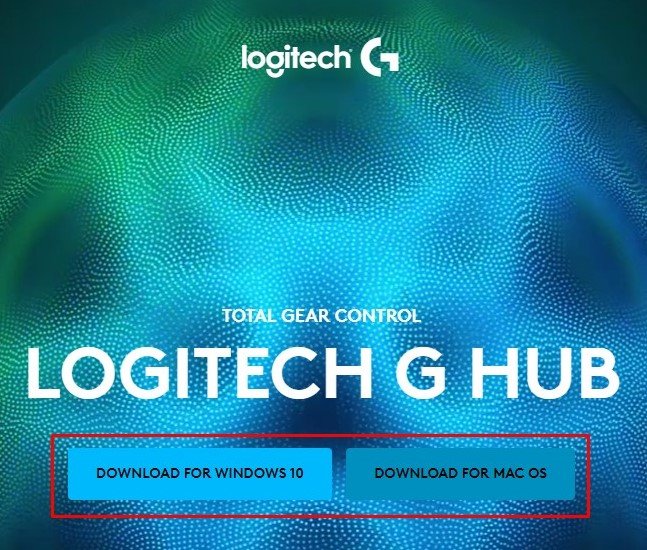
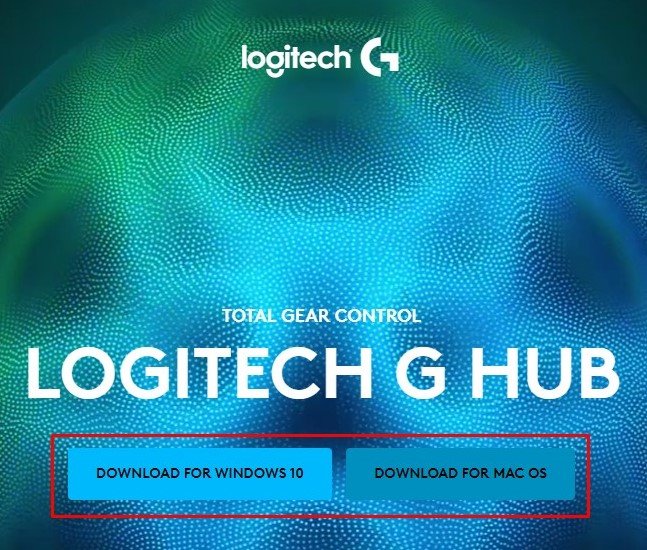 ロジクール キーボードを接続し、ロジクール G ハブを実行します。キーボードを選択します。
ロジクール キーボードを接続し、ロジクール G ハブを実行します。キーボードを選択します。
 プラス (+) アイコンで示される [割り当て] タブ。[コマンド] をクリックします。Windows の下で、<を検索します。 strong>Left Windows + Print Screen ショートカット キー。このコマンドをドラッグして、画面の右側にあるキーボードの使用可能なボタンの上に配置します。選択したボタンを押すと、スクリーンショットが撮られるようになりました。
プラス (+) アイコンで示される [割り当て] タブ。[コマンド] をクリックします。Windows の下で、<を検索します。 strong>Left Windows + Print Screen ショートカット キー。このコマンドをドラッグして、画面の右側にあるキーボードの使用可能なボタンの上に配置します。選択したボタンを押すと、スクリーンショットが撮られるようになりました。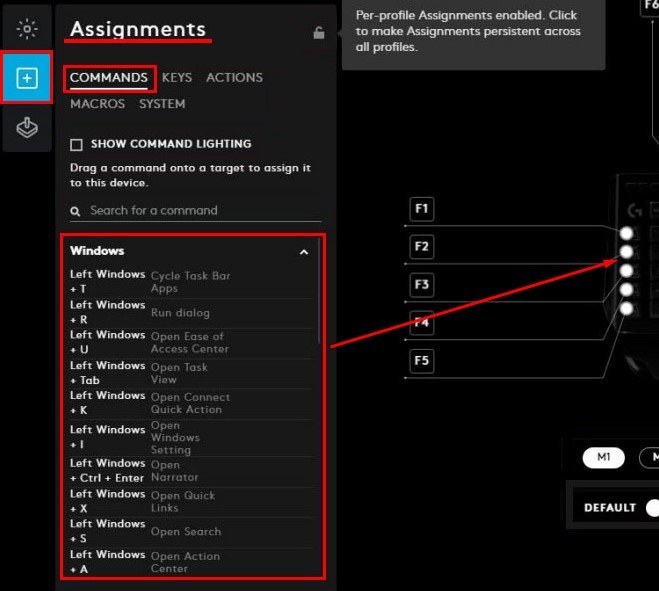
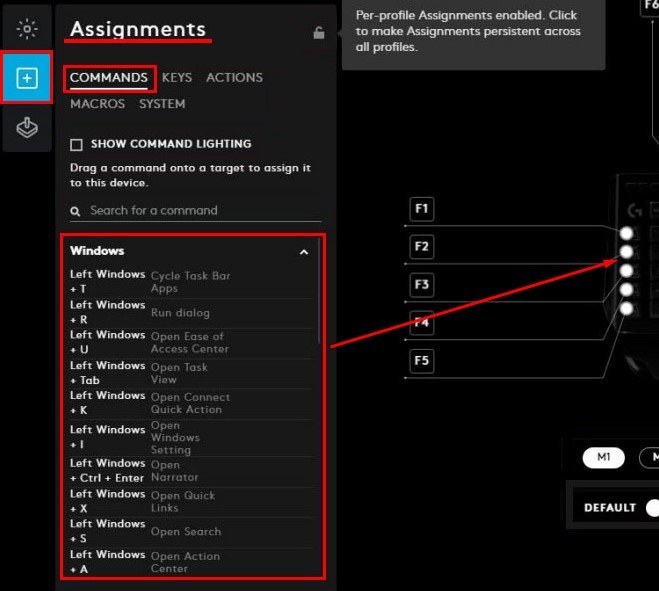 アプリケーションを閉じ、新しいスクリーンショット ボタンを押してスクリーンショットを撮ります。
アプリケーションを閉じ、新しいスクリーンショット ボタンを押してスクリーンショットを撮ります。
MacOS の Logitech キーボードでスクリーンショットを撮る方法
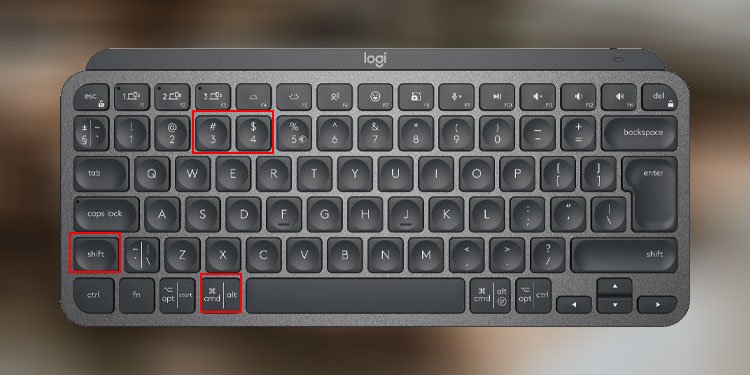
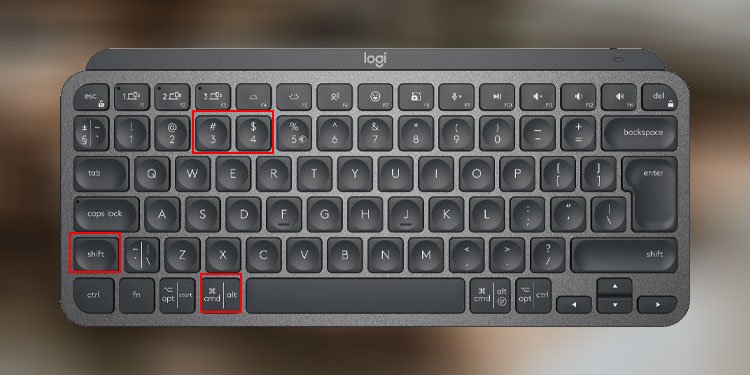
Print Screen キーが必要ないため、Logicool キーボードを使用して macOS でスクリーンショットを撮るのは比較的簡単です。 Command + Shift + 3 を押して画面全体のスナップショットを撮り、Command + Shift + 4 を押して特定の領域の写真を撮ります。
スクリーンショットを撮る別の方法
次の方法があります。 Logicool キーボードでスクリーンショットを撮れない場合の代替手段。それらのいくつかを見てみましょう。
Snipping Tool
Windows には、Snipping Tool という名前のデフォルトのスクリーンショット アプリケーションがあります。このツールを使用すると、画面全体または画面の特定の部分のスナップショットを取得できます。
Windows キーを押して、[すべてのアプリ] をクリックします。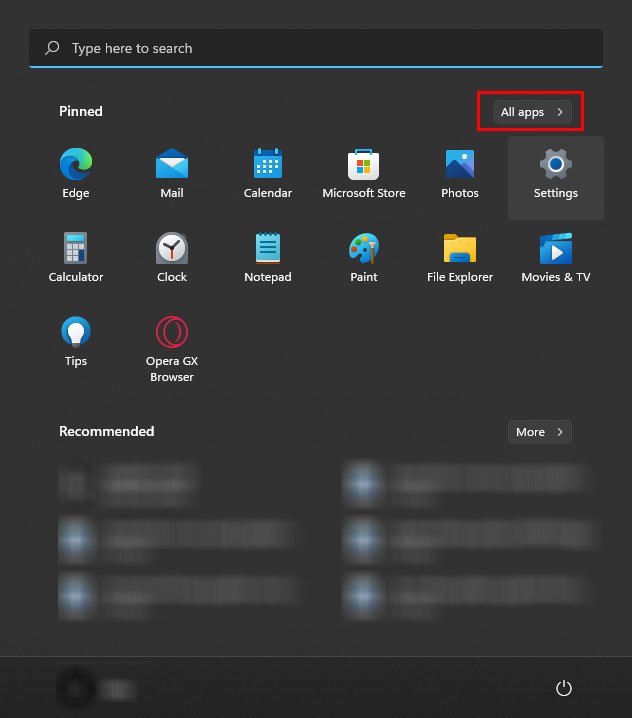
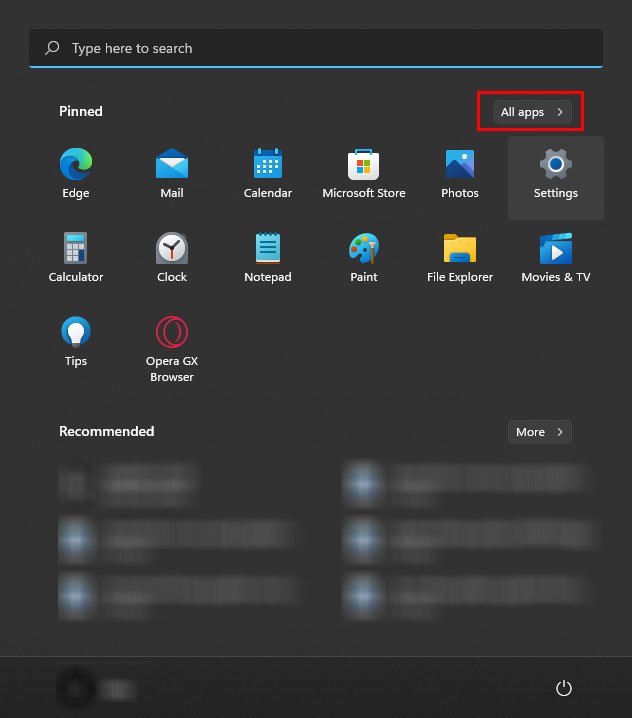 Snipping ツールを選択します。
Snipping ツールを選択します。 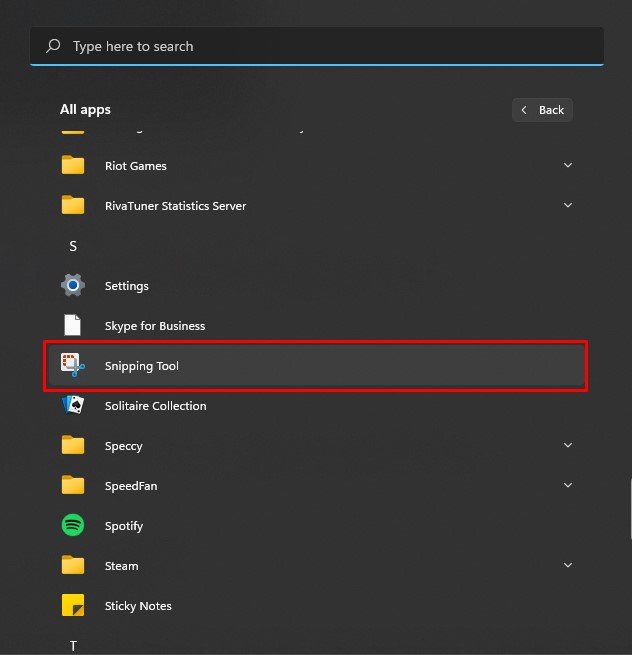
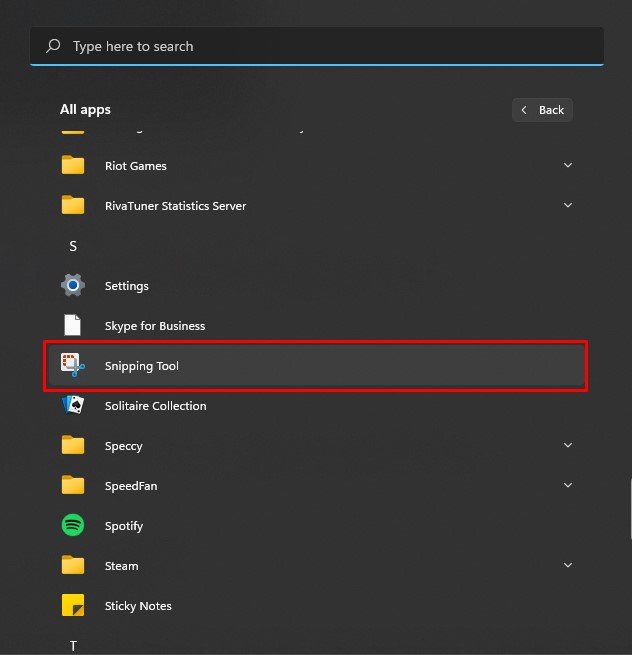 をクリックします新規 キャプチャする領域を選択します。
をクリックします新規 キャプチャする領域を選択します。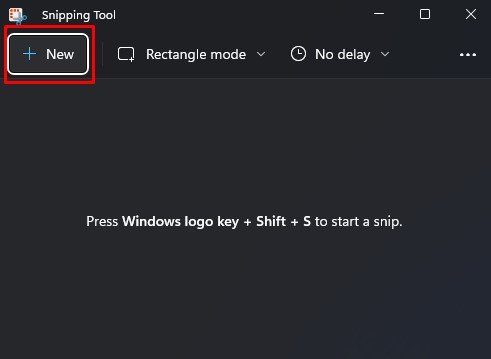
または、Windows + Shift + S キーを押して、Snipping ツールを使用して直接スクリーンショットを撮ることもできます。
On-スクリーン キーボード
Windows と macOS の両方でスクリーン キーボードを使用することも、スクリーンショットを撮る優れた回避策です。ただし、スクリーン キーボードはスクリーンショット イメージにも表示されます。
Windows + I キーを押して、設定を開きます。アクセシビリティ> キーボードに移動します。オンスクリーン キーボードを有効にする.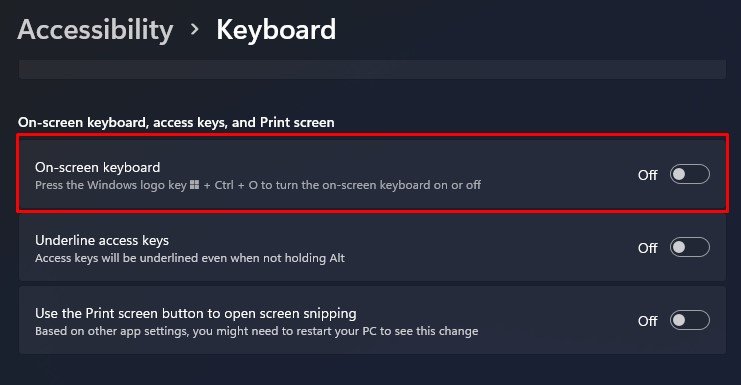
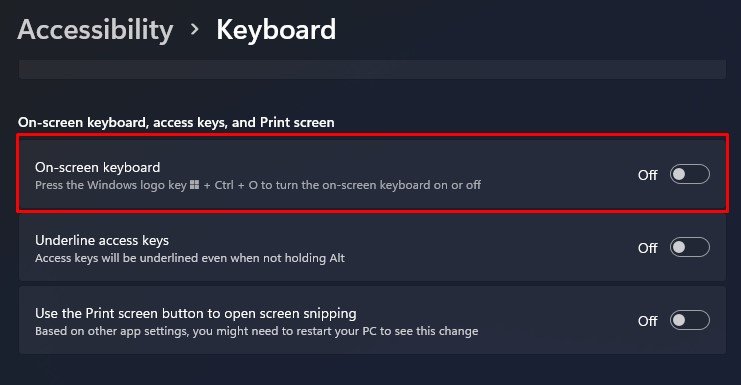 ここで、Windows キーをクリックしてから PrtScn キーをクリックして、スクリーンショットを撮ります。
ここで、Windows キーをクリックしてから PrtScn キーをクリックして、スクリーンショットを撮ります。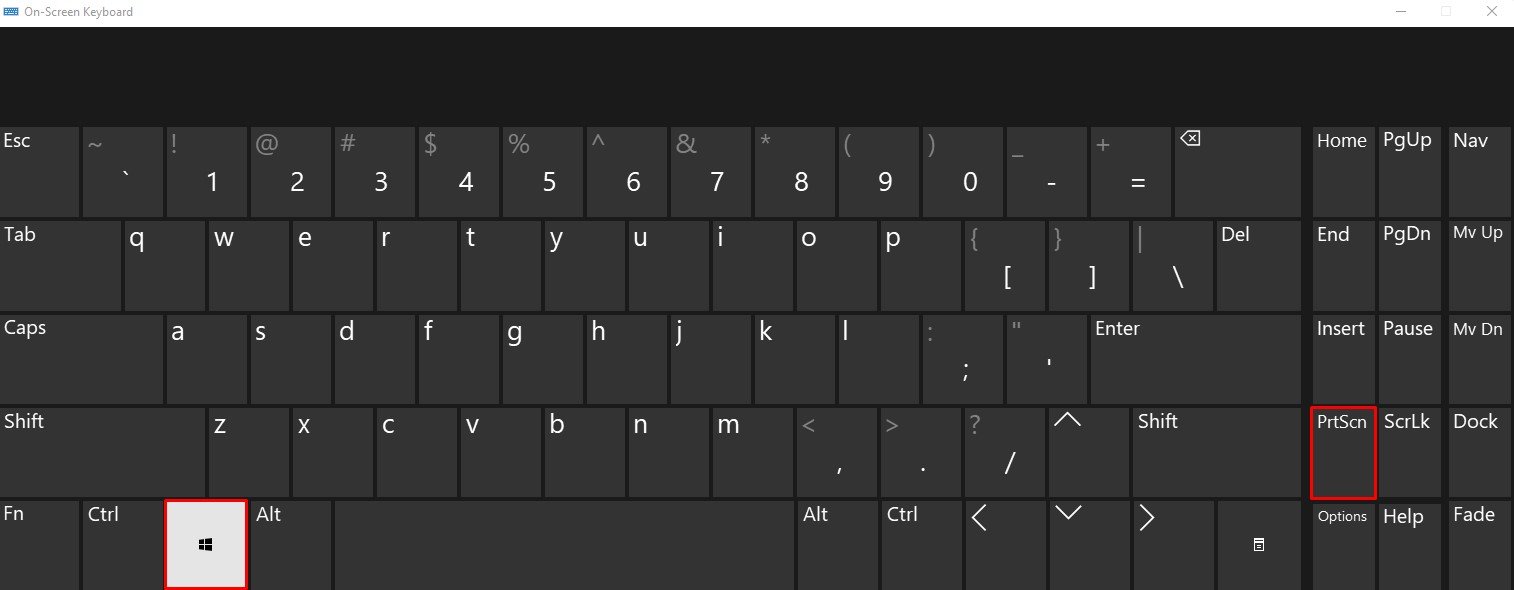
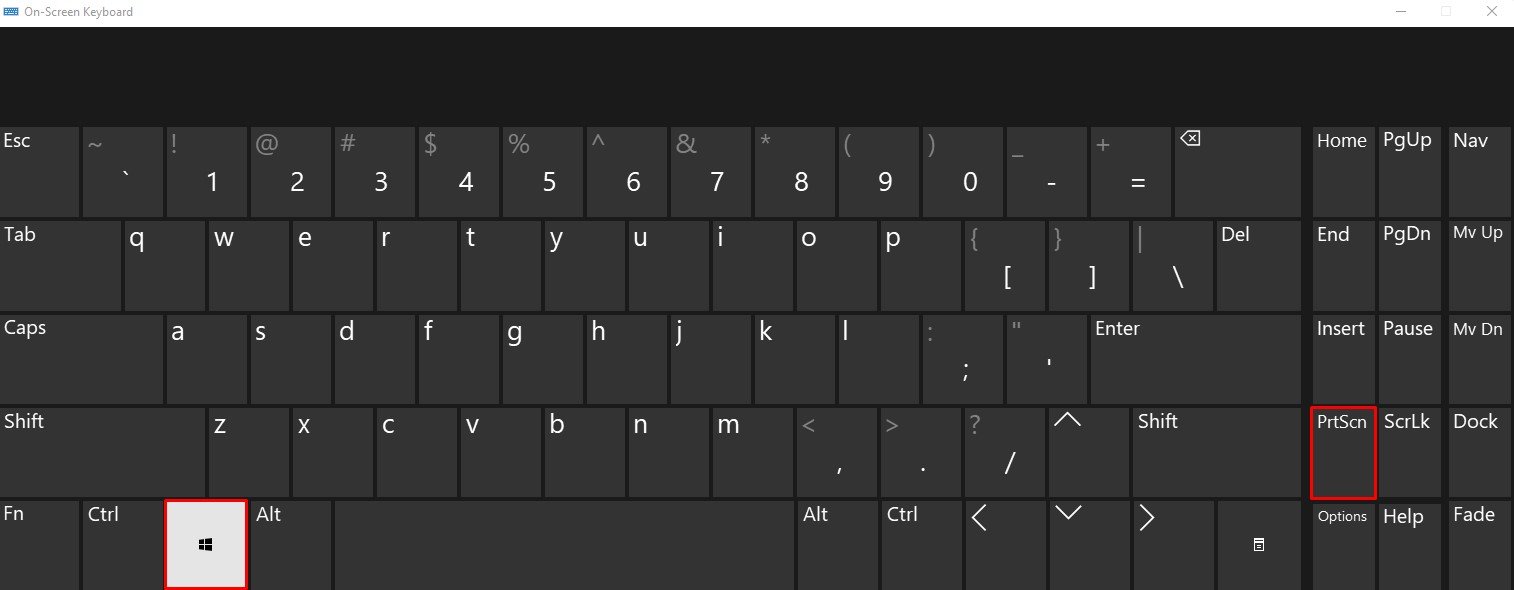
サードパーティ アプリケーションの使用
スクリーンショットを撮るもう 1 つの簡単な方法は、サードパーティ アプリケーションを使用することです。使用するアプリケーションによっては、画面上の特定の領域のスクリーンショットを撮ったり、外出先で画像を編集したりするなどの追加機能を提供する場合があります。
Lightshot、ShareX、または Greenshot などのアプリケーションは、