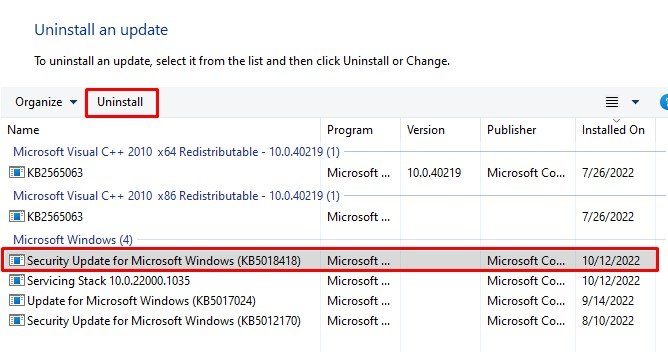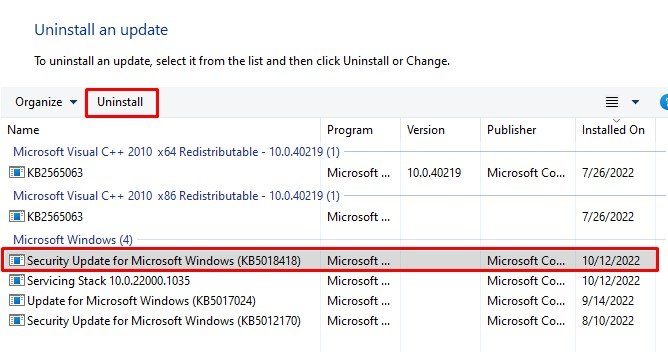スクロール ボタンを押し続けると、Windows がスクロールを開始します。デフォルトでは、マウスのスクロール ホイール、上下方向矢印キー、タッチパッド、またはジョイスティックを使用してのみスクロール アクションを実行できます。これらのキー/ボタンのいずれかを押すと、デバイスはシステムにスクロール信号を送信し、スクロール アクションをトリガーします。
ただし、スクロール ボタンの不具合、マウスの設定の誤り、またはドライバーの破損により、デバイスが常にスクロール信号を PC に送信し、Windows が勝手にスクロールすることがあります。これに加えて、自動スクロールの原因となっている Windows のバグである可能性もあります。
問題が PC が一定のスクロール信号を受信していることが原因である場合は、PC に接続されているすべての周辺機器を取り外すことをお勧めします。ただし、問題の原因が Windows のバグまたはドライバーの問題である場合は、いくつかの高度な修正が必要になる場合があります。
Windows が勝手にスクロールする原因は何ですか?
最も一般的な 1 つ理由 Windows は、知らないうちにスクロール ボタンを押し続けると、スクロール機能をアクティブにする場合があります。
Windows で自動スクロールが発生する理由をいくつか見てみましょう。ハードウェアの問題 不適切なデバイスの使用法 Windows Update の問題 古い Windows の古いキーボード、マウス、またはタッチパッド ドライバ
Windows のスクロールを自動的に修正する方法
解決策に進む前に、次のことを確認してください。 PC に接続されているすべての周辺機器を取り外します。これには、ジョイスティック、キーボード、マウス自体など、画面をスクロールできるデバイスが含まれます。
ほこりや汚れにより、デバイスが誤動作する可能性があります。ほこりは特に可動コンポーネントを詰まらせ、不要な入力を生成します。周辺機器に汚れがなく、汚れがないことを確認してください。
問題がデバイスにないことを確認し、ここに記載されている修正に進んでください。
ワイヤレス デバイスを取り外す
すべての有線周辺機器を取り外したら、コンピュータがワイヤレス デバイスに接続されていないことも確認する必要があります。これを行うには、システムの Bluetooth をオフにし、ワイヤレス USB 周辺機器をすべて PC から取り外します。
Bluetooth をオフにするには、
Windows + I キーを押して [設定] を開きます。Bluetooth とデバイスに移動します。Bluetooth をオフにします。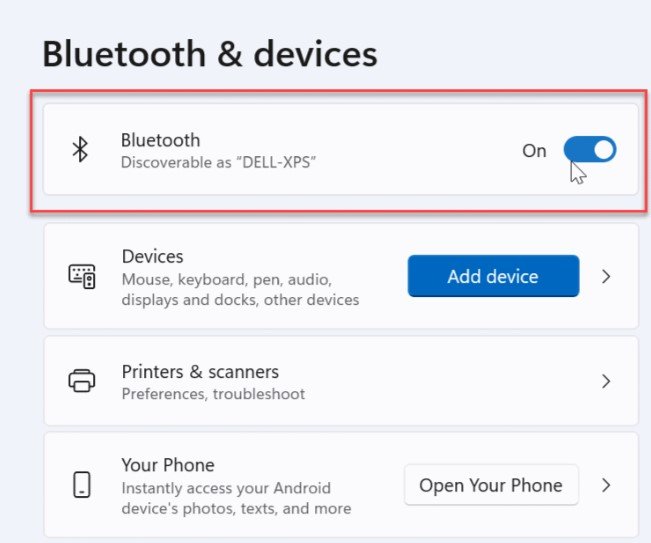
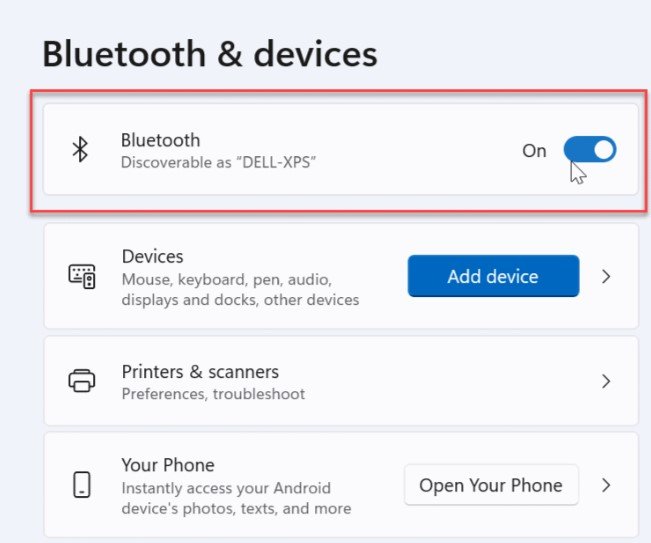
PC を使用している場合は、CPU ケースの背面にも USB ポートがあります。したがって、ワイヤレス USB 周辺機器もすべて取り外してください。
すべての接続を外したら、スタート メニューを開いて、スクロールが停止するかどうかを確認します。
Windows が自動的にスクロールする場合は、キーボード、マウス、またはジョイパッドが PC にスクロール信号を送信しています。
マウス設定の変更
いくつかの Q/A フォーラムの Windows ユーザーも、Windows 10 のバグを報告しています。問題。 Windows のこのバグにより、特定の設定を有効にすると自動スクロールがトリガーされます。 OS が非アクティブな場合でもウィンドウをスクロールするマウス設定を有効にすると、エラーが発生します。
この設定を無効にするか、マウス構成を完全にリセットすると、バグが修正される場合もあります。
Windows + I キーを押します。設定を開きます。Bluetooth と デバイス> マウス に移動します。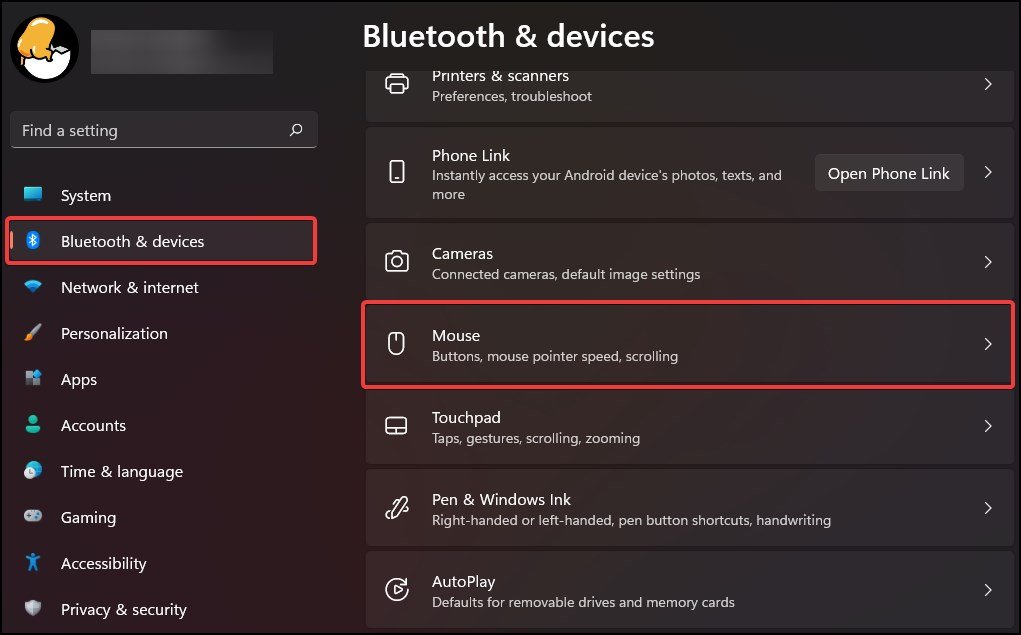
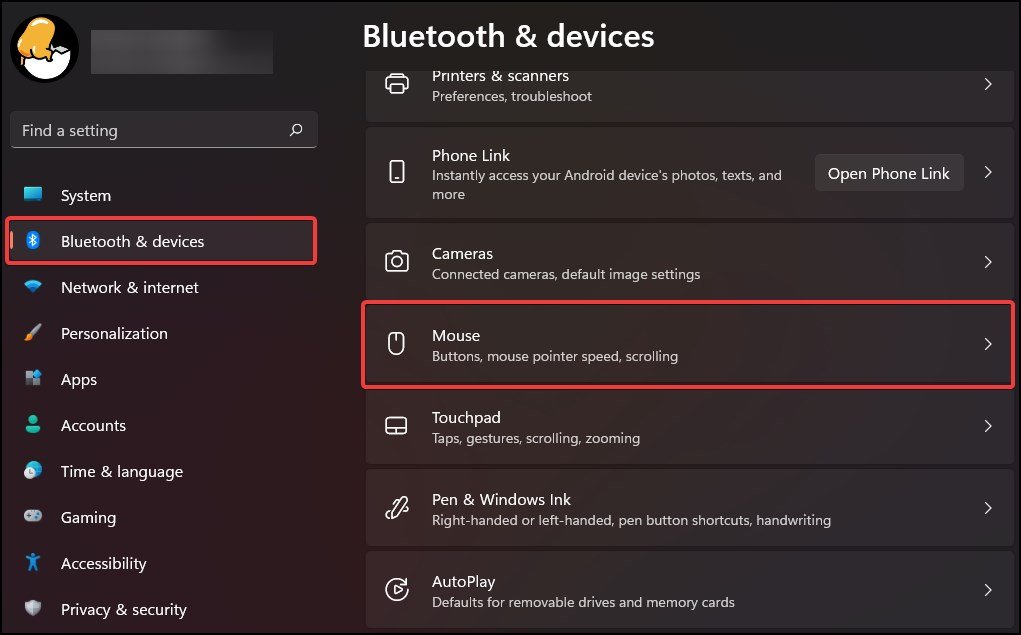 [スクロール] で、[ホバー時に非アクティブなウィンドウをスクロールする] を無効にします。
[スクロール] で、[ホバー時に非アクティブなウィンドウをスクロールする] を無効にします。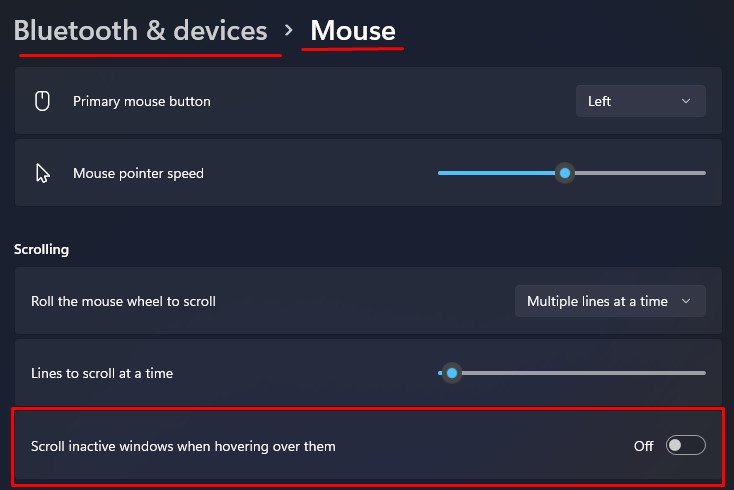
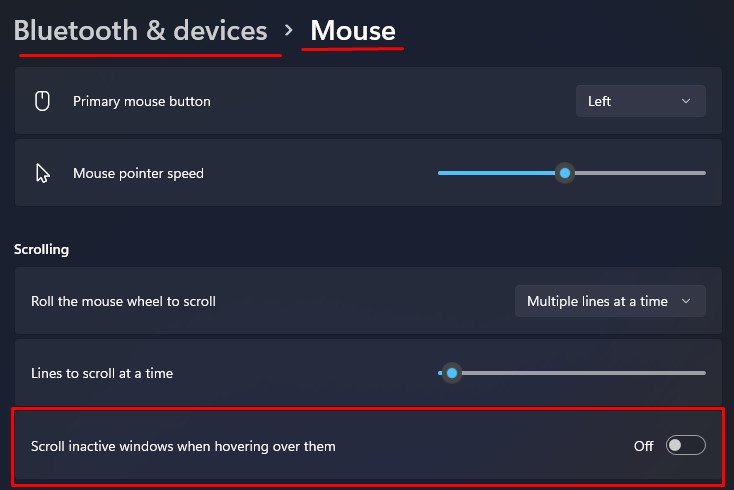
周辺機器ドライバーの再インストール
デバイスドライバーs は、デバイスと OS が効率的に通信できるようにする役割を果たします。ただし、ドライバーのインストール時にエラーが発生したり、ドライバーが破損したりすると、デバイスが Windows にデータを送信するときに問題が発生する可能性があります。
周辺機器の場合、このデータには、マウス クリック、キーボード ボタンの押下、またはジョイスティックが含まれます。動き。ドライバの問題によるエラーは、OS が誤ったデータ信号を受信する結果となり、この場合はスクロール信号を受信します。
破損したドライバによる問題を解決するには、アンインストールして再インストールし、更新することをお勧めします。
Windows + X キーを押して、デバイス マネージャーを選択します。キーボードを展開して、すべてのキーボード デバイスを表示します。使用可能なすべてのデバイスをダブルクリックします。 [ドライバー] タブに移動し、[デバイスのアンインストール] をクリックします。
リスト内のすべてのデバイスをアンインストールします。マウスおよびその他のポインティング デバイスとサウンドについても同じプロセスを繰り返します>、ビデオ、およびゲーム コントローラ。PC を再起動します これらのドライバーを再インストールします。
非表示のデバイスを削除する
デバイスを PC から切断すると、デバイス マネージャーはそのデバイスをリストから自動的に非表示にします。非表示になっていますが、これらのデバイスは、破損したドライバーまたはシステム ファイルが原因で OS と通信している可能性があります。
これらのデバイスをデバイス マネージャーから削除してみてください。
デバイス マネージャーを開きます。[表示] をクリックし、[非表示のデバイスを表示] を選択します。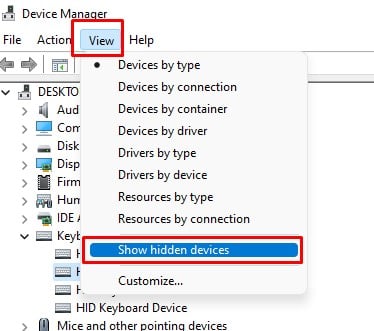
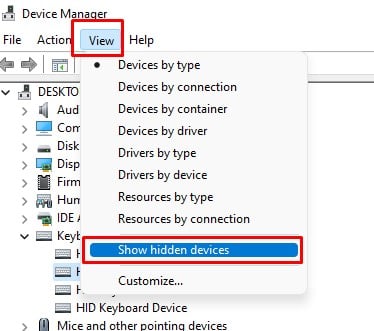 [マウスとその他のポインティング デバイス] を展開して、現在および以前に PC に接続されていたすべてのデバイスを表示します。ここで、グレード アウトされたデバイスをダブルクリックします。これらは、現在システムに接続されていないデバイスです。[ドライバ] タブに移動し、[デバイスのアンインストール] を選択します。
[マウスとその他のポインティング デバイス] を展開して、現在および以前に PC に接続されていたすべてのデバイスを表示します。ここで、グレード アウトされたデバイスをダブルクリックします。これらは、現在システムに接続されていないデバイスです。[ドライバ] タブに移動し、[デバイスのアンインストール] を選択します。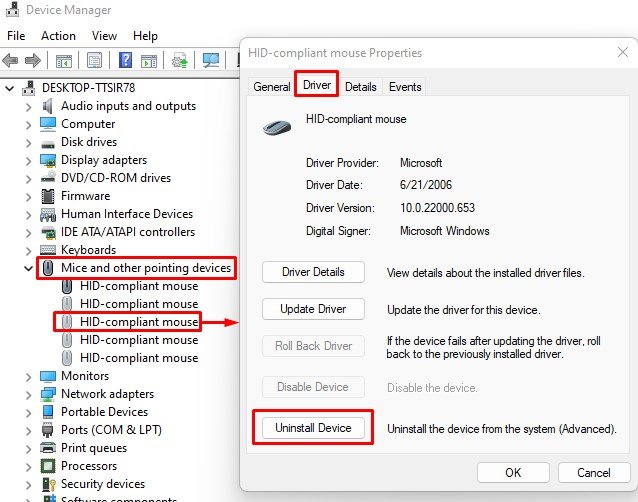
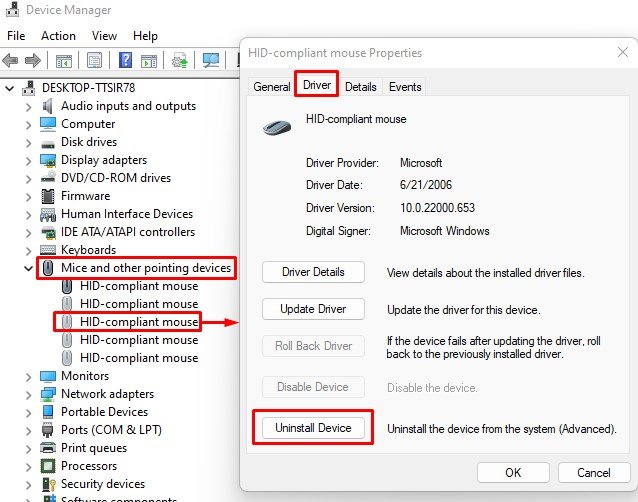 グレードアウトしたデバイスをすべて削除します。キーボードについてもこのプロセスを繰り返しますサウンド、ビデオ、ゲーム コントローラも同様です。
グレードアウトしたデバイスをすべて削除します。キーボードについてもこのプロセスを繰り返しますサウンド、ビデオ、ゲーム コントローラも同様です。
ハードウェア トラブルシューティングの実行
Windows のハードウェア トラブルシューティング ユーティリティは、現在 PC に接続されているすべてのハードウェア デバイスの障害とエラーをチェックします。組み込みのトラブルシューティング ツールがハードウェアをスキャンしてエラーの可能性を探し、修正を試みます。
トラブルシューティング ツールを実行するには、
Windows + R キーを押してファイル名を指定して実行を開きます。タイプします。 msdt.exe-id DeviceDiagnostic を入力し、Enter キーを押して ハードウェアとデバイスを開きます。[次へ] をクリックして、ハードウェアのトラブルシューティング ツールを実行します。
コンパニオンの変更アプリケーション構成
プレミアム キーボードをお持ちの場合は、そのコンパニオン アプリケーションが既にインストールされている可能性があります。これらのアプリケーションを使用して、キーボード/マウス マクロまたはキーバインドを変更することもできます。間違ったマクロまたはキーバインドを設定すると、デバイスがスクロール信号を送信し、Windows が絶えずスクロールする原因となる場合があります。
これを確認するには、マクロとキーバインドの構成が間違っていないことを確認してください。このタイプのエラーを修正する簡単な方法の 1 つは、既定の構成を使用することです。
デフォルト設定をリセットする手順は、周辺機器とその付属アプリケーションによって異なる場合があります。したがって、アプリケーションの設定をナビゲートして、コンパニオン アプリケーションのマクロとキーバインドをリセットする必要があります。
最近の Windows Update をアンインストールする
Microsoft は、ユーザー エクスペリエンスとセキュリティを向上させるための更新プログラムを常に提供しています。パフォーマンスを向上させます。ただし、Windows の更新プログラムには、Windows エクスペリエンスを損なう可能性のあるバグや問題が含まれている場合もあります。
これはあなたにも当てはまるかもしれません。最近の Windows アップデート後にこの問題に直面している場合は、アップデートによって問題が発生し、Windows が自動的にスクロールする可能性があります。
これを修正するには、最近の Windows をアンインストールすることをお勧めします。
Windows + I キーを押して、[設定] を開きます。Windows Update に移動し、[更新履歴] をクリックします。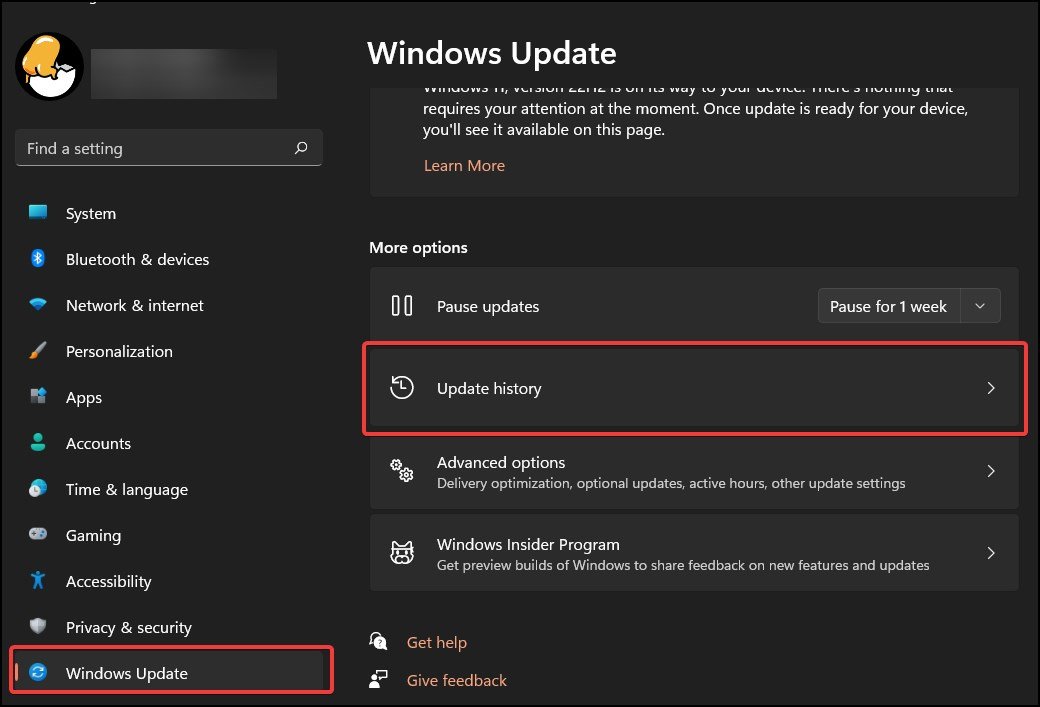
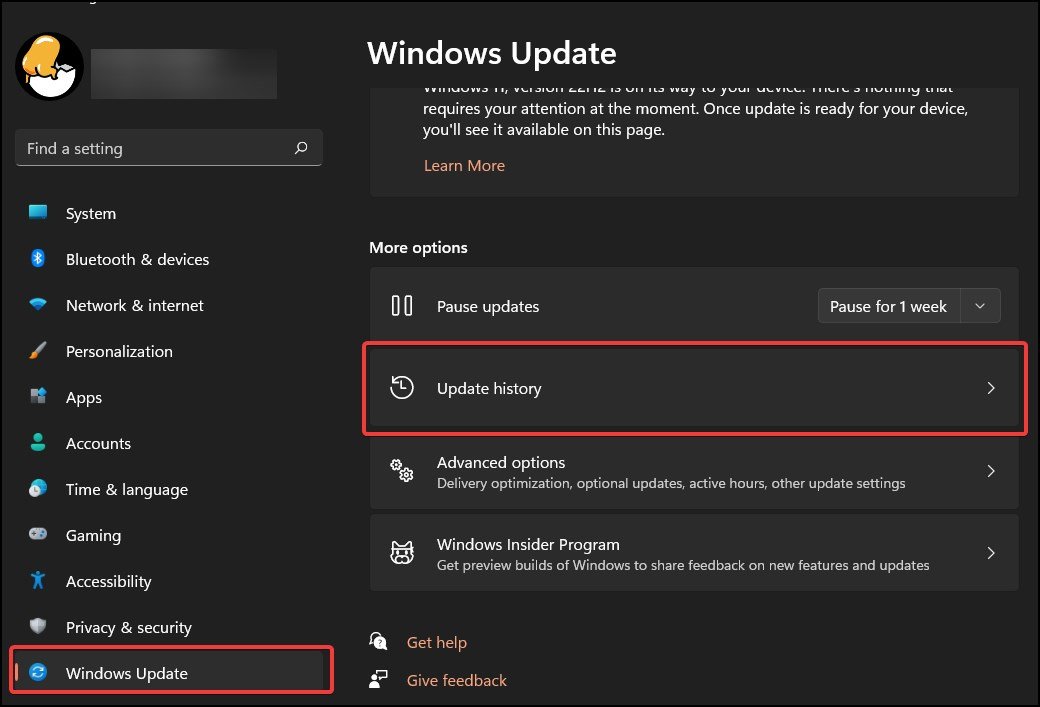 下にスクロールして、[アップデートのアンインストール] を選択します。
下にスクロールして、[アップデートのアンインストール] を選択します。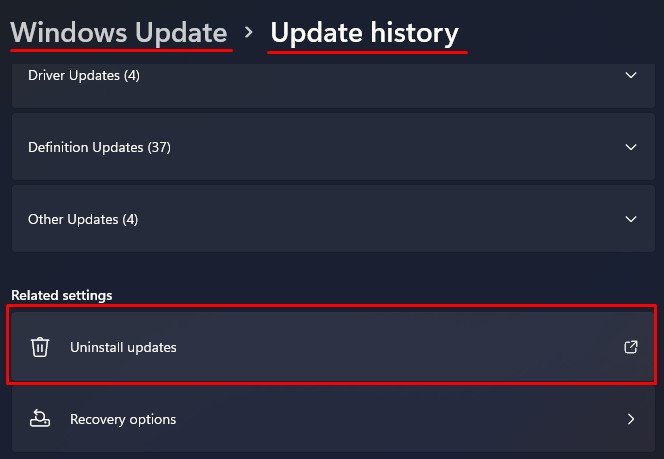
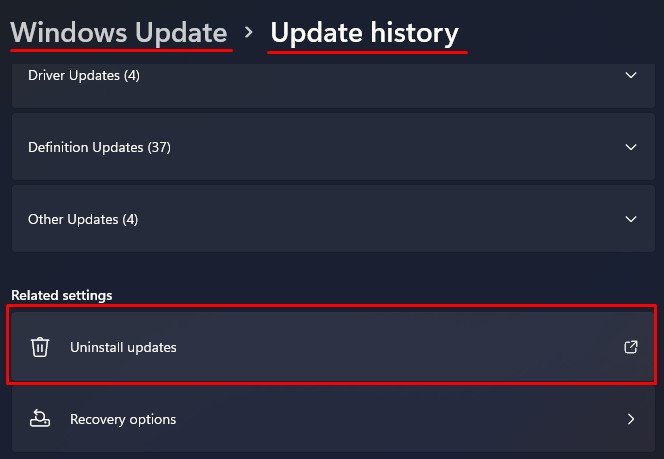 ここで、インストール日とuninを確認します最新の Windows Update を停止します.
ここで、インストール日とuninを確認します最新の Windows Update を停止します.