この記事では、Windows 11 で既定の Windows Hello カメラを選択する方法について説明します。
Windows 11 には、Windows にサインインするためのより個人的で安全な方法を提供する Windows Hello 機能があります。
Windows Hello では、PIN、顔認識、または指紋を使用してデバイスにサインインできます。さらに、Windows Hello 機能は、より安全で個人的な認証方法を優先して、パスワードを捨てるいくつかの方法を提供します.
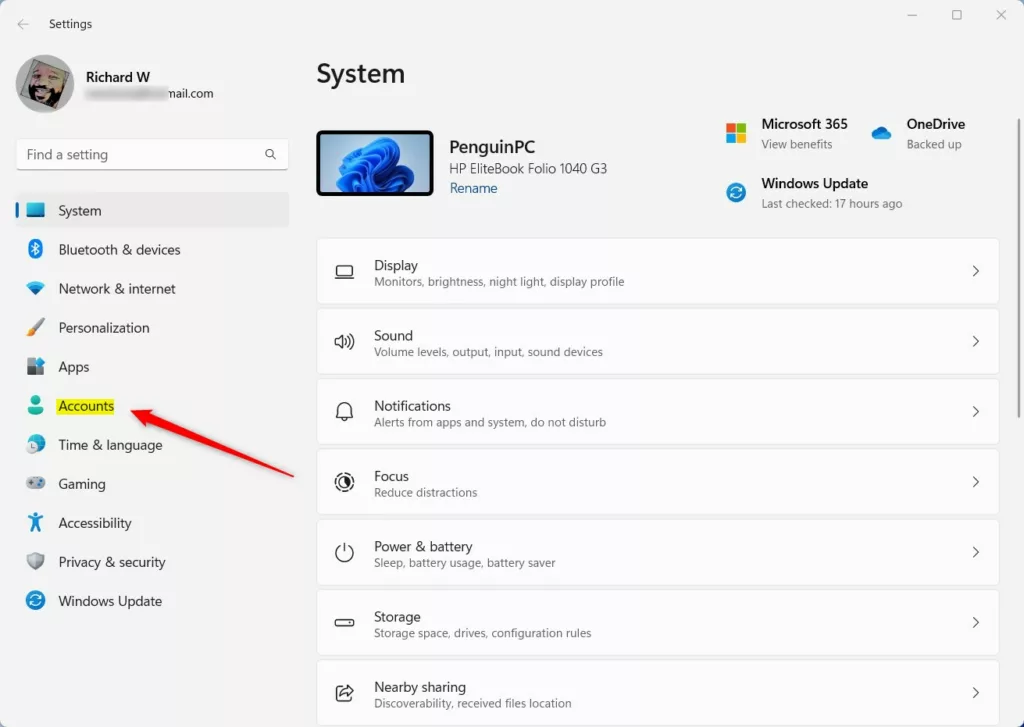
Windows Hello 顔認識ログイン方法を設定すると、Windows はデバイスを使用します
Windows 11 ビルド 35324 では、お使いのデバイスに Windows Hello をサポートする複数のカメラがある場合、優先するカメラを選択できます。以下は、顔認識を使用してサインインするときに、優先カメラで Windows Hello をセットアップする方法です。
Windows Hello 優先カメラを選択します
上記のように、デバイスに複数のカメラとサインイン方法として Windows Hello 顔認識を設定すると、いずれかのカメラをデフォルトとして選択できます。
その方法は次のとおりです。
まず、 Windows
これを行うには、[スタート] メニュー をクリックし、[設定] を選択します。または、キーボード ショートカット (Windows キー + I) を押して設定アプリを起動します。
設定アプリが開いたら、アカウントをクリックします。 ボタンをクリックします。
右側の サインイン オプション タイルを選択して展開します。
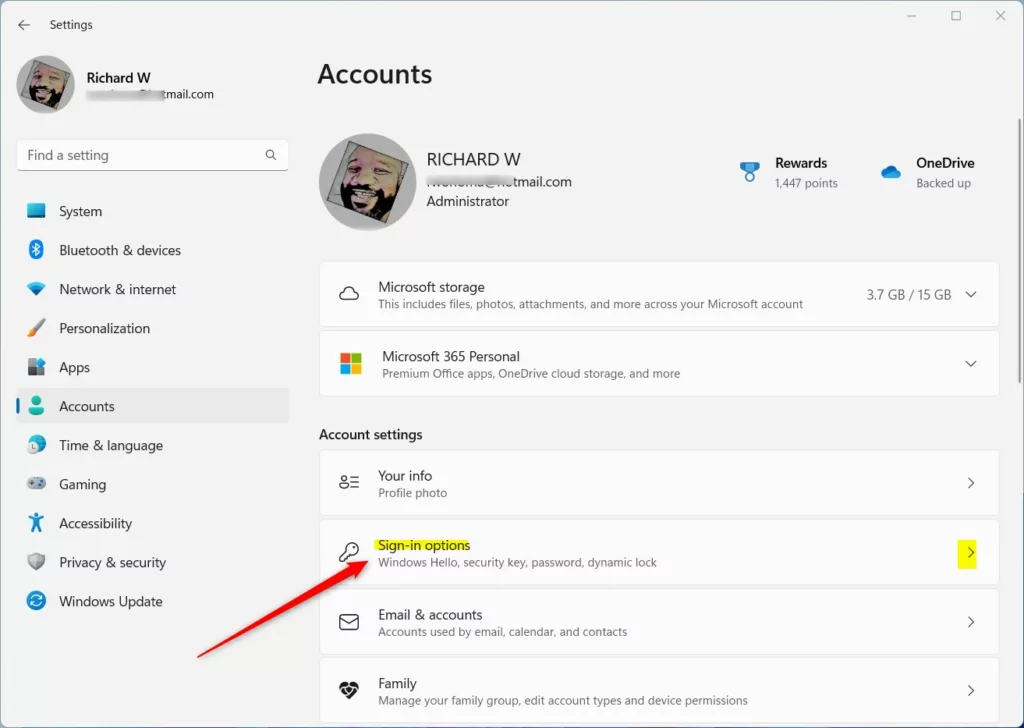
アカウント-> サインイン オプション設定パネルのサインイン方法の下で、顔認識 (Windows Hello) タイルを選択して展開します。
以下で強調表示されているように、展開されたタイルでデフォルトの優先する Hello カメラを選択します。
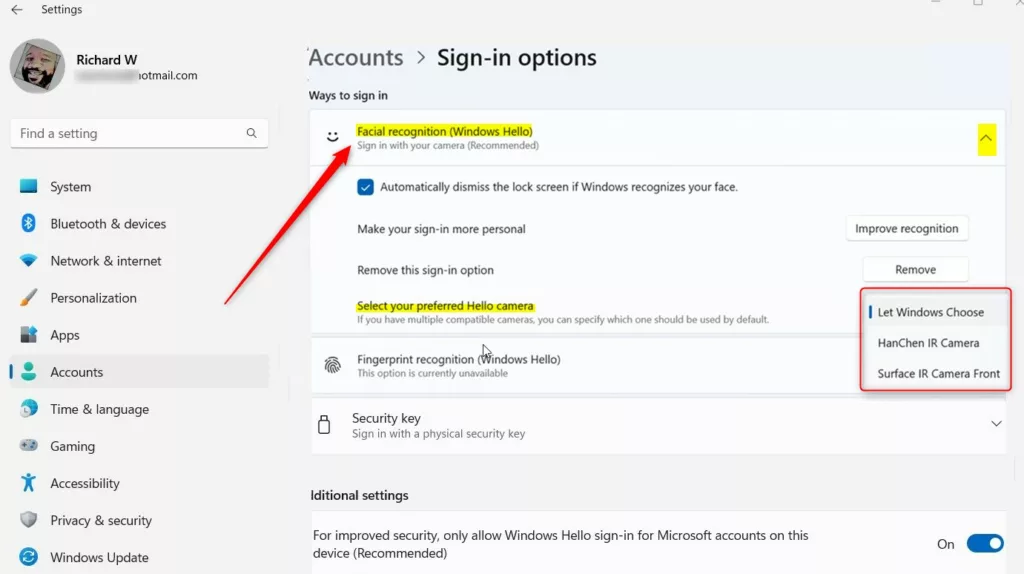
完了したら、設定アプリを閉じます。
これで完了です。
結論:
この投稿では、Windows 11 で優先する Windows Hello カメラを選択する方法を説明しました。上記のエラーを見つけた場合、または何か追加したいことがある場合は、下のコメント フォームを使用してください。