Aspetti chiave:
Premendo il tasto Bloc Num sulla tastiera si attiva lo stato del tastierino numerico. È possibile modificare il registro per abilitare automaticamente il tastierino numerico all’avvio. È inoltre possibile modificare il BIOS/UEFI impostazioni per abilitare il tastierino numerico automaticamente all’avvio.
Il tastierino numerico è disattivato? Ecco tre semplici modi per abilitare il tastierino numerico su Windows e assicurarti che il blocco numerico sia sempre attivo in Windows.
Il tastierino numerico sulla tastiera è molto più utile di quanto pensi. Ad esempio, puoi eseguire rapidamente calcoli, spostare il cursore del mouse con il tastierino numerico, premere i codici alt per digitare caratteri speciali, assegnare scorciatoie da tastiera e altro ancora. Ad esempio, devi utilizzare Numpad per creare una cartella invisibile in Windows.
Per dirla semplicemente, ti manca un tutto un mondo di comodità se il tastierino numerico è disabilitato sul tuo computer Windows.
Per fortuna, è semplicissimo abilitare il tastierino numerico su Windows. Lascia che ti mostri come farlo in tre modi diversi.
Sommario:
I passaggi seguenti funzionano allo stesso modo in Windows 10 e 11.
Attiva Bloc Num per abilitare il tastierino numerico su Windows
Per abilitare il tastierino numerico sul tuo laptop o tastiera, devi attivare il blocco numerico. È abbastanza facile da fare.
Trova il tasto BLOC NUM sulla tastiera. Premi il tasto”Bloc Num“una volta. Questo dovrebbe abilitare il Tastierino numerico su Windows. Vedrai una spia corrispondente accendersi quando il tastierino numerico è abilitato.
Passaggi con maggiori dettagli:
Laptop e tastiere che hanno un Il tastierino numerico ha un tasto speciale chiamato”Num Lock”. In genere, sarà proprio sopra o da qualche parte intorno al tastierino numerico. È un interruttore a levetta per modificare lo stato del tastierino numerico. ad esempio, se il blocco numerico è disattivato, il tastierino numerico è disattivato e viceversa.
Per abilitare il tastierino numerico su Windows, premi il tasto”Bloc numerico”sulla tastiera. Se il blocco numerico è attivato acceso, dovresti vedere una piccola luce accesa o una notifica dello stato del blocco numerico in Windows.
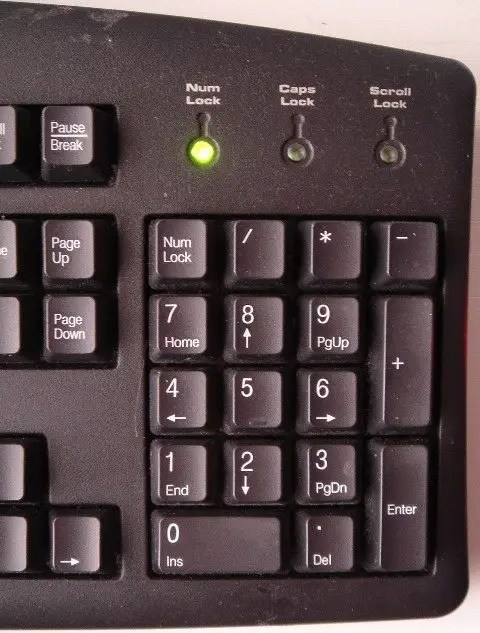
Quando il blocco numerico è attivato, il tastierino numerico è abilitato su Windows. Puoi iniziare immediatamente a utilizzare il tastierino numerico.
Come abilitare il tastierino numerico all’avvio utilizzando il registro
Esegui il backup del registro prima di apportare modifiche. il backup aiuta a ripristinare il registro se qualcosa va storto.
In genere, Windows o la tastiera stessa ricorderanno l’ultimo stato di blocco numerico e manterranno abilitato il tastierino numerico se è già acceso. t o per garantire che Numpad sia sempre abilitato, è possibile modificare il registro per abilitare Numpad automati all’avvio in Windows.
Ecco come abilitare Numpad automaticamente all’avvio in Windows:
Premi la scorciatoia”Tasto logo Windows + R“. Digita”regedit“nel campo vuoto. Premi il pulsante”Ok“per aprire l’Editor del Registro di sistema.Segui il percorso seguente per andare alla cartella”Tastiera”. HKEY_USERS\.DEFAULT\Pannello di controllo\TastieraFai clic con il pulsante destro del mouse sul valore”InitialKeyboardIndicators“. Scegli l’opzione”Modifica“. Digita”2“nel campo”Dati valore“. Premi il pulsante”Ok“.Chiudi l’editor del registro e riavvia il sistema. In questo modo, il Tastierino numerico sarà abilitato automaticamente all’avvio.
Passaggi con maggiori dettagli:
Per prima cosa, dobbiamo aprire il Editor del Registro di sistema. Per farlo, cerca”Editor del Registro di sistema”nel menu Start e aprilo. In alternativa, premi la scorciatoia da tastiera”Tasto logo Windows + R”per aprire Esegui, digita”regedit”e fai clic sul pulsante”Ok”.
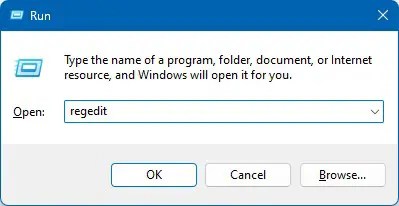
Una volta aperto l’Editor del Registro di sistema, vai alla cartella”HKEY_USERS->.Default-> Pannello di controllo-> Tastiera”. Per spostarti rapidamente, copia il percorso seguente, incollalo nella barra degli indirizzi dell’Editor del Registro di sistema e premi”Invio”.
HKEY_USERS\.DEFAULT\Control Panel\Keyboard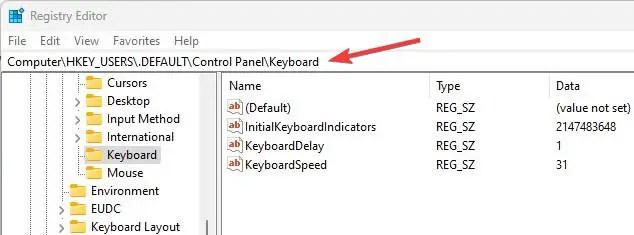
Nella cartella della tastiera, fai clic con il pulsante destro del mouse sul valore”InitialKeyboardIndicators”e scegli l’opzione”Modifica”. Puoi anche raddoppiare-fai clic sul valore. Questa azione ti consente di modificare i dati del valore, che a sua volta modifica il comportamento.
Una volta aperta la finestra Modifica valore, imposta il campo”Dati valore”su”2.”Se vuoi, salva il valore corrente in un posto sicuro prima di sostituirlo con”2.”Fai clic sul pulsante”Ok”per salvare la modifica appena apportata.
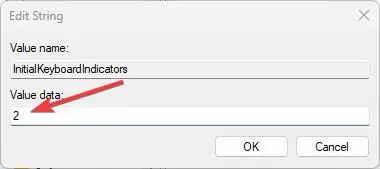
Infine, chiudi l’Editor del Registro di sistema e riavvia il computer.
In questo modo, il tastierino numerico è abilitato all’avvio in Windows.
Come abilitare il tastierino numerico nel BIOS/UEFI
Nota: fai attenzione quando modifichi le impostazioni BIOS/UEFI sul tuo computer Windows. Modifiche errate possono causare malfunzionamenti o rendere il sistema non avviabile.
Su alcuni laptop e schede madri, puoi abilitare il tastierino numerico nel BIOS/UEFI per assicurarti che sia attivato all’avvio. Questo metodo è particolarmente utile se desideri il tastierino numerico non appena il sistema si avvia, ovvero prima che si avvii in Windows.
Ecco come abilitare il tastierino numerico nel BIOS/UE FI:
Apri l’app Impostazioni del PC.Fai clic su”Sistema“.Vai alla pagina”Ripristino“.Fai clic su”Pulsante Riavvia ora“accanto a”Avvio avanzato“. Fai clic sull’opzione”Risoluzione dei problemi“. Premi il pulsante”Opzioni avanzate. strong>”. Fai clic sull’opzione”Impostazioni firmware UEFI“. Il sistema si riavvierà in BIOS/UEFI. Vai a”Avvio avanzato“pagina delle opzioni. Trova e attiva l’opzione”Numpad“.Salva le modifiche.Esci dalla schermata BIOS/UEFI.Riavvia il computer. Con ciò, hai abilitato Numpad in BIOS/UEFI.
Passaggi con maggiori dettagli:
In primo luogo, dobbiamo avviare il BIOS/UEFI. Puoi farlo dalla schermata Opzioni avanzate. Per iniziare, apri l’app Impostazioni con la scorciatoia”Tasto logo Windows + I”.
Dopo averla aperta, vai alla pagina”Sistema-> Ripristino”. Questa pagina ha tutte le opzioni per ripristinare e ripristinare Windows. Una volta che sei in questa pagina, fai clic sul pulsante”Riavvia ora”accanto all’opzione”Avvio avanzato”.
Successivamente, vai alla pagina”Risoluzione dei problemi-> Opzioni avanzate”e fai clic su”Firmware UEFI Impostazioni”.
Questa azione ti porterà alla schermata UEFI/BIOS. Una volta che sei qui, vai alla scheda”Opzioni di avvio avanzate”e abilita l’opzione Tastierino numerico.
Nota: ogni BIOS/UEFI è diverso. Ciò significa che l’opzione che stai cercando potrebbe trovarsi in una diversa scheda o con un nome diverso. È anche possibile che il tuo BIOS/UEFI specifico non disponga dell’opzione per controllare lo stato del tastierino numerico. Ti consiglio di consultare il manuale del laptop o della scheda madre se non riesci a trovare l’opzione.
Infine, salva le modifiche ed esci dalla schermata BIOS/UEFI. Non appena esci, il sistema si riavvia in Windows.
In questo modo, il tastierino numerico è abilitato in BIOS/UEFI. D’ora in poi acceso, il tastierino numerico viene abilitato non appena accendi il computer.
Abilita facilmente il tastierino numerico su Windows — Conclusione
In conclusione, ci sono diversi modi per abilitare il tastierino numerico su Windows computer. Questi includono l’utilizzo del tasto BLOC NUM sulla tastiera, la modifica delle impostazioni del registro e l’esecuzione di modifiche nelle impostazioni BIOS/UEFI. Ogni metodo ha il proprio insieme di vantaggi e svantaggi e il b L’opzione migliore per te dipenderà dalle tue esigenze e disponibilità specifiche.
Ti consiglio di attenersi ai primi due metodi per abilitare il tastierino numerico in Windows. Segui il metodo BIOS/UEFI solo se sei sicuro di poter navigare e apportare le modifiche necessarie senza alterare le impostazioni BIOS/UEFI.
Questo è tutto. È così semplice abilitare Numpad su Windows.
Spero che questa semplice e facile guida pratica di Windows ti sia stata d’aiuto.
Se sei bloccato o hai bisogno di aiuto, invia un’e-mail, e cercherò di aiutarti il più possibile.