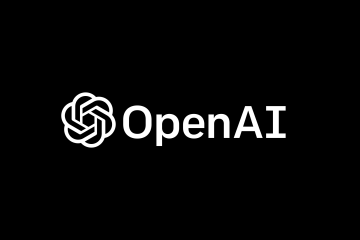Per modificare le impostazioni di sospensione di Windows 11, apri Impostazioni > Sistema > Alimentazione e batteria. Apri l’impostazione”Schermo e sospensione”e scegli quando spegnere il display. E scegli quando mandare il computer in sospensione. Puoi anche disattivare le impostazioni di sospensione selezionando l’opzione Mai.
Windows 11 ha un’opzione che invia automaticamente il dispositivo in modalità di sospensione dopo un certo periodo di inattività per risparmiare energia e prolungare la durata della batteria sui laptop, e in questa guida imparerai i passaggi per personalizzare la funzione.
L’opzione di alimentazione include due impostazioni, una per mettere il dispositivo in uno stato di basso consumo (sospensione) che arresta il sistema ma mantiene il contenuto in esecuzione nella memoria e un’altra opzione per spegnere lo schermo mantenendo il computer in esecuzione in background.
In genere, le impostazioni predefinite sono la configurazione ottimale per la maggior parte degli utenti per risparmiare energia e emissioni di anidride carbonica estendendo la durata della batteria. Tuttavia, se preferisci mantenere il dispositivo in funzione più a lungo o vuoi evitare che entri nel sospensione modalità stato a basso consumo, Windows 11 al ti consente di modificare l’ora dello schermo e del sonno.
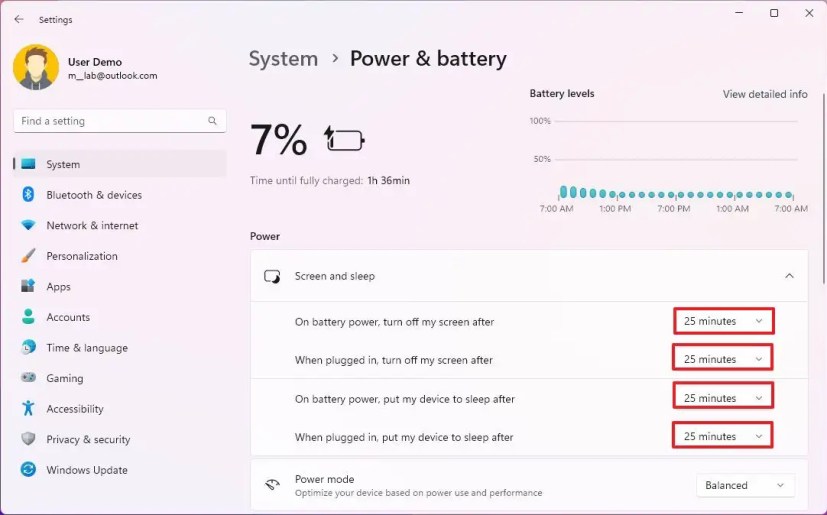
Questa guida ti insegnerà i passaggi per modificare il timeout di sospensione per controllare quando il laptop o il computer desktop devono entrare in modalità di sospensione. Inoltre, illustreremo i passaggi per disabilitare la funzione per evitare che il dispositivo vada automaticamente in standby.
@media only screen and (min-width: 0px) and (min-height: 0px) { div[id^=”bsa-zone_1659356193270-5_123456″] { larghezza minima: 300px; altezza minima: 250px; } } @media solo schermo e (min-width: 640px) e (min-height: 0px) { div[id^=”bsa-zone_1659356193270-5_123456″] { min-width: 120px; altezza minima: 600px; } }
Modifica le impostazioni di sospensione su Windows 11
Per modificare le impostazioni di sospensione su Windows 11, segui questi passaggi:
Apri Impostazioni su Windows 11.
Fai clic su Sistema.
Fai clic sulla scheda Alimentazione e batteria.
Sotto”Alimentazione”, fai clic sull’impostazione “Schermo e sospensione”.
Scegli per quanto tempo il computer deve attendere prima di spegnere lo schermo.
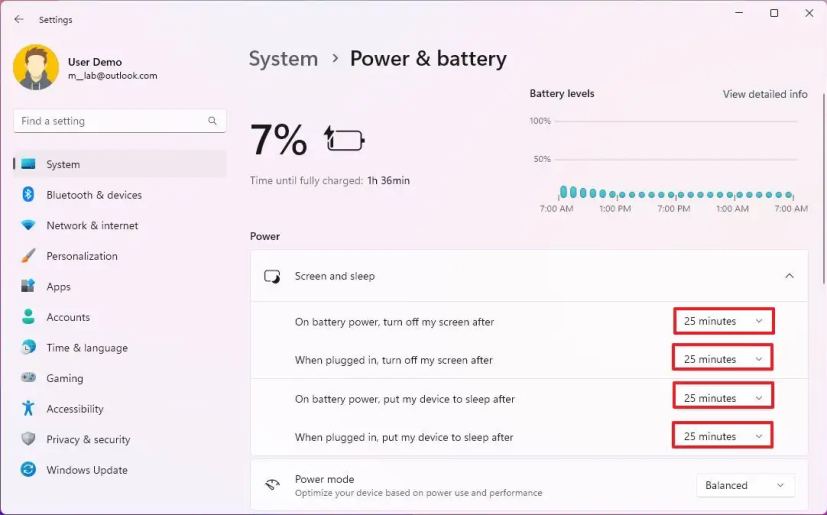
Scegli per quanto tempo il computer deve attendere prima di andare in sospensione.
Una volta completati i passaggi, il computer entrerà in modalità sospensione o spegni lo schermo in base alla tua configurazione.
Se disponi di un computer desktop, la voce Impostazioni apparirà come”Alimentazione”e troverai solo le impostazioni per controllare gli orari in cui il dispositivo è collegato.
Interrompi la sospensione del computer su Windows 11
Per impedire che il computer e lo schermo vadano automaticamente in modalità di sospensione su Windows 11, segui questi passaggi:
Apri Impostazioni .
Fai clic su Sistema.
Fai clic sulla scheda Alimentazione e batteria.
Nella sezione”Accensione”, fai clic sull’impostazione “Schermo e sospensione”.
Scegli l’opzione Mai per evitare che lo schermo si spenga automaticamente.
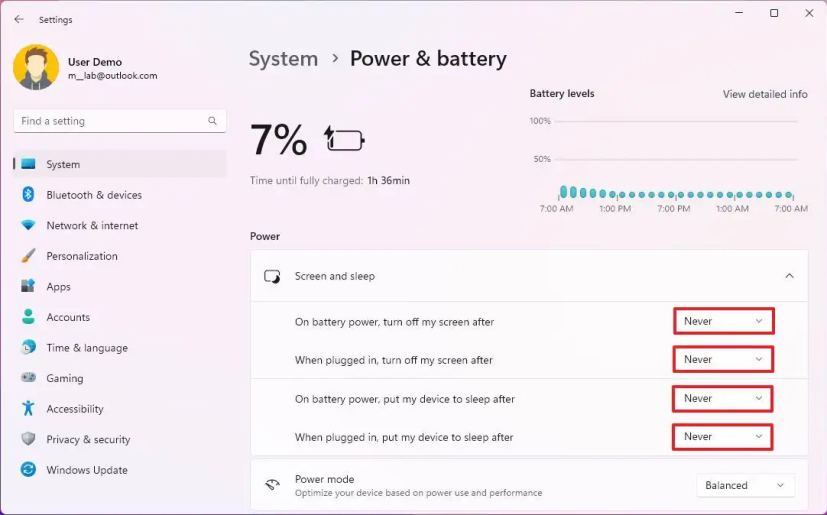
Scegli l’opzione Mai per evitare che il computer vada automaticamente in modalità sospensione.
Dopo il completamento dopo aver completato i passaggi, il computer smetterà di entrare automaticamente in modalità sospensione, anche se non stai lavorando attivamente sul dispositivo.
@media only screen and (min-width: 0px) and (min-height: 0px) { div [id^=”bsa-zone_1659356403005-2_123456″] { larghezza minima: 300px; altezza minima: 250px; } } @media solo schermo e (min-width: 640px) e (min-height: 0px) { div[id^=”bsa-zone_1659356403005-2_123456″] { min-width: 300px; altezza minima: 250px; } }