Su Windows 11, hai almeno due modi per verificare se il processore del computer è x64 o ARM64 e in questa guida imparerai come.
Sebbene entrambi i tipi di sistema di processore offrano un’architettura a 64 bit per eseguire Windows 11 e le applicazioni, solo l’architettura “x64” offre la massima compatibilità con i programmi desktop tradizionali. Troverai questa architettura su processori comuni di Intel e AMD.
D’altra parte, l’architettura “ARM64” si trova sui processori ARM (tipicamente di Qualcomm). Sebbene questa architettura sia popolare tra i dispositivi mobili, è ancora relativamente nuova per i dispositivi Windows e, se disponi di un computer basato su ARM64, non sarai in grado di installare la maggior parte delle applicazioni tradizionali.

Se vuoi determinare se il tuo computer ha un processore x64 o ARM64, su Windows 11, puoi trovare queste informazioni in almeno tre modi dall’app Impostazioni, Informazioni di sistema o Prompt dei comandi.
Questa guida ti insegnerà i passaggi per verificare se il processore del tuo computer è un computer basato su x64 o ARM64 su Windows 11.
Verifica se il processore è x64 o ARM64 su Windows 11
Per determinare se disponi di un dispositivo basato su x64 o ARM64 su Windows 11, segui questi passaggi:
Apri Impostazioni.
Fai clic su Sistema.
Fai clic sulla scheda Informazioni.
Nella sezione”Specifiche del dispositivo”, controlla le informazioni “Tipo di sistema”. Se si legge “Sistema operativo a 64 bit, processore basato su x64”, si dispone di un processore a 64 bit. Se si legge “Sistema operativo a 64 bit, processore basato su ARM”, allora hai un processore basato su ARM64.
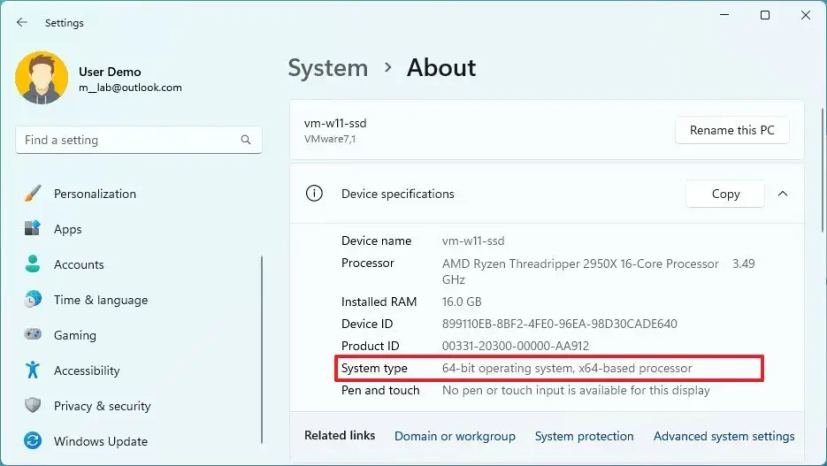
Una volta completati i passaggi, il Informazioni sulla pagina visualizzerà se il computer dispone di un processore ARM64 o x64 (64 bit).
Controlla se il processore è x64 o ARM64 dalle informazioni di sistema
Per verificare se il tuo computer è un x64 o ARM64 con informazioni di sistema, utilizza questi passaggi:
Apri Start.
Cerca Informazioni di sistema e fai clic sul primo risultato per aprire l’app.
Fai clic su Riepilogo.
Controlla le informazioni “Tipo di sistema”. Se si legge “PC basato su x64”, y Hai un processore a 64 bit. Se legge “PC basato su ARM” allora hai un processore basato su ARM64.
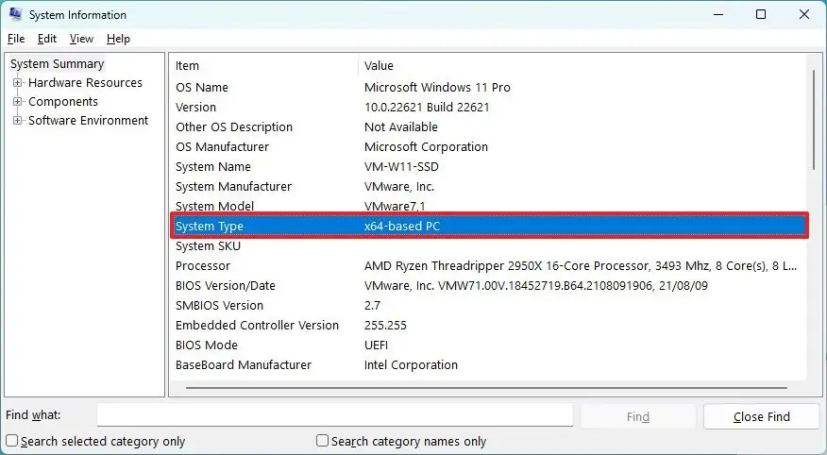
Dopo aver completato il passaggi, la pagina Riepilogo informazioni di sistema ti fornirà i dettagli sul tipo di sistema del processore.
Controlla se il processore è x64 o ARM64 dal prompt dei comandi
Per scoprire se hai un x64 o un computer basato su ARM64 con Prompt dei comandi, utilizza questi passaggi:
Apri Start.
Cerca Prompt dei comandi e fai clic su il risultato migliore per aprire l’app.
Digita il comando seguente per verificare l’architettura del computer e premi Invio:
systeminfo | findstr/C:”Tipo di sistema”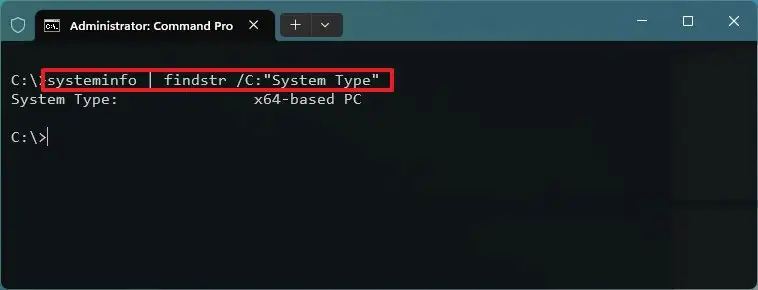
Controlla le informazioni “Tipo di sistema”. Se legge “PC basato su x64”, hai un processore a 64 bit. Se legge “PC basato su ARM” allora hai un processore basato su ARM64.
Una volta completati i passaggi, saprai se il tipo di processore di sistema è disponibile sul tuo computer.
Non stiamo menzionando x86 in questa guida, perché Windows 11 non è più offre supporto per l’architettura del processore a 32 bit.
@media solo schermo e (min-width: 0px) e (min-height: 0px) { div[id^=”bsa-zone_1659356403005-2_123456″] { min-larghezza: 300px; altezza minima: 250px; } } @media solo schermo e (min-width: 640px) e (min-height: 0px) { div[id^=”bsa-zone_1659356403005-2_123456″] { min-width: 300px; altezza minima: 250px; } }
