Come rendere trasparente lo sfondo di un’immagine
Ci sono molte ragioni per volere uno sfondo trasparente per un’immagine o addirittura per rimuoverlo completamente. Queste modifiche sono molto utili quando si creano immagini di prodotti, si aggiungono foto a documenti, si creano diapositive di presentazioni, si aggiungono contenuti extra ai video e persino si modificano foto personali o si lavora a un progetto divertente.
In alcuni casi, gli utenti rimuovono lo sfondo o renderlo trasparente per spostare l’attenzione interamente sul soggetto. In altre situazioni, questo metodo è necessario per fare spazio a un background diverso.
Vuoi eliminare un amico diventato nemico da una foto, ricevere un abbraccio da una celebrità che non conosci o metterti a sul fondo del Grand Canyon sorseggiandone uno freddo?
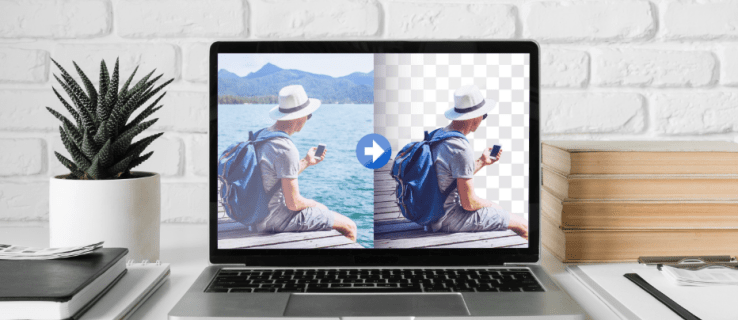
Questi tipi di progetti richiedono innanzitutto di padroneggiare la rimozione dello sfondo e la regolazione della trasparenza.
Ecco come puoi eseguire queste attività in varie applicazioni.
TinyWow
Rimuovere lo sfondo di un’immagine in TinyWow è una delle modifiche più facili da apportare nella foto basata su cloud editor.
Vai su TinyWow.com.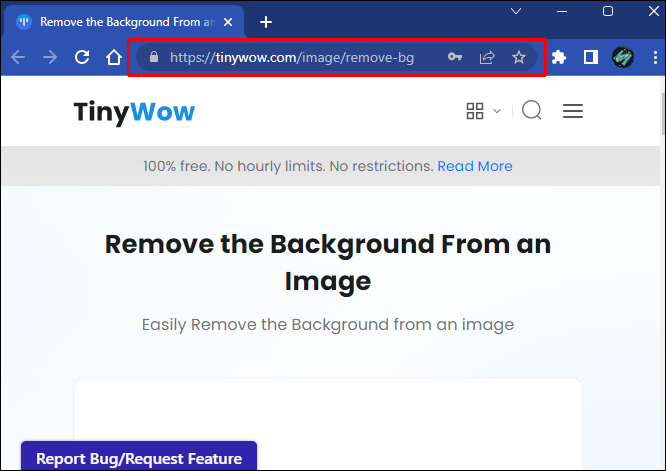 Vai alla scheda”Immagine”in t a sezione principale”Barra degli strumenti”.
Vai alla scheda”Immagine”in t a sezione principale”Barra degli strumenti”.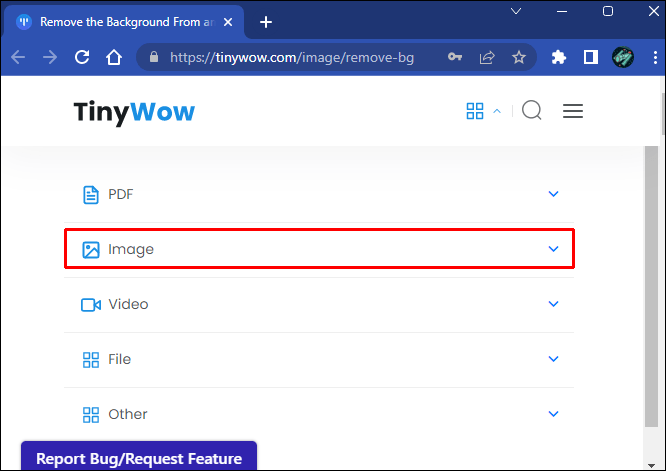 Seleziona l’opzione”Rimozione sfondo immagine”.
Seleziona l’opzione”Rimozione sfondo immagine”.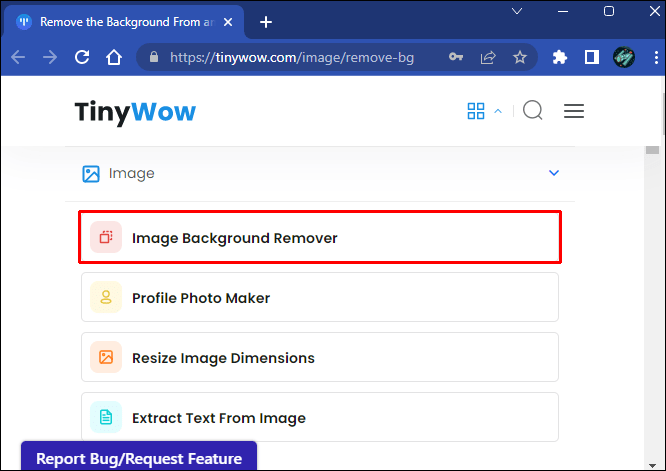 Trascina l’immagine nell’interfaccia dell’editor o caricala con il Opzione”Carica dal tuo PC o dispositivo mobile”.
Trascina l’immagine nell’interfaccia dell’editor o caricala con il Opzione”Carica dal tuo PC o dispositivo mobile”.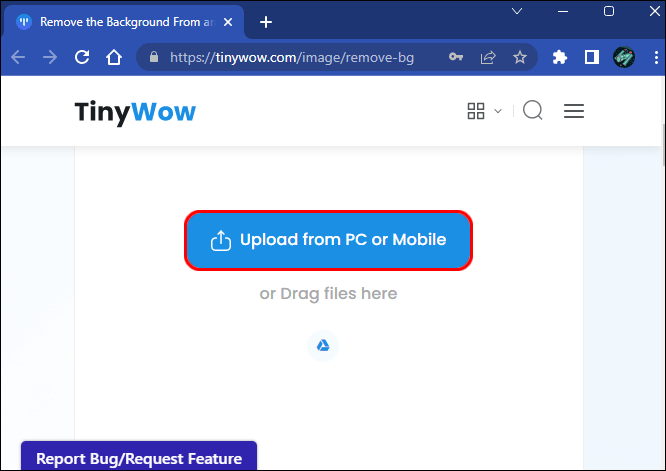 Seleziona la casella”Sfondo trasparente”.
Seleziona la casella”Sfondo trasparente”.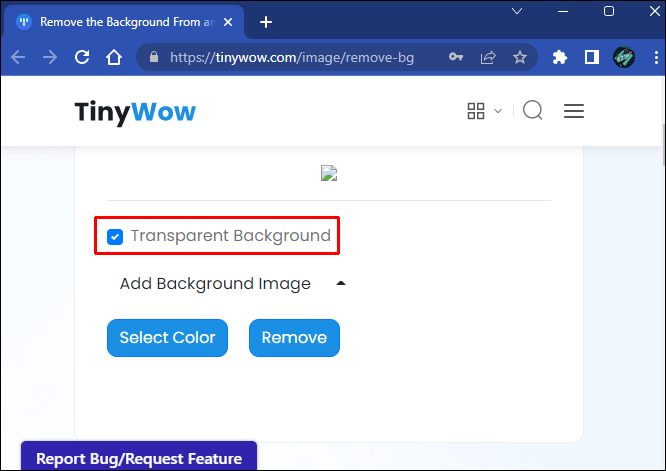 Premi”Rimuovi”.
Premi”Rimuovi”.
Fai clic sul pulsante”Scarica”.
Noterai che TinyWow ha un’opzione aggiuntiva dopo che la rimozione dello sfondo è stata completata. Puoi scegliere”Invia a un altro strumento”per esportare l’immagine in un altro editor di foto.
Questo potrebbe essere necessario per perfezionare l’immagine e apportare modifiche a immagini complesse che TinyWow non è in grado di gestire.
Rispetto ad altri editor di foto, TinyWow offre uno scarso controllo pratico sulla selezione degli oggetti. Ciò può comportare la rimozione media dello sfondo in file complessi.
Canva
Popolarità di Canva non può essere sopravvalutato, soprattutto a causa della facilità con cui funziona e dell’ampia gamma di attività che puoi svolgere, anche utilizzando la versione gratuita.
Sfortunatamente, la funzione di sfondo trasparente è disponibile solo negli abbonamenti premium per Canva Pro e Canva Enterprise.
Detto questo, se disponi di un abbonamento Canva premium, rimuovere lo sfondo di un’immagine e renderlo trasparente è abbastanza semplice.
Accedi al tuo account su Canva.com.
Carica un file immagine.
Vai alla”Barra degli strumenti”e premi il pulsante”Effetto”.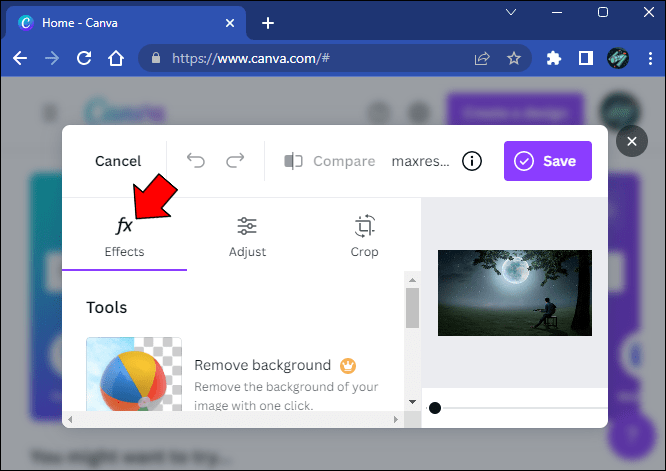 Seleziona l’opzione”Rimozione sfondo”.
Seleziona l’opzione”Rimozione sfondo”.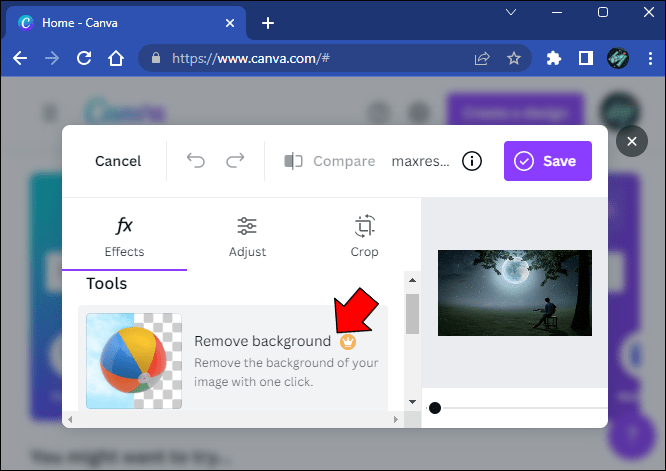 Fai clic sull’icona di download accanto al pulsante”Condividi”.
Fai clic sull’icona di download accanto al pulsante”Condividi”.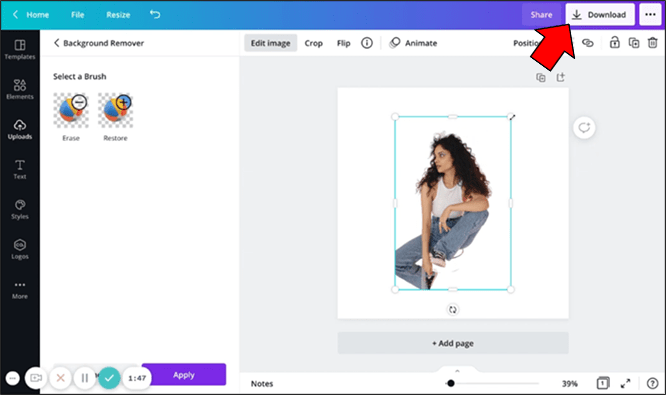 Seleziona l’immagine PNG format.
Seleziona l’immagine PNG format.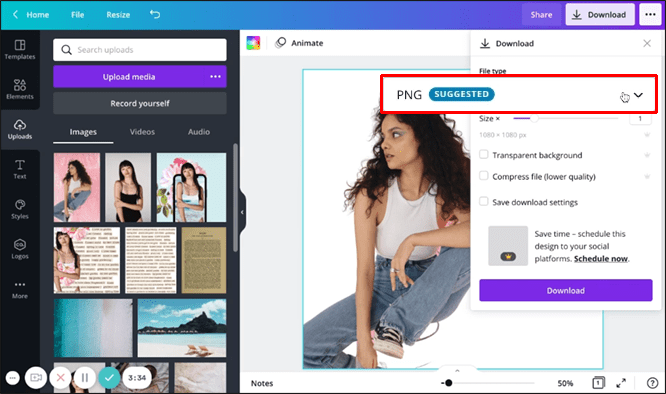 Controlla la casella”Sfondo trasparente”nella sezione”Opzioni Pro”.
Controlla la casella”Sfondo trasparente”nella sezione”Opzioni Pro”.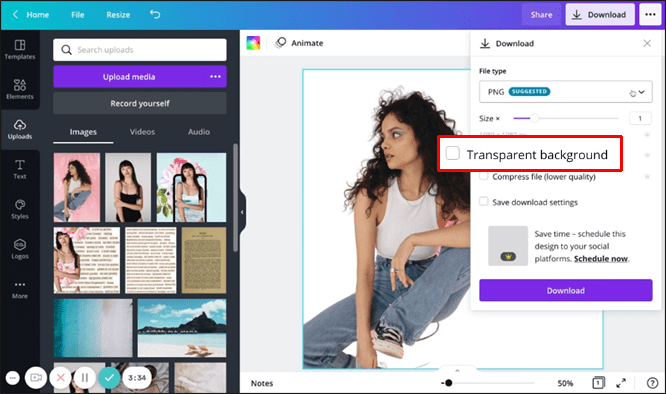 Fai clic sul pulsante”Scarica”.
Fai clic sul pulsante”Scarica”.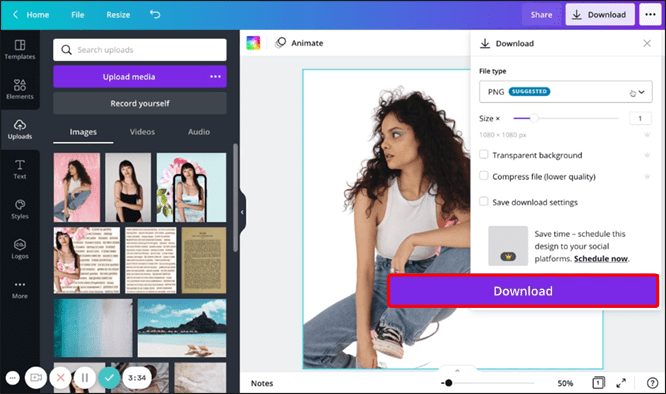
Lo sfondo non sarà trasparente se non selezioni il formato PNG.
C’è un’alternativa metodo per dare a un’immagine uno sfondo trasparente per far risaltare il testo o gli oggetti.
Carica un’immagine in Canva.
Seleziona l’immagine di sfondo.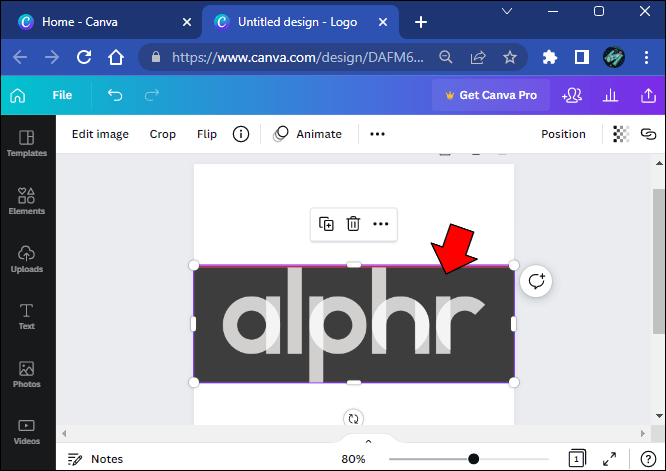 Fai clic l’icona a scacchiera nell’angolo in alto a destra dell’immagine.
Fai clic l’icona a scacchiera nell’angolo in alto a destra dell’immagine.
Regola il cursore tra 0 e 100.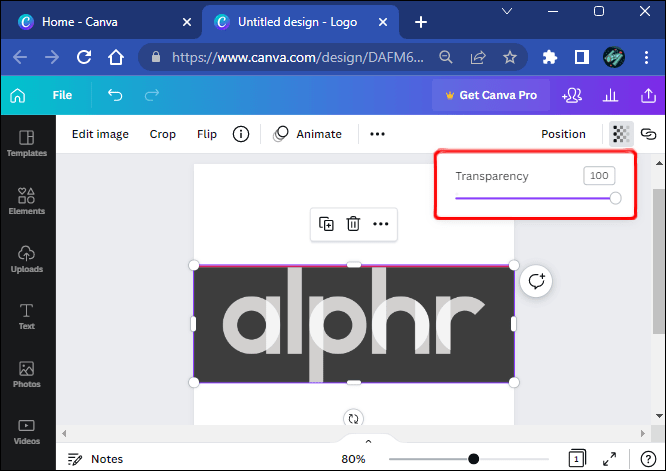 Premi il pulsante”Scarica”.
Premi il pulsante”Scarica”.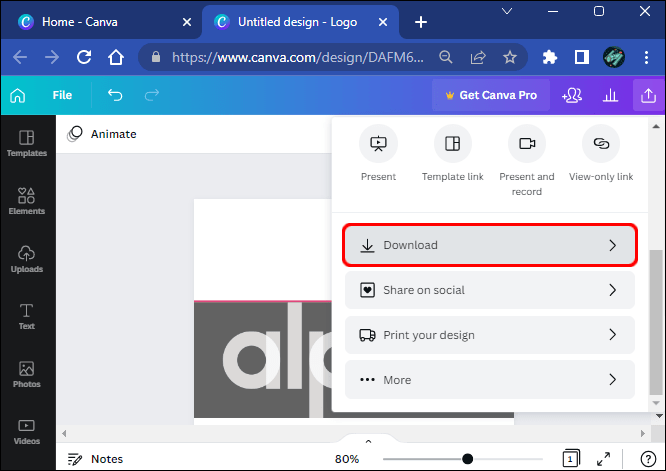 Seleziona il formato PNG.
Seleziona il formato PNG.
Controlla l’opzione”Sfondo trasparente”.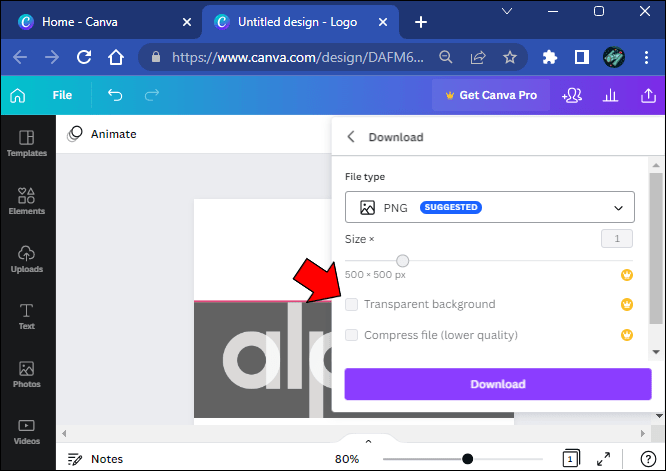 Premi”Download”per completare il processo.
Premi”Download”per completare il processo.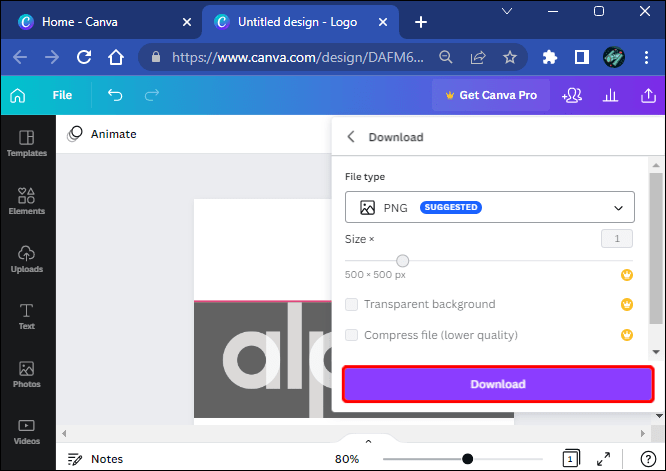
Adobe Photoshop
Eliminare lo sfondo da una foto in Adobe Photoshop è una f Processo in cinque fasi con passaggi molto semplici da seguire.
Trasforma l’immagine in un file a più livelli.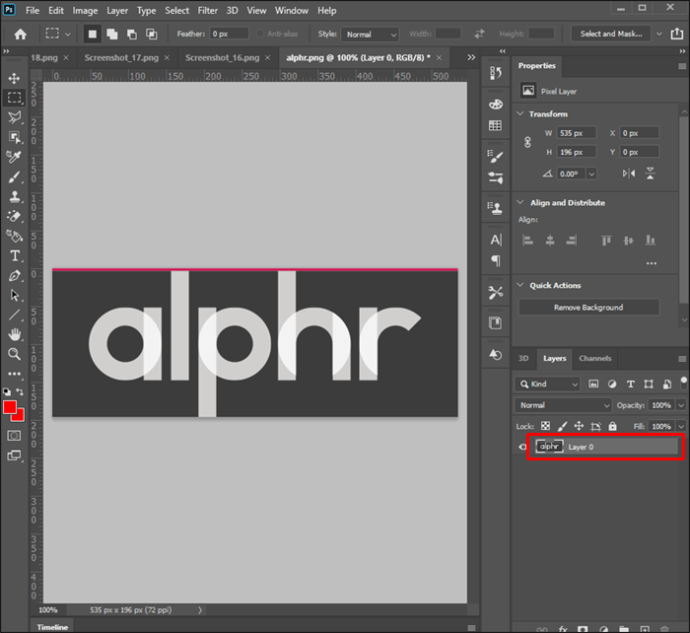 Seleziona l’oggetto.
Seleziona l’oggetto.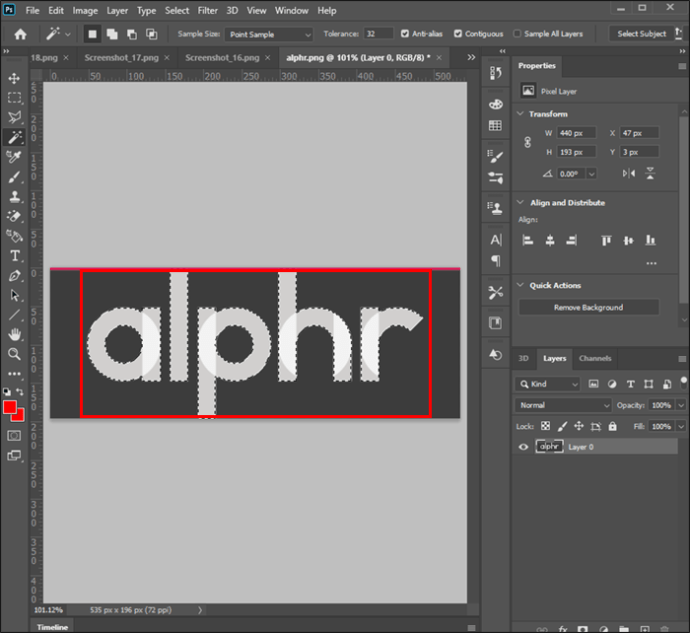 Rimuovi lo sfondo.
Rimuovi lo sfondo.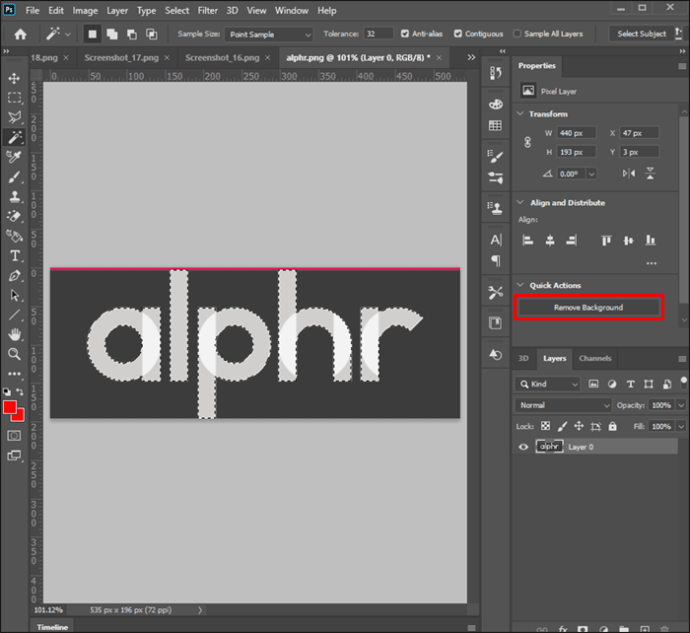 Salvalo in un formato pronto per il Web.
Salvalo in un formato pronto per il Web.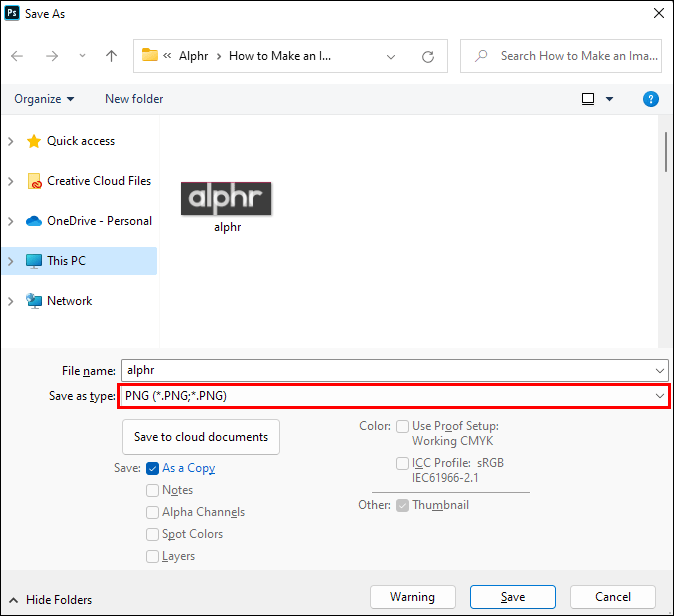 Salva il file.
Salva il file.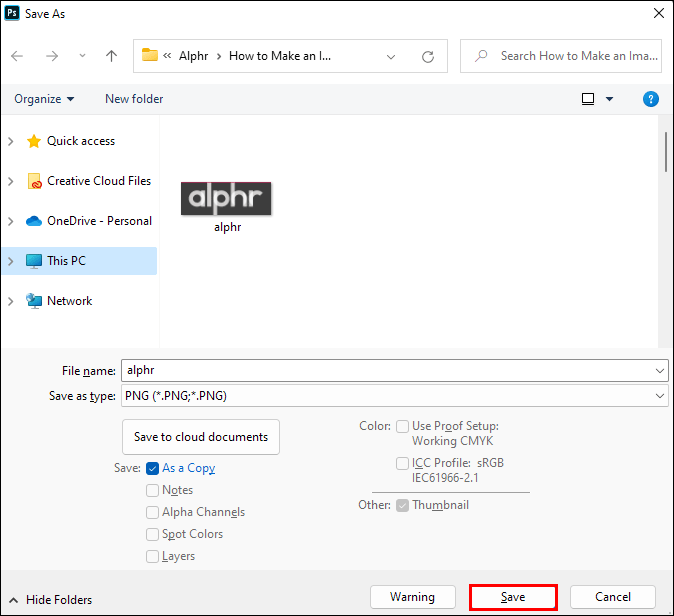
Ecco i passaggi del processo.
Vai a”Finestra”e apri il pannello”Livelli”.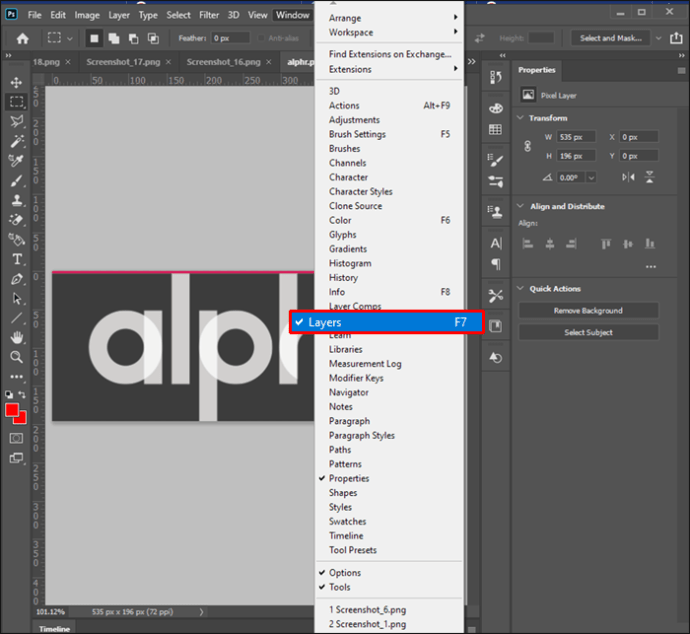 Fai doppio clic sul livello”Sfondo”.
Fai doppio clic sul livello”Sfondo”.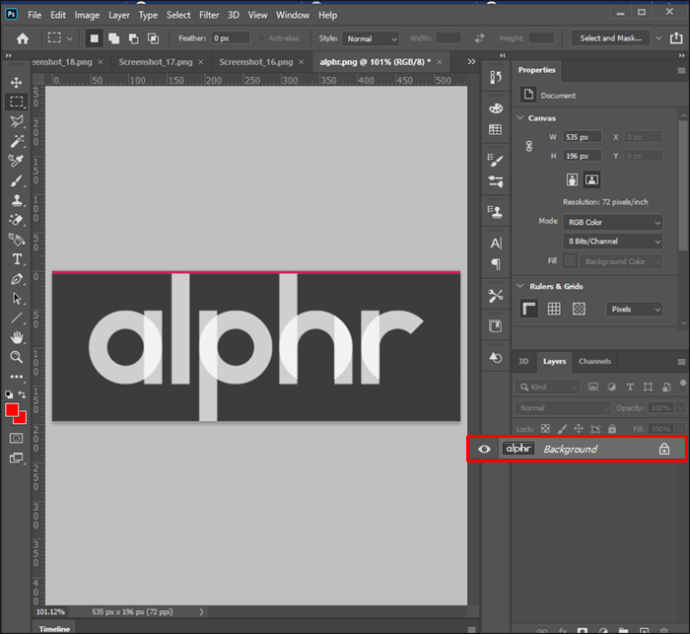 Rinomina il livello e premi”OK”.
Rinomina il livello e premi”OK”.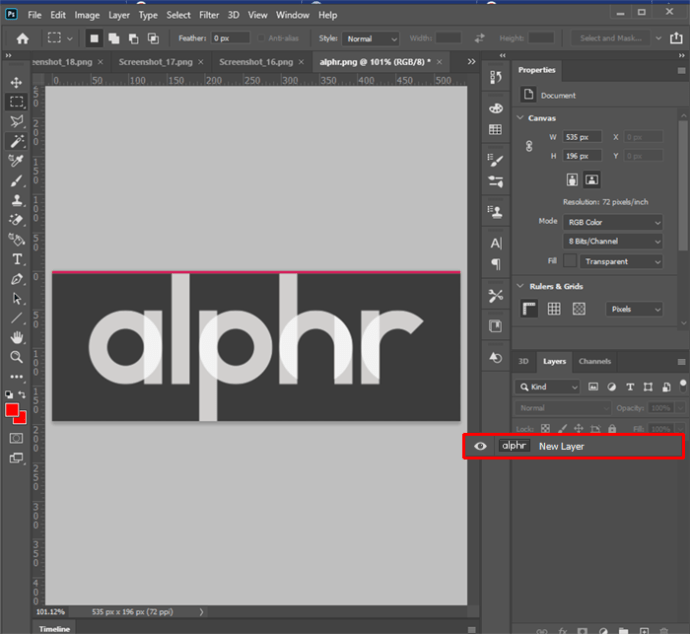 Usa la”Bacchetta magica”da la”Barra degli strumenti”.
Usa la”Bacchetta magica”da la”Barra degli strumenti”.
Lo strumento”Bacchetta magica”offre un maggiore controllo sulle aree difficili che l’algoritmo di Adobe Photoshop non è in grado di separare da solo. Puoi usarlo nei progetti con immagini di prodotti per distinguere chiaramente spazi vuoti, buchi e altri dettagli di sfondo minori.
È anche possibile utilizzare la”Bacchetta magica”per effettuare l’intera selezione manualmente, anche se è un processo che richiede tempo richiede esperienza e mano ferma.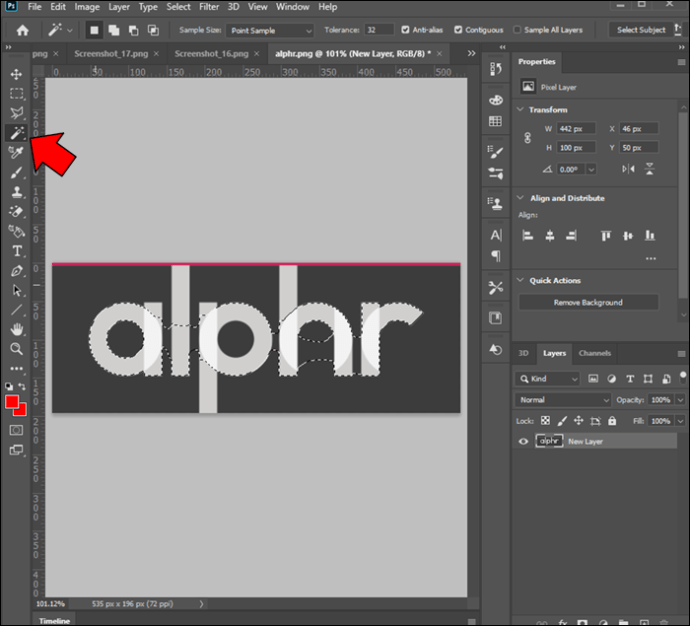 Premi”Seleziona oggetto”nella barra”Opzioni”.
Premi”Seleziona oggetto”nella barra”Opzioni”.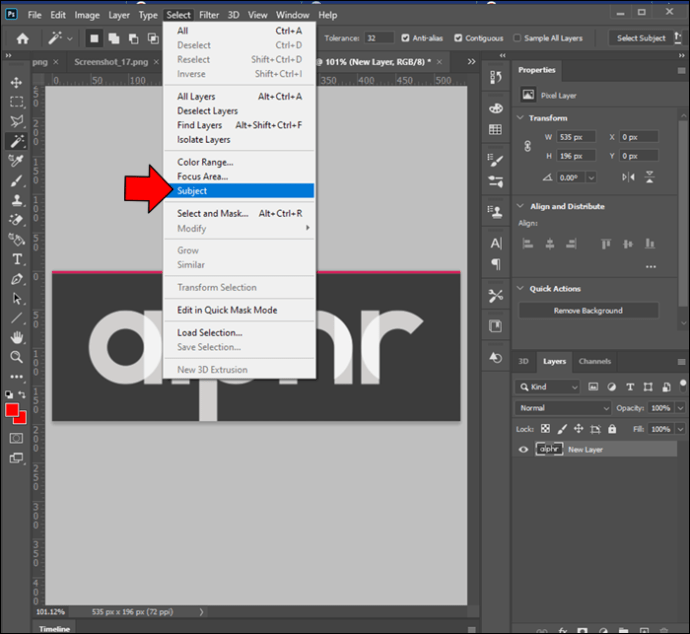 Rimuovi altro sfondo con la”Bacchetta magica”se necessario.
Rimuovi altro sfondo con la”Bacchetta magica”se necessario.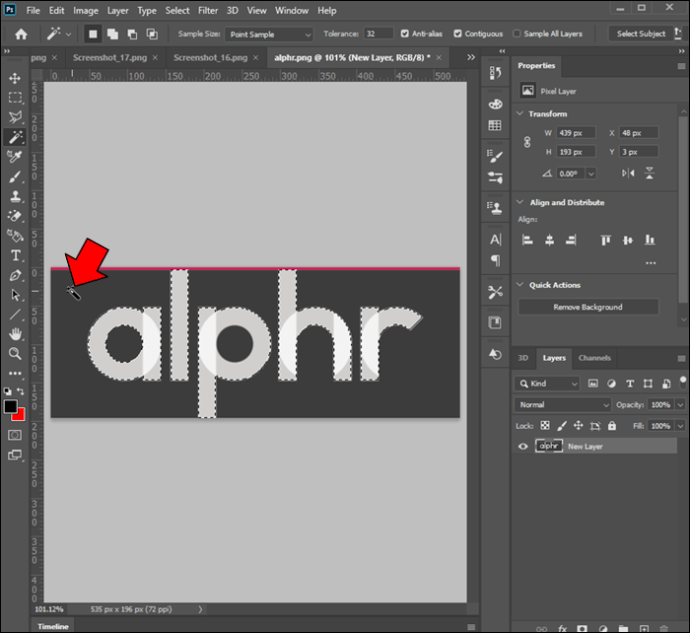 Con il prodotto selezionato, premi”Maiusc+Ctrl+I”o”Maiusc+Comando+I.”
Con il prodotto selezionato, premi”Maiusc+Ctrl+I”o”Maiusc+Comando+I.”
Premi”Canc”o”Backspace”per eliminare lo sfondo nell’immagine capovolta. Premi”Ctrl+D”o”Comando +D”per deselezionare l’oggetto.
Premi”Ctrl+D”o”Comando +D”per deselezionare l’oggetto.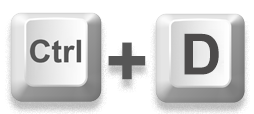 Salva la nuova immagine in formato PNG-24.
Salva la nuova immagine in formato PNG-24.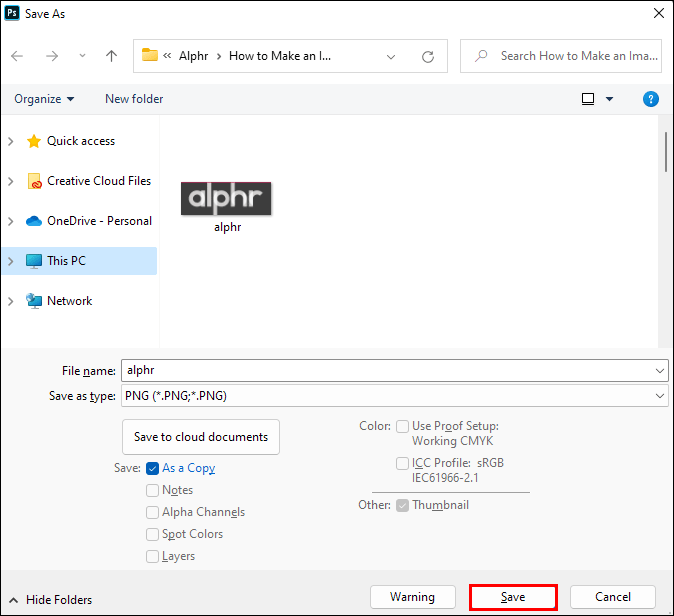
Sarai che sei stato successo se vedi uno sfondo bianco e grigio a scacchi dietro il tuo oggetto. Ciò indica la trasparenza in Adobe Photoshop.
Quando si tenta di salvare un file con uno sfondo trasparente, è essenziale selezionare la casella”Trasparenza”prima di esportare il file nel formato desiderato.
Tieni presente che ci sono delle limitazioni. Ad esempio, non puoi eseguire questa operazione ed esportare in un file a 8 bit o in formato PNG-8.
A seconda della tua versione di Adobe Photoshop, puoi utilizzare il”Magic Bacchetta magica,”Lazo”o gli strumenti”Maschera veloce”per selezionare lo sfondo e gli oggetti.
Presentazioni Google
Se svolgi la maggior parte del tuo lavoro online, è probabile che Sto usando Presentazioni Google di tanto in tanto. Questo strumento versatile ti consente di creare presentazioni straordinarie e persino di apportare alcune modifiche alle immagini.
È un’ottima opzione se vuoi risparmiare tempo e non utilizzare un editor di progettazione grafica di terze parti.
Rendere l’immagine trasparente è più facile di quanto pensi.
Carica un’immagine in Presentazioni Google.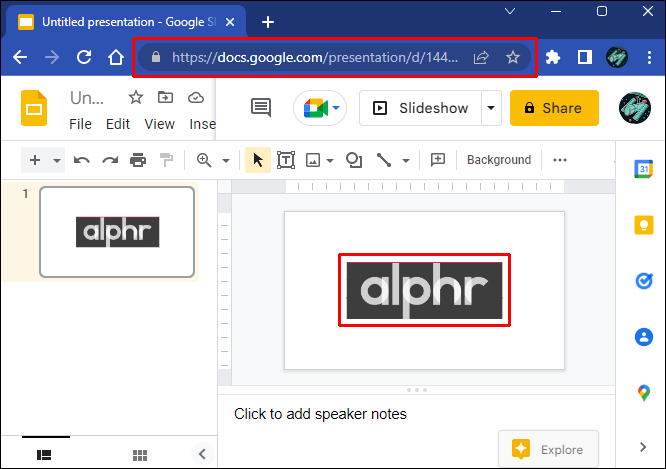 Fai clic con il pulsante destro del mouse sull’immagine e seleziona”Opzioni formato”.
Fai clic con il pulsante destro del mouse sull’immagine e seleziona”Opzioni formato”.
Fai clic sull’opzione”Regolazioni”dalla nuova finestra.
Regola il dispositivo di scorrimento”Trasparenza”finché non sei soddisfatto.
Continua a lavorare sulla tua diapositiva.
Nota che Presentazioni Google ha capacità di fotoritocco limitate. Pertanto, non può rendere trasparenti gli sfondi o rimuoverli senza un editor di terze parti.
Non sarai in grado di far scomparire solo lo sfondo perché Presentazioni Google non tiene conto dei livelli di immagine come software di editing grafico dedicato. Pertanto, le impostazioni di trasparenza verranno applicate all’intera immagine.
Fortunatamente, ci sono molti strumenti di modifica gratuiti e a pagamento che puoi utilizzare per attività di personalizzazione più avanzate.
Google Documenti
Google Documenti è un’altra applicazione basata su cloud con funzioni di fotoritocco limitate. Le regolazioni della trasparenza dell’immagine sono possibili e richiedono un processo molto semplice.
Accedi all’app con il tuo account.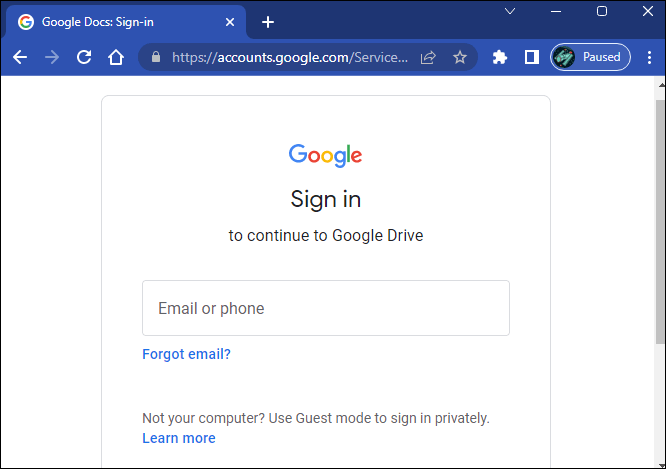 Seleziona un documento con un’immagine inserita o creane una nuova.
Seleziona un documento con un’immagine inserita o creane una nuova.
Seleziona l’immagine che desideri modificare.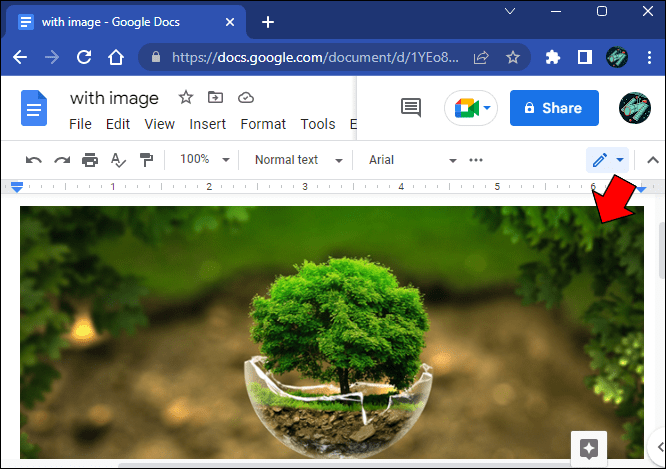 Fai clic sul pulsante”Immagine”nella sezione”Barra degli strumenti”.
Fai clic sul pulsante”Immagine”nella sezione”Barra degli strumenti”.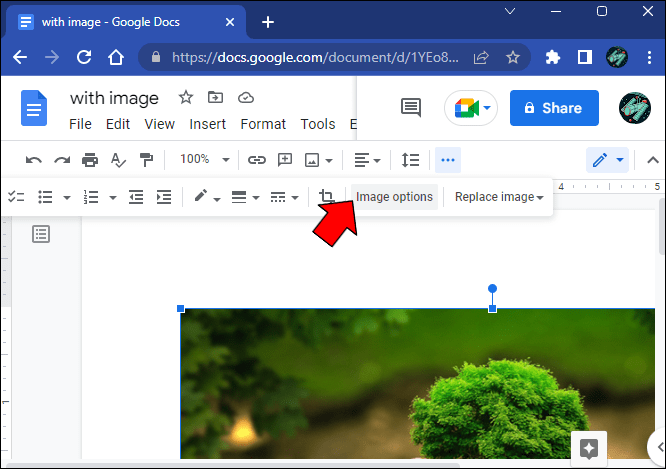 Vai alla scheda”Regolazioni”.
Vai alla scheda”Regolazioni”.
Gioca con lo strumento di scorrimento”Trasparenza”finché non ottieni il risultato desiderato.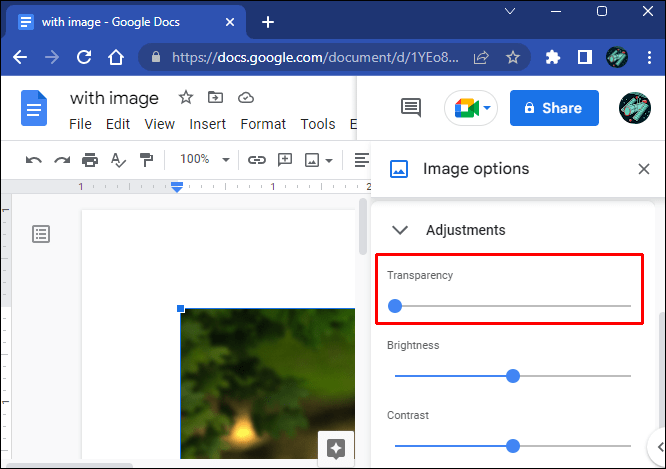
Google Documenti e Presentazioni Google hanno funzionalità di modifica della trasparenza delle immagini molto simili. Imparare a utilizzare un’app ti aiuterà a padroneggiare rapidamente l’altra.
Tuttavia, nessuna delle due supporta le modifiche dello sfondo dell’immagine, poiché tutte le sezioni di trasparenza influiscono sull’intera immagine.
Word
Sebbene Word offra funzionalità simili a Google Documenti, le sue capacità di fotoritocco sono più sofisticati.
Anche se non è alla pari con Adobe Photoshop e editor simili, può fare un ottimo lavoro nell’affrontare le modifiche dello sfondo delle immagini.
Word lo fa tentando di riempire lo sfondo dell’immagine in magenta. Successivamente, puoi scegliere cosa succede con lo sfondo pieno.
Tuttavia, la funzione di rilevamento automatico non funzionerà sempre e potrebbe essere necessario adottare un approccio pratico.
L’utilizzo di immagini con oggetti ben definiti può aiutare l’algoritmo di Word a separare lo sfondo dal soggetto.
Ecco cosa devi fare per rimuovere lo sfondo in Word.
Seleziona l’immagine desideri modificare in un documento.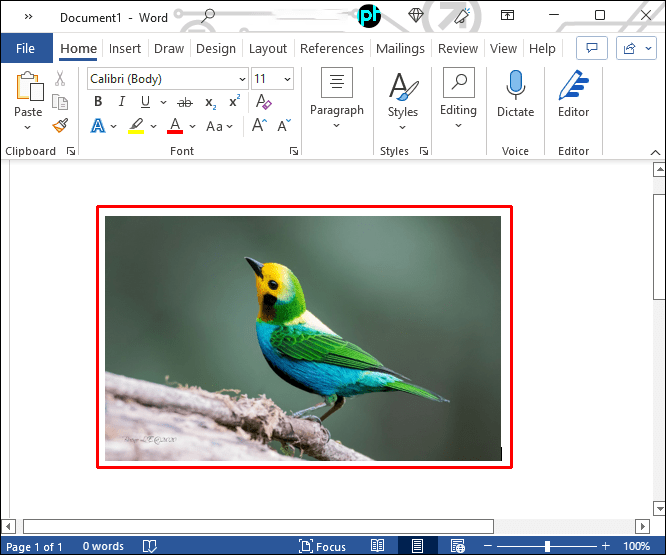 Vai alla scheda”Formato”.
Vai alla scheda”Formato”.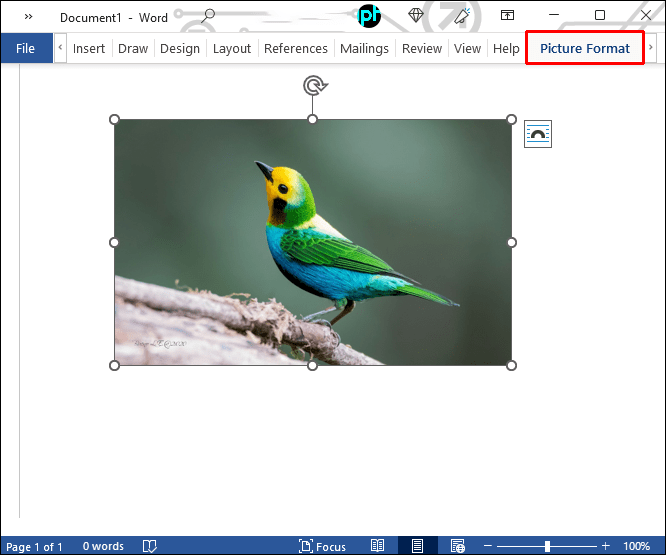 Fai clic sull’opzione”Rimuovi sfondo”.
Fai clic sull’opzione”Rimuovi sfondo”.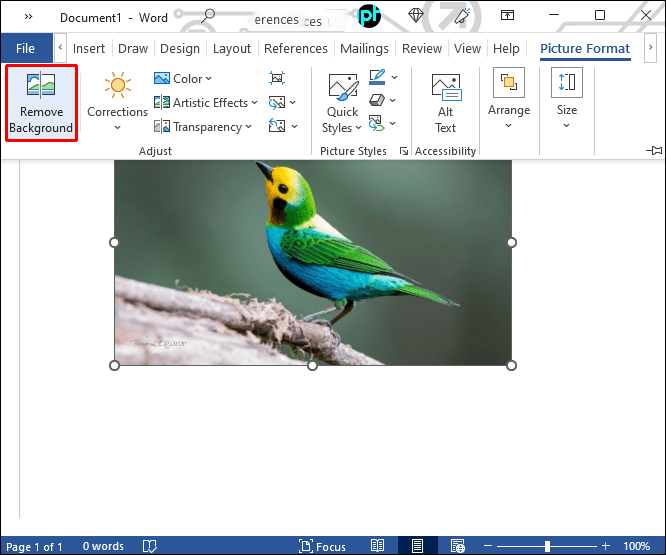 Vai alla scheda”Rimozione sfondo”.
Vai alla scheda”Rimozione sfondo”.
Usa gli strumenti”Segna aree da mantenere”e”Segna aree da rimuovere”per regolare l’immagine.
Questi gli strumenti ti aiutano a correggere gli errori dell’app durante il riempimento dello sfondo. Gli strumenti sono facili da usare e funzionano in modo simile a qualsiasi strumento di disegno a penna in grado di evidenziare aree specifiche.
Sai che stai facendo bene se le aree che desideri rimuovere diventano magenta dopo aver effettuato la selezione. Il contrario si applica alle aree che desideri conservare, poiché dovrebbero tornare al colore originale.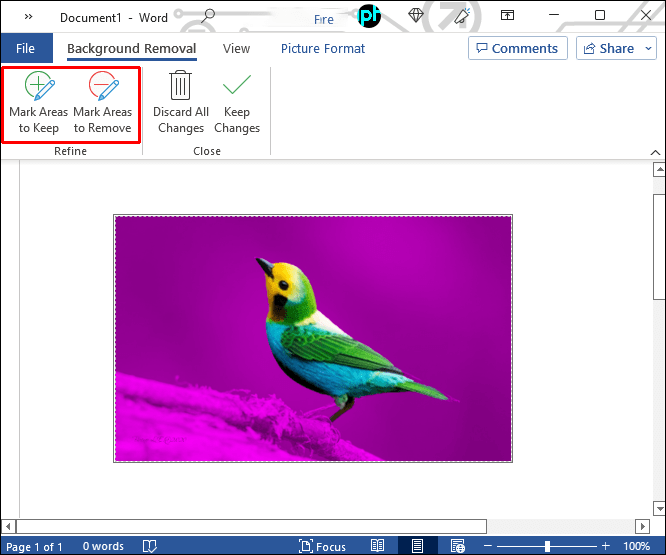 Fai clic sul pulsante”Mantieni modifiche”.
Fai clic sul pulsante”Mantieni modifiche”.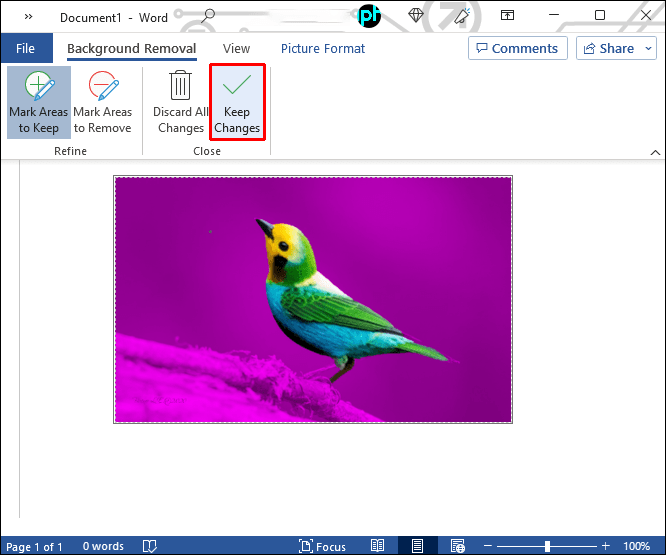
Nota che questa è una funzione abbastanza decente da usare se vuoi rimuovere uno sfondo di un’immagine quando lavori in un documento Word senza prima passare attraverso un editor di terze parti.
Tuttavia, Word non ha un dispositivo di scorrimento della trasparenza e inoltre non funziona con le immagini a più livelli. Pertanto, puoi rimuovere uno sfondo ma non puoi renderlo trasparente.
FAQ
Puoi rimuovere il sfondo dell’immagine in Microsoft PowerPoint?
PowerPoint consente varie personalizzazioni dell’immagine, ma la rimozione dello sfondo o la trasparenza non sono tra queste. Analogamente a Word, PowerPoint consente solo all’utente Aiuta a modificare l’opacità dell’intera immagine e a rimuoverne il contorno per renderla più uniforme nel documento.
La manipolazione dello sfondo è un’abilità di accesso a un editing superiore
Se vuoi giocare con immagini e creare contenuti sorprendenti, regolare lo sfondo dell’immagine è una delle prime abilità da padroneggiare.
Che si tratti di rimuovere lo sfondo, cambiarne il colore o regolare la trasparenza, il modo migliore per farlo è con uno strumento di modifica delle immagini dedicato.
Altri software, in particolare le app incentrate sulla creazione di documenti, raramente dispongono degli strumenti e delle funzionalità necessari per manipolare lo sfondo su una scala superiore.
Quale software scegli? preferisci per progetti di trasparenza e rimozione dello sfondo complessi e più basilari? Quali strumenti online gratuiti puoi consigliare a qualcuno con conoscenze limitate in quest’area? Faccelo sapere nella sezione dei commenti.
Disclaimer: alcune pagine di questo sito possono includere un link di affiliazione. Ciò non influisce in alcun modo sul nostro editoriale.