Impara a disabilitare in modo rapido e facilmente disabilitato il copilota in tutte le app Microsoft 365 come Excel, Word, PowerPoint, Outlook e OneNote.
Copilot è ora disponibile per tutti gli utenti di Microsoft 365. Mentre è una buona funzionalità automatizzare determinate attività come riassumere, redazione di e-mail, scrittura creativa, ecc., Non tutti desiderano o amano usarlo. Se non si desidera utilizzare la funzione Copilota in Excel, Word, PowerPoint e Onenote, puoi disabilitarla tramite”Opzioni”.
In questo tutorial rapido e diretto, mostrerò i passaggi per disabilitare il copilota in tutte le app Microsoft 365. Iniziamo.
opzioni “. CheckBox.Click “ OK “. Riavvia l’app e il copilota è disabilitato .
Passaggi dettagliati (con screenshot)
Per prima cosa, apri l’applicazione Microsoft 365 specifica in cui si desidera disabilitare il copilota (ad esempio, Word, Excel, PowerPoint). Per fare questo, apri il menu di avvio , per l’applicazione per nome (come”Word”) e fai clic su” Apri .”
Una volta che l’app si apre, fai clic sul pulsante” “nella parte inferiore della barra laterale sinistra.
Note : Strong Opzioni “. (sembra un’icona di marcia) nell’angolo in alto a destra.
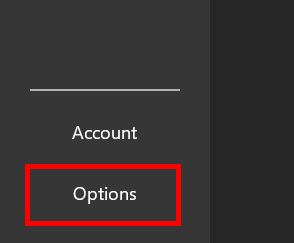
ora, vai a” Copilot “Scheda sulla finestra e poi sulla finestra e poi sulla finestra e poi sulla finestra e poi sulla finestra. deseleziona la casella di controllo “ abilita copilota . Fai clic sul pulsante” ok “per salvare la modifica.
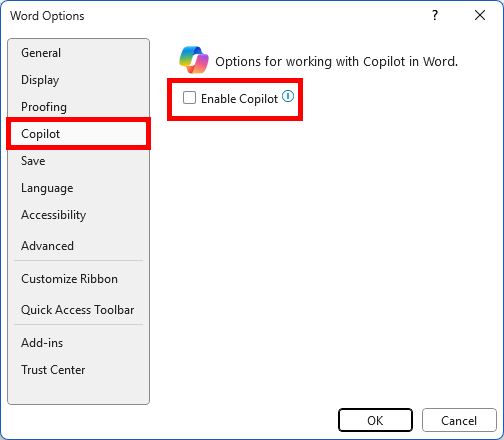 Finalmente, Resta di ricoperta di Office>, a Strong>, Il copilota in quell’app Microsoft 365 specifica è disabilitato . Ad esempio, se hai seguito i passaggi precedenti in Word, Copilot è disabilitato solo in quell’app. Per disabilitarlo in altre app Microsoft 365, seguire gli stessi passaggi in quelle app.
Finalmente, Resta di ricoperta di Office>, a Strong>, Il copilota in quell’app Microsoft 365 specifica è disabilitato . Ad esempio, se hai seguito i passaggi precedenti in Word, Copilot è disabilitato solo in quell’app. Per disabilitarlo in altre app Microsoft 365, seguire gli stessi passaggi in quelle app.
Puoi anche disabilitare il copilota o rimuovere completamente il copilota disinstallandolo da Windows 11.
Se hai domande o hai bisogno di aiuto, commenta di seguito. Sarò felice di aiutarti.