Sapevi che puoi modificare l’ordine di colonna in File Explorer riorganizzandoli? Ecco come farlo.
La visualizzazione dei dettagli dell’Explorer visualizza file e cartelle in quattro colonne, disposte in un ordine specifico: nome, data modificata, tipo e dimensione. Quando necessario, è possibile aggiungere più colonne come tag, data accessibile, durata, proprietario, stato, ecc. Qualsiasi colonna aggiunta è per impostazione predefinita aggiunta alla fine delle prime quattro colonne. Se lo desideri, puoi modificare l’ordine della colonna per soddisfare i tuoi requisiti specifici. Ad esempio, invece della colonna”Data modificata”, forse vuoi che la colonna”Size”sia accanto alla colonna”Nome”.
In questo tutorial rapido e semplice, lasciami mostrare come riorganizzare le colonne in File Explorer in Windows 11 e Windows 10. Iniziamo.
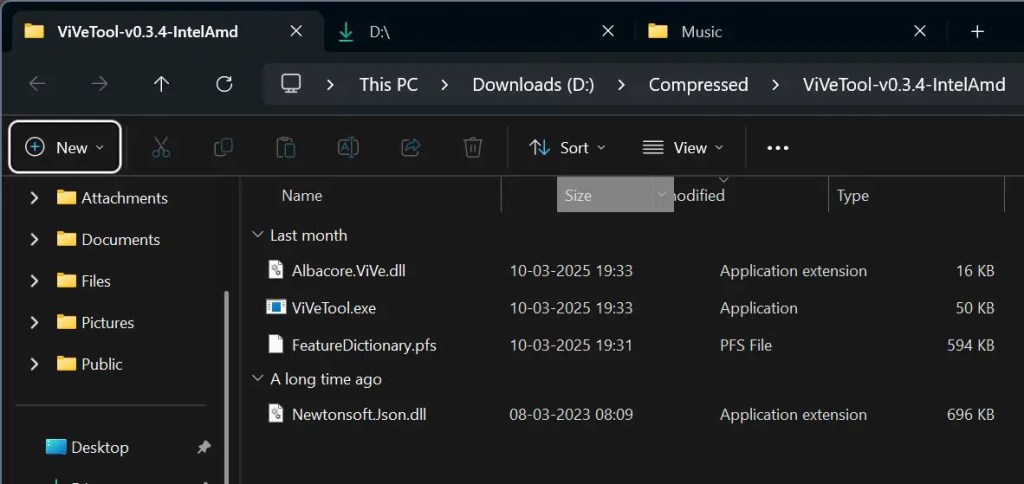 > Strong da conoscere Good Good Good Good Good Good Good In File Explorer
> Strong da conoscere Good Good Good Good Good Good Good In File Explorer
Riorganizza le colonne Explorer utilizzando Drag and Drop
Il modo più semplice per modificare l’ordine di colonna in File Explorer è trascinando e lasciando cadere. Ecco come.
Premi”Tasto Windows + I”per aprire File Explorer . Vai nella cartella in cui si desidera riorganizzare le colonne. Clicca e tieni l’intestazione della colonna , trascina nella posizione in cui si desidera impostare e . Puoi fare lo stesso con altre colonne .
Riorganizza le colonne Explorer Explorer Usando la finestra di dialogo”Scegli dettagli”
È anche possibile riorganizzare l’ordine di colonna usando la finestra di dialogo”Scegli i dettagli”. Il più grande vantaggio di questo metodo è che puoi aggiungere ulteriori colonne come tag, proprietario, ecc. Se lo desideri. Ecco come.
Apri File Explorer . Vai alla cartella in cui vuoi riorganizzare le colonne. Fare clic con il tasto destro Down “. Una volta fatto, fai clic su” OK “. Con questo, hai cambiato l’ordine di colonna in File Explorer . Modificare l’ordine di colonna. Quindi, fai clic con il tasto destro su qualsiasi intestazione di colonna e seleziona “ più “.
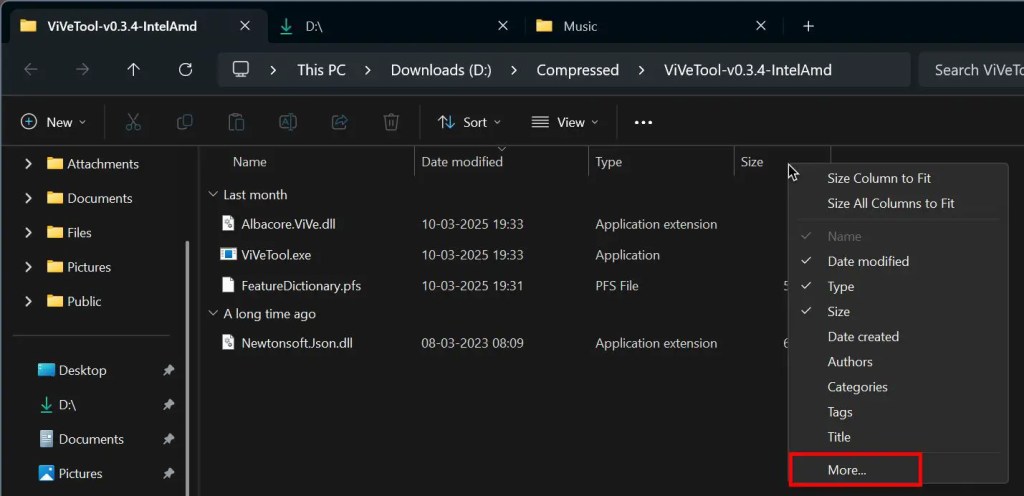
L’azione sopra oppenda il dialogo”Scegli i dettagli”. In esso, Seleziona la colonna che si desidera riordinare e fare clic sui pulsanti” Sposta verso l’alto “o” spostati “. Ad esempio, dal momento che volevo posizionare la colonna di dimensioni accanto alla colonna”Nome”, ho selezionato la colonna”Size”e quindi ho premuto il pulsante”Sposta verso l’alto”due volte.
Come ho detto prima, questo metodo ti consente di aggiungere ulteriori colonne. Se si desidera farlo, seleziona la casella di controllo accanto alla colonna che si desidera aggiungere nella finestra di dialogo”Scegli dettagli”.
Infine, fai clic sul pulsante” OK “per salvare le modifiche.

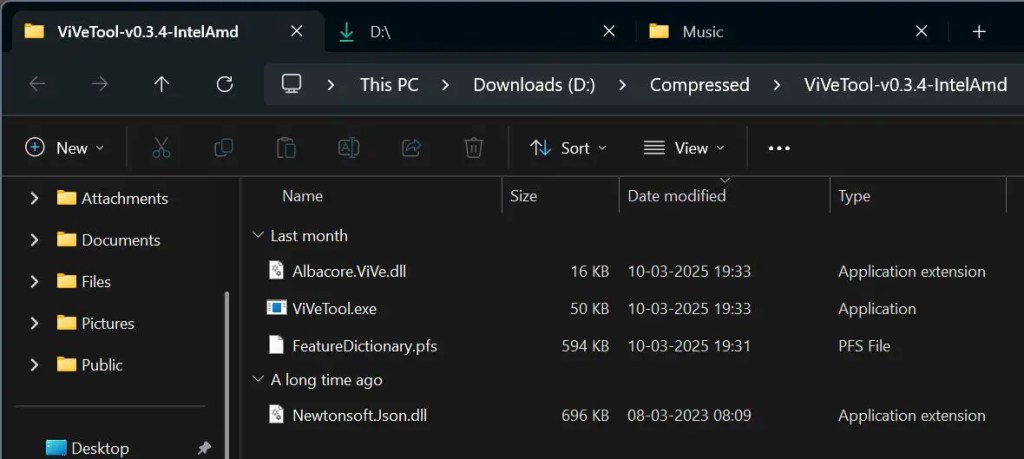
cambiando l’ordine di colonna in file in fase di file Vedi, hai due metodi per riorganizzare rapidamente e facilmente le colonne in File Explorer su Windows 11 e Windows 10. Una cosa che dovresti tenere a mente è che le modifiche apportate sono applicabili solo a quella cartella specifica. Tali modifiche non si rifletteranno nei suoi sottocartelle o in altre cartelle. Se si desidera che l’ordine della colonna venga modificato in tutti i suoi sotto-conduttori, è necessario applicare manualmente le impostazioni. Segui questa guida per imparare: come applicare la colonna e altre impostazioni della cartella a tutti i sotto-conduttori in una cartella in File Explorer.
Se hai domande o hai bisogno di aiuto, commenta di seguito. Sarò felice di aiutarti.