Vuoi eliminare tutte le password salvate dal browser Google Chrome? Questo tutorial è per te.
Il gestore delle password integrato di Google Chrome è piuttosto semplice da usare. Per coloro che hanno abilitato l’opzione di sincronizzazione, tutte le password salvate sono sincronizzate automaticamente con altri dispositivi. Tuttavia, è piuttosto semplice e nudo, soprattutto se confrontato con altri gestori di password dedicati come Bitwarden o 1Password.
Se stai prendendo in considerazione la migrazione di un altro gestore di password o non si desidera più utilizzare Google Password Manager, dovresti eliminare tutte le password salvate dal browser Chrome. In questo modo, non devi preoccuparti di perdite di password, duplicati e riempimenti automatici indesiderati nel browser e in altri dispositivi.
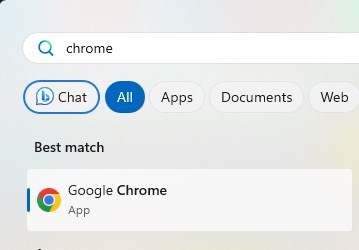
in questo rapido e semplice in tutoriale Google Chrome . Iniziamo.
Prima di iniziare
una volta eliminate le password in Chrome, sono andate per sempre. Quindi, eseguire il backup delle password Chrome prima di procedere. Bulk Eliminazione delle password da Chrome elimina anche eventuali passkeys salvati.
Passaggi per eliminare la password in blocco in Google Chrome
premere il”tasto Windows”per aprire il menu di avvio . punti verticali) nell’angolo in alto a destra.Seleziona le”impostazioni “opzione.seleziona “ AutoFill e password ” dalla scheda laterale.” Elimina “. Con questo, tutte le tue password salvate vengono eliminate da Google Chrome .
Passaggi dettagliati (con schermate)
Come primo passo, apri il browser di Google Chrome, se non lo è già. Per fare ciò, Apri il menu Start premendo il”tasto Windows”sulla tastiera, cerca” Google Chrome “e fai clic sull’opzione” Apri “.
Una volta che il browser si apre, fai clic sull’icona” menu 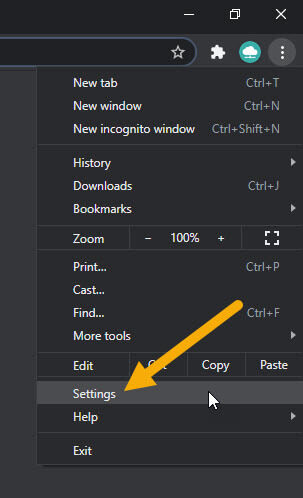 AutoFill e password “dalla barra laterale. Quindi, fai clic su” Google Password Manager “nella pagina giusta.
AutoFill e password “dalla barra laterale. Quindi, fai clic su” Google Password Manager “nella pagina giusta.
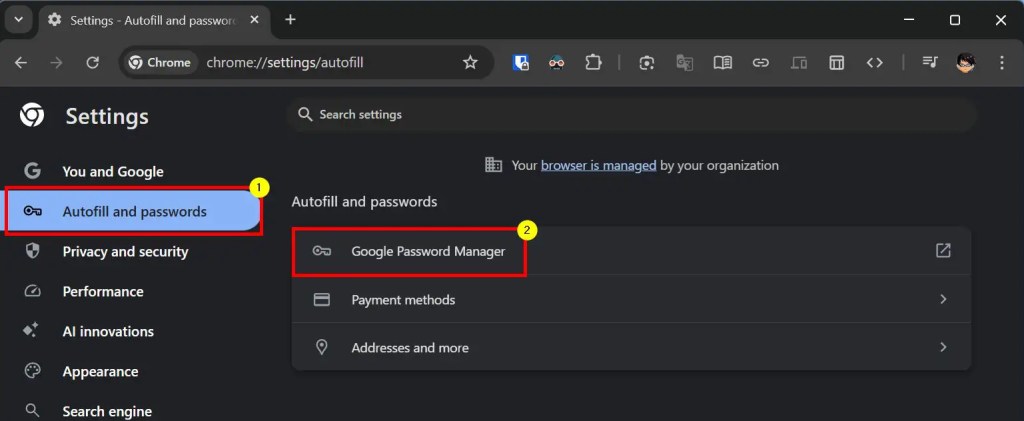
L’azione sopra oppenda la responsabile della password Google in una nuova scheda. Qui, vai alle” impostazioni “dalla barra laterale. Quindi, fai clic sul pulsante” Elimina dati “accanto a”Elimina tutti i dati di Google Password Manager”.
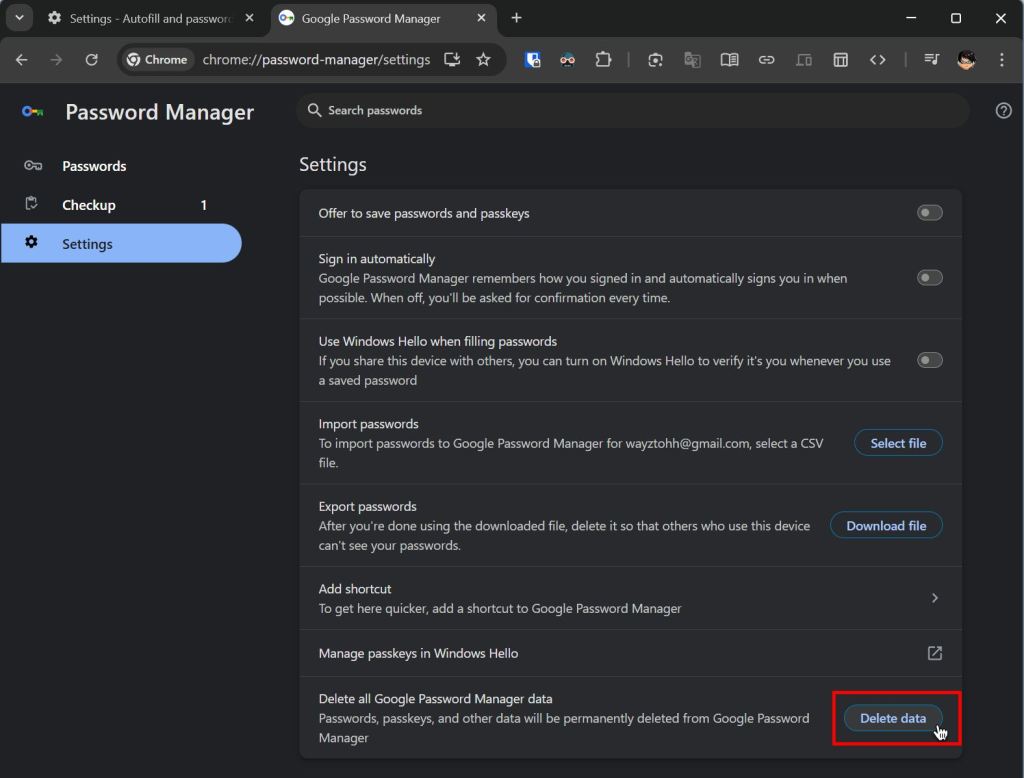
Vedrai una finestra di avviso, fai clic su”Strong>””Button.
È. Con ciò, hai eliminato tutte le password salvate e passkeys da Google Password Manager. È possibile verificarlo aprendo la pagina”Impostazioni”>”AutoFill and Passwords”>”Google Password Manager”.
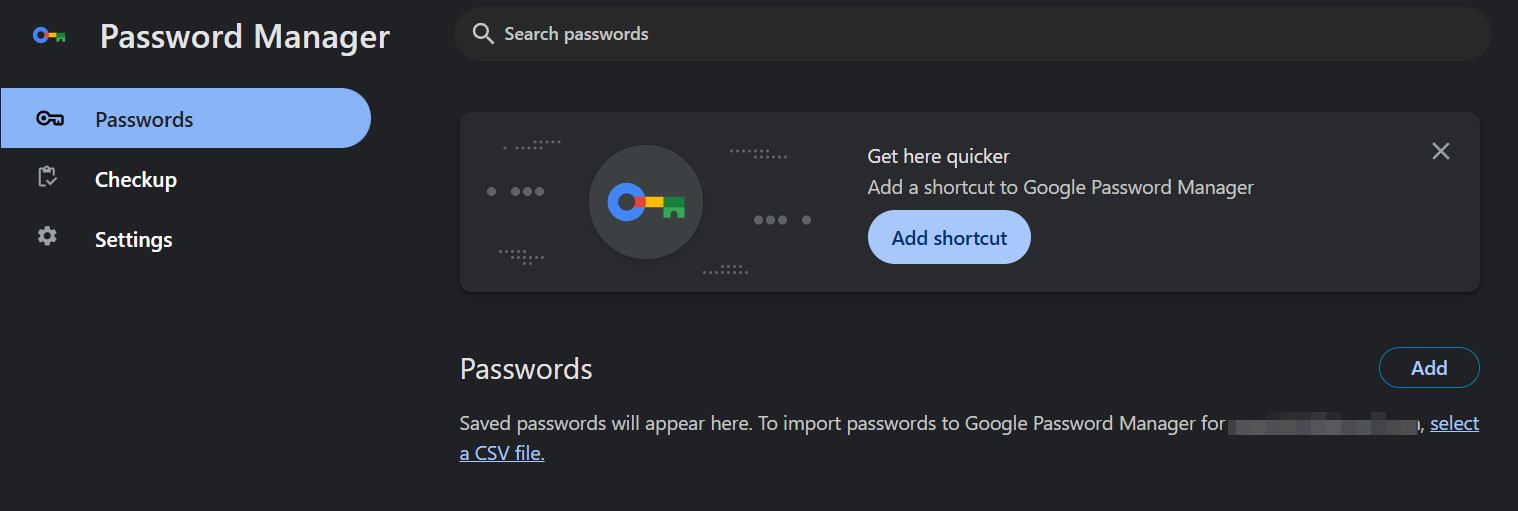
Wrapping Up
As you can see, while the option to delete all the saved passwords Da Chrome è piuttosto difficile da trovare, il processo reale è piuttosto semplice e diretto. Come ti ho avvertito prima, una volta eliminate le password, sono per sempre. Quindi, assicurati di creare un buon backup di tutte le password Chrome prima di seguire i passaggi. È possibile importare le password di back-up in altri gestori di password.
Se hai domande o hai bisogno di aiuto, commenta di seguito. Sarò felice di aiutarmi.
Update : questo tutorial viene aggiornato per riflettere le modifiche e gli aggiornamenti al browser Chrome.
