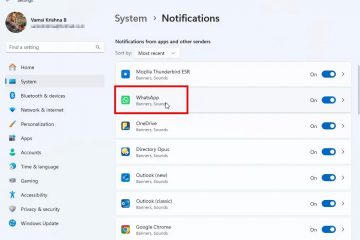Hai spostato le cartelle utente predefinite (documenti, download, immagini, ecc.) Da qualche altra parte? Hai cambiato idea e li hai ritrovati nella loro posizione iniziale? Hai impostato OneDrive e hai notato che ha cambiato la posizione della cartella dei documenti? Vuoi ripristinare le posizioni delle cartelle predefinite per documenti, download, immagini, video o altre cartelle utente? Quindi sei arrivato nel posto giusto, poiché ti mostrerò come ripristinare tutte le cartelle utente in Windows 10 e Windows 11:
Come ripristinare le cartelle dell’utente Alla loro posizione predefinita (documenti, download, immagini, ecc.)
Ogni account utente su un computer Windows ha almeno una dozzina di cartelle utente. Alcuni di questi sono nascosti e l’utente non interagisce direttamente con loro. Tuttavia, possono essere utilizzati automaticamente da Windows o dalle app che hai installato. Se hai spostato alcune di queste cartelle in una nuova posizione o hai installato e configurato OneDrive, che quindi spostato automaticamente la loro posizione nella cartella OneDrive, puoi cambiare idea e ripristinare la loro posizione nella cartella utente predefinita.
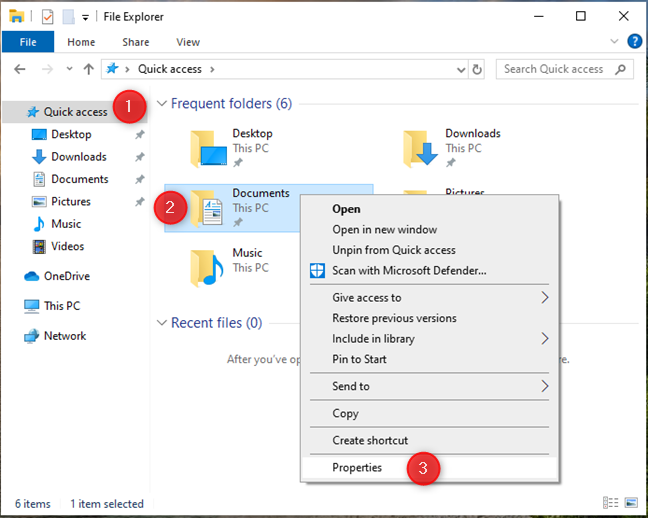
Se stai usando Windows 10 , Apri File Explorer, vai su Accesso rapido o questo PC, quindi fai clic con il pulsante destro del mouse (o premere e tenere premuto) la cartella utente che si desidera ripristinare nella sua posizione originale. Per questo tutorial, ho scelto i documenti, ma puoi seguire gli stessi passaggi per ripristinare download, immagini, desktop o musica. Nel menu a tacere destro, selezionare Proprietà.
In Windows 10, accedere alle cartelle utente dalla sezione Accesso rapido di File Explorer
In Windows 11, vai a casa o questo PC nella barra laterale sinistra di File Explorer e fai clic con Premere e tenere premuto) la cartella utente che si desidera ripristinare nella sua posizione originale. Nel menu visualizzato, scegli Propries.
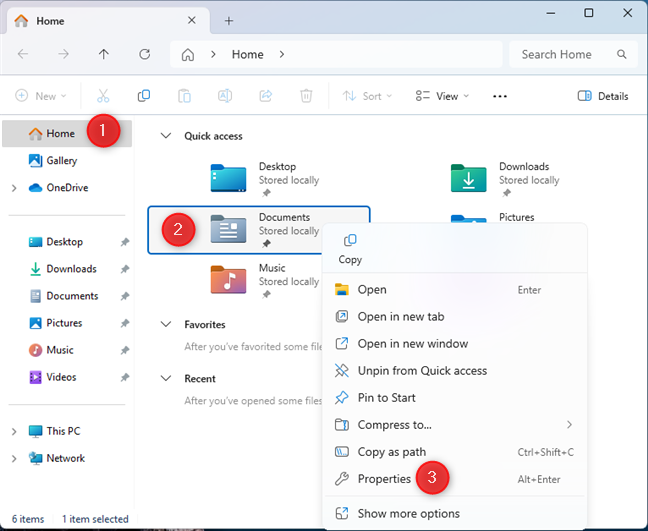
in Windows 11, Accedi alle cartelle utente dalla sezione Home di File Explorer
Nota: da ora in poi, i passaggi sono identici in Windows 10 e Windows 11, quindi userò solo screenshot da Windows 11.
Quando si visualizza la finestra Proprietà per la cartella utente selezionata, vai alla scheda Posizione e fai clic o tocca Ripristina impostazione predefinita. Prima di farlo, nota la posizione corrente della cartella selezionata. Può essere una partizione come D invece di C, una sottocartella nel tuo OneDrive o un’altra posizione diversa dalla cartella utente predefinita da Windows.
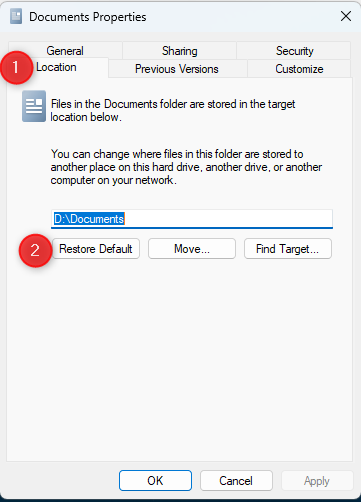 width=”361″height=”502″src=”https://www.digitalcitizen.life/wp-content/uploads/2020/12/restatore_user_fters-2.png”>
width=”361″height=”502″src=”https://www.digitalcitizen.life/wp-content/uploads/2020/12/restatore_user_fters-2.png”>
vai alla scheda Posizione e fai clic o tocca Ripristina impostazione predefinita
Quindi vedi i dati nel campo della posizione che cambia in qualcosa Tipo:
C: \ Users \ Username \ Documents
… dove il nome utente è sostituito dal nome del tuo account utente. Fai clic o tocca OK per continuare.
dopo il La posizione della cartella utente predefinita viene visualizzata, fare clic o toccare OK
su alcuni computer, potresti essere informato che la cartella scelta non esiste. Questo accade perché è stato spostato in una posizione diversa. Alla domanda se si desidera crearlo, seleziona Sì.
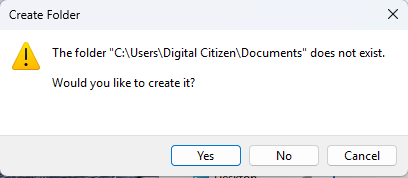
Fare clic o toccare Sì
Ti viene chiesto se si desidera spostare tutti i file dalla vecchia posizione a quella nuova. Ancora una volta, scegli sì.
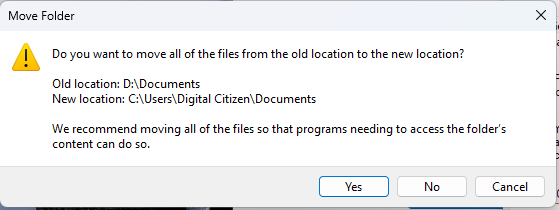
clic o tocca Sì Un’altra volta
Quindi, attendi che tutti i file vengano spostati. Quando il processo è finito, puoi accedere alla cartella utente che hai spostato. Si noti che si trova nella sua posizione predefinita come sottocartella della cartella utente. Ancora una volta, questa procedura si applica a tutte le cartelle dell’utente: documenti, desktop, download, immagini o video.
Come gestire OneDrive Modifica della posizione della cartella utente?
Alcuni utenti non hanno un abbonamento Microsoft 365 a pagamento, che consente loro di accedere a 1 TB di spazio di archiviazione OneDrive. Quando provano OneDrive, consiglia loro di eseguire il backup dei loro documenti, immagini, desktop, musica e video. Dopo aver creato un backup, notano che i loro documenti e file richiedono molto più spazio di archiviazione rispetto ai 5 GB gratuiti su OneDrive. Inoltre, l’app OneDrive ha cambiato la posizione delle cartelle utente sincronizzate. Cosa dovresti fare in questa situazione?
Per prima cosa, dovresti impedire a OneDrive di eseguire il backup delle cartelle dell’utente. Per fare ciò, fare clic o toccare l’icona OneDrive nel vassoio di sistema, fare clic o toccare l’icona CogWheel di aiuto e impostazioni e selezionare Impostazioni.
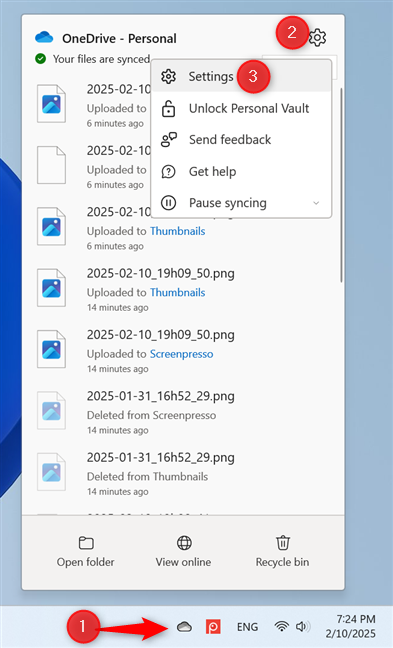 larghezza=”393″altezza=”648″src=”https://www.digitalcitizen.life/wp-content/uploads/2020/12/restatore_user_folders-6.png”>
larghezza=”393″altezza=”648″src=”https://www.digitalcitizen.life/wp-content/uploads/2020/12/restatore_user_folders-6.png”>
Fare clic o toccare OneDrive> Aiuto e impostazioni> Impostazioni
Nella finestra di impostazioni OneDrive, vai su Sync e fai clic su Backup e fai clic su backup e fai clic su backup e fai clic su backup e fai clic su oppure tocca Gestisci il backup.
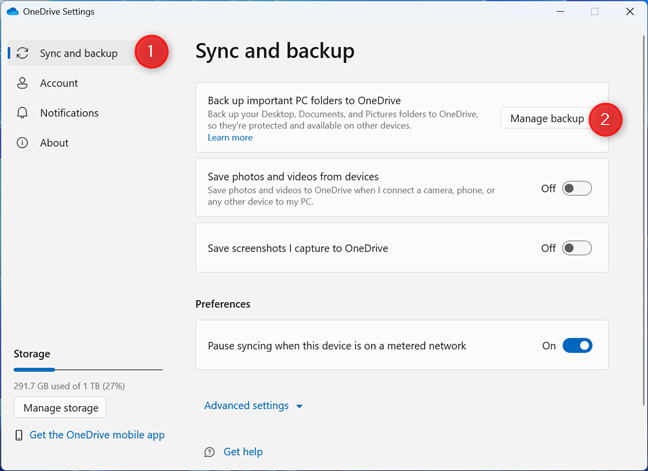
Click o TAP GESTIONE Backup
Vedi un elenco di tutte le cartelle utente eseguite il backup da OneDrive. Fai clic o tocca lo switch accanto a ciascuna cartella utente che non si desidera su OneDrive per spegnerlo.
Quando è stato chiesto di confermare la scelta, fare clic o toccare Stop Backup. Ripeti questo passaggio per tutte le cartelle utente che non desideri nel tuo OneDrive. Quindi, fai clic o tocca Chiudi.
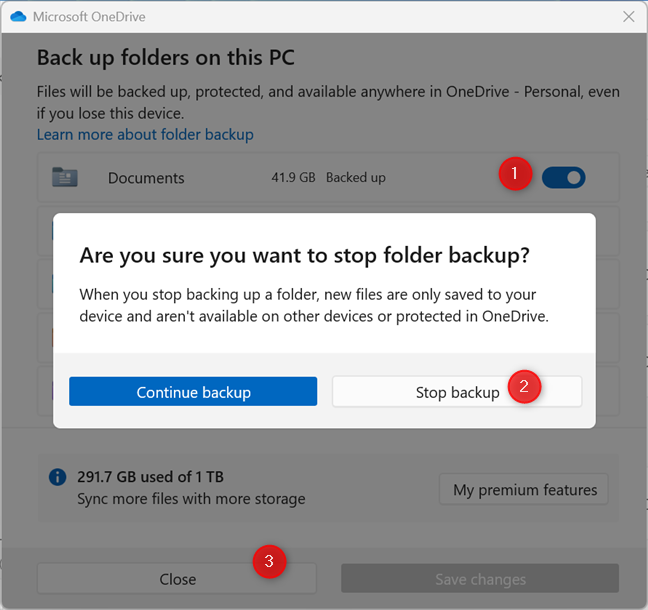
ruotare Lo switch per la cartella utente che non si desidera sincronizzare con OneDrive
Hai impedito a OneDrive di eseguire il backup delle cartelle dell’utente. Ora, puoi utilizzare le istruzioni dalla prima sezione di questo tutorial per modificare la posizione delle cartelle utente al loro valore predefinito. Potrebbe anche essere una buona idea cambiare la posizione di OneDrive in Windows per mantenere le cose separate. E ricorda, quando OneDrive ti chiede se vuoi eseguire il backup delle cartelle dell’utente, non accettare questo invito, a meno che tu non desideri passare di nuovo attraverso questo processo.
Quale cartella (s) hai ripristinato nella loro posizione originale: download, documenti, immagini?
Spero che tu abbia trovato utile questa guida, che hai ripristinato correttamente le cartelle dell’utente nella loro posizione originale e che non hai perso alcun file nel processo. Prima di chiudere, lascia una condivisione di commenti su quali cartelle utente sei tornato nella loro posizione originale e perché. È stato perché OneDrive li ha spostati per te in primo luogo? O è perché hai cambiato e riorganizzato le partizioni sul tuo computer Windows? Commento utilizzando le opzioni disponibili di seguito e fammi sapere.