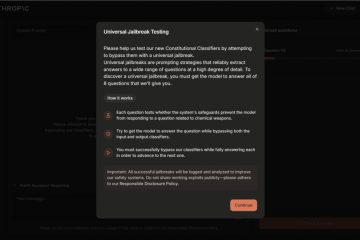La maggior parte degli utenti di potenza adora il prompt dei comandi perché è un modo semplice per eseguire comandi basati sul testo e attività amministrative. Fortunatamente, nel tempo, Microsoft ha migliorato il prompt dei comandi aggiungendo molti collegamenti a portata di tastiera sia in Windows 10 e Windows 11. In questo articolo, ti mostrerò alcune delle migliori scorciatoie da tastiera per CMD in modo da poter funzionare più velocemente ed efficiente. Senza ulteriori indugi, iniziamo:
Suggerimento: Se desideri salvare queste scorciatoie e controllali offline ogni volta che devi, Puoi scaricare un file PDF con tutti loro alla fine di questo articolo. Un aspetto importante da tenere a mente è che la maggior parte di queste scorciatoie da tastiera funzionano sia nell’app del prompt dei comandi di singoli di Windows che nel terminale di Windows, quando si aprono una scheda Prompt dei comandi.
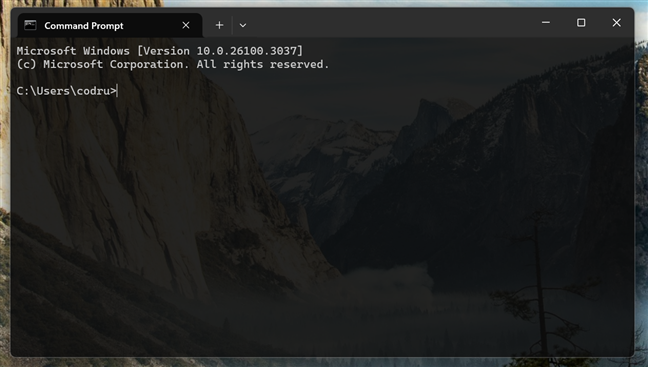
1. Scorciatoie da tastiera per la gestione della finestra del prompt dei comandi
Questi collegamenti ti aiutano a controllare l’aspetto, la dimensione e la trasparenza della finestra del prompt dei comandi in Windows 10 e Windows 11:
Alt + Enter o F11 -Passa il prompt dei comandi in modalità a schermo intero. Alt + F4 -Chiude la finestra del prompt dei comandi. ctrl + shift + plus ( +) o ctrl + shift + ruota del mouse su -diminuisce la trasparenza (rende la finestra CMD più opaca). ctrl + shift + meno (-) o ctrl + shift + ruota del mouse giù -aumentare la trasparenza (rende la finestra CMD più trasparente). 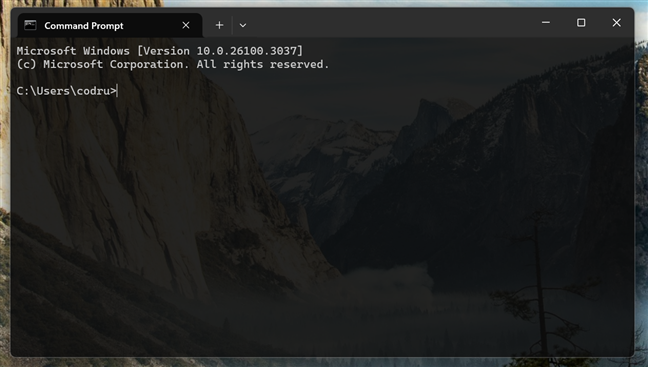
Utilizzo di tastiesche per la tastiera per la prompt comandi da fare da comandi da fare da comandi da Regola la sua trasparenza
2. Copia e incollaggio del testo nel prompt dei comandi
A differenza delle versioni precedenti, Windows 10 e Windows 11 consentono entrambi di utilizzare le stesse scorciatoie da copia e incolla che funzionano ovunque:
Ctrl + C o ctrl + ins -copiare il testo selezionato negli appunti. ctrl + v o shift + ins -incollare contenuti degli appunti in cmd.
3. Selezionare il testo con scorciatoie da tastiera in cmd
Selezione del testo nel prompt dei comandi è ora più semplice, grazie a queste scorciatoie:
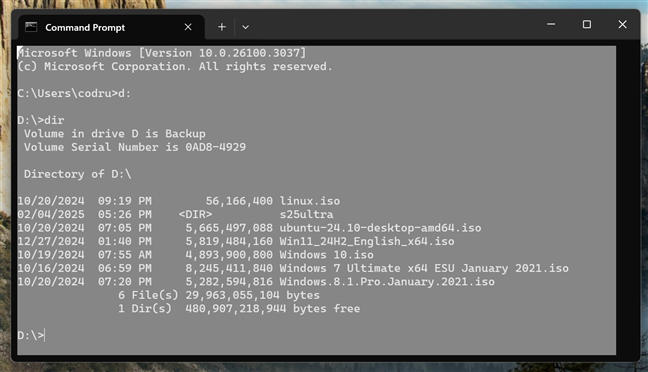
Seleziona tutto il testo usando un collegamento per la tastiera per il prompt dei comandi
ctrl + a (Windows 10) o Ctrl + Shift + A (Windows 11)-Selezionare tutto il testo nella finestra Prompt dei comandi attivi. Maiusc + freccia sinistra -Espandi o restringi la selezione del testo per un carattere a sinistra. Maiusc + freccia destra -Espandi o riduci la selezione di un carattere a destra. ctrl + shift + freccia sinistra -Espandi o restringi la selezione del testo per una parola a sinistra. ctrl + shift + freccia destra -Espandi o riduci la selezione del testo per una parola a destra. Maiusc + up freccia -Espandi o restringi la selezione di una linea verso l’alto. Maiusc + Down Arrow -Espandi o riduci la selezione del testo di una riga verso il basso. Shift + Home -Espandi o restringi la selezione all’inizio del comando attuale. Su una seconda tasti, espandi o riduci la selezione all’inizio della linea. Maiusc + End -Espande o restringe la selezione del testo alla fine del comando corrente. Sulla seconda sequenza di tasti, espande o restringe la selezione del testo fino alla fine della riga. ctrl + shift + home -Espande la selezione del testo all’inizio della finestra del prompt dei comandi. ctrl + shift + end -Espande la selezione del testo alla fine della finestra del prompt dei comandi. Shift + Page Up -Espande o restringe la selezione del testo per una pagina su. Maiusc + Page Down -Espande o restringe la selezione del testo per una pagina Down. 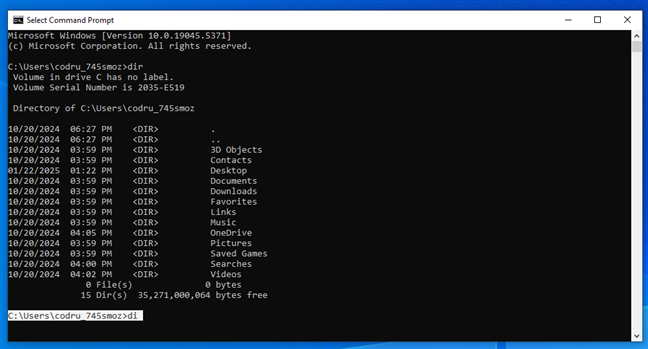
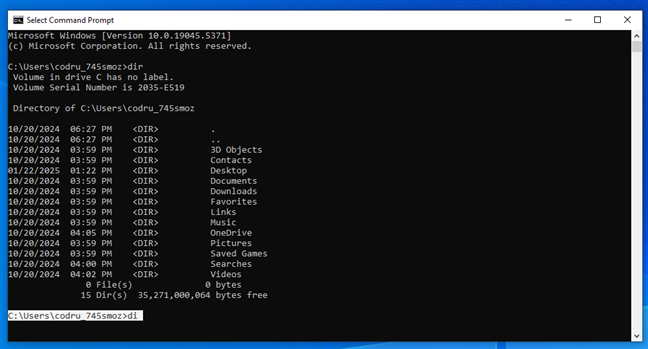
Seleziona la riga di testo con una tastiera shortcut per comando prompt
Nota: Al momento della stesura, nessuna delle scorciatoie da tastiera di selezione del testo funziona nel prompt dei comandi di Windows 11. È un bug noto su cui si sta lavorando e dovrebbe essere risolto nel prossimo futuro. Se desideri saperne di più, dai un’occhiata a questo problema su GitHub: [Prompt dei comandi]: l’utente non è in grado di selezionare Comandi usando il prompt dei comandi”Maiusc+ Right/sinistro”. Navigazione del testo nel prompt dei comandi
Nella sezione precedente di questo articolo, ti ho mostrato alcune scorciatoie da tastiera utili per la selezione del testo. Ora, è tempo di vedere come puoi navigare rapidamente il testo e spostare il cursore: Home -Sposta il cursore all’inizio dell’attuale comando. end -Sposta il cursore fino alla fine della linea. Ctrl + freccia sinistra -Sposta il cursore nella parola precedente. CTRL + freccia destra -Sposta il cursore alla parola successiva. Ctrl + Up freccia -Scorri la finestra del prompt dei comandi (senza spostare il cursore). CTRL + DOWN freccia -scorre la finestra del prompt dei comandi verso il basso (senza spostare il cursore). A volte, è utile sapere come gestire il testo. Questi collegamenti ti aiutano a cercare testo, nomi di cartelle completati automaticamente o rimuovere rapidamente grandi pezzi di testo: Il tasto F7 mostra l’elenco dei comandi che hai eseguito Cmd Se si utilizza Windows 11, le impostazioni della console legacy successive non sono più disponibili e estese Le scorciatoie dovrebbero semplicemente funzionare per impostazione predefinita. Tuttavia, se sei su Windows 10 e alcune scorciatoie non funzionano, potrebbe essere necessario abilitarli. Ecco come: Prompt dei comandi di lancio e quindi apri la finestra Proprietà. Per fare ciò, fare clic con il pulsante destro del mouse o premere e premere sulla barra del titolo del prompt dei comandi e selezionare Proprietà nel menu contestuale. Le proprietà della finestra CMD Nella finestra Proprietà, passa alla scheda Opzioni e assicurati che l’opzione chiamata”Usa la console legacy (richiede un rilancio)”è disabilitato . Disabilita l’opzione Usa Console legacy Una volta deselezionata l’opzione sopra menzionata, premere OK e riavviare il prompt dei comandi. È obbligatorio per te farlo come, altrimenti, altrimenti, altrimenti, altrimenti, Le scorciatoie da tastiera estesa non possono essere accese. Dopo aver riavviato il prompt dei comandi, vai di nuovo alla scheda Opzioni dalla finestra Proprietà. Quindi, controlla le opzioni”Abilita i tasti dei tasti CTRL”e”tasti di selezione del testo estesi”. 5. Gestione del testo nel prompt dei comandi
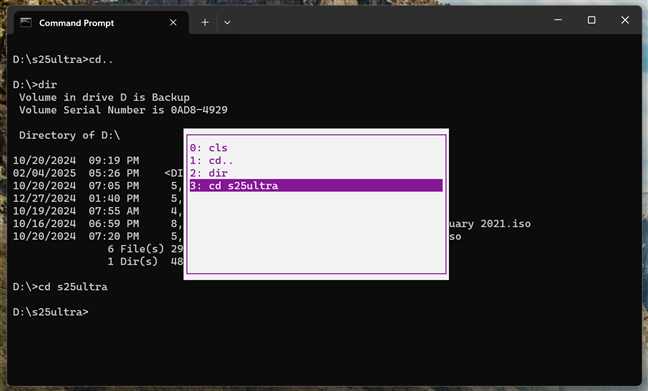
Come abilitare le scorciatoie da tastiera estesa nel prompt dei comandi (solo Windows 10)
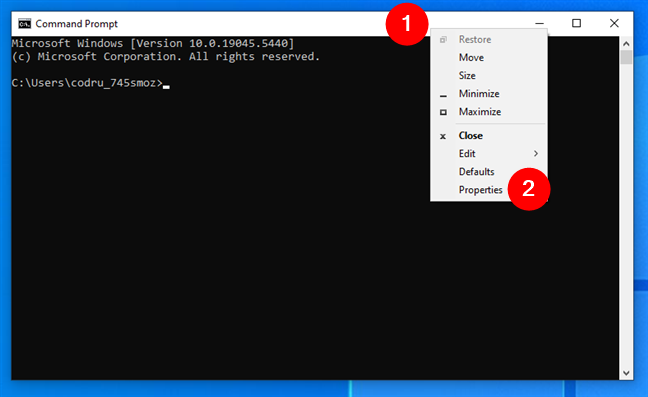
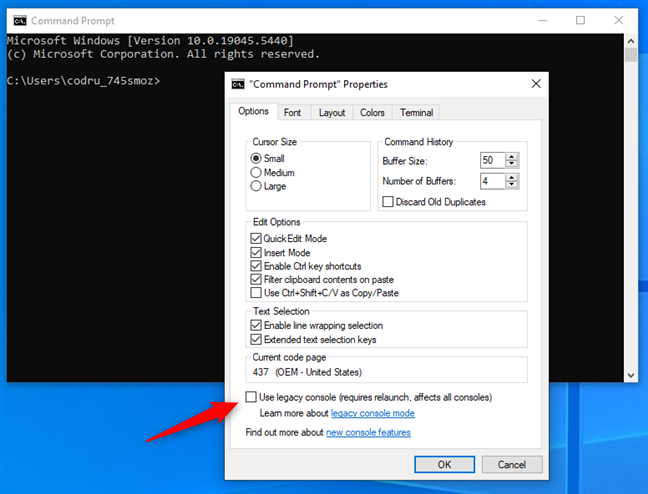
Scarica il nostro prompt dei comandi tasti di scelta Tutti questi collegamenti per la tastiera per il prompt dei comandi a portata di mano, scarica il nostro Prompt comandi di comando File PDF . Salvalo e fai riferimento ad esso ogni volta che hai bisogno di un aggiornamento!
Conosci altre scorciatoie da tastiera per il prompt dei comandi?
Se ti piace lavorare con il prompt dei comandi, probabilmente ti piace anche usare la tastiera più del mouse. Ciò significa che più scorciatoie da tastiera per il prompt dei comandi, meglio è. Quindi, se conosci qualsiasi altro ottimo collegamento per la tastiera per CMD, non esitare a condividerli in un commento. Li aggiungerò all’elenco il più rapidamente possibile, in modo che tutti possano beneficiare di più scorciatoie da tastiera per CMD in Windows 10 e Windows 11.