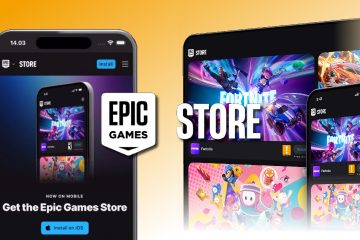Errore 0x800701b1 è l’errore più comune affrontato dagli utenti di Windows, soprattutto quando si spostano o si coprono file da unità esterne o dispositivi USB. , ma un approccio sistematico può ridurne la frustrazione.
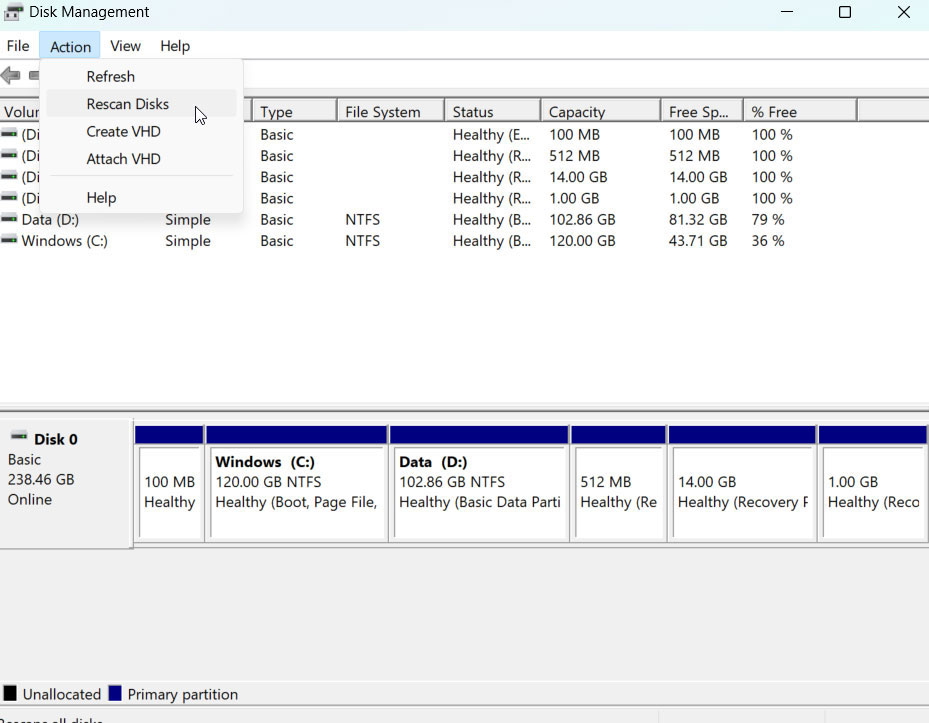
Ma non preoccuparti se stai affrontando questo problema. In questo articolo, abbiamo menzionato alcune delle migliori correzioni che ti aiuteranno a risolvere questo problema.
Tabella dei contenuti
Perché l’errore 0x800701b1 si verifica su PC Windows?
Nella maggior parte dei casi, l’errore 0x800701b1 visualizzerà un messaggio come”un dispositivo che non esiste è stato specificato.”Quindi questo errore può verificarsi per una serie di motivi, come:
C’è un problema con l’USB driver cavi o porta che sono errori incompatibili o corrotti con il file system dell’unità esterna non c’è abbastanza potenza per alimentare i problemi del dispositivo USB relativi all’unità esterna
Come correggere l’errore 0x800701b1 su Windows?
Ecco alcune soluzioni che ti aiuteranno a risolvere 0x800701b1 su un PC Windows:
Fix 1: i dischi di risanamento nella gestione del disco
la gestione del disco può aiutare gli utenti di Windows a salvare le unità se possono”T Accesso azionamenti connessi. Ecco i passaggi per eseguire un Rescan:
nella casella di comando di corsa, tipo diskmgmt.msc e quindi premere ok per aprire la gestione del disco. Utilizzando il menu di contesto, seleziona dischi Rescan nella scheda Action .
Non sarà necessario salvarsi per un breve periodo. Assicurarsi che il problema sia stato risolto trasferendo nuovamente i dati dopo il completamento della procedura.
Fix 2: eseguire una scansione del disco
Uno strumento di scansione disco integrato in Windows può essere utilizzato Per individuare e correggere errori di file system sulle unità.
Assicurarsi che sia i dispositivi di origine che di destinazione siano stati scansionati. Ecco cosa devi fare:
dalla barra delle task di Windows , Apri File Explorer . Nella finestra di questo PC, individuare e fai clic con il pulsante destro del mouse sull’unità esterna collegata al tuo PC Windows. Fai clic su Propries dal menu contestuale. Seleziona la scheda strumenti nella finestra Propries e fai clic sul pulsante Controlla . 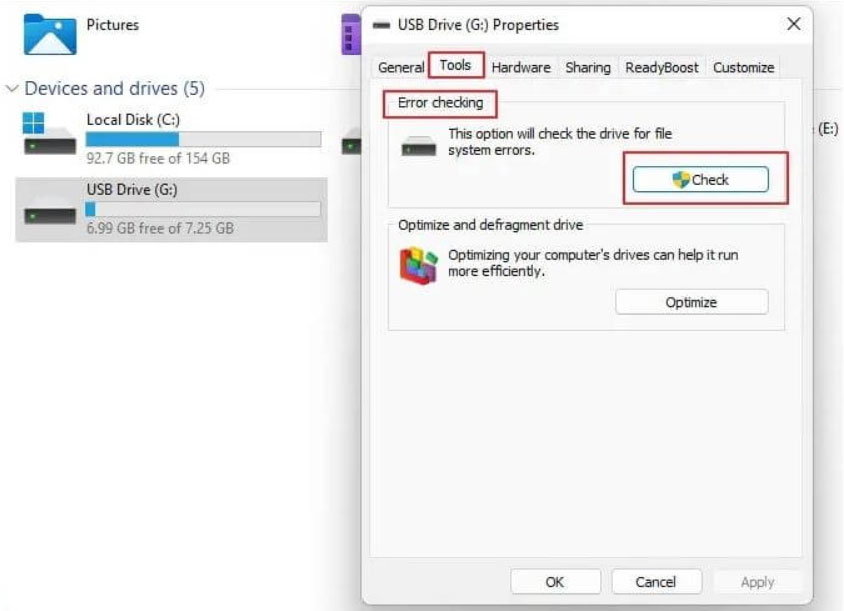
Se è richiesta una scansione del disco, Windows ti avviserà. È necessario scansionare l’unità esterna indipendentemente da ciò che dice e seguire questa procedura anche per l’unità di destinazione.
Fix 3: crea un nuovo account utente di Windows
per risolvere questo errore, Dovrai creare un nuovo account utente di Windows da Windows 11 Impostazioni.
Per aprire impostazioni , premere il tasto Windows + i e quindi fare clic su Account nel riquadro sinistro. Scegli altri utenti . Nella sezione Aggiungi altro utente , fai clic su Aggiungi account. 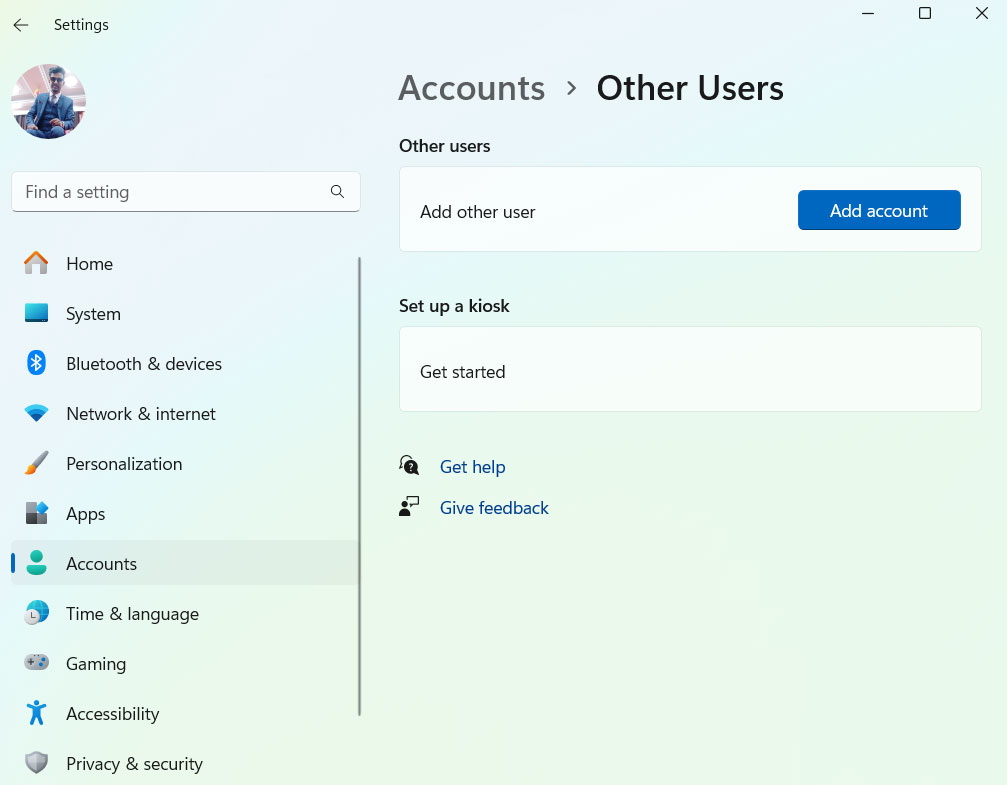 Clicca su Non ho le informazioni di accesso di questa persona e nella schermata successiva Aggiungi un utente senza un account Microsoft. Se lo desideri, puoi digitare un nome utente, una password o una password o porre una domanda di sicurezza. Successivamente, per completare il processo, fare clic su Avanti e seguire le istruzioni sullo schermo.
Clicca su Non ho le informazioni di accesso di questa persona e nella schermata successiva Aggiungi un utente senza un account Microsoft. Se lo desideri, puoi digitare un nome utente, una password o una password o porre una domanda di sicurezza. Successivamente, per completare il processo, fare clic su Avanti e seguire le istruzioni sullo schermo.
Ci sarà un nuovo account utente di Windows creato e puoi verificare se l’errore è stato risolto.
Fix 4: rimuovi l’attributo di sola lettura dell’unità
Per risolvere il problema di non essere in grado di aggiungere nuovi file all’unità di archiviazione, rimuovere l’attributo di sola lettura esistente.
L’unità diventa di sola lettura quando usi questo attributo, quindi puoi solo vedere cosa c’è su di esso e non puoi aggiungere nulla ad esso.
È necessario utilizzare il comando PRIMIBILE SUL SISTEMA OPERATIVO Windows Per rimuovere l’attributo di sola lettura. Ecco come puoi farlo.
Assicurati che il tuo dispositivo di archiviazione sia collegato al tuo PC. Utilizzando il menu start , individuare prompt dei comandi e selezionare Esegui come amministratore . Quando richiesto, seleziona Sì . In CMD, tipo diskpart e premi Invio . Per scoprire quali unità disco hai, esegui il seguente comando: elenco disco nella colonna disco ### , nota il numero visualizzato per il dispositivo di archiviazione. Sostituisci x con il numero notato sopra nel comando seguente. Seleziona il tuo disco specifico su cui eseguire azioni. Seleziona disco x Ora puoi rimuovere l’attributo di sola lettura dall’unità eseguendo il comando seguente: Attributi disco chiara readonly Se si dispone di un dispositivo di archiviazione, chiudere il prompt dei comandi e copiare file su di esso.
Fix 5: Controlla l’alimentazione
Un alimentatore insufficiente può anche causare errori di Windows 0x800701b1, sebbene si tratti di un evento raro.
Le unità di alimentazione possono essere sostituite se non forniscono energia sufficiente, soprattutto se il computer è alimentato da un computer desktop.
Potresti anche voler rimuovere periferiche non necessarie o rimuovere completamente l’alimentazione se necessario.
Fix 6: eseguire chkdsk per prompt dei comandi
potrebbe esserci un Problema con il file system se il codice di errore 0x800701b1 non persiste su un altro computer. I passaggi sono i seguenti:
sulla tastiera, premere win + x e seleziona il prompt dei comandi “(amministratore).” Per eseguire” chkdsk C:/F “Comando, digitalo nella finestra CMD e premere Invio . È importante sostituire “ c: “con la lettera della tua unità. dargli il tempo di completare. Una volta chiuso tutti i programmi aperti, riavvia il computer.
Fix 7: modifica le autorizzazioni di sicurezza
Potresti dover regolare le tue impostazioni per ottenere la proprietà esclusiva di un disco rigido esterno che è crittografato o le cui autorizzazioni di sicurezza sono state modificate. Passaggi che devi intraprendere per risolvere l’errore 0x800701b1:
Windows File Explorer può essere utilizzato per individuare l’unità problematica. Seleziona” Security “>” avanzato. “Nel nome del proprietario, fai clic sul link” cambio “. Fare clic su’ Advanced .’/forte>.” Successivamente, torna alla finestra di sicurezza avanzata . Assicurati che” Sostituisci tutte le voci di autorizzazione degli oggetti figlio… “, quindi premi” Applica .”Per salvare le modifiche.
Fix 8: controlla le impostazioni di sicurezza dell’unità
Quando le restrizioni di sicurezza impediscono di accedere all’unità, l’unità flash USB visualizzerà l’errore”Il dispositivo non esiste.”Modifica le impostazioni di sicurezza per modificare Proprietà.
In File Explorer, fai clic su questo PC a sinistra, quindi fai clic con il tasto destro l’unità mirata a selezionare proprietà , dove Troverai la scheda Security =”610″src=”https://media.tech-latest.com/wp-content/uploads/2024/08/03005523/ad.jpg”> nell’angolo sinistro, clicca avanzato , quindi trova ora ./find-now.jpg”> You will see Change in Advanced Security Settings. Click it. When you see your username, click twice on Esso. Ora devi cercare sostituire tutte le voci di autorizzazione degli oggetti figlio con voci di autorizzazione ereditarie da questo oggetto , selezionalo e fai clic su ok . 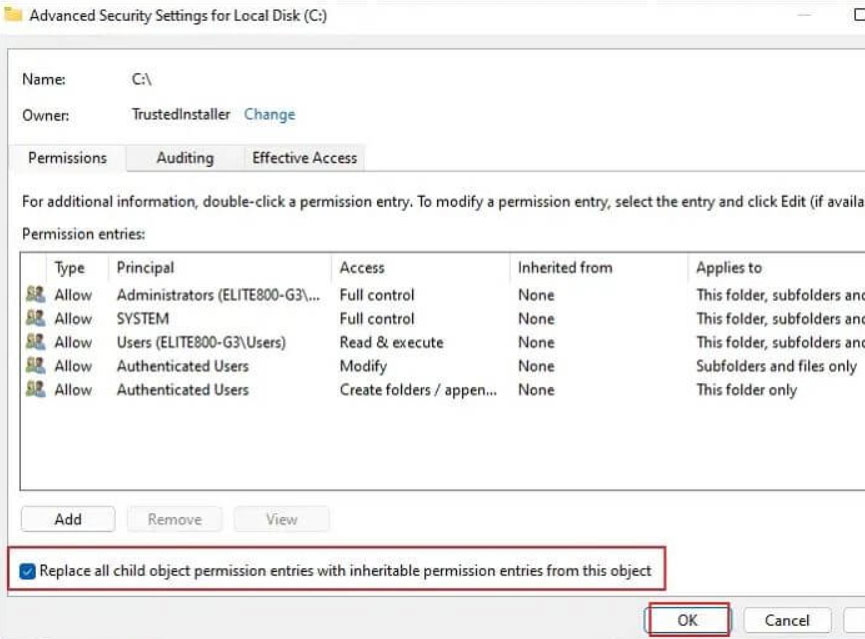
Fix 9: Scansiona il malware
Per evitare attacchi da virus, malware, rootkit e altri software dannosi, è sempre una buona idea mantenere aggiornato il software di sicurezza del tuo computer e lasciarlo scansionare regolarmente il sistema.
È possibile proteggere il tuo sistema da tali minacce con un buon software antivirus. Tuttavia, l’utilizzo di software di protezione del sistema affidabile è cruciale.
Assicurarsi che il software installato venga aggiornato regolarmente da un fornitore di fiducia e altamente classificato. È sempre possibile rimuovere o mettere in quarantena il software antivirus se trova problemi all’interno del sistema.
Fix 10: modifica il formato del disco rigido
potresti essere in grado di risolvere l’errore 0x800701b1 Modificando il formato dell’unità in questione, in particolare se si utilizza la formattazione NTFS, che è un formato di file affidabile e nuovo che consente di trasferire file di dimensioni maggiori.
Tuttavia, si avverte che la formattazione di un’unità cancellerà tutto al suo interno in modo permanente.
In primo luogo, fai clic con il tasto destro in File Explorer e seleziona format per modificare il suo file system. Quindi seleziona NTFS e fai clic su start . Dopo aver finito, fai clic su chiudi e riavvia il computer. Una volta fatto questo, dovresti essere in grado di copiare e incollare il tuo file in quella cartella.
Fix 11: Reinstalla i driver del dispositivo
Se si riscontrano problemi con un determinato dispositivo, puoi provare a reinstallare il suo driver. Questo è un evento comune per dispositivi esterni senza driver compatibili. Per risolvere questo:
Nella ricerca di Windows, immettere” devmgmt.msc “per aprire dispositivo gestore . Quando fai clic su Disco Drive , espanderlo, trovare il dispositivo che ha causato il problema e disinstallarlo.”529″altezza=”417″src=”https://media.tech-latest.com/wp-content/uploads/2024/08/03005142/reinstall.jpg”> Potrebbe essere necessario riavviare il tuo PC se l’errore è stato riavvio del PC se l’errore persiste Abbiamo per te su come correggere l’errore 0x800701b1 su un PC Windows.