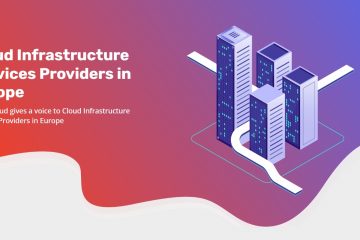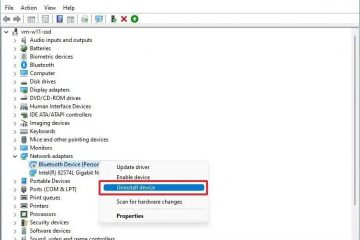Per abilitare gli effetti di Windows Studio, apri Impostazioni > Bluetooth e dispositivi > Fotocamere, fai clic sul dispositivo da “Fotocamere connesse” e configurare gli effetti Studio supportati. Windows 11 dispone di sei effetti principali, tra cui inquadratura automatica, sfocatura dello sfondo, contatto visivo, messa a fuoco vocale, luce ritratto e filtri creativi. Queste funzionalità richiedono hardware specifico (come una NPU ) e non tutti gli effetti sono disponibili su tutti i dispositivi
AGGIORNATO il 21/01/2025: su Windows 11 24H2 (Aggiornamento 2024) e versioni successive, ora hai accesso agli”Effetti di Windows Studio”per migliorare le chiamate video e vocali. e registrazione con funzionalità basate sull’intelligenza artificiale. In questa guida imparerai i passaggi per accedervi e configurarli.
Cosa sono gli effetti Studio?
Windows Studio Effects è una suite di strumenti basati sull’intelligenza artificiale disponibili su Windows 11 progettati per migliorare video e audio durante chiamate e registrazioni. Queste funzionalità sfruttano la potenza della Neural Processing Unit (NPU) per migliorare la qualità video, ridurre le distrazioni e ottimizzare la chiarezza del suono. Studio Effects si integra direttamente nell’app Impostazioni e offre un accesso rapido tramite il menu”Impostazioni rapide”, anche con il pulsante dedicato nella barra delle applicazioni, semplificando l’attivazione e la personalizzazione durante le videoconferenze o lo streaming.
Cosa sono le caratteristiche principali degli Effetti Studio?
Windows 11 offre diversi effetti, a seconda delle capacità hardware:
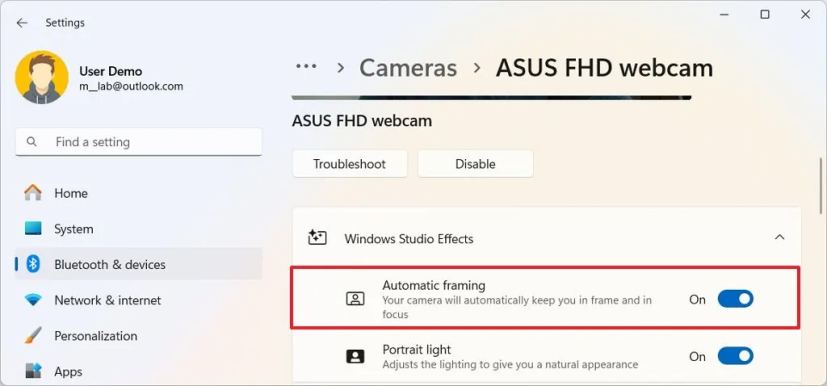 Sfocatura sfondo: sfoca lo sfondo durante le videochiamate per mettere a fuoco attenzione sul soggetto, utile per mantenere la privacy o eliminare le distrazioni in ambienti affollati. Contatto visivo: regola il feed video per far sembrare che tu stia mantenendo il contatto visivo con la fotocamera, anche se. stai guardando lo schermo. Inquadratura automatica: ti mantiene centrato nell’inquadratura regolando il campo visivo della fotocamera mentre ti muovi. Luce ritratto: regola l’illuminazione per darti un aspetto naturale. Filtri creativi: ti consente di selezionare uno dei filtri e applicare effetti alla tua fotocamera. Voice Focus: filtra il rumore di fondo, garantendo che la tua voce sia chiara durante le chiamate o le registrazioni.
Sfocatura sfondo: sfoca lo sfondo durante le videochiamate per mettere a fuoco attenzione sul soggetto, utile per mantenere la privacy o eliminare le distrazioni in ambienti affollati. Contatto visivo: regola il feed video per far sembrare che tu stia mantenendo il contatto visivo con la fotocamera, anche se. stai guardando lo schermo. Inquadratura automatica: ti mantiene centrato nell’inquadratura regolando il campo visivo della fotocamera mentre ti muovi. Luce ritratto: regola l’illuminazione per darti un aspetto naturale. Filtri creativi: ti consente di selezionare uno dei filtri e applicare effetti alla tua fotocamera. Voice Focus: filtra il rumore di fondo, garantendo che la tua voce sia chiara durante le chiamate o le registrazioni.
Gli effetti vengono applicati a livello hardware, quindi una volta abilitati, sono disponibili su qualsiasi applicazione.
Gli effetti di Studio fanno parte di Windows 11 da qualche tempo in alcuni dispositivi Surface, ma a partire dalla versione 24 ore su 24, Microsoft renderà queste funzionalità disponibili in modo più ampio sui PC Copilot+.
In questa guida, illustrerò i passaggi per abilitare e configurare gli effetti Studio su Windows 11.
Abilita gli effetti Studio su Windows 11
Per abilitare o disabilitare gli effetti Studio su Windows 11, procedi nel seguente modo:
Apri Impostazioni su Windows 11.
Schermata solo @media e (larghezza minima: 0px) e (altezza minima: 0px) { div[id^=”bsa-zone_1659356505923-0_123456″] { larghezza minima: 336px; altezza minima: 280px; } } Schermo solo @media e (larghezza minima: 640px) e (altezza minima: 0px) { div[id^=”bsa-zone_1659356505923-0_123456″] { larghezza minima: 728px; altezza minima: 280px; } }
Fai clic su Bluetooth e dispositivi.
Fai clic su Fotocamere.
Seleziona il dispositivo nella sezione”Connesso”fotocamere”.
Fai clic su Effetti fotocamera per accedere agli effetti di Windows Studio disponibili.
Attiva l’interruttore Inquadratura automatica passa a Zoom e ritaglia il video per centrarti nel campo visivo.
Attiva l’interruttore a levetta Luce ritratto per regolare l’illuminazione e darti un aspetto naturale.
Attiva l’interruttore Contatto visivo per stabilire un contatto visivo con la fotocamera quando guardi lo schermo.
(Facoltativo) Fai clic sull’impostazione Contatto visivo.
(Opzione 1) Scegli il Opzione Standard per stabilire un contatto visivo con la fotocamera mentre si guarda lo schermo.
(Opzione 2) Scegli l’opzione Teleprompter per mantenere il contatto visivo anche quando stai leggendo il contenuto sullo schermo.
Attiva l’interruttore Effetti di sfondo per sfocare lo sfondo.
Fai clic su Effetti di sfondo impostazione.
(Opzione 1) Scegli l’opzione Sfocatura standard per applicare una sfocatura pesante per oscurare gli oggetti sullo sfondo.
(Opzione 2) Scegli l’opzione Sfocatura ritratto per applica una leggera sfocatura in modo da essere sempre a fuoco.
Attiva l’interruttore a levetta Filtri creativi per abilitare la funzione.
(Opzione 1) Scegli il Opzione Illustrato per far apparire il video come un disegno illustrato.
(Opzione 2) Scegli l’opzione Animato per far apparire il video come un cartone animato.
(Opzione 3) Scegli l’opzione Acquerello per far apparire il video come un dipinto ad acquerello.
Nel Sistema sezione, fai clic sulla pagina Suono.
Scegli il tuo microfono per aprire la pagina delle proprietà.
Seleziona l’opzione “Microsoft Windows Studio Voice Focus” dall’impostazione”Miglioramenti audio”.
Attiva l’interruttore Voice Focus per abilitare la funzione e filtrare i rumori di sottofondo
Una volta completati i passaggi, queste selezioni diventeranno impostazioni predefinite quando si utilizza un’applicazione supportata.
Utilizza Studio Effetti su Windows 11
Per utilizzare gli effetti di Windows Studio su Windows 11, procedi nel seguente modo:
Apri Start.
Cerca e apri l’app che desideri. Ad esempio, Fotocamera, Microsoft Teams, WhatsApp, ecc.
Nota breve: sto utilizzando l’app Fotocamera per dimostrare la funzionalità poiché ha accesso alla webcam.
Apri il menu Impostazioni rapide con la scorciatoia da tastiera “Tasto Windows + A” o fai clic sull’area di rete, audio e batteria nella barra delle applicazioni.
Fai clic sul pulsante Effetti Studio.
Suggerimento rapido: questo pulsante può anche essere visualizzato direttamente nella barra delle applicazioni
Fai clic su Fotocamera in alto a destra.
Scegli l’effetto da applicare, come luce ritratto, sfocatura, filtro creativo, contatto visivo e altri.
Suggerimento rapido: puoi scorrere la pagina su e giù per accedere a tutti gli effetti
Rivedi gli effetti nell’anteprima della fotocamera.
(Facoltativo) Fai clic sul pulsante Ripristina effetti per ripristinare le impostazioni predefinite.
Nota veloce: Se ripristini le impostazioni, verrà ripristinata anche la configurazione effettuata nell’app Impostazioni
Fai clic sulla scheda Audio in alto a destra.
Attiva l’interruttore Voice Focus.
Dopo aver completato i passaggi, gli effetti di Studio si rifletteranno nel feed video.
Effetti di Studio per PC non NPU
Sebbene gli effetti di Windows Studio siano esclusivi di PC Copilot+, alcuni degli effetti potrebbe essere disponibile su dispositivi con NPU meno potenti. Ad esempio, potresti essere in grado di utilizzare”Sfocatura standard”ma non”Sfocatura ritratto”. Potresti anche essere in grado di utilizzare il”Contatto visivo”, ma solo con la modalità”Standard”e non con l’effetto”Teleprompter”.
Problemi comuni e risoluzione dei problemi
È importante notare quel produttore può anche implementare i propri effetti per fotocamere e microfoni, il che può causare problemi di sovrapposizione, come la sincronizzazione dell’effetto. Puoi evitare questo problema disattivando gli effetti dell’applicazione del produttore e utilizzando gli effetti nativi del sistema operativo sistema. Allo stesso modo, puoi disattivare gli effetti nativi offerti da Windows e quindi attivare gli effetti di strumenti di terze parti.
Se uno o più effetti non sono disponibili, considera che la maggior parte delle funzionalità richiedono hardware specifico, come NPU, fotocamera e microfono.
Aggiornamento del 21 gennaio 2025: questa guida è stata aggiornata per garantire la precisione e riflettere le modifiche al processo. p> Schermata solo @media e (larghezza minima: 0px) e (altezza minima: 0px) { div[id^=”bsa-zone_1659356403005-2_123456″] { larghezza minima: 336px; altezza minima: 280px; } } Schermo solo @media e (larghezza minima: 640px) e (altezza minima: 0px) { div[id^=”bsa-zone_1659356403005-2_123456″] { larghezza minima: 728px; altezza minima: 280px; } }