Per disinstallare i driver su Windows 11, apri Gestione dispositivi, fai clic con il pulsante destro del mouse sul driver e scegli “Disinstalla dispositivo.” In alternativa, apri Impostazioni > App > App installate, seleziona il driver del dispositivo e fai clic su “Disinstalla”. Puoi anche aprire il Pannello di controllo > Programmi > Disinstalla a programma, seleziona il componente da rimuovere e fai clic su “Disinstalla.” Infine, puoi anche rimuovere alcuni driver utilizzando lo strumento PnPutil dal prompt dei comandi o da PowerShell.
AGGIORNATO 21/01/2025: su Windows 11, puoi disinstallare i driver del dispositivo in diversi modi senza fare affidamento su strumenti di terze parti e in questa guida spiegherò come completare questo processo.
Che cos’è un driver su Windows 11?
Un driver di dispositivo è un componente fondamentale che consente al sistema operativo di rilevare e controllare l’hardware installato sul tuo computer. Consideralo come un traduttore che collega la comunicazione tra l’hardware (come una scheda grafica, una stampante o una scheda audio) e il sistema operativo.
Mentre il sistema in genere gestisce automaticamente l’installazione dei driver per il tuo hardware, ci sono situazioni in cui potrebbe essere necessario disinstallare manualmente un driver, magari a causa di problemi di prestazioni o perché l’hardware non è più in uso.
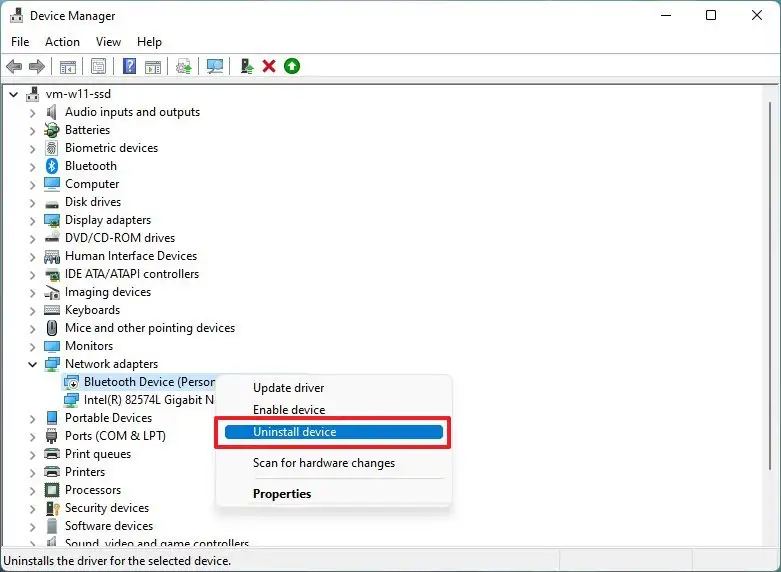
In ogni caso, Windows 11 fornisce almeno quattro metodi integrati per rimuovere driver, incluso l’utilizzo dell’app Impostazioni, Pannello di controllo, Gestione dispositivi e Prompt dei comandi.
In questa guida ti insegnerò come rimuovere i driver del dispositivo da Windows 11.
Disinstalla driver su Windows 11 da Gestione dispositivi
Per disinstallare un driver da Gestione dispositivi, procedi nel seguente modo:
Apri Start su Windows 11.
Schermata solo @media e (larghezza minima: 0px) e (altezza minima: 0px) { div[id^=”bsa-zone_1659356505923-0_123456″] { larghezza minima: 336px; altezza minima: 280px; } } Schermo solo @media e (larghezza minima: 640px) e (altezza minima: 0px) { div[id^=”bsa-zone_1659356505923-0_123456″] { larghezza minima: 728px; altezza minima: 280px; } }
Cerca Gestione dispositivi e fai clic sul risultato principale per aprire l’app.
Espandi la categoria con il driver del dispositivo da rimuovere.
Fai clic con il pulsante destro del mouse sul dispositivo e seleziona l’opzione Disinstalla dispositivo.
(Facoltativo) Seleziona”Elimina il software del driver per questo dispositivo” opzione (se applicabile).
Nota breve: se non selezioni questa opzione, il sistema disinstallerà il dispositivo, ma manterrà i file del driver se è necessario reinstallarlo. Tuttavia, è preferibile rimuoverlo e scaricarlo di nuovo se il driver presenta problemi.
Fai clic sul pulsante Disinstalla.
Una volta completati i passaggi, il driver verrà rimosso completamente dal tuo computer.
Disinstalla i driver su Windows 11 da Impostazioni
Per disinstallare i driver su Windows 11 dall’app Impostazioni, procedi nel seguente modo:
Apri Impostazioni.
Fai clic su App strong>.
Fai clic sulla scheda App installate.
Seleziona il driver, fai clic sul pulsante del menu (tre punti) sul lato destro e seleziona l’opzione Disinstalla per rimuovere it.
Fai clic sull’opzione Disinstalla.
Una volta completati i passaggi, il dispositivo verrà rimosso dal computer. Tuttavia, il computer potrebbe conservare alcuni componenti del driver a seconda delle istruzioni del programma di disinstallazione.
Disinstalla i driver su Windows 11 dal Pannello di controllo
In alternativa, puoi anche eliminare i driver utilizzando il prompt dei comandi,
Per rimuovere un driver tramite il Pannello di controllo su Windows 11, procedi nel seguente modo:
Apri Pannello di controllo.
Fai clic su Disinstalla un programma nella sezione”Programmi”.
Seleziona il pacchetto driver.
Fai clic sul pulsante Disinstalla.
Fai clic su Sì per rimuovere il driver.
Dopo aver completato i passaggi, il driver non sarà più disponibile su Windows 11. Analogamente all’utilizzo dell’app Impostazioni, il computer potrebbe conservare alcuni componenti a seconda le istruzioni del programma di disinstallazione.
Disinstalla i driver su Windows 11 dal prompt dei comandi
Per disinstallare i driver del dispositivo tramite il prompt dei comandi, procedi nel seguente modo:
Apri Start.
Cerca Prompt dei comandi (o PowerShell), fai clic con il pulsante destro del mouse sul risultato principale e seleziona l’opzione Esegui come amministratore.
Digita il seguente comando per generare un elenco dei driver installati sul tuo computer e stampa Inserisci:
pnputil/enum-drivers
Conferma il driver che desideri disinstallare con il nome dell’editore (ad esempio HP). Ad esempio, oem10.inf.
Digita il seguente comando per disinstallare il driver del dispositivo da Windows 11 e premi Invio:
pnputil/delete-driver NOME-PUBLISHER/uninstall/force
Nel comando, sostituisci NOME-PUBLISHER con il nome effettivo del driver.
Una volta completati i passaggi, il l’autista sarà rimosso dall’archivio dei driver, impedendo installazioni future.
Altri modi per disinstallare i driver hardware
Sebbene queste istruzioni funzionino nella maggior parte dei casi, alcuni dispositivi potrebbero avere istruzioni diverse. Ad esempio, la disinstallazione di una stampante su Windows 11 è un processo in due passaggi. Devi prima utilizzare le impostazioni”Stampanti e scanner”nell’app Impostazioni per disinstallare la stampante e poi l’app”Gestione stampa”o PowerShell (a seconda se utilizzi Windows 11 Pro o Home) per eliminare il pacchetto driver dal dispositivo.
Se riscontri un problema dopo un aggiornamento, prova a tornare alla versione precedente invece di eliminare il driver per vedere se questo risolve il problema.
Se hai installato un driver di recente aggiornamento e Windows 11 non si avvia più correttamente, puoi utilizzare queste istruzioni per disinstallare il driver dall’ambiente ripristino Windows (WinRE).
Infine, quando desideri rimuovere completamente un driver grafico da Nvidia o AMD, è meglio utilizzare lo strumento Display Driver Uninstaller (DDR).
Aggiornamento del 21 gennaio 2025: questa guida è stata aggiornata per garantire la precisione e riflettere le modifiche al processo.
@ schermata solo multimediale e (larghezza minima: 0px) e (altezza minima: 0px) { div[id^=”bsa-zone_1659356403005-2_123456″] { larghezza minima: 336px; altezza minima: 280px; } } Schermo solo @media e (larghezza minima: 640px) e (altezza minima: 0px) { div[id^=”bsa-zone_1659356403005-2_123456″] { larghezza minima: 728px; altezza minima: 280px; } }

