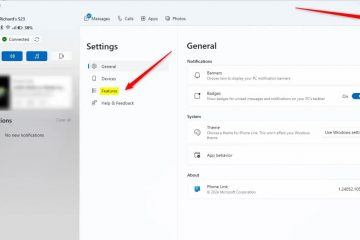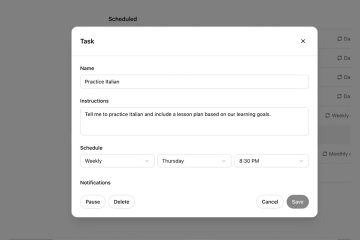Microsoft ha aggiornato l’interfaccia utente dell’app Outlook per renderla più elegante e moderna. Per impostazione predefinita, utilizza temi chiari o scuri in base alle impostazioni del sistema. Sebbene funzionale, guardare la stessa interfaccia utente chiara o scura rende l’utilizzo di Outlook un po’noioso. Per fortuna, puoi facilmente cambiare il tema di Outlook per renderlo più colorato. L’aggiunta di un po’di colore conferisce carattere all’interfaccia utente e ne rende più coinvolgente l’utilizzo.
In questo tutorial ti mostrerò come cambiare tema e colore nella nuova app Outlook
strong> e usa anche temi classici per un tocco di nostalgia. Cominciamo.
Prima di iniziare
Questi passaggi si applicano specificamente alla nuova app Outlook e non sono validi per Outlook classico (vecchia ). Se utilizzi ancora la versione precedente di Outlook, abilita la nuova interfaccia utente di Outlook prima di procedere.
Come modificare il tema nella nuova app Outlook
Premi il”tasto Windows”per apri il menu Start.Cerca e apri”Outlook (nuovo)“. Fai clic sull’icona”Impostazioni“nell’angolo in alto a destra. Vai alla scheda”Generali“nella barra laterale sinistra.Fai clic sulla scheda”Aspetto“nel pannello centrale.Seleziona il Tema o il Colore nella sezione”Temi moderni“sezione.Attiva ON il Attiva/disattiva l’opzione”Utilizza icone app colorate“nella sezione”Barra di navigazione”. Fai clic sul pulsante”Salva“. In questo modo hai cambiato il tema nella nuova app Outlook.
Passaggi dettagliati (con screenshot)
Per prima cosa, apri la nuova app Outlook. Per farlo, cerca”Outlook (nuovo)“nel menu Start e fai clic sul pulsante”Apri“.
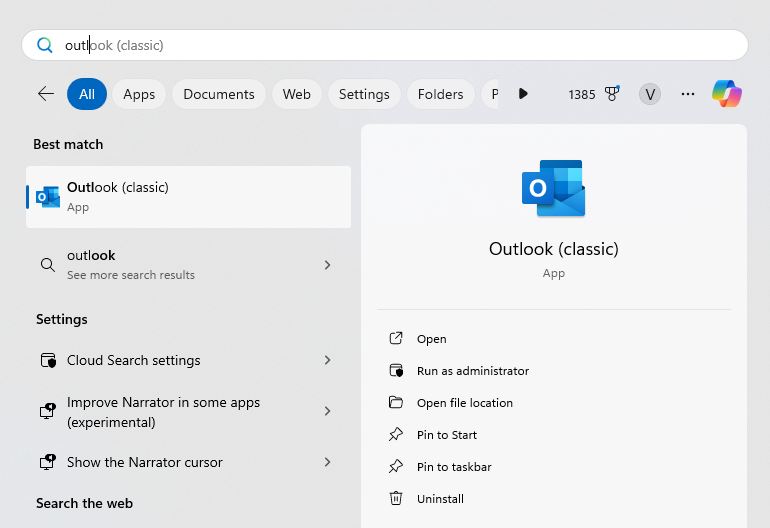
Una volta si apre la finestra di Outlook, fai clic sull’icona”Impostazioni“(sembra un ingranaggio o un ingranaggio) nell’angolo in alto a destra per aprire le impostazioni di Outlook.
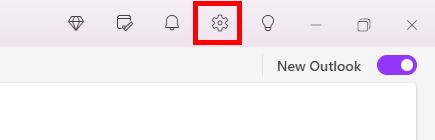
Vai a”Generale“e poi a Scheda”Aspetto“nella finestra delle impostazioni di Outlook. Qui puoi modificare i colori e il tema della nuova app Outlook.
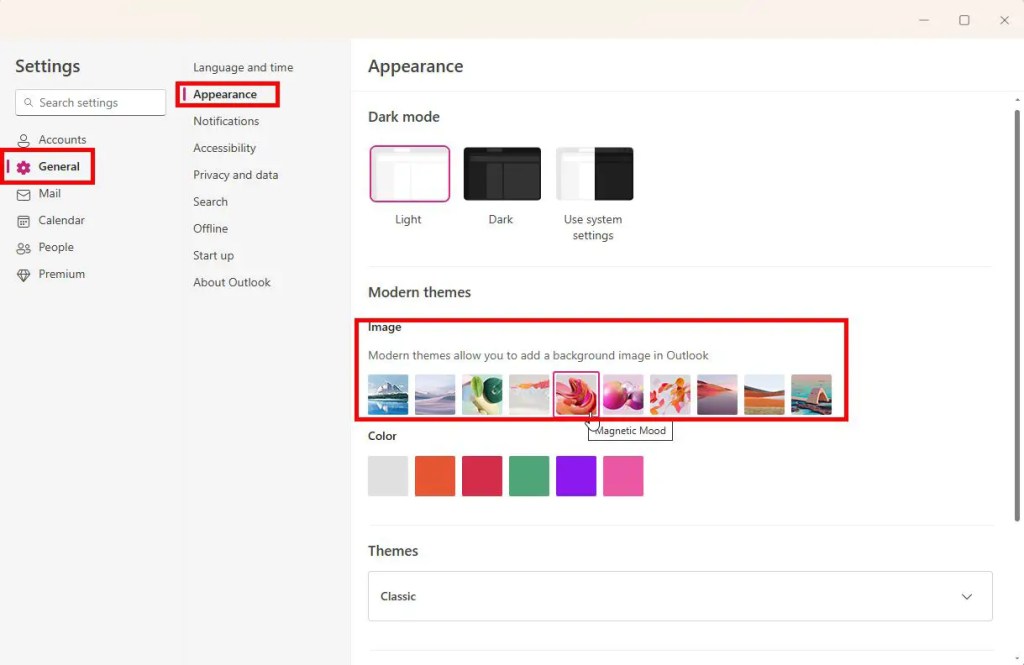
Nel pannello di destra, seleziona il tema che preferisci nella sezione”Temi moderni“. Ciò imposterà automaticamente uno sfondo all’interno dell’app Outlook e applicherà i colori appropriati al tema. Se non desideri impostare uno sfondo, puoi anche selezionare un colore nella sezione”Colore“.
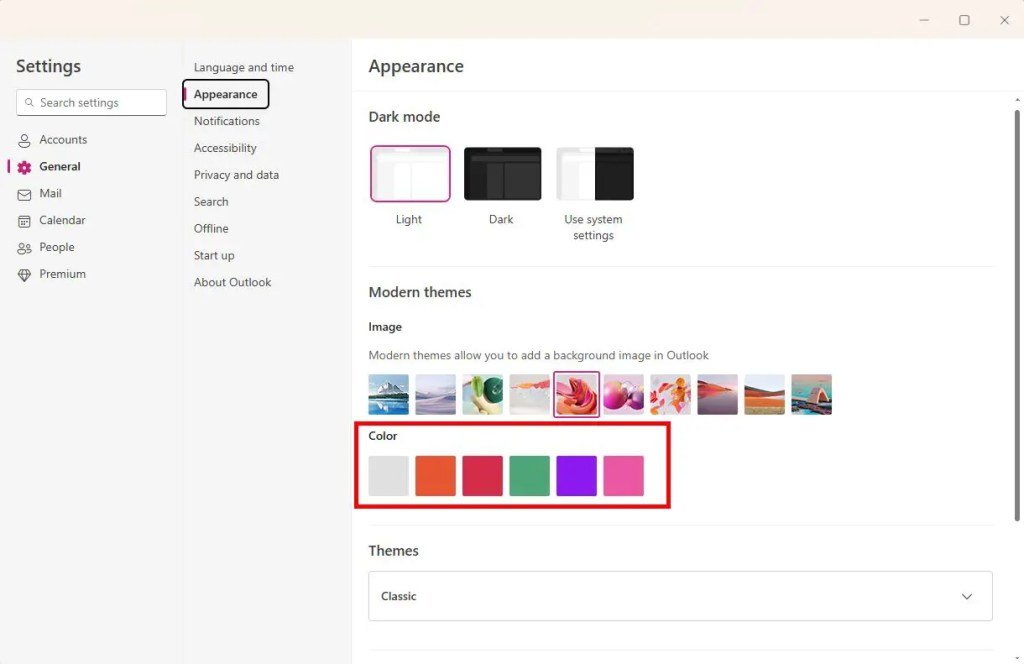
Se ti senti nostalgico, puoi utilizzare il tema classico di Outlook. Per farlo, espandi la scheda”Classico“sotto il tema”Temi“e seleziona il tema classico che preferisci.
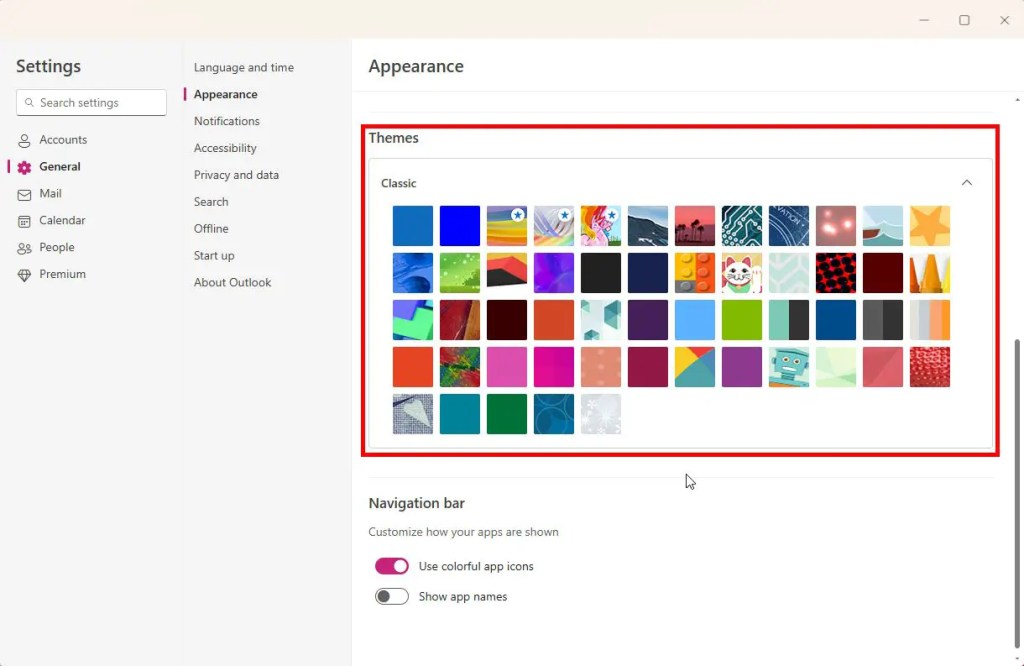
(Facoltativo) Successivamente, scorri verso il basso fino alla sezione”Barra di navigazione”e Attiva la sezione”Utilizza app colorata”icone“attiva/disattiva. In questo modo, vedrai icone colorate sulla barra laterale sinistra. Disabilitando questa opzione verranno visualizzate le normali icone wireframe grigie/bianche.
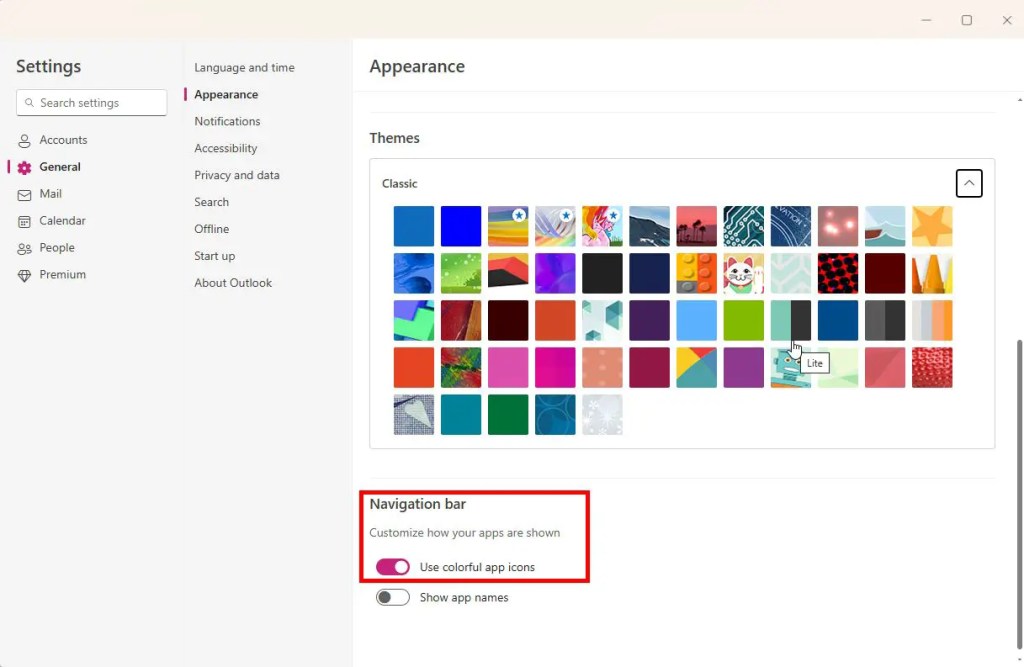
Infine, fai clic sul pulsante”Salva“per salvare le modifiche al tema.
In questo modo hai cambiato il tema nel nuovo Outlook applicazione. Se hai domande o hai bisogno di aiuto, commenta qui sotto. Sarò felice di aiutarti.