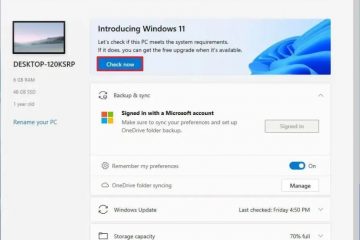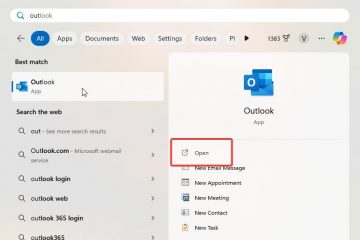Se hai eseguito l’aggiornamento a Windows 11 24H2 ma riscontri problemi, puoi ripristinare la versione 23H2 utilizzando la funzione di ripristino del sistema o un processo di installazione pulita.
Se sono trascorsi meno di dieci giorni dall’aggiornamento , puoi utilizzare le impostazioni di”Ripristino”per disinstallare la versione 24H2 e ripristinare la versione 23H2. Tuttavia, dopo dieci giorni, il sistema elimina automaticamente i file di installazione precedenti, rendendo indisponibile l’opzione di ripristino. In questo caso, è necessario eseguire un’installazione pulita utilizzando il file ISO 23H2 di Windows 11.
La sfida principale è che Microsoft non fornisce più il file ISO per la versione 23H2. Tuttavia, è comunque possibile eseguire il downgrade utilizzando il terzo UUP-party script per scaricare i file di installazione direttamente dai server Microsoft.
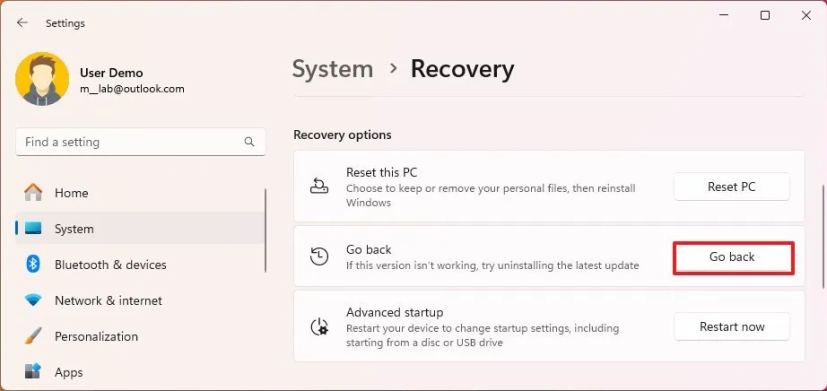
Tieni presente che la disinstallazione di Windows L’aggiornamento 11 2024 potrebbe richiedere la reinstallazione di alcune app e potrebbe comportare la perdita delle impostazioni configurate durante l’utilizzo della versione 24H2. Se scegli il metodo di installazione pulita, tutti i file, le impostazioni e le app verranno cancellati. Dovrai ripristinare i file da un backup, reinstallare le applicazioni e riconfigurare il sistema.
In questa guida ti insegnerò i passaggi per ripristinare Windows 11 23H2 dopo l’aggiornamento alla versione 24H2.
Importante: indipendentemente dall’opzione scelta, si consiglia di creare un backup completo del computer nel caso in cui qualcosa vada storto e ripristinare il dispositivo in condizioni di funzionamento. È importante notare che l’opzione per eseguire il rollback utilizzando l’app Impostazioni dovrebbe mantenere i tuoi file e la maggior parte delle app delle impostazioni, ma l’opzione di installazione pulita eliminerà tutto sul computer.
Ripristina alla versione 23H2 da Windows 11 24H2 utilizzando Impostazioni
Per disinstallare Windows 11 24H2 e ripristinare la versione 23H2, segui questi passaggi:
Apri Impostazioni su Windows 11.
Schermata solo @media e (larghezza minima: 0px) e (altezza minima: 0px) { div[id^=”bsa-zone_1659356505923-0_123456″] { larghezza minima: 336px; altezza minima: 280px; } } Schermo solo @media e (larghezza minima: 640px) e (altezza minima: 0px) { div[id^=”bsa-zone_1659356505923-0_123456″] { larghezza minima: 728px; altezza minima: 280px; } }
Fai clic su Sistema.
Fai clic sulla pagina Ripristino sul lato destro.
Fai clic su Torna indietro nella sezione”Opzioni di ripristino”.
Fai clic sul pulsante Avanti.
Fai clic su il pulsante “No, grazie”.
Fai clic sul pulsante Avanti.
Fai nuovamente clic sul pulsante Avanti.
Fai clic su Torna indietro.
Una volta completati i passaggi, l’aggiornamento di Windows 11 2024 verrà rimosso dal computer, ripristinando il sistema alla versione 23H2 e conservando i file e la maggior parte delle impostazioni e delle app.
p>
Se il recupero mostra il messaggio “questa opzione non è più disponibile su questo PC” o l’opzione è disattivata, dovrai eseguire un’installazione pulita utilizzando i passaggi seguenti e ripristinare i file da un backup.
Rollback alla versione 23H2 da Windows 11 24H2 utilizzando ISO
Per eseguire il rollback da Windows 11 24H2 alla versione 23H2 dal file ISO, segui questi passaggi passaggi:
Fai clic sul menu di Windows 11 e seleziona l’opzione della versione “23H2″ (numero build 22631).
Seleziona la build di Windows 11 23H2 per scaricare il file ISO più recente (x64)-per esempio, Windows 11, versione 23H2 (22631.xxxx) amd64.
Scegli la lingua di installazione con il menu”Lingua”.
Fai clic su Avanti.
Seleziona le edizioni da includere nel file ISO 23H2 di Windows 11.
Fai clic su Avanti pulsante.
Seleziona l’opzione “Scarica e converti in ISO”.
Seleziona “Includi aggiornamenti (solo convertitore Windows)” opzione.
Nota veloce: questa è l’opzione che integrerà gli aggiornamenti necessari per rendere la versione del file ISO di Windows 11 23H2.
Fai clic sul pulsante “Crea pacchetto di download” per salvare lo strumento sul tuo dispositivo.
Apri la cartella zip con Esplora file.
Fai clic su Pulsante Estrai tutto.
Seleziona la posizione in cui estrarre i file.
Fai clic sul pulsante Estrai.
Fare clic con il pulsante destro del mouse su uup_download_windows.cmd e seleziona l’opzione Esegui come amministratore.
Nota breve: potresti ricevere un messaggio durante il tentativo di eseguire lo script , scegli l’opzione “Esegui comunque”.
Premi 0 o q per uscire dalla console dei comandi al termine del processo.
Fai clic con il pulsante destro del mouse sul file ISO di Windows 11 23H2 dal UUP e seleziona l’opzione Monta .
Seleziona l’unità virtuale dal riquadro di navigazione a sinistra.
Fai doppio clic su Setup.exe per avviare il processo di installazione pulita del file versione precedente di Windows 11.
(Facoltativo) Fai clic sull’opzione “Cambia la modalità di download degli aggiornamenti”.
Seleziona “Non corretto adesso”.
Fai clic sul pulsante Avanti.
Fai clic sul pulsante Accetta per accettare i termini.
Seleziona Niente opzione. (L’unica opzione disponibile.)
Fai clic sul pulsante Avanti.
Fai clic sul pulsante Installa.
Fai clic sul pulsante Avanti.
Scegli l’impostazione della regione nella prima pagina dell’esperienza pronta all’uso (OOBE) dopo l’installazione.
Fare clic su Pulsante Sì.
Seleziona l’impostazione del layout della tastiera.
Fai clic sul pulsante Sì.
Fai clic su il pulsante Salta se non è necessario configurare un secondo layout.
Il computer si connetterà automaticamente alla rete utilizzando una connessione Ethernet. È necessario impostare manualmente la connessione su una connessione wireless (potrebbe essere necessaria una chiave di sicurezza).
(Facoltativo) Conferma un nome per il computer.
Nota breve: Questo è un passaggio facoltativo, ma è altamente consigliabile impostare un nome per facilitare l’identificazione del dispositivo nella rete, nel tuo account Microsoft e durante il ripristino del computer dal backup. Inoltre, dopo aver completato questo passaggio, la configurazione verrà riavviata per applicare il nuovo nome, ma inizierà da dove l’avevi interrotta per continuare con le impostazioni.
Fai clic sul pulsante Avanti. (Il dispositivo si riavvierà automaticamente.)
Seleziona l’opzione “Configura per uso personale”per Windows 11 Pro. Questa opzione non è disponibile per “Home”.
Suggerimento rapido: utilizza l’opzione “Configura per lavoro o scuola” per saltare l’account Microsoft e creare un account locale.
Fare clic su Avanti pulsante.
Fai clic sul pulsante Accedi.
Conferma l’e-mail del tuo account Microsoft per creare un account Windows 11.
Fai clic sul pulsante Avanti.
Conferma la password del tuo account Microsoft.
Fai clic sul pulsante Avanti .
Fai clic sul pulsante Crea PIN.
Creane uno nuovo PIN di Windows Hello a quattro cifre.
Fai clic sul pulsante OK.
Attiva o disattiva l’interruttore per ciascuna impostazione di privacy per confermare quella migliore si adatta alla tua situazione.
Fai clic sul pulsante Avanti.
Fai nuovamente clic sul pulsante Avanti.
Fai clic sul pulsante Accetta.
Fai clic sull’impostazione Altre opzioni.
Suggerimento rapido: puoi anche fare clic sul pulsante “Ripristina da questo PC” per ripristina file, app, impostazioni e credenziali dal backup di sistema disponibile nel tuo account OneDrive. Puoi scoprire di più sull’app Windows Backup in questa guida.
Fai clic sull’opzione “Configura come nuovo PC”.
Fai nuovamente clic sull’opzione “Configura come nuovo PC”.
(Facoltativo) Nella pagina”Personalizziamo la tua esperienza”, seleziona uno o più modi in cui prevedi di utilizzare il dispositivo per consentire al sistema operativo di suggerire strumenti e personalizzazione del servizio durante questa esperienza.
Fare clic sul pulsante Accetta per continuare oppure fare clic il pulsante Salta per saltare questa parte della configurazione.
(Facoltativo) Utilizza il codice per collegare il tuo telefono Android o fai clic sull’opzione Salta.
(Facoltativo) Utilizza il codice per scaricare OneDrive sul tuo telefono o fai clic sull’opzione Salta.
Fai clic su”Non ora” se utilizzerai un browser diverso da Microsoft Edge.
Una volta completati i passaggi, il rollback a Windows 11 23H2 dalla versione 24H2 sarà completato.
Dopo l’installazione, assicurati di controllare gli aggiornamenti e installarli unità mancanti manualmente. Vuoi anche ripristinare i file dal backup e reinstallare le applicazioni.
Sebbene tu possa ripristinare la versione precedente di Windows 11, non dovresti mai saltare completamente una nuova versione perché, alla fine, la configurazione attuale si interromperà essere supportati, rendendo il tuo dispositivo vulnerabile ad attacchi e problemi di compatibilità. Nel caso di Windows 11 23H2, si prevede che questa versione raggiungerà la fine del supporto l’11 novembre 2025 e, dopo tale data, Microsoft interromperà la distribuzione degli aggiornamenti di sicurezza e manutenzione.
Una volta che lo saprai la versione 24H2 è più stabile e non ci sono problemi noti significativi, dovresti procedere con l’aggiornamento per mantenere il supporto del tuo computer.
Perché stai tornando a Windows 11 23H2? Quale opzione hai usato? Fammi sapere nei commenti.
@media only screen and (min-width: 0px) e (min-height: 0px) { div[id^=”bsa-zone_1659356403005-2_123456″] { larghezza minima: 336px; altezza minima: 280px; } } Schermo solo @media e (larghezza minima: 640px) e (altezza minima: 0px) { div[id^=”bsa-zone_1659356403005-2_123456″] { larghezza minima: 728px; altezza minima: 280px; } }